Как сделать авто установку виндовс
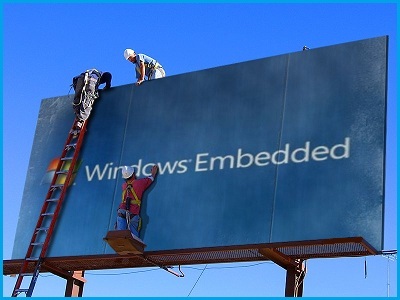
Наверняка каждый может вручную установить и настроить операционную систему Windows. Но для случая, когда в производственных целях эту задачу следует выполнить десятки или сотни раз, возникает необходимость автоматизированной установки.
В этой статье описываются основные шаги и советы как создать «тихую», автоматизированную установку операционной системы, настроить ее и оттестировать результат. Безусловно, в сети можно найти достаточно большое количество статей и советов про отдельные фазы такой задачи, но общие инструкции и ответы на вопросы: С чего начать? Что необходимо подготовить? Какие основные шаги процесса? – к сожалению, редкость.
Поэтому, ответы на эти вопросы здесь найдут те, кто выполняют такую задачу впервые.
Windows Embedded Standard 7x64 выбрана в качестве операционной системы для примеров.
Требования к рабочей машине:
Должны быть установлены:
Должны быть доступны:
- Оригинальный ISO-образ для установки Windows(+лицензионный ключ, если не планируется ставить evaluation версию).
- Все необходимые драйвера для целевого устройства.
- Приложения, которые планируется установить в системе сразу после установки ОС.
Основные инструменты:
- Windows Embedded Standard 7 SP1 (Tools)\Image Configuration Editor (ICE)
- Windows Embedded Standard 7 SP1 (Tools)\Windows PE Tools Command Prompt
- Symantec Ghost\Ghost Boot Wizard
Структура папок в рабочей среде:
Создайте рабочую папку. Например, папку с именем “Work”.
Скопируйте содержание оригинального ISO-образа с установкой Windows в свою рабочую директорию. В результате должно получиться следующее:


Обратите внимание на две подпапки в Distribution Share (DS) folder: “$OEM$ Folders” и “Out-Of-Box Drivers”.
Создайте папку “Work\DS\Out-of-Box Drivers\”. Тут будут храниться необходимые для целевого устройства драйвера.
Создайте структуру папок “Work\DS\$OEM$ Folders\(CustomFolder)\$OEM$\$$”. Тут будут храниться дополнительные файлы, приложения, реестровые файлы, конфигурации и скрипты.
Содержание папки \$OEM$\$$ автоматически копируется в папку %WINDIR%, поэтому может быть использовано на любой фазе установки Windows. Более детально о $OEM$ папках.
Эти шаги можно поделить на подпункты со множеством деталей. Но в данной статье планируется дать только общее видение выполнения поставленной задачи.
Интуитивный пользовательский интерфейс и расширенная система поиска делают ICE приоритетным при выборе инструмента создания и редактирования файла ответа.

Для начала работы с ICE:
Features
Windows Features (в данном тексте здесь и дальше в качестве русского эквивалента используется слово «компонент») добавляются в соответствии с требованиями целевого устройства. ICE может автоматически добавить необходимые и опциональные компоненты после того, как вы добавите требуемый минимум.
Если Ваше устройство ограничено в размере дискового пространства – обратите внимание на показатель Estimated Footprint: это предположительный размер, который займет Windows на диске после установки.

Options
У всех компонентов есть одно или несколько свойств. Как минимум, необходимо определить ответы на вопросы стандартной установки: язык установки по умолчанию, подтверждение Microsoft Software License Terms, ключ продукта, на какой диск и в какой раздел будет установлена Windows, локальные установки.
Также автоматически можно задать следующие настройки Windows Welcome: язык и регион, имя пользователя, имя компьютера, обои рабочего стола, дата и время, текущее местоположение, домашняя группа, беспроводная сеть, пароль администратора.
Все опции настраиваются на одной или несколькоих фазах установки Windows. Обратите внимание на какой конкретной фазе Вы планируете настроить конкретную опцию.
Настройка дисков
На первой фазе установки Windows (Windows PE) можно настроить создание и удаление разделов физического диска. Набор опций позволяет удалить существующие разделы, создать новые разделы, указать типы, задать форматы, буквы и метки разделов, выбрать на какой диск будет установлена Windows.
Чтобы создать новый раздел на диске для опции DiskConfiguration/Disk/CreatePartitions в контекстном меню выберите действие "Insert New CreatePartition".

- Порядковый номер создаваемого раздела (Order);
- Тип (Type) — Primary, EFI, Extended, Logical или MSR;
- Размер (Size);
- И будет ли раздел фиксированного размера либо расширяемый (Extend) — true или false. Если Extend=true, опцию Size задавать не нужною

- Порядковый номер (Order) — он должен совпадать с порядковым номером в разделе CreatePartition;
- Метку раздела (Label);
- Букву раздела (Letter);
- Формат (Format) — NTFS или FAT32;
- Будет ли раздел фиксированного размера либо расширяемый (Extend) — true или false;
- Активность раздела (Active) — true либо false;
- Тип раздела (TypeID). Например, для системного раздела, используемого для хранения инструментов восстановления системы, TypeID следует присвоить 0х27.

Опция ImageInstall позволяет выбрать на какой из разделов будет устанавливаться операционная система.


Если были пропущены обязательные пакеты, их можно добавить автоматически с помощью сочетаний клавиш Ctrl+F5.
Ctrl+Shift+F5 добавляет все обязательные и опциональные пакеты. Используя эту опцию, следует обратить внимание на то, что footprint может быть значительно превышен.
2. Добавление драйверов в процесс автоматической установки ОС.
- Добавить в Out-Of-Box drivers папку с установочными файлами драйверов.
- Добавить в одну из фаз установки Windows путь к каждому драйверу. Внимание: определенный драйвер должен быть установлен на определенном этапе (в определенной фазе).
Чтобы сразу после установки ОС автоматически установить приложения, задать их настройки, добавить записи реестра и файлы, можно использовать следующие способы:
Для «тихой» установки приложений во время установки ОС используйте соответствующие ключи: /s, /silent или /r с setup.iss файлом для InstallShield установки, /qn для MSI-пакетов, /verysilent /SP — для InnoSetup, /s для Wiseinstaller и т.д. Используйте help и опцию /? чтобы ознакомиться с опциями командной строки установки приложения.
4. Создание тестового образа.
Тестовый образ может быть создан как ISO-образ или как загрузочный USB.
Пример создания ISO-образа, используя инструмент oscdimg (%ProgramFiles%\Windows Embedded Standard 7\Tools\AMD64\oscdimg.exe) для случая, если папка Work лежит в корне диска С:
5. Снятие образа с тестовой машины и развертывание на целевых устройствах.
Если запланировано сделать образ с тестовой машины и применить его на целевых устройствах, для начала нужно подготовить тестовую машину с помощью SYSPREP. Это требование от Microsoft. Иначе Microsoft не предоставляет поддержку продукта.
Sysprep подготавливает установку Microsoft Windows к дублированию, аудиту и доставке клиенту.
Sysprep удаляет данные конкретной системы из Windows, такие как ComputerSID. Поэтому подготовка с помощью SYSPREP – важный шаг в создании образа.
Создать образ можно используя WindowsPE с инструментами ImageX или SymantecGhost.
Используя WindowsPE Tools Command Prompt можно создать загрузочный WinPE образ с автоматизированным созданием wim-файла.
Используя Symantec Ghost\Ghost Boot Wizard можно создать загрузочный Ghost образ с автоматизированным созданием ghost-файла.
Каждый из этих образов может быть использован для дальнейшей доставки на целевые устройства.
Образ, полученный в результате, может быть использован в lite-touch и zero-touch стратегии развертывания.
Когда я купил свой первый ПК, который работал под управлением Windows XP, переустанавливать ее мне приходилось практически каждые пару месяцев. Подозрительные программы, читы, вирусы и попытки оптимизировать Windows не оставляли ей шанса на долгую работу. В то время переустановка Windows давала мне шанс почувствовать себя одновременно программистом и хакером и повышала уровень знаний. А результат - стабильно и быстро работающая Windows XP, был достойной наградой за потраченный час времени.
реклама

Но со временем процесс переустановки приелся и хотелось только быстрее завершить его, чтобы скорее получить возможность пользоваться ПК. А операционная система Windows 7 стала намного живучее и надежнее Windows XP и переустановка стала требоваться все реже и реже. Windows 10, стоящая на большинстве ПК сегодня, требует переустановки еще реже и может сохранить работоспособность даже при переносе на другой ПК. Но рано или поздно приходится переустанавливать и ее, и сегодня я расскажу вам о простых приемах, которые помогут сделать переустановку заметно быстрее.
Перенос пользовательских папок «Изображения», «Мои документы» и «Загрузки» на другой диск
MSI RTX 3070 сливают дешевле любой другой, это за копейки Дешевая 3070 Gigabyte Gaming - успей пока не началось
Главный вопрос, волнующий опытного пользователя при переустановке Windows - как не потерять ценную информацию, которая накопилась за несколько месяцев или даже лет использования старой Windows. Большая часть этой информации оседает в пользовательских папках и самый простой способ сберечь ее при переустановке - перенести эти папки на другой физический диск, например "D".
реклама
var firedYa28 = false; window.addEventListener('load', () => < if(navigator.userAgent.indexOf("Chrome-Lighthouse") < window.yaContextCb.push(()=>< Ya.Context.AdvManager.render(< renderTo: 'yandex_rtb_R-A-630193-28', blockId: 'R-A-630193-28' >) >) >, 3000); > > >);
Если вы перенесли эти папки, то после установки достаточно перенести их еще раз и вся информация окажется на своих местах. Для переноса следует в свойствах пользовательской папки нажать кнопку "Переместить" и выбрать папку для переноса.
Используем быструю флешку USB 3.х

У пользователей обычно валяется несколько флешек, которым уже много лет, а скорость записи едва превышает 2-3 Мб/с. И для переустановки Windows берется любая, не занятая важной информацией. Но к выбору флешки для переустановки Windows стоит подойти ответственно, ведь от ее скорости зависит как запись образа с Windows, так и время ее установки.
реклама

Флешки сейчас стоят очень недорого и шуструю Kingston DataTraveler 100 G3 Black USB 3.0 в Регарде можно купить всего за 450 рублей. При копировании больших файлов, скорость у данной флешки, судя по обзорам, держится на вполне неплохом уровне.
Используем образ Windows и утилиту создания флешки с сайта Microsoft

Windows 10 в плане удобства создания установочного носителя заметно обставила Windows 7 и Windows 8.1. Больше не нужно качать образ с торрентов и записывать на флешку с помощью сторонних утилит (Rufus или UltraIso), достаточно зайти на сайт Microsoft, скачать утилиту MediaCreationTool и она сама быстро создаст вам загрузочную флешку с актуальной версией Windows 10.
Быстрый M.2 SSD заметно ускоряет установку Windows
реклама

Если во многих играх пока не особо заметно разницу между SSD с интерфейсами SATA III и PCI-E, то при установке Windows эта разница гораздо заметнее, и при использовании быстрого SSD и быстрой флешки установка Windows 10 происходит практически молниеносно. Очень удобно установить в ПК отдельный быстрый M.2 SSD небольшого объема для системы и ресурсоемких задач, например, Samsung 970 EVO Plus (MZ-V7S250BW), объемом 250 ГБ. В Регарде он стоит 4990 рублей и имеет скорости записи и чтения в 3500 Мб/сек и 2300 Мб/сек.

Небольшой объем системного SSD позволит вам быстро делать его полный образ, чем мы займемся далее.
Делаем образ системы до установки

Крайне обидно бывает узнать, что вы потеряли важные или данные настройки какой-либо программы при переустановке Windows. Да что там говорить, легко потерять даже сохранения игры, если она хранит их не в документах пользователя, а в своей папке. После нескольких подобных потерь я принял за правило сохранять образ системного диска перед переустановкой Windows и хранить его какое-то время. А удалять - только убедившись, что ничего не забыто в старой Windows. Получившийся VHD-диск с образом системы можно подключить как физический диск в оснастке «Управление дисками», вызываемой командой diskmgmt.msc.

Можно и загрузиться с этого диска, воспользовавшись виртуальными машинами VMware Workstation или VirtualBox и "вынуть" из старой Windows важные данные, не сохраненный логин и пароль или настройки программ и утилит.
Перед переустановкой сохраняем драйвера от сетевой карты и логин и пароль от интернета

Windows 10 обычно легко узнает модель сетевой карты в ПК или ноутбуке, даже в достаточно новых, ставит нее драйвера и скачивает из интернета драйвера для остальных устройств. Но иногда этот механизм дает сбой и если вы не сохранили драйвера от сетевой карты заранее, то можете оказаться перед ПК, который не может подключиться к интернету.
А если подключение к интернету производится без роутера, напрямую, может случиться ситуация, что найти логин и пароль от интернета не получается, поскольку он хранился только в ПК, а договор подключения потерян уже много лет назад. Чтобы не попасть в эти неприятные ситуации, особенно если вы переустанавливаете Windows не себе, нужно сохранить драйвера на "сетевуху" и логин и пароль от интернета заранее.
Синхронизируем браузер и делаем бэкап закладок

Браузер это то, что есть на каждом ПК, и при переустановке Windows пользователь первым делом запускает Internet Explorer или Microsoft Edge, чтобы скачать Google Chrome, Mozilla Firefox или Opera. И процесс переустановки Windows можно считать завершенным только когда все логины и пароли от сервисов и соцсетей будут заново введены, а вкладки - восстановлены. Максимально быстро позволит это сделать синхронизация браузера, а на случай ее сбоя стоит сохранить закладки в файл, тем более, что это занимает несколько секунд.
Делаем образ системы после установки, сохраняя в надежное место

Финальным действием после установки Windows стоит сделать полный образ настроенной и готовой к работе и играм системы. Это позволит вам при сбое быстро "накатить" настроенный образ и получить всего за несколько минут рабочую и свежеустановленную Windows. Образ можно делать как средствами Windows, так и сторонними утилитами, например, Acronis. Но последнее время у пользователей встречаются проблемы при развертывании образа, созданного средствами Windows. Не избежал этих проблем и я и после этого стал пользоваться сторонними утилитами.
Сохранять образ системы лучше в надежное место, например, внешний жесткий диск. Стоят они сейчас довольно недорого и позволят хранить бекап и другой пользовательской информации, которую легко потерять, например, фото и видео. WD Elements Portable (WDBUZG0010BBK) объемом 1 ТБ можно купить в Регарде за 3900 рублей.

Итоги

Как видите, несколько простых действий позволят вам заметно ускорить переустановку Windows и сохранить важную информацию. Главное - не торопиться и действовать согласно намеченному плану. Пишите в комментарии, какие способы ускорить переустановку Windows используете вы?

Наверняка вы сталкивались с ситуацией, когда в системе Windows произошел сбой и понадобилось переустановить программу. Сам процесс установки Windows достаточно прост — запускаете установочный файл и следуете инструкциям.
Проблемы начинаются после. Поиск программ и драйверов по интернету — это неблагодарное занятие. К тому же, можно нахватать вирусов вместе со скачанными из интернета приложениями и драйверами.
Автоматизация установки Windows и программ

Можно использовать пакет с программами, полностью резервирующими жёсткие диски. Инструменты создают жёсткие диски, размещая там и ОС. Кроме того, здесь же содержится информация по реестровым данным, каждому драйверу, приложениям, установка которых завершилась.
На диске размещаются, в том числе, служебные данные, от пользователя скрытые. Возможно полное восстановление информации, включая саму ОС. И не нужно будет думать о повторной установке. Главное – записать образ сразу после завершения установки операционной системы.
Есть второй вариант для тех, кого волнует установка приложений Windows. Это повторная первоначальная установка всех компонентов, включая ОС. Только выставляем не ручной режим, а автоматический. Есть специальные программные разновидности комплектов, решающие вопрос.
Программы просто запоминают алгоритмы действий, чтобы потом повторять их в определённых ситуациях. Постоянно происходит повторение одного сценария, записываемого на диски CD/DVD.
Запуск autorun.exe происходит при загрузке диска в CD-ROM либо при подключении флешки в USB порт компьютера. Остаётся нажать на кнопку с функцией установки, остальное происходит без участия пользователя.
Оба варианта позволяют обновить операционную систему, выполнить установочные действия без необходимости вкладывать своё время и усилия для пользователя. Но есть и некоторые различия, которые могут оказаться значительными с точки зрения эксплуатации.
К примеру, образы дисков используют для того, чтобы приложения и ОС восстанавливались в один момент. Информация полностью удаляется с диска, пока идёт автоматическая установка Windows 7.
Это неприемлемо, когда восстановление требуется не для всех, но лишь для некоторых элементов системы. Зато есть возможность для изменения размеров у разделов.
При использовании образов восстанавливаются не только приложения, но и настройки. То же самое можно сказать о драйверах, действующих в операционной системе.
Другое дело – когда используются специализированные программы. Там тоже можно создать свои сценарии с повторяющимися действиями. Но не каждый пользователь справится с этой задачей без должного уровня подготовки.
Более подробное описание приложений, которыми резервируются данные
Paragon Exact Image и Acronis True Image получили наибольшее распространение среди пользователей. Второй – максимально прост для освоения.
Но этот инструмент способен лишь в полном объёме резервировать пространство жёстких дисков, первая программа в этом смысле более функциональна. Вторая программа отлично подходит для большинства покупателей с начальным уровнем подготовки.
Paragon Exact Image
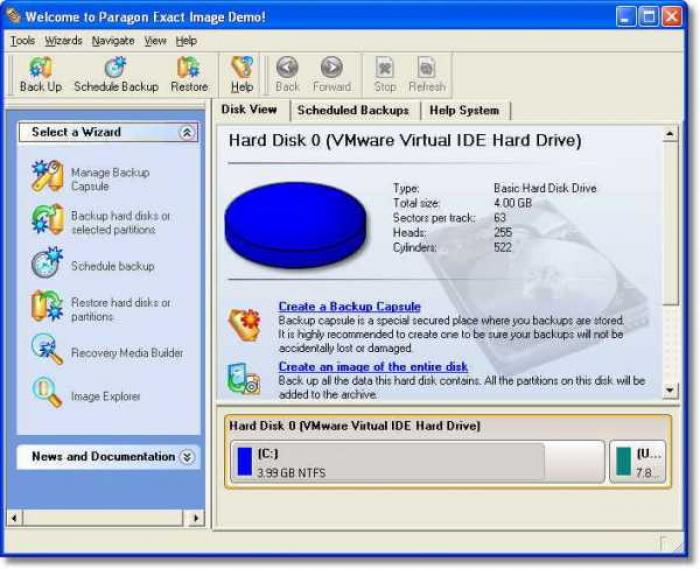
- Надёжное решение с максимальной простотой для сохранности жёстких дисков вместе со всеми данными, создания образов в режиме автоматики.
- Диски быстро восстанавливаются при необходимости, включая настройки, сами приложения и программы.
- Данные хранятся как на обычных CD/DVD, так и локальных, сетевых хранилища данных.
- Встроенные мастера со своей стороны полностью контролируют ход решаемых задач.
Программы для установок в автоматических режимах
Чтобы решить такую проблему, как установка операционной системы Windows 7. выпускают как платные пакеты, так и варианты, никаких вложений не требующие. Как примеры, можно рассматривать следующие программы:
- MultiSet
- RoboSetup.
- Advanced Windows Unattended Installer.
Благодаря одному пакету проще и быстрее устанавливать программное обеспечение в автоматических режимах, другой создан только для приложений, а третий работает с двумя.
Нельзя сказать, какое из решений будет лучшим. MultiSet хорош тем, что не только организует восстановление приложениям, но и автоматически позволит переустанавливать операционную систему. Благодаря чему такая задача, как автоматическая установка Windows 7 решается всего одним шагом, а не несколькими.
Каждое из приложений запоминает свои алгоритмы действий, и каждое делает это по-своему. Указание исходных данных обязательно для работающих с Advanced Windows Unattained Installer. MultiSet таких требований не предъявляет. Но инсталляцию самого приложения после запуска приходится проводить вручную.
MultiSet предполагает реализацию сценариев и другими путями. Надо только указать ключ, чтобы автоматически начать установку. Начнётся инсталляция, предполагающая сохранение настроек по умолчанию в программе. Своими установками снабжается каждый из существующих ключей.
Какими ещё особенностями обладают программы?

При фиксации пользовательских действий запоминает настройки и программа RoboSetup. Здесь тоже надо указать ключ для установки в автоматическом режиме, чтобы получить требуемый результат.
Но есть и ещё один метод, с помощью которого реализуется сценарий. Система может выполнять действия с определённой последовательностью. Так, установка операционной системы Windows 7 работает в любых условиях.
Вся последовательность действий задаётся вручную, самим пользователем. Он может настроить все параметры, позволяющие максимально облегчить процесс.
Именно метод последовательности действий стоит признать наиболее надёжным. Пользователь сам жёстко задаёт действия, которые ему необходимы. И подстраивает сценарий под свои индивидуальные потребности.
Метод воспроизведения действий тоже может быть неплохим решением, но программа во многих ситуациях может неверно истолковать пользовательские действия. Такая установка закончится только неудачей. Есть несколько важных правил, выполнение которых позволит добиться оптимального результата.
- Необходимо закрывать работающие приложения полностью перед тем, как начать запись своих собственных скриптов. Удаляются приложения на диске, для которых требуется отдельная установка. Для этого подходят и стандартные инструменты, установленные в любой версии операционной системы Windows. Если необходимо – вручную легко удалить ряд каталогов, входящих в диск.
- Устанавливаем фокус только на редактируемое поле, прежде чем указать ключи, пути к файлам и так далее. Если меню всплывающее – сначала выбираем родительский пункт, только потом переходим к дочернему.
- Не нужно пользоваться каталогом из соответствующего дерева, если указывается путь, отличный от варианта по умолчанию. Надо копировать соответствующую строку из буфера. Во время процесса установки дерево каталогов постоянно меняется, в результате оно окажется другим.
- Пользователям рекомендуется отказываться от возможности открытия файла со справкой, дополнительных приложений. Достаточно снять соответствующие флажки.
Резервирование настроек пользователей

Сохранение настроек конкретных приложений – функция, доступная в двух категориях программ, теоретически. Это специализированные утилиты, а также решения, резервирующие информацию.
Acronis True Image, например, о котором писалось выше, снабжается полным набором функций. Это удобное решение, но есть и другой путь.
Есть инструменты с резервированием сведений в виде главной, единственной функции с практической точки зрения.
- Software Settings BackUp Tool.
- NikSaver.
Второй вариант – самый удобный и простой в использовании. В нём изначально поддерживается большое количество приложений, и их список может постоянно расширяться.
Но обычным пользователям такое решение обойдётся слишком дорого, больше пользы в нём найдут сотрудники на должности системных администраторов. Второй пакет абсолютно бесплатен, но он способен только выполнять резервирование данных.
Каждое из этих решений имеет примерно одинаковый принцип работы. Путь к программе определяется по данным, имеющимся в реестре. Точное место, где хранятся настройки программы, вычисляется по конфигурационному файлу.
Сохранённые настройки просто копируются по нужным папкам, когда происходит восстановление. При этом восстанавливаются и ключи в реестре. Главное – некоторые приложения не сохранят свои новые настройки, пока пользователь не закроет их, не зайдёт заново.
Эти программы будут полезны и тем, кому необходимо с одного компьютера перенести информацию на другой. С одинаково настроенными приложениями работать гораздо удобнее.

Виртуальная машина существует для тех случаев, когда понадобилось протестировать какое-либо приложение или даже операционную систему. Например, при помощи бесплатного ПО VirtualBox можно установить Windows 7 и произвести необходимые тесты.
Установка Windows 7 на VirtualBox
Придерживаясь приведенной ниже пошаговой инструкции, вы с легкостью сможете установить операционную систему от Microsoft на бесплатную виртуальную машину VirtualBox. Точно так же инсталлируются и другие ОС.
Этап 1: Установка VirtualBox
Для того чтобы инсталлировать Windows 7 на виртуальную машину, сначала давайте бесплатно скачаем VirtualBox с официального сайта, а затем установим программу и настроим ее:
-
Первым делом переходим на официальный сайт VirtualBox и стачиваем последнюю русскую версию виртуальной машины, нажав кнопку, предназначенную для этого.


Теперь, когда установка приложения завершена, можем переходить непосредственно к инсталляции Windows 7.
Этап 2: Создаем виртуальную машину для Windows 7
Перед непосредственной инсталляцией ОС сначала создать целевую виртуальную машину, а также настроить ее. Делается это следующим образом:
-
Запустив VirtualBox, жмем кнопку создания новой виртуальной машины.


Разрядность может быть 32 или 64-битной. Все зависит от образа, который вы будете использовать для установки. Обычно архитектура операционной системы указывается в его названии.





На этом создание нашей виртуальной машины и ее настройка завершены, а значит, мы можем переходить непосредственно к установке Windows 7.
Этап 3: Установка Windows 7 на VirtualBox
Итак, переходя к главному, давайте рассмотрим, как инсталлировать Windows 7 на VirtualBox:
-
В первую очередь запускаем виртуальную машину, которую создали шагом ранее. Для этого ее надо выделить на начальном экране VirtualBox и нажать кнопку «Запустить».


Как видите, ничего сложного здесь нет. Главное, серьезно относиться к скачиванию установочного образа Windows 7. Не рекомендуем использовать дистрибутивы, к которым приложили руки народные умельцы. Загружайте только оригинальные образы ОС с хорошо зарекомендовавших себя торрент-трекеров.
Читайте также:


