Как сделать 12 часовой формат времени на компьютере windows 7
Настройка даты и времени на компьютере одна из несложных настроек. В основном настройка времени и даты не нуждается в постоянной настройке, т.к. достаточно один раз выставить дату и время и забыть про эту настройку 🙂 Но бывает необходимость в ее корректировке, например отмена в России перехода на зимнее время.
В данной статье я Вам пошагово покажу как настроить дату и время в windows 7 на вашем компьютере, какие еще настройки можно делать с временем. Как отключить синхронизацию времени, или как изменить формат отображения даты и времени.
А так как существует несколько способов доступа к настройке даты и времени, я Вам покажу простой способ и более сложный.
И так, приступим.
Настроить дату и время через системный трей
Для начала рассмотрим простой способ настроить дату и время:
Шаг 1. На панели задач, в правом нижнем углу, кликните один раз левой кнопкой мыши на дате и время. В появившемся окне нажмите Изменить дату и время, как показано на рисунке:

Чтобы изменить дату и время на компьютере, ваша учетная запись должна обладать правами администратора, иначе Вы не сможете внести изменения. Как узнать обладает ли Ваша учетная запись правами администратора.

Шаг 3. В открывшемся окне настройка времени и даты с помощью стрелок выберите нужный месяц, год и дату. А под часами установите нужное время.
После выбора корректировке даты и времени нажмите ОК. Вот и все, Вы настроили дату и время.

Дополнительные настройки даты и времени на компьютере
Другая настройка времени и даты, которую Вы можете выполнить, это изменить свой часовой пояс, выбрав свой часовой пояс где вы находитесь. Если вам нужно настроить часовой пояс, то во вкладке дата и время нажмите левой кнопкой мыши на изменить часовой пояс:

В появившемся окне Выбор часового пояса из выпадающего меню, выберите свой часовой пояс, или который вам надо.

С принятием закона об отмены перехода России на зимнее время, в автоматическом переходе на зимнее время и обратно в windows смысл утрачен, уберите галочку с Автоматический переход на зимнее время и обратно, если что то изменится то поставите обратно 🙂
Если у вас установлено обновление от Микрософт, то настройка часового пояса у вас будет выглядеть вот так:

Еще одна настройка даты и времени, которую вы можете выполнить, это изменить выполнение синхронизации времени и сменить сервер синхронизации из предложенного списка.
Шаг 1. Перейдите на вкладку Время по интернету и нажмите на кнопку изменить параметры (Нужны права администратора):

Шаг 2. Если у вас снята галочка Синхронизировать с сервером времени в Интернете, то установите ее, и выберите любой понравившийся сервер из списка, как на рисунке:

После настройки нажмите на кнопку ОК!
Другой способ доступа к настройкам даты и времени
Теперь давайте рассмотрим другой способ доступа к настройкам времени и даты, это через панель управления. И так начнем.
Шаг 1. Нажмите на Пуск, в левом углу, левой кнопкой мыши, в открывшемся меню Пуск нажмите на Панель управления как показано на рисунке:

Шаг 2. В открывшемся окне кликните на Часы, язык и регион, если у вас не такое окошко, вверху в правом углу выберите из выпадающего меню, пункт Категория:

Шаг 3. Откроется окно, в нем выбираете Установка даты и времени:

Вот и все! Настройка времени завершена, как настроить дату и время в windows 7 вы теперь с легкостью сможете сделать когда это понадобится.
Часы на вашем компьютере с Windows 7 можно настроить несколькими способами. Одна из этих доступных настроек включает в себя возможность указать формат часов, что означает, что в Windows 7 можно использовать 24-часовые часы.
Независимо от вашей работы, происхождения или географического положения вы предпочитаете использовать 24-часовой формат по сравнению с 12-часовым форматом, который Windows использует по умолчанию, вы можете изменить этот параметр, если хотите. Итак, продолжайте ниже, чтобы увидеть, как вы можете начать использовать 24-часовые часы на вашем компьютере с Windows 7.
Как включить Windows 7 24-часовые часы
Эту настройку можно изменить в любое время. Если вы обнаружите, что это не так полезно, как вы надеялись, или если вы просто тестировали изменение формата часов, вы всегда можете повторить эти шаги в будущем, если вы захотите вернуться к стандартному 12-часовому формату часов.

Шаг 2: Нажмите зеленую ссылку «Часы, язык и регион».

Шаг 3: Нажмите синюю ссылку «Изменить формат даты, времени или номера» в разделе «Регион и язык».

Шаг 4: Щелкните раскрывающееся меню справа от «Короткое время», затем выберите опцию «ЧЧ: мм».

Шаг 5: Щелкните раскрывающееся меню справа от «Долгое время», затем выберите параметр «ЧЧ: мм: сс».
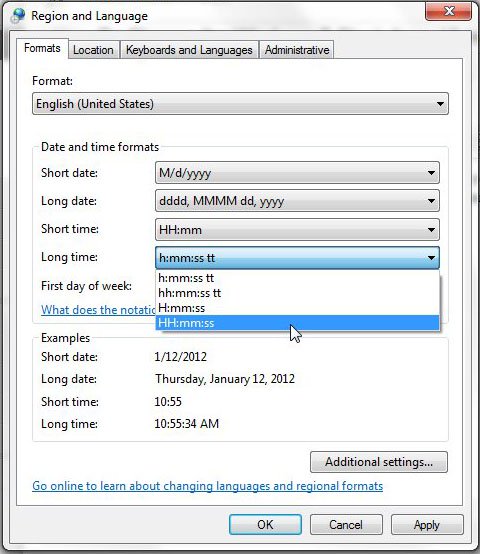

Хотите ли вы открыть определенную папку, если щелкнуть значок папки на панели задач? Узнайте, как изменить папку Windows Explorer по умолчанию в Windows 7 и выбрать любую другую папку на вашем компьютере.

Одной из неприятных особенностей английской версии Windows может стать отображение времени в 12-часовом формате. Ниже подробная инструкция, как настроить Windows показывать время в 24-часовом формате.
Для новых версий Windows 10
Нажимаем правой кнопкой по времени в трее, и выбираем пункт "Adjust date/time".
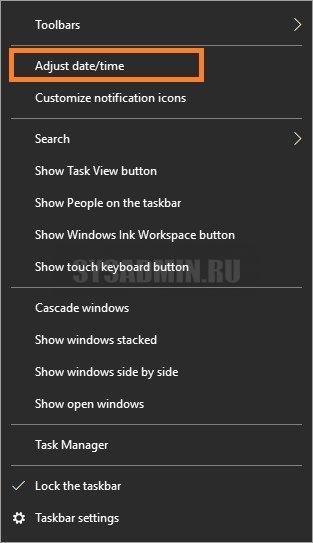
Откроется окно с параметрами даты и времени. В самом низу, находим пункт "Formats" и нажимаем на надпись "Change data and time formats".
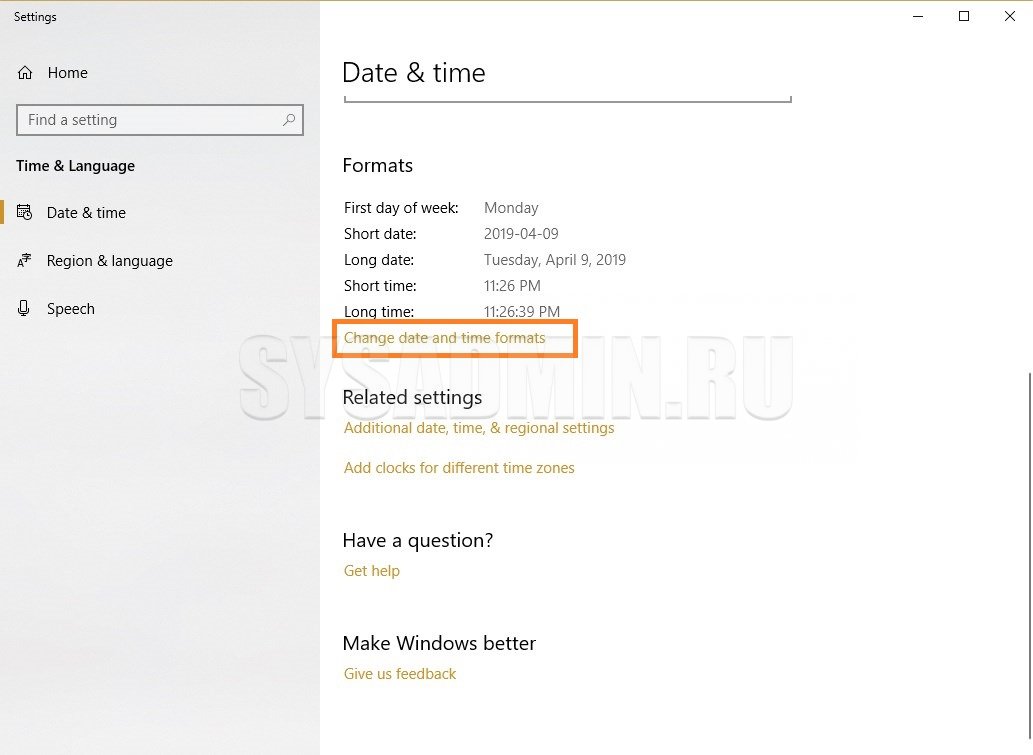
В следующем окне выставляем значения у параметров "Short time" - "HH:mm", и "Long time" - "HH:mm:ss". После этого время примет более привычный для жителя России вид.
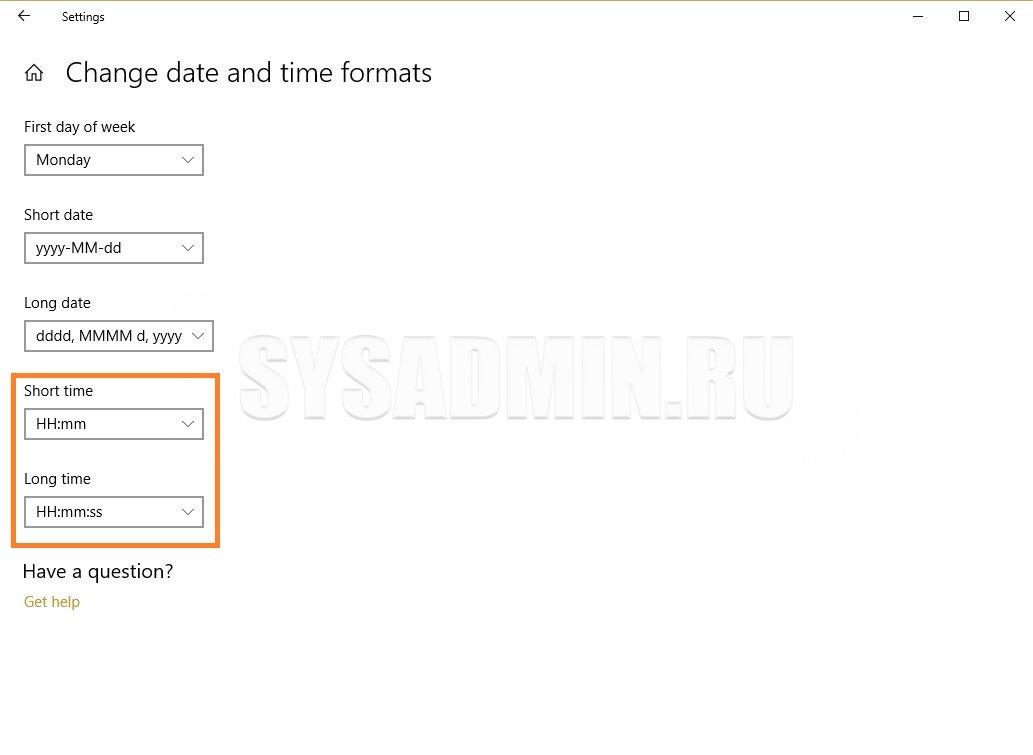
Для старых версий Windows
Нажимаем левой кнопкой мыши в трее по времени, и в отобразившемся окошке календаря выбираем "Change date and time settings. "
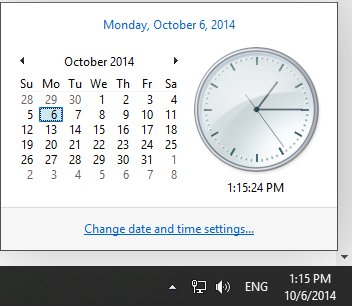
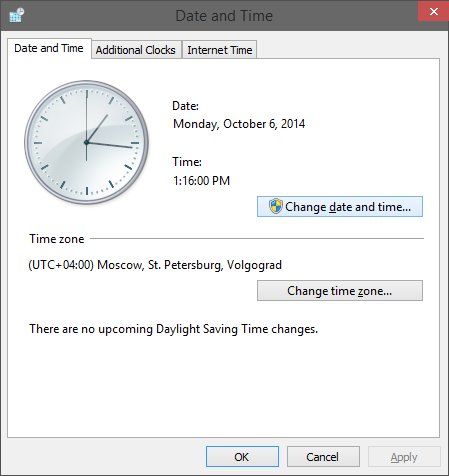
В появившемся меню выбираем "Change date and time. "
Далее выбираем Change calendar settings
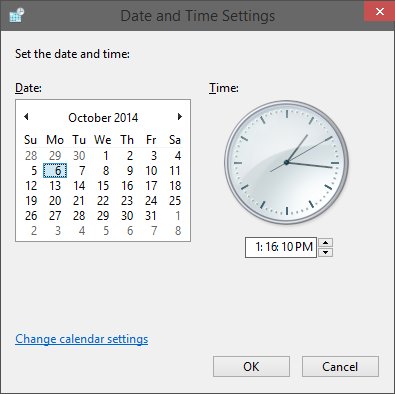
Теперь ищем наверху появившегося окошка вкладку "Time".
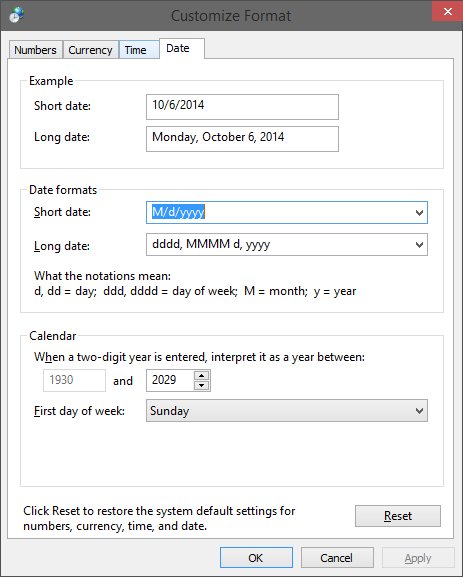
В ней есть пункт "Time formats" и по умолчанию там написано следующее:
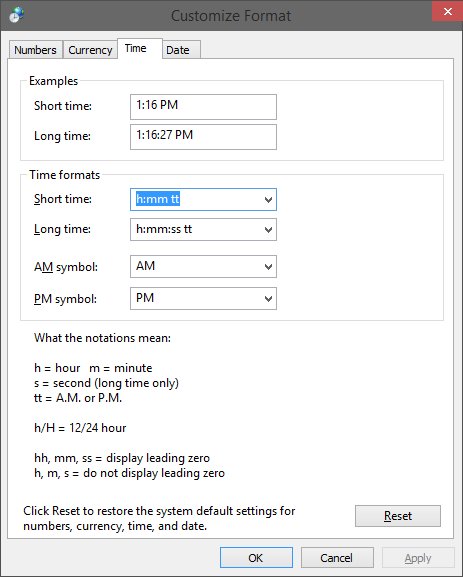
Нам нужно заменить "h:mm tt" на "HH:mm", а "h:mm:ss tt" на "HH:mm:ss", чтобы в итоге этот пункт выглядит следующим образом:
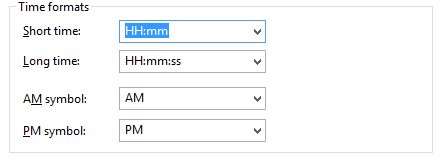
Теперь можно смело нажать ОК во всех открытых окнах, и время станет показываться в 24-часовом формате.
Вопрос от пользователя
Здравствуйте.
У меня после переустановки Windows 10 - в углу экрана стала обозначаться время с AM и PM (я постоянно путаюсь из-за этого). Пытался изменить формат сам, но никак не получается.
Можно ли как-то заменить это обозначение времени на обычный 24-х часовой формат (без переустановки системы)?
У вас установлено английское обозначение времени:
- AM (на латинице "ante meridiem") - до полудня;
- PM (на латинице "post meridiem") - после полудня.
Кстати, поддень — это 12:00 часов для; полночь — 00:00 часов ночи.

12-00 полдень (сверху - обычный формат, снизу - англ.)
Для более простого понимания - привел небольшую табличку, которая поможет расшифровать обозначение англ. времени в обычный формат (либо наоборот).
Вообще, в целом, может быть две ситуации:
- просто в настройках даты и времени выбран англ. формат обозначения (могло произойти автоматически, если вы, например, указали при установке не свой часовой пояс) . В общем-то, это достаточно легко исправляется (см. ниже);
- установлена какая-нибудь "сборка" Windows от народных умельцев — тут уже может быть всё, что угодно (нередко, возможность изменения каких-то параметров удаляется полностью. Разумеется, в этом случае без переустановки системы изменить формат времени не получится. ) .
И так, покажу на примере, как настроить формат времени и даты (универсальный вариант для Windows 7/8/10).
1) Сначала необходимо нажать сочетание кнопок Win+R , и в открывшееся окно "Выполнить" - ввести команду intl.cpl.

intl.cpl - настройка даты, времени (часового пояса)
2) Далее у вас должно появиться окно, в котором задается регион и формат обозначения времени. Обратите внимание, формат обозначения какой страны у вас задан (цифра-1 на скрине ниже) .
Укажите "Русский (Россия)" и сохраните настройки — как правило, время и дата тут же станут отображаться в привычном стиле.
Примечание : если свою страну указать не получается, тогда замените формат времени и даты (цифра-2 на скрине ниже). Вместо h:mm tt (в строке "Краткое время") напишите H:mm (H — 24-часовой формат, h — 12-часовой).

Регион - форматы / кликабельно
Кстати, на смартфонах под Андроид тоже иногда приключается подобная "штука" (обычно, либо после покупки нового аппарата, либо после сброса настроек). Чтобы вернуть привычное отображение времени - зайдите в раздел " Система/Дата и время" .

Система - дата и время / Андроид 9.0
Далее укажите свой часовой пояс и включите 24-часовой формат. Как правило, устройство через несколько секунд синхронизируется и выставит правильное время/дату (согласно обозначению в вашем регионе).

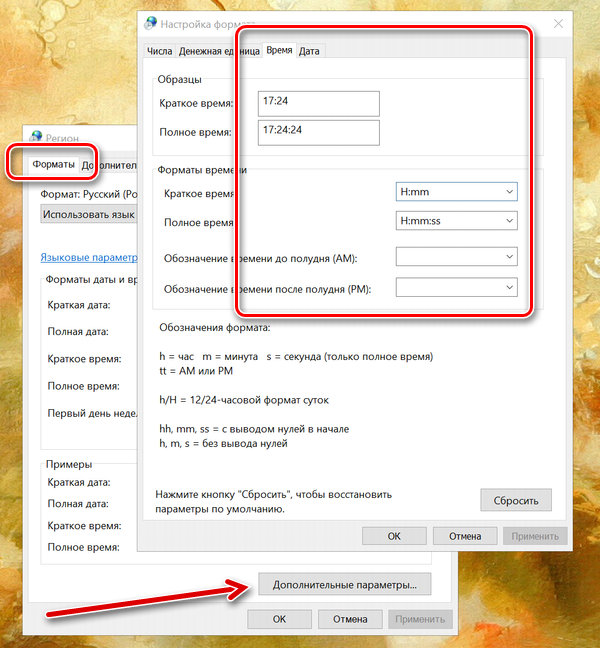
Windows 10 по умолчанию отображает дату на панели задач, отформатированную с косой чертой и двумя числами для года (28/12/19) и 12-часовым форматом для времени (12:00 PM), что вполне приемлемо для некоторых стран, но вы всегда можете измените эти настройки, если хотите увидеть что-то другое.
К счастью, Windows 10 – это гибкая операционная система, которая включает в себя необходимые параметры для настройки форматов даты и времени на вашем устройстве практически для любых задач.
В этом уроке по Windows 10 мы расскажем вам, как настроить форматы даты и времени на вашем компьютере.
Как изменить формат даты и времени
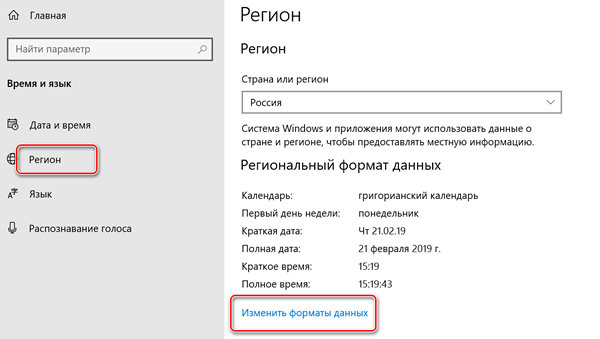
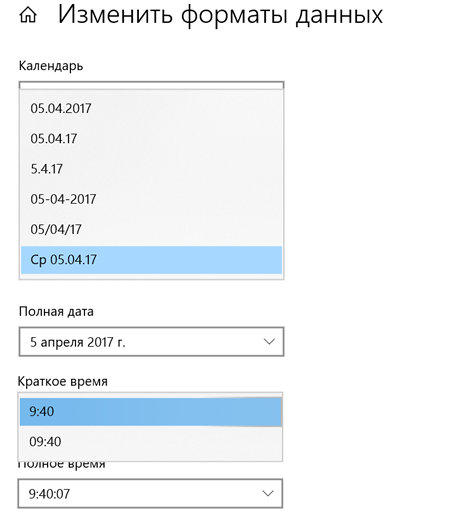
Хотя вы можете использовать различные форматы даты и времени с помощью приложения «Параметры», вы заметите, что не можете добавлять пользовательские форматы. Если вы хотите отформатировать дату и время на более уникальные, вам нужно использовать панель управления.
- Откройте Панель управления.
- Нажмите на ссылку Часы, Язык и Регион.
- Нажмите на ссылку Изменить дату, время или форматы чисел.
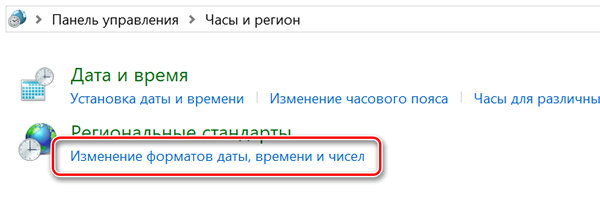
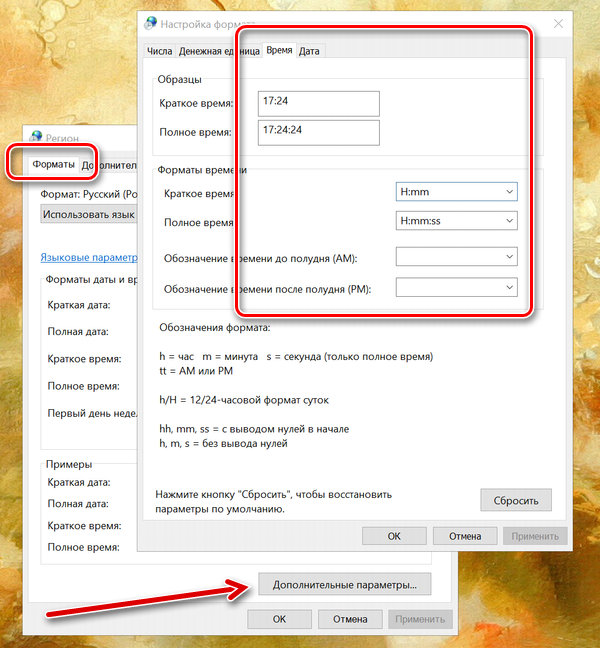
После того, как вы выполнили все шаги, вы должны увидеть новые форматы сразу на панели задач.
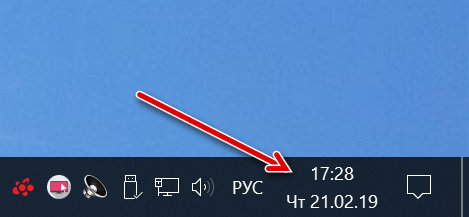
Если вы хотите отменить изменения, вы всегда можете использовать те же шаги, но на этот раз на вкладках Время и Дата нажмите кнопку Сброс .
Важно отметить, что внесенные вами изменения будут влиять не только на форматы на панели задач, но и на приложения, которые запрашивают время и дату из Windows, такие как приложения Office. Это означает, что вам может потребоваться изменить форматы времени и даты в самих приложениях, если вы не хотите, чтобы они использовали один и тот же формат, отображаемый на панели задач.
Читайте также:


