Как установить tensorflow gpu windows
Подробное объяснение установки TensorFlow-GPU в Windows 10 на базе NVIDIA GeForce MX150
оглавление
Последовательность установки: проверьте конфигурационную среду -> CUDA Toolkit -> cuDNN -> Visual Studio 2015 Community -> виртуальная среда anaconda -> TensorFlow-GPU -> Test
1. Среда установки
Конфигурация моего компьютера следующая:
1. 64-разрядная версия Windows 10 Professional Edition
2.Anaconda 2018.12 Python3.7 (необходимо перейти на python3.6)
3. Visual Studio 2015 Community
4. Видеокарта поддерживает NVIDIA GeForce MX150.
5. cuda_9.0.176_win10_network.exe
6. cuDNN v7.0.5 (Dec 5, 2017), for CUDA 9.0
7.TensorFlow-gpu 1.7.0
8.Keras 2.2.4
9.numpy 1.16.2
10.PyQt5 5.12.1
Во-вторых, установите Visual Studio 2015 Community.
Сначала перейдите к ресурсам сообщества Visual Studio 2015.Baidu SkyDrive Код извлечения: f1qz (Да, это так мило)
См. процесс установкиБлог
Обратите внимание, что:
Путь установки можно выбрать произвольно
Для выборочной установки не требуются все компоненты VS2015, только компоненты, относящиеся к C / C ++, поэтому здесь выбран только «Visual C ++», а все остальные компоненты, которые не используются, не отмечены выбрано.
Тогда. . . Пожалуйста, начните долгую установку. . . (Выпейте чашку чая, посмотрите что)
В-третьих, установите CUDA Toolkit
Если вам нужно использовать TensorFlow-GPU, проверьте, поддерживает ли ваш компьютер видеокарту с графическим процессором:
1. Диспетчер устройств -> NVIDIA GeForce MX150
Если видеокарта не NVIDIA GeForce MX150, проверьтеинтернет сайтИли настройте свой CUDA, как показано ниже
2. Проверьте версию CUDA, подходящую для NVIDIA GeForce MX150:
Панель управления -> Панель управления NVIDIA -> Информация о системе -> Компоненты
Убедитесь, что NVIDIA GeForce MX150 поддерживает версию CUDA9.0.
изОфициальный сайт CUDAЗагрузите cuda_9.0.176_win10_network.exe, как показано ниже.
Установите CUDA:
Здесь не беспокойтесь, просто нажмите "ОК".
ждем проверки совместимости системы, соглашаемся и продолжаем
Выбрать выборочную установку
Обновите CUDA, драйвер (если не обновить, это может привести к тому, что панель управления NVIDIA не откроется), Physx
Место установки менять не нужно, просто перейдите к следующему шагу.
После установки вы можете ввести cmd и nvcc -V, чтобы проверить успешность установки. Установка прошла успешно, как показано ниже.
В-четвертых, установите cuDNN

Проверьте переменные среды Мой компьютер -> Свойства -> Расширенные настройки системы -> Переменные среды -> Системные переменные
Добавить среду каталога bin CUDA
C:\Program Files\NVIDIA GPU Computing Toolkit\CUDA\v9.0\bin
Как cuDNN может проверить успешность установки?
cuDNN не может напрямую проверить успешность установки. После установки TensorFlow-GPU
import tensorflow as tf Если сообщается об ошибке ImportError: Could not find 'cudnn64_7.dll'. Это доказывает, что установка не удалась.
В-пятых, настройте виртуальную среду Anaconda

Настроить виртуальную среду в Anaconda можно двумя способами:
1. Вы можете напрямую открыть Anaconda Navigator, чтобы создать виртуальную среду TensorFlow-GPU.
2. Вы также можете открыть Anaconda Prompt, ввести следующую команду для создания виртуальной среды с именем TensorFlow-GPU и указать версию python, если эта версия python не установлена на машине. , Он будет загружен и установлен автоматически.
После настройки env виртуальной среды вы можете ввести в Anaconda Prompt:
Активировать среду
Выйти из окружающей среды

Установите Spyder и Jupyter в виртуальной среде, здесь я установил Spyder
Spyder и ipython также установлены в средах для предотвращения ошибок, здесь я установил:
Примечание. Если версия python, установленная Anaconda по умолчанию, - 3.7, она должна быть уменьшена до python 3.6. Откройте Anaconda Prompt и введите в виртуальную среду TensorFlow-GPU:
Шесть, установите TensorFlow-GPU.

Откройте Anaconda Prompt, после активации среды установите TensorFlow-gpu (это слишком медленно для установки с использованием зеркалирования).
Примечание. В версии TensorFlow-GPU используется версия 1.7.0.
Кроме того, установите соответствующую версию Keras 2.2.4, версию numpy 1.16. и версию PyQt5 5.12.1 (Spyder нельзя открыть без установки)
Семерка, тест
Откройте python в виртуальной среде TensorFlow-GPU, чтобы проверить успешность установки.
Ввод:
Подождите немного, как показано на рисунке ниже, установка прошла успешно:
Вы также можете запустить оператор тензорного потока, чтобы попробовать
Протестируйте его с помощью Spyder в виртуальной среде:
1. Из-за создания виртуальной среды необходимо переустановить различные пакеты python, обратите внимание на соответствующий номер версии установки (1. Были описаны несколько основных пакетов и версий в среде установки)
2. Если версия cuDNN не соответствует версии CUDA, при импорте TensorFlow будет сообщено об ошибке:
Необходимо внимательно проверить соответствие версий cuDNN и CUDA.
Необходимо обновить библиотеку PIL
Если резюме и знания в моей статье окажут вам большую помощь или просветление, я хотел бы более или менее наградить вас!
ВЧасть 1В этой серии я рассказал о том, как вы можете модернизировать аппаратное обеспечение своего ПК, добавив в него видеокарту, совместимую с CUDA Toolkit, например графический процессор Nvidia. В этой части 2 рассматривается установка CUDA, cuDNN и Tensorflow в Windows 10. В данной статье предполагается, что на вашем компьютере уже установлен CUDA-совместимый графический процессор; но если у вас этого еще нет,Часть 1из этой серии поможет вам настроить аппаратное обеспечение, готовое к этим шагам.
Предполагая, что Windows уже установлена на вашем ПК, дополнительные части программного обеспечения, которые вы установите в рамках этих шагов: -
- Microsoft Visual Studio
- инструментарий NVIDIA CUDA
- NVIDIA cuDNN
- питон
- Tensorflow (с поддержкой GPU)
Visual Studio является обязательным условием для CUDA Toolkit

Выбор и загрузка Visual Studio Express
На момент написания этой статьи самой последней версией Visual Studio (которая является бесплатной) является Visual Studio Express Community Version 2017, показанная на рис. 2. Предыдущие версии Visual Studio можно бесплатно получить, присоединившись к «Visual Studio Dev Essentials”И затем ищите нужную версию Visual Studio.

Установка Visual Studio Express
После того, как вы загрузили Visual Studio Express, его установка проста. На рис. 3 показан исполняемый файл, который вы получаете в качестве загрузки.

Когда вы нажимаете опцию «сохранить файл» на рис. 3, появляется окно на рис. 4, где вы можете установить параметры установки (или просто оставить их, как они есть по умолчанию, как я).

Во время установки Visual Studio предложит вам whetherхочу продолжить без нагрузки». Я нажал «продолжить», поскольку не собирался использовать рабочие нагрузки вообще.

Может потребоваться перезагрузка компьютера после установки Visual Studiod
Эти шаги установки CUDA основаны наРуководство по установке Nvidia CUDA для Windows, Набор инструментов CUDA (бесплатный) можно загрузить с веб-сайта NvidiaВот,
На момент написания по умолчанию предлагается версия CUDA Toolkit версии 10.0, как показано на рис. 6. Однако вам следует проверить, какую версию CUDA Toolkit вы выбрали для загрузки и установки, чтобы обеспечить совместимость с Tensorflow (в будущемШаг 7этого процесса). Когда вы идете наВеб-сайт Tensorflow, последняя доступная версия Tensorflow (1.12.0) требуетCUDA 9.0не CUDA 10.0. Чтобы найти CUDA 9.0, вам нужно перейти к «Legacy Releases» в нижней правой части рисунка 6.

Шаг 3.1: Загрузка CUDA 9.0 из архива инструментария CUDA
Выбрав «Legacy Releases», вы попадете в архив CUDA Toolkit. На основеУстановка TensorflowВ соответствии с указаниями, требуемая версия CUDA - 9.0, как показано на Рис. 7.

Шаг 3.2: Установка CUDA 9.0
CUDA 9.0 поставляется как базовая установка и четыре патча; Сначала необходимо установить базовую версию CUDA 9.0, а затем патчи. Варианты базовой установки, которые я выбрал, показаны на рис. 8.

Запуск только что загруженного базового установщика приведет к появлению окна CUDA Setup Package, как показано на рисунке 9.


Рис. 11 дает возможность выбрать место установки; Я выбрал расположение по умолчанию, которое для CUDA:

На рисунке 12 ниже показаны установки CUDA, основанные на Visual Studio, ранее установленной вШаг 1,

Нажатие «Далее» в окне, показанном на рис. 12 выше, дает окно окончательной установки, показанное как рис. 13 ниже, где установщик NVIDIA отмечен как завершенный.
Рис. 13: Окончательное окно установки для базового установщика CUDA 9.0На момент написания этой книги было четыре патча CUDA (а также базовый установщик), так что давайте пойдем и загрузим их. Они показаны на фиг.14.

Когда четыре исправления загружены, их можно установить так же, как и базовый установщик - с окнами установки, обеспечивающими руководство по процессу.
После установки базового установщика CUDA 9.0 и его четырех исправлений следующим шагом будет поиск совместимой версии CuDNN. Основываясь на информации на веб-сайте Tensorflow, для поддержки Tensorflow с графическим процессором требуется версия cuDNN по адресуминимум 7,2,
Шаг 5.1: Загрузка cuDNN
Для того, чтобыскачать CuDNNВы должны зарегистрироваться, чтобы стать участником программы разработчиков NVIDIA (которая бесплатна).

Когда вы создаете учетную запись, входите в систему и заполняете некоторые другие необходимые сведения о том, почему вы используете учетную запись, вы получаете страницу загрузки, показанную на рис. 16.

Поскольку я скачал CUDA 9.0, соответствующая версия cuDNN - это версия 7.4.2. Выбор cuDNN версии 7.4.2 разрешает загрузку в виде zip-файла с именем следующим образом:
Шаг 5.2: Распаковка файлов cuDNN и копирование в папки CUDA
инструкциина нвидииобеспечить поддержку установки windows cuDNN, как и инструкции на веб-сайте Tensorflow; Я воспроизвел эти инструкции в дистиллированном виде, основываясь на своей реализации. В моем случае я загрузил названный выше файл cuDNN .zip в папку с следующим путем на моем ПК (ваш путь, без сомнения, будет другим).
В приведенных ниже инструкциях я ссылаюсь на путь к папке «C: \ Users \ жо \ Documents \ cuDNN_downloads \»(Упоминается чуть выше) как« », Такой, что zip-файл теперь находится в пути:
Я разархивировал файл cuDNN «.zip», в который я его скачал, поэтому структура разархивированной папки, которая будет содержать необходимые файлы cuDNN, теперь: -
В разархивированных подкаталогах папки cuDNN находятся три файла, которые нужно скопировать в каталоги CUDA Toolkit. Это cudnn64_7.dll, cudnn.h и:
1. cudnn64_7.dll
cudnn64_7.dll можно найти по следующему пути в загруженных файлах cuDNN:
Предполагая, что вы установили CUDA 9.0 по пути по умолчанию (как я сделал вШаг 2.3), а именно следующий путь по умолчанию:
Вы можете скопироватьcudnn64_7.dllфайл прямо в папку CUDAбункерПуть к папке (примечание: вам не нужно создавать какие-либо новые подпапки):
2. cudnn.h
Как и в случае с файлом cudnn64_7.dll, приведенным выше, после загрузки и разархивирования папки cuDNN файл заголовкаcudnn64.hможно найти в пути:
Опять же, предполагая, что вы установили CUDA 9.0 в путь по умолчанию, как я сделал вШаг 2.3скопироватьcudnn.hнепосредственно в папку CUDA по следующему пути (новые подпапки не нужны):
3. cudnn.lib
.Lib файлcudnn.libможно найти в загруженном пути cuDNN:
Скопируйте cudnn.lib непосредственно в папку CUDA по следующему пути:
Шаг 5.3: Проверка того, что переменные среды CUDA установлены в Windows
Наконец,инструкции на нвидииубедитесь, что вы ранее установили переменную среды CUDA следующим образом:
В Windows 10 переменные среды можно найти, выбрав:
Панель управления->Система и безопасность->система->Расширенные настройки системы,
Откроется окно «Свойства системы» (рис. 17), в котором следует выбрать кнопку «Переменные среды».

Когда появится окно «Переменные среды», в «системных переменных» (в нижней половине окна) нажмите «Путь» и нажмите кнопку «Изменить». Появится новое окно под названием «Редактировать переменную среды», как показано на рисунке 18 ниже.
При проверке переменных среды я обнаружил процесс установки, который определяет путь установки CUDA -Шаг 3.2см. рис. 11 - уже добавлены два пути к CUDA. Эти пути показаны на рисунке 18 ниже, поэтому я обнаружил, что мне не нужно добавлять дополнительный путь CUDA.

Теперь, когда CUDA и cuDNN установлены, пришло время установить Python для последующей установки Tensorflow. На момент написания самой последней доступной версии Python 3 является Python 3.7, ноВерсии Python 3, необходимые для Tensorflow: 3.4, 3.5 или 3.6, Python 3.6 можно загрузить для Windows 10 сВот, Когда вы запустите установщик Python для окон, появится окно настройки на Рис. 19.
Рис. 19: экран установки Python 3.6; Я выбираю все дополнительные функции на этом экране (pip и IDLE оба используются в последующих шагах)Из вариантов, показанных на рис. 19 выше, во время установки Python я решил выбрать все из них. Эти параметры полезны: установщик Python «pip» используется наШаг 7.2этого руководства по установке Tensorflow. Кроме того, я использую IDE (интегрированную среду разработки для написания и запуска кода Python) под названием «IDLE» вШаг 8,
В «Расширенных настройках» (показанных на Рис. 20 ниже) я выбрал установку Python для всех пользователей (которая не была отмечена по умолчанию); это дает более полезную системную установку.

Tensorflowпредоставляет инструкциидля проверки правильности добавления каталогов установки CUDA, cuDNN и (необязательно: CUPTI) в переменные среды PATH. Поскольку три файла cuDNN были скопированы в подпапки CUDA, я не обновил существующий путь переменных среды CUDA.
Шаг 7.1: вызов командной строки с правами администратора
На этом этапе выполняется общесистемная установка Tensorflow, а не установка для каждого пользователя. Общесистемная установка Tensorflow требует прав администратора, поэтому, соответственно, командная строка должна запускаться с правами администратора.
Откройте командную строку, запустив ‘CMD’В строке поиска, а затем щелкните правой кнопкой мыши в командной строке, чтобы выбрать« Запуск от имени администратора ». Это открывает Администратор: Командная строка, как показано на рисунке 21.

Шаг 7.2: Общесистемная установка Tensorflow через Python pip
После открытия командной строки общесистемная команда установки для Tensorflow с поддержкой GPU выглядит следующим образом:
Команда «pip3» (в отличие от «pip») требуется, так как установка выполняется в Python 3. Выполнение этой команды в командной строке показано на рисунке 22.


Перейдите в меню «Пуск» в Windows и найдите среду IDE с именем «idle», которая будет установлена как часть вашей установки на python, если вы выбрали, как я сделал вШаг 6, Окно Python должно появиться с надписьюОболочка Python 3.6.x, По приглашению (обозначается как «>>>») импортируйте пакет Tensorflow. Это проверит, что Tensorflow был установлен (как вы можете импортировать его). Команда для оболочки IDLE для импорта пакета tenorflow выглядит следующим образом:
Чтобы проверить поддержку CUDA для вашей установки Tensorflow, вы можете запустить в командной строке следующую команду:
Наконец, чтобы убедиться, что графический процессор доступен для Tensorflow, вы можете протестировать, используя встроенную служебную функцию в TensorFlow, как показаноВот:
Требуется несколько минут, чтобы вернуть результат из этого; когда он закончен, он возвращаетсяПравда, а затем приглашение>>>`появляется снова. Импортирование тензорного потока и эти тесты показаны на рис. 24 в оболочке Python IDLE.

Это были шаги, которые я предпринял для установки Visual Studio, CUDA Toolkit, CuDNN и Python 3.6, и все с конечной целью установки Tensorflow с поддержкой GPU в Windows 10. На сегодняшний день моя работа по машинному обучению и глубокому обучению на основе GPU была в Linux Машины с Ubuntu; к тому же, большая часть онлайновой поддержки сообщества машинного обучения фокусируется на Ubuntu
Для машинного обучения основным недостатком использования Windows является то, что необходимо создавать больше объектов из исходного кода (например, используяCmake), чем в Linux, а также для установки дополнительного программного обеспечения для процессов сборки, таких как Visual Studio. Например, если бы выустановить Caffe2в Windows нет встроенных двоичных файлов, и сборка Windows находится в тестовом и бета-режиме. Я установил CUDA и cuDNN на Windows 10 более любопытно, чем что-либо еще, просто чтобы посмотреть, насколько это было просто (или иначе).
Как я намекал вЧасть 1Теперь, когда CUDA, cuDNN и Tensorflow успешно установлены в Windows 10, и я проверил доступ Tensorflow к графическому процессору, я собираюсь смести всю операционную систему Windows 10, чтобы произвести новую установку Ubuntu 18.04 LTS. Эта новая установка Ubuntu будет рассмотрена в части 3 этой серии.

Tensorflow это бесплатная библиотека с открытым исходным кодом, которая широко используется в машинном обучении. С ростом мощностей компьюетров искусственный интелект стал применяться все чаще и чаще, отвоевывая ниши у классических алгоритмов. Не прошло это и мимо multimedia. Распознавание изображений, восстановление старых видео, раскраска черно-белых фото, работа со звуком лишь малая часть того, где нейросети нашли широкое применение. Поэтому давайте рассмотрим способы установки библиотеки Tensorflow с поддержкой gpu. Именно графический ускоритель раскрывает весь потенциал этой популярной библиотеки. В этой статье мы будем устанавливать Tensorflow для Python.
Стандартная установка
Подготовка
Необходимо наличие NVidia gpu и нужно установить библиотеки CUDA, без них Tensorflow Не сможет задействовать всю мощь графического ускорителя. В статье как установить cuda максимально подробно описан это процесс.
Установка
Ставить будем пакет tensorflow-gpu. Но для начала проверим какие версии доступны:

Доступно много версий осталось выбрать нужную. Для этого руководствуемся двумя последними колонками в табличке (как узнать версию CUDA и cuDNN подробно здесь):
После того, как по cuDNN и CUDA найдена необходимая версия Tensorflow, ставим ее:
После утсановки даем команду
и среди установленных пакетов должны быть
И сразу же проверяем:
Видно, что tensorflow импортировался успешно и была загружена NVIDIA CUDA Runtime Library (libcudart.so.11.0).
Кастомные wheels сборки (custom builds)
Устанавливается очень просто:
Сборка из исходников
Если вам не подошли первый и второй методы установки, то нужно собирать Tensowflow из исходников. При этом способе открываются следующие возможности:
- Вы можете выкинуть все лишнее из сборки и оставить, только то, что вам нужно.
- Можно провести тонкую оптимизацию и собрать Tensorflow под конкретный компьютер, чтобы добиться максимального быстродействия.
Перед тем, как приступить к непосредсвенной сборке Tensowflow из исходников нужно установить в систему девелоперские библиотеки. Для Tensorflow нужно установить не так много библиотек, но тем не менее я рекомендую ставить с запасом. Например список библиотек для установки можно взять из следующей статьи:
Там есть списки библиотек для Ubuntu и CentOS.
Устанавливаем необходимые пакеты для Python:
Чтобы перейти к следующему этапу сборки нам снова понадобится вот эта таблица. По этой таблице нужно определить версию Tensorflow в зависимости от, установлненых CUDA и cuDNN. Зная версию Tensorflow находится версия сборщика Bazel (утилита для сборки проекта из исходников).
Скачиваем Bazel нужной версии:
Внимание, если у вас Linux CentOS и установлена утилита ccache, то рекомендую убрать ее (потом можно поставить опять).
Далее клонируем репо с исхожниками Tensorflow и выбираем нужную версию:
Запускаем конфигуратор сборки. Скрипт конфигурации в интерактивном режиме спросит о путях к компилятору и библиотекам, а так же спросит о том какие компоненты включить или исключить из сборки:
Запускаем компиляцию и сборку пакета Tensorflow из исходников:
Если компьютер не очень мощный то процесс сборки занимает несколько часов.
Собираем Python пакет и тут же устанавливаем его:
Пример
Свежеустановленный Tensorflow необходимо проверить на правильность установки. Для этого скачиваем пример для тестирования. Распаковываем и запускаем:


Утилита nvidia-smi показывает, что запущенные Python процесс работает на видеокарте:
По output в консоли видно, что Tensorflow определил видеокарту и загрузил необходимые библиотеки.
TensorFlow — это опенсорсная библиотека, созданная Google, которая используется при разработке систем, использующих технологии машинного обучения. Эта библиотека включает в себя реализацию множества мощных алгоритмов, рассчитанных на решение распространённых задач машинного обучения, среди которых можно отметить распознавание образов и принятие решений.
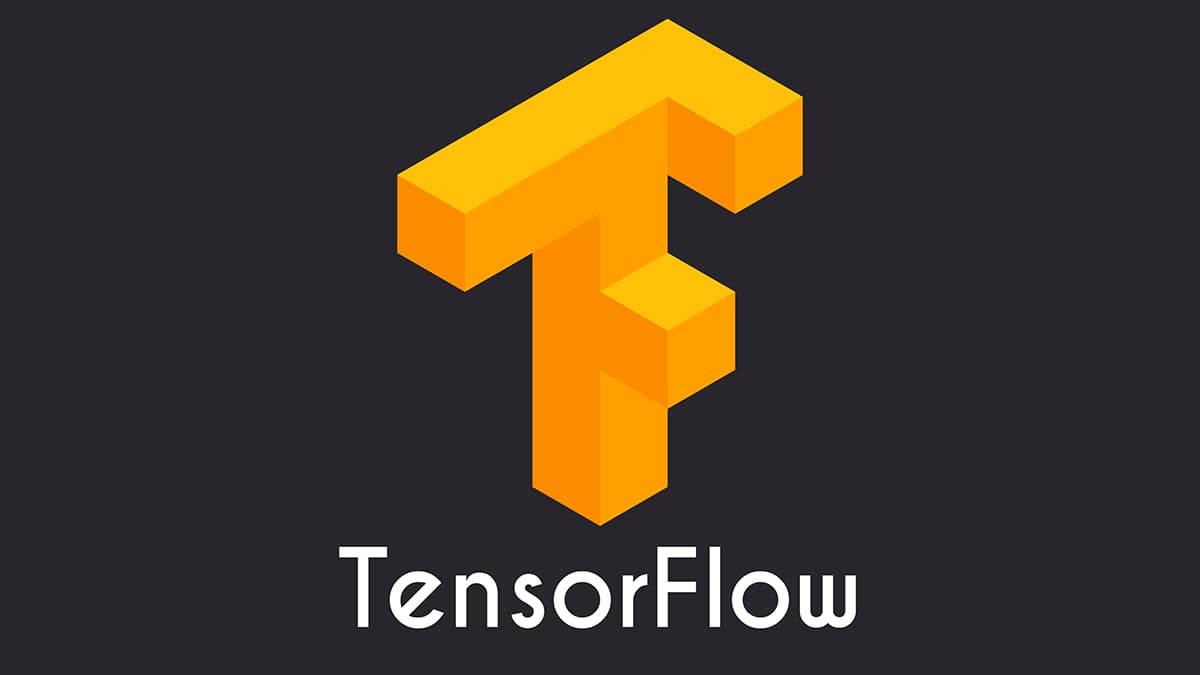
Этот материал посвящён основам TensorFlow и рассчитан на читателей, которые ничего не знают о данной библиотеке.
TensorFlow: современная библиотека машинного обучения
Проект TensorFlow был переведён Google в разряд опенсорсных в 2015 году. Его предшественником был проект DistBelief, годы опыта, накопленные в ходе работы с которым, отразились на TensorFlow.
Разработчики библиотеки TensorFlow стремились к тому, чтобы она была бы гибкой, эффективной, расширяемой, переносимой. В результате ей можно пользоваться в самых разных вычислительных средах — от тех, которые формируются мобильными устройствами, до сред, представленных огромными кластерами. Библиотека позволяет быстро готовить к реальной работе обученные модели, что устраняет необходимость в создании особых реализаций моделей для продакшн-целей.
Библиотека TensorFlow, с одной стороны, привлекает к себе внимание опенсорс-сообщества и открыта для инноваций, а с другой — пользуется поддержкой крупной корпорации. Это позволяет говорить о том, что у неё есть все шансы на стабильное развитие.
Эта библиотека, благодаря совместным усилиям всех тех, кто работает над ней, подходит для решения задач самых разных масштабов. От тех, которые возникают перед самостоятельным разработчиком, до тех, которые встают перед стартапами и даже перед крупными компаниями вроде Google. С того момента, как эта библиотека стала опенсорсной, с ноября 2015 года, она стала одной из интереснейших библиотек машинного обучения. Её всё чаще и чаще используют при проведении исследований, при разработке реальных приложений, при обучении.
TensorFlow постоянно улучшается, её постоянно снабжают чем-то новым, оптимизируют. Кроме того, растёт и сообщество, сформированное вокруг этой библиотеки.
О названии TensorFlow
Тензор (tensor) — это стандартный способ представления данных в системах глубокого обучения. Тензоры — это многомерные массивы, расширение двумерных таблиц (матриц) для представления данных, имеющих более высокие размерности. Проще говоря, тензор — это n-мерная матрица.
В целом, если вы привыкли к работе с матрицами, тензоры можно представлять себе так же, как вы представляете себе матрицы.
Начнём с установки TensorFlow.
Установка TensorFlow
Если вы начинаете работу с чистой установки Python (возможно, вы установили Python специально ради изучения TensorFlow), для установки TensorFlow достаточно воспользоваться pip :
Этот подход прост, но у него есть некоторые неприятные особенности. Они заключаются в том, что при установке TensorFlow, вместо уже установленных пакетов, будут установлены определённые версии пакетов-зависимостей этой библиотеки.
Если вы используете существующую установку Python и для других целей, этим методом пользоваться не рекомендуется. Один из способов установки TensorFlow с обходом вышеописанной особенности заключается в использовании виртуального окружения, которым управляет утилита virtualenv . Возможно, у вас уже эта утилита установлена, возможно — нет. Если она у вас не установлена, установить её можно так:
Здесь можно найти подробности о virtualenv .
Для того чтобы установить TensorFlow в виртуальном окружении, сначала нужно такое окружение создать. Мы собираемся разместить его в папке
/envs , но вы можете выбрать и другую, более подходящую вам папку:
Выше мы создали виртуальное окружение tensorflow в папке
/envs (оно представлено папкой
/envs/tensorflow ). Для того чтобы активировать это окружение, воспользуемся следующей командой:
После этого приглашение командной строки должно измениться, указывая на активированное виртуальное окружение:
Теперь можно установить TensorFlow в виртуальное окружение с использованием pip :
Такая установка не повлияет на другие пакеты, установленные на компьютере.
Для выхода из виртуального окружения можно воспользоваться такой командой:
После этого приглашение командной строки примет обычный вид.
До недавних пор TensorFlow было очень сложно использовать в среде Windows. Однако после выхода TensorFlow 0.12 особых проблем в этой сфере больше не наблюдается. А именно, для установки CPU-версии TensorFlow под Windows достаточно выполнить следующую команду:
А для установки GPU-версии — следующую:
При установке такой версии TensorFlow предполагается, что у вас уже есть CUDA 8.
Теперь библиотека TensorFlow на вашем компьютере установлена, а значит, пришло время с ней поработать. Начнём, как это обычно бывает при изучении новых технологий, с «Hello World!».
Начав программировать на Python, разработчик довольно быстро сталкивается с недостаточной производительностью CPU при просчете моделей машинного / глубокого обучения, особенно в области сверточных нейросетей компьютерного зрения.
Ниже приведена довольно простая инструкция как изначально поставить и сконфигурировать среду Python с использованием графических карт (GPU).
Примечание. Убедитесь, что у вас есть видеокарта NVIDIA! Если она отсутствует, то приведенной инструкцией также можно воспользоваться, установив CPU версию среды Python.
Update 20.11.19: добавлена инструкция для tensorflow 2.0!
Обзор
Новичку в области машинного обучения требуется несколько часов, чтобы понять, как правильно настроить среду Python. Для облегчения этой задачи я решил рассказать как это делаем мы в нашей Лаборатории

Установка Анаконды
Чтобы начать строить модели машинного обучения (ML) с помощью Python, мы начнем с установки Anaconda Navigator. Anaconda предоставляет эффективный и простой способ установки модулей Python на ваш компьютер.
Загрузите и установите последнюю версию Anaconda Navigator для вашей операционной системы. Мы работаем в среде Windows, поэтому кликнете на tab Windows сверху перед тем как начать загрузку. Мы загружаем версию 3.7.

Продолжите работу с мастером установки, обязательно установите Anaconda Navigator для одного пользователя, как рекомендует установщик. Установка Anaconda для всех пользователей может привести к проблемам. Например, вы не сможете установить какие-либо модули, потому что Anaconda не будет иметь необходимых привилегий.
После установки VS Code вы сможете увидеть кнопку запуска под панелью VS Code.

Установка Keras* и Tensorflow
* В вышедшей недавно версии tensorflow 2.0 Keras перестал быть независимой библиотекой, а стал API внутри tensorflow, что очень логично и сильно упрощает работу с этими двумя пакетами.
Теперь, когда мы установили Anaconda, давайте установим Keras и Tensorflow на нашей машине.
Закройте Anaconda Navigator и запустите Anaconda Prompt. Это проще всего сделать, выполнив поиск в строке поиска Windows, или найдите в меню Windows под вкладкой Anaconda3. Должен открыться следующий терминал. Обратите внимание, что он откроется в базовой среде Anaconda.

Теперь необходимо инсталлировать Python с Keras и Tensorflow. Это может занять несколько минут. Используйте следующую команду:
* Версию языка python определите сами. Мы указали последнюю 3.8, но это зависит от совместимости используемых вами библиотек. В частности, как вы увидите дальше, для tensorflow 2.0 мы советуем установить версию python 3.6.
Дальше создаем новую среду conda под GPU, где мы будем устанавливать модули для построения моделей с использованием графического процессора. Для этого выполните следующую команду:
conda create --name PythonGPU
Примечание. Убедитесь, что у вас есть видеокарта NVIDIA!
Если вы хотите использовать свой основной процессор (CPU) вместо этого, выполните следующую команду:
conda create --name PythonCPU
Примечание. Дальнейшую инструкцию также можно адаптировать под CPU версию, просто заменяя в командах GPU на CPU.
Думаю, понятно, что название среды вы можете придумать свое. Необязательно называть их как принято у нас в ID-lab.
Для активации только что созданной среды conda используйте следующую команду:
conda activate PythonGPU
Обратите ваше внимание на изменение командной строки, убедитесь, что вы переключились с базовой среды Python на GPU:

Для деактивации среды в дальнейшем (после завершения установки) используйте:
Для того, чтобы установить Keras и Tensorflow в версии GPU, выполните следующую команду *:
conda install -c anaconda keras-gpu
* В версии tensorflow 2.0 все поменялось с точностью до наоборот. Теперь правильная команда выглядит так:
conda create -n PythonGPU python=3.6 tensorflow-gpu
На экране вы увидете статус загрузки и установки соответствующих модулей. Как только процесс прекратится, мы можем двигаться дальше.
Теперь ставится пакет tensorflow 2.0, который по умолчанию включает в себя keras. Обратите внимание на рекомендованную версию python для работы с tensorflow 2.0. Пока это 3.6. Мы не рекомендуем ставить python 3.7 и уж тем более 3.8.
Получение Jupyter, Spyder и других пакетов Python для машинного обучения / глубокого обучения
Теперь удобно установить графический интерфейс для программирования в среде Python. Вы всегда можете использовать Vim для написания и редактирования своих скриптов Python, но это не очень удобно. Наиболее распространенными GUI являются Jupyter или Spyder, имеющие набор удобных и полезных функций.
conda install spyder
conda install jupyter
conda install -c anaconda pandas
Если вы хотите читать файлы Excel с помощью Pandas, выполните также следующие команды:
conda install -c anaconda xlrd
conda install -c anaconda xlwt
conda install -c anaconda seaborn
Для установки scikit -learn:
conda install -c anaconda scikit-learn
Для работы с изображениями:
conda install pillow
или в случае opencv, разработчик советует использовать следующую команду:
conda install -c conda-forge opencv
Добавление недостающих модулей
К настоящему времени вы должны чувствовать себя комфортно при установке модулей с помощью команды conda. Это несложная и быстрая процедура. Если вам нужен конкретный модуль, просто найти его в Google:
Anaconda LibraryNameYouWant Install
Запуск Jypyter и проверка правильности установки всех модулей
Чтобы запустить Jupyter (или Spider), найдите его в меню Windows в разделе Anaconda. Вы можете теперь использовать GPU версию: Jupyter Notebook (PythonGPU).
Чтобы убедиться, что все установлено правильно, выполните следующие строки кода на консоли python*:

* В случае tensorflow 2.0 загрузка keras выглядит иначе. Возможно либо не загружать keras отдельно, а обращаться к нему как:
или загрузить его как tensorflow API:
from tensorflow import keras
Как видно, все работает! Вы теперь находитесь в среде разработки PythonGPU и можете эффективно просчитывать / обучать весьма затратные модели машинного / глубокого обучения.
Читайте также:


