Как с модема установить виндовс
Конечно, ноутбук, у которого нет возможности получить доступ в сеть через USB — модем все еще полезен, потому что может быть подключен к беспроводной домашней вайфай сети или напрямую к кабелю провайдера. Но что делать, когда приходится выбираться загород, а интернет нужен позарез. Ответ очевиден — использовать модем. Сегодняшний материал расскажет, как подключить модем к ноутбуку на разных операционных системах и что делать, если подключение не удается.
Как подключить модем к ноутбуку
С активным развитием интернет технологий появились сначала 3G, а потом и 4G модемы. Это компактные устройства, которые позволяют пользоваться мобильным интернетом с помощью специальной сим-карты для модемов. Это означает, что можно выходить в сеть на улице, загородом дома без каких-либо проводов. Любое подобное устройство подключается к ноутбуку без дополнительных шнуров прямо в порт USB для флешек. Часто при покупке модема от оператора пользоваться им можно только при помощи определенной сим-карты, поэтому люди прибегают к перепрошивке устройств для возможности функционирования любых карточек.

При подключении модема к ноутбуку пользователю нужно знать некоторые вещи. Первым делом нужно включить сам ноутбук. Перед подключением модема необходимо снять защитную крышечку от пыли и грязи и воткнуть агрегат в любой свободный и рабочий порт ЮСБ. Обычно порты расположены грамотно и при подключении к ним пользователь не испытает трудностей. Если модем не входит, то нужно развернуть его на 180 градусов по оси и попробовать воткнуть еще раз. Также важно проверять контакты порта на наличие пыли, гряди и прочих инородных предметов.

Важно! Стоит запомнить, что излишнее упорство в подключении может повредить контакты, как портативного устройства, так и самого компьютера.
На некоторых устройствах есть кнопка включения и если модем не включается и не определяется, то следует перевести его в положение «Включено». Как только он будет обнаружен системой начнется установка драйверов, которые будут завершены надписью операционной системы «Устройство установлено и готово к работе» из треи, где и появится значок подключенного девайса.
Также многие модемы содержат в корпусе специальный световой индикатор, которые показывает состояние включения и использование сети, когда мигает.
Подключиться к интернету в городе очень просто. Обычно люди просто приходят в офис к провайдеру и оформляют договор или заказывают подключение онлайн. Буквально за один день, если не меньше на месте проведения интернета появляются специалисты, которые монтируют кабель, подключают его к роутеру или персональному компьютеру и настраивают все параметры. Возможно также предоставление многих акций и скидок новым абонентам. В отдаленной местности же делать это невыгодно и многие операторы попросту не предоставляют услуги в селах и значительном отдалении от города. Именно тогда на помощь и приходят модемы, позволяющие получать доступ к мобильному интернету (как на телефоне) на приемлемой скорости.
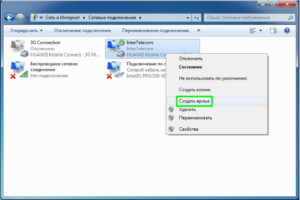
Чтобы 3G модем работал правильно, пользователь должен установить диск с инструкциями по настройке в дисковод и следовать им. Большинство таких дисков содержат функцию «Быстрой настройки», позволяющую в автоматическом режиме установить все необходимые дополнительные драйвера и программы. Как и в первом случае, после правильной установки драйвера в панели управления USB в трее появится соответствующая запись об успешной установке ПО.
Важно! Бывают и случаи, когда при установке случаются ошибки и программа вылетает. Для решения такой проблемы чаще всего делают так: вынимают диск, удаляют драйвера модема, перезагружают ПК и вставляют диск установки снова. Если и это не помогло, то либо неисправность на диске, либо в устройстве.
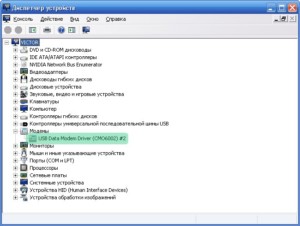
Windows 7, 8, 10
Для корректной работы модемов на системах Windows 7, 8, 8.1 или 10 необходимо следовать простой инструкции:
- Подключить устройство и дождаться автоматической синхронизации и установки драйверов. Если есть диск с ПО, то вставить его и установить драйвера с него;
- Определить, появился ли модем в операционной системе, посмотрев на значок в трее. Драйвер проверить в Диспетчере устройств во вкладке «Модемы»;
- Если устройство определилось, то можно приступить к настройке соединения с оператором;
- Перейти в «Панель управления» через меню Пуск или любым удобным способом;
- Найти пункт «Сеть и Интернет» или «Центр управления сетями иобщим доступом»;
- Выбрать ссылку «Настройка нового подключения или сети»;
- Определиться с типом подключения и нажать «Далее»;
- Выбрать тот модем, для которого создается подключение (в случае, если их установлено несколько или когда был установлен другой, и система запомнила его);
- Ввести все требуемые сетевые параметры, номер дозвона, название подключения (любое) и логин с паролем;
- Дождаться принятия параметров и установки сетевого соединения;
- После успешного выполнения подключения выйти из окна настройки и вернуться в «Центр управления сетями и общим доступом»;
- Выбрать ссылку «Изменение параметров адаптера»;
- Кликнуть по созданному подключению правой кнопкой мыши и выбрать «Создать ярлык», который впоследствии будет перенесен на рабочий стол для удобного подключения к интернету.

Для подключения к интернету необходимо будет нажимать на ярлык и вводить слой логин и пароль от услуг провайдера. При желании их можно сохранить и сделать видимыми. Отключение происходит аналогичным образом: двойной клик на ярлык — «Отключить».
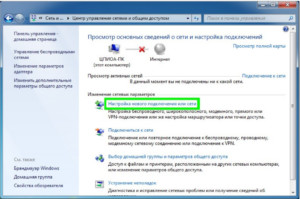
Windows XP
Инструкция по подключению модема в Виндовс ХП мало чем отличается от действий с более новыми версиями операционных систем:
Запуск и отключение интернета осуществляется точно так же, как и на более новых системах.
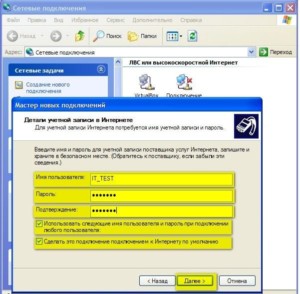
Алгоритм подключения модема к ноутбуку
Как уже стало понятно, в первую очередь необходимо подсоединить модем к любому исправному порту USB. Далее в автоматическом режиме система начнет установку драйверов и прочего программного обеспечения для корректной работы устройства. Если все будет успешно, то откроется окно автозапуска с предложением установить и другие драйвера. От того не нужно отказываться. Выбрав язык и указав путь установки файлов, если это возможно, останется только дожидаться окончания процесса.
Важно! Если все предыдущие действия было выполнены правильно, то подключение уже доступно к использованию и интернет появится автоматически.
Исправление потенциальных проблем при подключении модема к ноутбуку
Но иногда этого не происходит и тогда есть два варианта: вызвать мастера на дом или попытаться создать подключение самостоятельно. Для второго варианта пошаговая последовательность действий такова:
- Найти «Сетевые подключения»;
- Создать новое и указать пункт «Подключение к интернету»
- Обязательно выбрать ручную установку;
- Выбрать необходимый для настройки модем;
- Указать название нового подключения, а также данные для авторизации на сервере провайдера. Их выдают вместе с модемом или при подписании договора о предоставлении услуг;
- Оставить птички на пунктах о «Подключении по умолчанию» или «Сборе регистрационных данных», чтобы в будущем минимизировать риск появления проблем с подключением;
- Создать ярлычок на рабочем столе для удобства доступа, а также включения и выключения сети.
При правильном заполнении всех полей в трее или в области уведомлений появится значок, символизирующий успешную работу устройства и нового подключения.
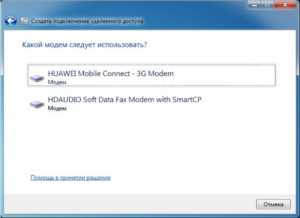
Обновление драйверов модема
Если вдруг успешное подключение, которое стабильно работало, вдруг перестало функционировать или скорость интернета начала резко снижаться или «скакать», то, скорее всего, необходимо обновить драйвера на устройство. Сделать это можно таким образом:
- Найти в меню Пуск «Панель управления»;
- В ней выбрать «Диспетчер устройств» и найти вкладу с модемами;
- Выбрать необходимое устройство и удалить элементы его программного обеспечения;
- Перезагрузить ноутбук и переподключить модем;
- Дождаться установки драйверов. Если оно не началось, то следует опять вернуться в «Диспетчер устройств», найти свой модем и по нажатию правой кнопки мыши выбрать «Обновить драйвера вручную».
Важно! Обновить пакет программного обеспечения можно и другим способом: найти официальный сайт производителя модема, в котором в соответствующем разделе скачать актуальную версию драйверов.
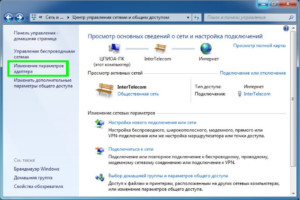
Как правильно выбрать 3G или 4G LTE модем для ноутбука
Чтобы не столкнуться с трудностями при подключении модема и его настройке, необходимо тщательно выбирать устройство перед покупкой. Условно все модемы можно разделить на две категории, определяющие максимальную поддерживаемую скорость:
Именно по этому признаку и разделяются модемы, речь о которых пойдет ниже. Зная, какая именно категория оборудования нужна человеку, можно существенно сузить круг выбора и не отвлекаться на ненужные модели.
До 3.6 Мбит/с могут пропускать такие универсальные аппараты: Huawei E160G, Асус T-500, Самсунг Z810, Huawei E220, а скоростью до 7.2 Мбит/с обладают Novatel X950, Novatel MC990D, Huawei E169G, BandLuxe 120. Кроме этих фирм хорошо себя зарекомендовали таких компаний как ZTE, Мегафон, МТС, Билайн, хотя последние часто используют устройства чужих фирм со своей прошивкой по договоренности.
Помимо скоростной характеристики при выборе необходимо руководствоваться следующими факторами:
- Ценовой категорией для людей, которые не хотят переплачивать;
- Наличием комплектации модема для продвинутых пользователей;
- Внешним видом и дизайнерским решением для эстетов;
- Программным обеспечением для тех, кто желает производить тонкую настройку.

Как подключить модем к ноутбуку: советы специалистов
Модем — достаточно популярное устройство в наши дни. Оно позволяет получить доступ к интернету на портативном устройстве в любой точке мира. При всей своей простоте он требует к ряда конфигураций и программного обеспечения для корректной и оптимальной работы. Торопиться с установкой и подключением не стоит, ведь лучше потратить пару минут на прочтение инструкции, чем сделать все еще хуже и сложнее. Следует рассмотреть все особенности процедуры и советы от специалистов, которые заключаются в следующем:
- Перед непосредственным подключением модема необходимо включить нетбук и дождаться полной загрузки операционной системы. Только в этом случае она начнет распознавать вставленное устройство;
- Далее необходимо удалить колпак, который закрывает интерфейс ввода USB модема от попадания в него грязи инородных тел, способных вывести его и строя;
- Происходит вставка модема в любой свободный и рабочий USB-порт персонального компьютера или ноута;
- Дождаться определения устройства и прогрузки его основных компонентов для дальнейшей работы. После окончания процесса будет выведено соответствующее уведомление;
- Помимо уведомления высветится диалоговое окно автозапуска, в котором необходимо выбрать exe-файл AutoRun и запустить его;
- Выбрать удобный язык установки, указать путь установки и подождать, пока программы и драйвера установятся;
Важно! Дальнейшие действия предполагают настройку подключения к провайдеру, которая в полной мере была описана в пунктах выше для самых популярных операционных систем.

Таким образом, было разобрано, как подключить интернет через модем к ноутбуку и как избавить себя от простых, но распространенных ошибок. Если следовать инструкциям, то можно запросто установить любой модем на любой ноутбук, будь то HP, Samsung, Asus, DELL.
Примечание.
Установочный файл может быть иметь имя не AutoRun.exe, а например setup.exe. Уточнить имя установочного файла можно если посмотреть содержимое файла autorun.inf.
У модемов, которые предоставляет оператор Skylink как правило внутреннего диска нет и драйвера нужно устанавливать с обычного CD диска либо скачивать их через Интернет.
Во время установки не нужно отключать (вытаскивать из разъема) модем. Сначала будет установлена программа, затем, после нее, автоматически установятся драйвера модема. В общей сложности процесс займет несколько минут.
Детали настройки USB модемов
Примечание
Подключаться к Интернет можно и без использования программ МТС Коннект, Билайн Интернет Дома, Мегафон Мобайл Партнер, средствами Windows.
Открыть свойства модема (правая кнопка мыши) и там вписать строку инициализации:
На рисунке указана строка для МТС.
Нужно сохранить сделанные изменения и после этого можно подключаться к Интернет средствами Windows:
Если возникли проблемы при подключении модема
О том как установить 3G USB модем в ОС Windows написано в другой статье. Здесь будут рассмотрены способы разрешения проблем, которые возникают при использовании этих модемов. Причем применительно к ОС Windows.
На этой картинке модем Huawei, у вас может быть модем другой фирмы, но это не меняет сути дела.
Модема нет в списке устройств
Если модема нет в списке устройств, значит:
- он не воткнут в USB разъем;
- не установлены драйвера модема;
- модем умер;
- не работает USB разъем;
- сбой в работе драйвера USB.
Если в списке нет ни модема, ни неизвестных устройств, ни отключенных устройств, тогда нужно проверить как он подключен к разъему USB, а лучше вытащить его и воткнуть снова, можно в другой USB разъем. Посмотрите на индикатор модема, если индикатор модема мигает, значит модем возможно жив и работает нормально. Посмотрите в паспорте на ваш модем, как должен гореть индикатор если модем подключился к сети сотового оператора. Дело в том, что модем подключается к сотовой сети оператора после того как на него подается питание. Если индикатор показывает, что модем подключился к сети оператора, значит проблема программная и может быть связана с драйверами или Windows.
Например индикация модемов Huawei такова:
Если по индикатору видно, что модем работает, в таком случае установите или переустановите драйвер модема.
Модем есть в списке устройств
Быть может там вписана неверная строка инициализации, которая не позволяет модему правильно работать. Эта строка должна быть пустая если вы подключаетесь через программу вашего провайдера (например МТС Коннект), а если вы подключаетесь напрямую, через средства Windows, в ней должна быть строка, правильная для вашего провайдера. На рисунке указана правильная строка для провайдера МТС.
Модем диагностируется в списке устройств
Если все так и есть тогда закрываете все открытые окна и пробуете подключиться.
Далее возможны два варианта:
- Соединение с Интернет не устанавливается. При этом выдается ошибка с текстом и номером.
- Соединение с Интернет устанавливается, но реально ничего не работает. Браузер не открывает страницы, почтовая программа не получает почту.
Если соединение с Интернет не устанавливается, тогда записываете текст ошибки и номер ошибки, а затем звоните своему провайдеру по телефону технической поддержки (либо по телефону call-центра).
Например наиболее распространенная ошибка на USB модемах это № 619. Как правило такая ошибка означает, что на вашем счету недостаточно средств и выход в Интернет для вас заблокирован. Реже эта ошибка означает, что на каналах вашего провайдера есть технические проблемы, обычно они носят временный характер.
Если таких записей нет, это означает, что ваш модем не получил сетевые настройки от провайдера, однако и получение таких настроек не гарантирует правильную работу соединения. Имея эти данные звоните вашему провайдеру по телефону технической поддержки и выясняете в чем может быть проблема.
Правильный результат должен быть такой как на рисунке выше. Но если результат например такой:
Если обнаружены ошибки в прохождении сетевых пакетов, то такое бывает потому что:
Если сайты не пингуются по имени, но при этом пингуются по IP адресу это может означать:
- проблема с серверами DNS вашего провайдера;
- какая-то программа на вашем компьютере блокирует UDP порт 53.
Если сайты не пингуются по именам даже с другими серверами DNS, тогда нужно разбираться с программами, которые запущены на вашем компьютере.
- Проблема сети у провайдера.
- Какая-то программа блокирующая часть трафика или весь трафик на сетевых протоколах.
- Сбой стека сетевых протоколов операционной системы.
Это статья о диагностике новых модемов (2014-2016 годов), и применительно к Windows 7.
Отличие новых модемов в том, что они в системе эмулируют сетевую карту Ethernet. И соответственно их диагностика немного отличается от модемов ранних версий, которые были именно модемами.
У каждого USB модема есть индикатор, который показывает текущее состояние модема. Такой индикатор загорается при подаче питания на модем, то есть сразу как только вы его воткнете в USB разъем компьютера.
Например индикация модемов Huawei такова:
Если на вашем модеме индикатор не горит совсем, тогда возможно:
Попробуйте воткнуть модем в другой разъем и в другой компьютер.
Индикатор модема горит
Следующий шаг. Необходимо открыть диспетчер устройств и там посмотреть есть ли модем в списке устройств.
Примечание: Диспетчер устройств можно открыть и через Панель управления.
Кроме того, 3G модемы могут создавать помимо сетевого адаптера, еще и обычный модем, и в случае неисправности сетевого интерфейса модема, можно сделать диагностику обычного модемного интерфейса и возможно подключаться через него, а не через сетевой интерфейс .
Модема нет в списке устройств
Если такого устройства нет в списке устройств, возможно:
Если в списке нет ни модема, ни неизвестных устройств, ни отключенных устройств, тогда нужно проверить как он подключен к разъему USB, а лучше вытащить его и воткнуть снова, можно в другой USB разъем.
Посмотрите на индикатор модема, если индикатор модема мигает, значит модем возможно жив и работает нормально. Посмотрите в паспорте на ваш модем, как должен гореть индикатор если модем подключился к сети сотового оператора. Дело в том, что модем подключается к сотовой сети оператора после того как на него подается питание. Если индикатор показывает, что модем подключился к сети оператора, значит проблема программная и может быть связана с драйверами или с Windows.
Если по индикатору видно, что модем работает, в таком случае установите или переустановите драйвер модема.
Модем отображается как Неизвестное устройство или Составное USB устройство
Такое поведение возможно в следующих случаях:
- Не установлены драйвера модема или они повреждены.
- Повреждена прошивка модема.
- Поврежден USB разъем компьютера.
Модем есть в списке устройств
Это апплет сетевых подключений. Там должно быть сетевое подключение соответствующее модему:
На первой иллюстрации видно, что сетевое подключение есть, но оно разорвано. Это означает, что модем не подключился к Интернет. Дело в том, что современные 3G и 4G (LTE) USB модемы подключаются к Интернет самостоятельно. Происходит это в два этапа:
- Модем регистрируется в сети сотового оператора.
- Модем проходит авторизацию для доступа к Интернет и подключается к Интернет.
На первой, из двух последних иллюстраций, как раз ситуация когда модем подключен к сети оператора (первый этап), но не подключен к сети Интернет. Причины могут быть следующие:
- Модем автоматически не выполнил команду подключения к Интернет. Быть может в настройках модема отключена опция автоматического подключения. Попробуйте вручную подключиться (через правую кнопку мыши на этом сетевом подключении). Или через программу управления модемом.
- Модем не смог автоматически подключиться к Интернет. В этом случае может быть проблема с SIM-картой или временный сбой в сети оператора.
Сетевое подключение модема работает
На последней иллюстрации видно, что сетевое подключение с модемом установлено:
Тут видно, что все сетевые настройки модем передал на компьютер. IP-адрес, адреса DNS серверов, адрес шлюза (это сетевой адрес модема). То есть на участке от компьютера до модема все в порядке. Нормальный IP-адрес адапетра 3G или 4G модема обычно имеет вид 192.168..х.х. Хотя в случае 3G модема, адрес может и другой.
Если в этом окне вместо адресов стоят ноли, значит у модема сбой и он не передал на компьютер сетевые настройки. Еще один индикатор сбоя в получении настроек это IP-адрес адаптера вида 169.254.х.х, такой адрес присваивает сама Windows, если не может получить настройки по DHCP.
Если вы обнаружили проблему с IP-адресом, тут может быть две причины:
Проверка доступности серверов Интернет
Если сетевые настройки на подключении модема в порядке, тогда следующий шаг проверки.
Далее нужно проверить выход в Интернет. Нужно открыть консоль (Командную строку) и там выполнить команду ping на любой известный вам IP-адрес который доступен глобально:
Первый тип ошибки означает, что связи с Интернет нет совсем. Проблема скорее всего на стороне оператора. Но возможно, что на вашем компьютере firewall блокирует сетевые пакеты IСMP. Или какая-нибудь антивирусная программа блокирует сетевые пакеты.
Решение: Сначала проверить компьютер, затем звонить в техподдержку сотового оператора и выяснять в чем причина.
Сетевое подключение модема работает, пинг на адрес проходит
Следующий этап проверка работы DNS. Для этого нужно опять выполнить команду ping с указанием доменного имени:
- На вашем компьютере какая-то программа (firewall, антивирус) блокирует сетевые пакеты на порт 53 (UDP или TCP).
- Не работает DNS серверы оператора.
Во втором случае проблема скорее всего на оборудовании оператора.
Решение:
- В настройках сетевого подключения модема, вручную указать DNS серверы Google: 8.8.8.8 и 8.8.4.4
- Проверить компьютер.
- Звонить в техподдержку сотового оператора и выяснять в чем причина.
Ошибки в прохождении сетевых пакетов
Если обнаружены ошибки в прохождении сетевых пакетов (pnig, DNS), такое бывает потому что:
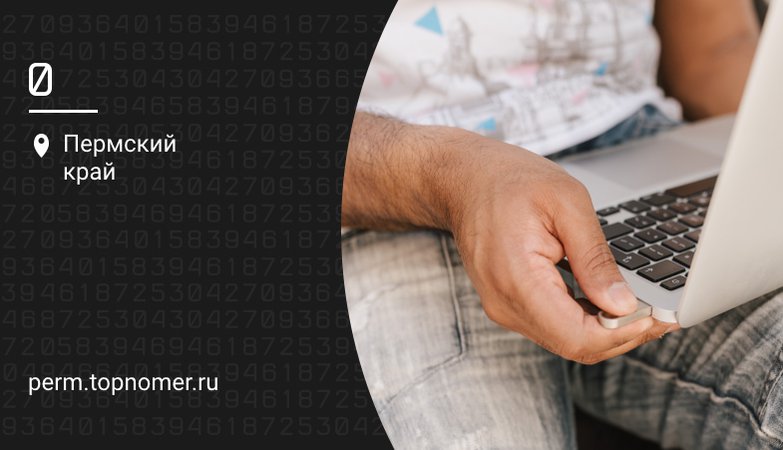
Современные сети сотовой связи позволяют использовать интернет, часто не уступающий по скорости и стабильности работы проводному доступу, что открывает для пользователей самые широкие возможности. Без проводов можно подключаться к сети практически в любом месте, и не переживать о стоимости, благодаря выгодным тарифам с безлимитным доступом.
При использовании беспроводного доступа, его можно обеспечить не только для мобильных устройств, но и компьютеров либо ноутбуков. Одним и самых удобных вариантов для подключения, является использование компактного модема, подключаемого к порту USB.
Однако, как и с другими гаджетами, могут возникать сбои в их работе, и простой перезагрузкой, не всегда получается их решить. Рассказываем, как переустановить USB модем, если не получается подключиться к интернету.
Когда поможет переустановка?
В самых разных ситуациях решить проблему с подключением поможет переустановка модема.
Для примера, система вашего компьютера обновилась, и после этого возникла проблема с использованием подключения через сотовый модем. В таком случае, чаще всего причина проблемы кроется в программном обеспечении, и требуется переустановка драйверов модема, чтобы устранить неполадки соединения.
Сбой в работе устройства может произойти и без видимых для пользователя причин. В таком случае, чаще всего советуют перезагрузить компьютер, и попробовать снова установить соединение с интернетом через USB модем. Однако далеко не всегда это позволяет решить проблему, и потребуется полностью переустановить ПО для модема на своем компьютере либо ноутбуке.
Довольно частой является и ошибка при установке нового модема, если ранее использовался другой. В этом случае вероятной причиной корректной работы, является конфликт ранее установленного и нового ПО. Именно поэтому, прежде чем выполнять установку нового модема, необходимо правильно удалить ПО используемого ранее.
Обновление драйверов и ПО
Если проблема с использованием модема возникла после обновления системы, то вероятной причиной является отсутствие совместимых драйверов для устройства. Поможет в этом случае загрузка необходимых компонентов для полноценной работы.
Для этого потребуется через кнопку “Пуск” перейти в “Панель управления”, и далее выбрать “Диспетчер устройств” в “Оборудовании”. Также можно воспользоваться поиском.

Далее следуйте следующей последовательности действий:
- Найдите USB модем;
- Выбрав модем, кликните правой кнопкой мышки;
- Нажмите на “Удалить”.
После выполнения данной операции, вам потребуется отсоединить модем от ПК, и снова подключить его к компьютеру. В результате начнется автоматически новая установка программного обеспечения, необходимого для работы устройства.
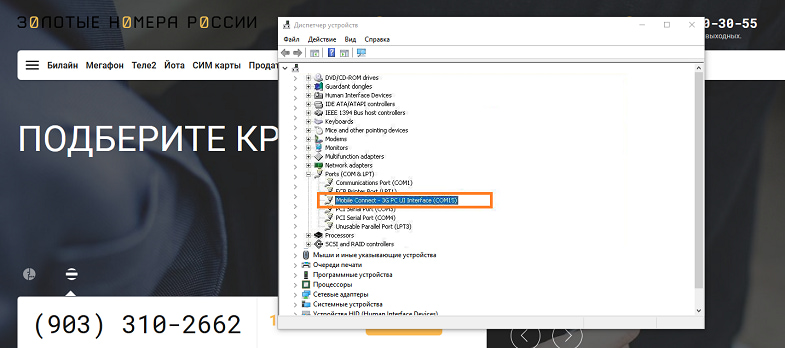
Следующим шагом будет открытие через проводник внешнего устройство. Для этого нужно из “Компьютер”, выбрать в устройствах модем — оно отобразится как внешний накопитель, и в нем потребуется запустить файл установки программы для работы модема.
Если, таким образом, не получилось найти нужных компонентов, то необходимо снова перейти в “Диспетчер устройств”. Найдя в перечне подключенный модем, кликните по нему правой кнопкой мыши, и вызовите ”Свойства”.
Следующий шаг — переход в меню “Драйвера”, где потребуется нажать на кнопку “Обновить”, и дождаться установки необходимых компонентов.
Обратите внимание, что не всегда такой способ позволяет установить необходимые драйвера автоматически, и может потребоваться указать путь для выполнения операции.
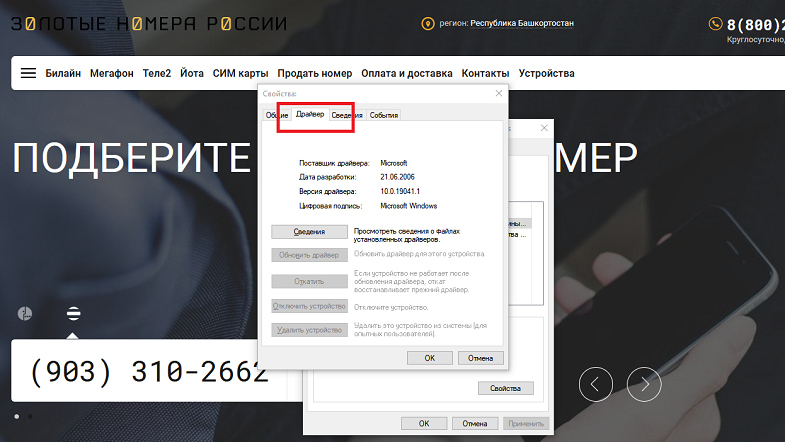
Для этого нужно выбрать “Установка из указанного места”, и далее перейти в “Обзор”. В открывшемся новом окне выбираете установленный USB модем, и подтверждаете свое действие.
Важно! Для некоторых моделей модемов, необходимые для установки компоненты могут быть не записаны на внутренний накопитель самого гаджета. В этом случае их необходимо установить с прилагаемого к модему мини-диска, или скачать с сайта производителя.
Правильная полная переустановка
Следуя описанной выше инструкции, доступно не только обновить драйвера, но и выполнить полную переустановку программы, необходимой для работы модема. Это поможет решить проблему, если ранее использовали модем, но возникли проблемы с подключением.
Свои особенности имеет установка нового модема в случае, если ранее на компьютере уже использовалось подключение через другой USB модем. Обязательным условием является удаление компонентов прежнего перед установкой нового.
Для этого вам потребуется перейти через “Панель управления” в установленные программы, и выбрать нужный компонент. Далее выберите “Удалить”, и дождитесь выполнения запрашиваемого действия.
После выполнения операции, рекомендуется перезапустить систему, и после подключить новое устройство, чтобы запустилась автоматическая установка нужного ПО.
Шаг 1 Нажмите Пуск, затем Панель управления. Затем перейдите на страницу Интернет и сети->Центр управления сетями и общим доступом. Шаг 2 Нажмите Настройка нового подключения или сети. Шаг 3 Выберите Подключение Интернет и нажмите кнопку Далее.
Как подключиться к интернету через модем Windows 7?
как установить модем на windows 7
Как настроить подключение к интернету через кабель Windows 7?
Настройка подключения к сети для Windows 7
- Заходим в Пуск.
- Затем нажимаем на Панель управления.
- Выбираем Центр управления сетями и общим доступом.
- Далее в верхнем левом углу заходим в Изменение параметров адаптера.
- Выбираем подключение для сетевого адаптера, к которому подсоединен кабель подключения нашей сети.
Как создать новое подключение к Интернету на Windows 7?
Откройте «Панель управления» в меню «Пуск» и выберите пункт «Просмотр состояния сети и задач».
- Выберите пункт «Настройка нового подключения или сети».
- Если подключение было настроено ранее — появится окно, в котором нужно выбрать пункт «Всё равно создать новое подключение», затем — «Высокоскоростное (с PPPoE)».
Как подключить USB модем к компьютеру Windows 7?
Подключение модема к ПК
Как подключить модем мегафон к компьютеру Windows 7?
Как подключить и настроить модем Мегафон
- Установите сим-карту в специальный вход USB-модема Мегафон.
- Подключите девайс к компьютеру или ноутбуку и дождитесь, пока система установит необходимые драйверы для работы.
- Должно появится окно автозапуска, которое предложит установить некое ПО.
Как подключить компьютер к Интернету через USB модем?
Как подключить Android-смартфон как USB-модем
- Подключите телефон к ПК через USB. Если это новое устройство, дождитесь завершения установки драйверов.
- Откройте настройки смартфона. В разделе «Беспроводные сети» («Сеть») найдите пункт «Режим модема» («Модем и точка доступа»).
- Активируйте USB-модем.
Как подключить модем к компьютеру Windows 10?
Как настроить USB-модем
Как настроить проводное подключение к интернету?
Откройте «Центр управления сетями», а затем в «Настройке нового подключения» найдите опцию «Подключение к сети». Откроется окно с вариантами подключения. Вам нужно будет выбрать пункт соединения через PPPoE. После этого на экране появится окно, в котором вам предложат ввести данные абонента.
Как настроить подключение к интернету через кабель?
Чтобы настроить прямой доступ к сети Интернет на компьютере, достаточно вставить ранее опрессованный LAN кабель интернет-провайдера вилкой RJ-45 в Ethernet порт PC. После кликнуть правой кнопкой мыши по значку «Пуск» и в контекстном меню выбрать пункт «Сетевые подключения».
Как настроить подключение к интернету?
Шаг 1 Нажмите Пуск, затем Панель управления. Затем перейдите на страницу Интернет и сети->Центр управления сетями и общим доступом. Шаг 2 Нажмите Настройка нового подключения или сети. Шаг 3 Выберите Подключение Интернет и нажмите кнопку Далее.
Как подключиться к Интернету на новом компьютере?
Шаг 1 Нажмите Пуск, затем Панель управления. Затем перейдите на страницу Интернет и сети->Центр управления сетями и общим доступом. Шаг 2 Нажмите Настройка нового подключения или сети. Шаг 3 Выберите Подключение Интернет и нажмите кнопку Далее.
ЭТО ИНТЕРЕСНО: Как активировать штатную сигнализацию на Приору?Ошибка подключения 651 в Windows 7 и Windows 8
Как настроить интернет после переустановки Windows 7?
С развитием мобильных технологий постоянно улучшаются и предоставляемые сервисы. Так, уже давно большой популярностью пользуются переносные модемы, которые позволяют попасть в Интернет практически в любом месте. При этом они предоставляют неплохую скорость сети. Но иногда встречаются ситуации, когда после каких-то изменений в операционной системе появляются проблемы с работой этого оборудования. А потому многим интересно, как обновить драйвер модема? И это неспроста, ведь таким образом можно все вернуть на свои места. Я расскажу полезную информацию касательно этой области.
Содержание статьи
Инструкция для всех марок ( к содержанию ↑ )
Большая часть USB-модемов, позволяющих попадать в Интернет через 3G или GPRS, обладает собственной памятью, хоть и небольшой. Обычно в ней и должны находиться драйвера, которые необходимы для работы устройства. Чтобы переустановить соответствующее ПО, нужно выполнить ряд действий:
Подключите и перезагрузите компонент.
Зайдите в «Панель управления».
Затем в «Диспетчер устройств».
Найдите и удалите соответствующее оборудование.
Переподключите элемент и перезагрузитесь.
Подождите, пока компонент постарается самостоятельно установить программное обеспечение. После этого отправляйтесь в «Компьютер» и откройте внешний накопитель. Найдите инсталлятор и запустите его.
Если же нужных элементов нет – переходите обратно в «Диспетчер устройств». Найдите соответствующий компонент и вызовите на нем «Свойства».
Далее заходим в меню «Драйвер» и «Обновить». Сначала попробуйте обновить ПО в автоматическом режиме.
Если это не помогло – пробуем «Установка из указанного места» и нажимаем «Обзор». Откроется окно, где нужно указать USB-накопитель, установленный в самом модеме. Дождитесь окончания установки.
Кроме того, нередко с подобными устройствами также бесплатно поставляются небольшие диски, на которых и предусмотрены нужные программы. Если же его нет, отправляемся на сайт производителя и ищем необходимые файлы.
Обновление МТС ( к содержанию ↑ )
Чтобы обновить программное обеспечение от компании МТС, выполняем цепочку действий:
Удаляем «Коннект менеджер» — программу, которая устанавливается вместе с устройством.
Подсоединяем оборудование и устанавливаем все заново.
Подключаемся к Интернету и стараемся ничего не делать ближайшие минут 15-20.
Спустя это время включаем защиту и пользуемся компьютером в обычном режиме.
Иногда после обновления драйверов на модеме МТС могут возникнуть проблемы с подключением. Решается это так:
Заходим в «Панель управления». А затем в «Центр управления сетями».
Нажимаем «Настройка нового подключения».
Выбираем «Настройка телефонного подключения».
Во второй и третьей – «mts».
Также отмечаем «Разрешить использовать…».
Yota ( к содержанию ↑ )
Сразу нужно сказать, что базовое ПО для мобильного устройства от Yota уже предусмотрено в последних версиях операционных систем от Microsoft. Даже в виндовс хр, правда только SP3. Если вдруг аппарат по каким-то причинам не работает, нужно проверить, как именно его воспринял компьютер:
Заходим в «Диспетчер устройств».
Отправляемся на строку «Сетевые платы (или адаптеры)». Нужно проверить, чтобы напротив нужного нам оборудования не было восклицательного знака.
В противном случае нужно каким-то образом попасть на официальный сайт производителя и скачать драйвера для модема йота квантум.
Установить любым возможным способом и перезагрузить компьютер.
Все должно работать нормально.
МегаФон ( к содержанию ↑ )
В целом здесь процедура переустановки драйверов является точно такой же, как и в случае с МТС. Так, обновить программное обеспечение на модеме мегафон просто – удаляем через «Диспетчер устройств» оборудование и все сопутствующее ПО с компьютера. Перезагружаемся и заново подключаем. Все должно установится в автоматическом режиме.
Билайн ( к содержанию ↑ )
Переустановка модема Билайн в целом похожа на остальных. Здесь тоже нужно удалить все, переподключить и перезагрузить систему. Единственно отличие – после подсоединения на мониторе появляется табличка, на которой нужно нажать кнопку «Загрузить». Мастер сам найдет нужные драйвера и установит их. И это подходит для использования, как в виндовс 10, так и в XP.
Что ж, надеюсь моя статья вам поможет разобраться с ПО разных модемов. Подписывайтесь и рассказывайте о блоге друзьям.
С развитием мобильных технологий постоянно улучшаются и предоставляемые сервисы. Так, уже давно большой популярностью пользуются переносные модемы, которые позволяют попасть в Интернет практически в любом месте. При этом они предоставляют неплохую скорость сети. Но иногда встречаются ситуации, когда после каких-то изменений в операционной системе появляются проблемы с работой этого оборудования. А потому многим интересно, как обновить драйвер модема? И это неспроста, ведь таким образом можно все вернуть на свои места. Я расскажу полезную информацию касательно этой области.
Содержание статьи
Инструкция для всех марок ( к содержанию ↑ )
Большая часть USB-модемов, позволяющих попадать в Интернет через 3G или GPRS, обладает собственной памятью, хоть и небольшой. Обычно в ней и должны находиться драйвера, которые необходимы для работы устройства. Чтобы переустановить соответствующее ПО, нужно выполнить ряд действий:
Подключите и перезагрузите компонент.
Зайдите в «Панель управления».
Затем в «Диспетчер устройств».
Найдите и удалите соответствующее оборудование.
Переподключите элемент и перезагрузитесь.
Подождите, пока компонент постарается самостоятельно установить программное обеспечение. После этого отправляйтесь в «Компьютер» и откройте внешний накопитель. Найдите инсталлятор и запустите его.
Если же нужных элементов нет – переходите обратно в «Диспетчер устройств». Найдите соответствующий компонент и вызовите на нем «Свойства».
Далее заходим в меню «Драйвер» и «Обновить». Сначала попробуйте обновить ПО в автоматическом режиме.
Если это не помогло – пробуем «Установка из указанного места» и нажимаем «Обзор». Откроется окно, где нужно указать USB-накопитель, установленный в самом модеме. Дождитесь окончания установки.
Кроме того, нередко с подобными устройствами также бесплатно поставляются небольшие диски, на которых и предусмотрены нужные программы. Если же его нет, отправляемся на сайт производителя и ищем необходимые файлы.
Обновление МТС ( к содержанию ↑ )
Чтобы обновить программное обеспечение от компании МТС, выполняем цепочку действий:
Удаляем «Коннект менеджер» — программу, которая устанавливается вместе с устройством.
Подсоединяем оборудование и устанавливаем все заново.
Подключаемся к Интернету и стараемся ничего не делать ближайшие минут 15-20.
Спустя это время включаем защиту и пользуемся компьютером в обычном режиме.
Иногда после обновления драйверов на модеме МТС могут возникнуть проблемы с подключением. Решается это так:
Заходим в «Панель управления». А затем в «Центр управления сетями».
Нажимаем «Настройка нового подключения».
Выбираем «Настройка телефонного подключения».
Во второй и третьей – «mts».
Также отмечаем «Разрешить использовать…».
Yota ( к содержанию ↑ )
Сразу нужно сказать, что базовое ПО для мобильного устройства от Yota уже предусмотрено в последних версиях операционных систем от Microsoft. Даже в виндовс хр, правда только SP3. Если вдруг аппарат по каким-то причинам не работает, нужно проверить, как именно его воспринял компьютер:
Заходим в «Диспетчер устройств».
Отправляемся на строку «Сетевые платы (или адаптеры)». Нужно проверить, чтобы напротив нужного нам оборудования не было восклицательного знака.
В противном случае нужно каким-то образом попасть на официальный сайт производителя и скачать драйвера для модема йота квантум.
Установить любым возможным способом и перезагрузить компьютер.
Все должно работать нормально.
МегаФон ( к содержанию ↑ )
В целом здесь процедура переустановки драйверов является точно такой же, как и в случае с МТС. Так, обновить программное обеспечение на модеме мегафон просто – удаляем через «Диспетчер устройств» оборудование и все сопутствующее ПО с компьютера. Перезагружаемся и заново подключаем. Все должно установится в автоматическом режиме.
Билайн ( к содержанию ↑ )
Переустановка модема Билайн в целом похожа на остальных. Здесь тоже нужно удалить все, переподключить и перезагрузить систему. Единственно отличие – после подсоединения на мониторе появляется табличка, на которой нужно нажать кнопку «Загрузить». Мастер сам найдет нужные драйвера и установит их. И это подходит для использования, как в виндовс 10, так и в XP.
Что ж, надеюсь моя статья вам поможет разобраться с ПО разных модемов. Подписывайтесь и рассказывайте о блоге друзьям.
Сегодня хочу рассказать, как обновить программное обеспечение модема МТС «Коннект-Менеджер». Не потому, что я это умею лучше, чем в службе поддержки провайдера, а потому, что не все из присланных в смс инструкциях пошло по плану.
В последнее время скорость интернет-соединения совершенно никуда не годилась, причем, началось вдруг: вечером было все нормально, утром подключилась – ни одна страница с первой попытки не загружается. Бывают сбои в МТС, поэтому день терпела, на второй обратилась за помощью по телефону 8 800 250 0890 (бесплатный звонок по России от любого оператора) или 0890 с номера МТС. Все нормально – никаких ограничений провайдер на мой номер не устанавливал, никаких сбоев нет. И скорости нет — ноль целых ноль десятых кбит.
Попутно несколько раз переустанавливала программу Коннект Менеджер, меняя при этом порты – безрезультатно. Даже пыталась восстановить ОС. Ошибку нужно было искать на компьютере, если провайдер уверен, что у него все в порядке.
Поход в офис тоже ничего не дал, кроме замены симки, о чем я попросила сама. Но сотрудник офиса мне сказал, что можно попросить по тому же номеру телефона, указанному выше, сделать обновление ПО модема. Я-то думала, позвоню, они оттуда все и обновят. Получила инструкции в смс и устно. Мне показалось, что вся она зафиксировалась в памяти четко, на деле вышло – нет. Или какого-то момента в ней не было. Теперь по порядку о том, что нужно выполнить, чтобы программное обеспечение модема обновилось.
- Отключить интернет и отсоединить модем.
- Удалить программу Коннект Менеджер через панель управления → программы и компоненты → Коннект Менеджер → удалить.
- Перезагрузить компьютер!
- Подключить модем и установить программу заново.
- Отключить антивирус!
- Подключиться к Интернету примерно на 15 минут.
- Через 15 минут подключить антивирус и пользоваться обозревателем.
Вот здесь у меня вышел небольшой сбой. Как только антивирус был подключен, интернет-соединение прервалось, и повторные подключения выдавали ошибку 619.
Зайдя в Центр управления сетями и общим доступом в Панели управления, обнаружила, что компьютер моего модема не видит. Дело осталось за малым – показать ему.
Выбираем «Настройка нового подключения»

Выбираем «Настройка телефонного подключения» и нажимаем «Далее»

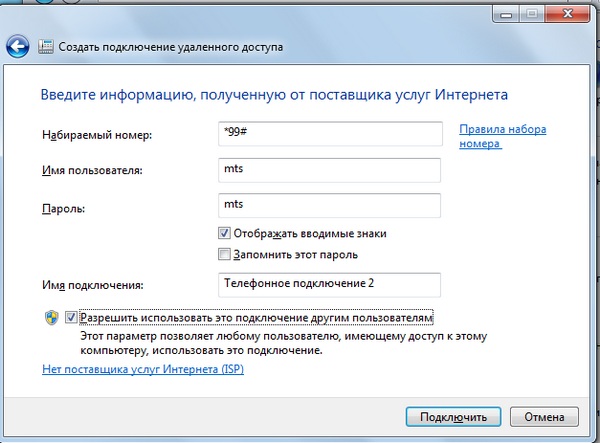
Вот таким образом произошло обновление программного обеспечения модема Коннект Менеджер МТС на операционной системе Windows 7. Теперь, надеюсь, по Интернету буду летать.
Читайте также:


