Как раздать интернет с модема на роутер через компьютер виндовс 10
Привет! Не знаешь как раздать Wi-Fi с модема? А у тебя точно модем? В этой статье я подготовил универсальную обезбашенную инструкцию, которая поможет любому человеку с абсолютно любым устройством решить эту задачу
В качестве вступления отмечу, что есть несколько вариантов проблем, с которыми вы можете столкнуться:
- У вас модем USB без Wi-Fi – и вы хотите раздать его через ноутбук.
- У вас модем USB с Wi-Fi – и вы просто не знаете как его включить.
- У вас ADSL модем – и вы не знаете как его настроить.
Все эти варианты и решения будут рассмотрены в этой статье. Но если у вас вдруг останутся какие-то вопросы – смело пишите их в комментариях. Наша команда WiFiGid и лично я попытаемся разобраться и ответить на них.
USB модем без Wi-Fi
Случай для тех, кто приобрел себе USB модем с 3G/4G, который по неведомым причинам почему-то оказался без встроенного Wi-Fi. Это самая частая ситуация у людей. Бывает и такое до сих пор. Что мы имеем: модем настроен и при подключении к ноутбуку или компьютеру по USB отлично подключает его к интернету.
Может ли такой модем раздавать Wi-Fi? Сам нет, но можно сделать это через Wi-Fi сторонних домашних устройств – ноутбука или компьютера с Wi-Fi.
Задача: раздать этот интернет с USB через Wi-Fi на все домашние устройства.
Задача поставлена, начинаем исполнять. В этой статье даны инструкции для владельцев операционных систем Windows 7 – Windows 10. Но поняв методику, можно смело ее перенести и на другие системы.
Некоторые модемы поддерживают подключение через USB к роутерам. Нужно заранее убедиться в совместимости роутера и модема. Так проще, надежнее, но нужно заранее позаботиться о совместимости и потратиться на соответствующий роутер. Эта статья не об этом и не предусматривает дополнительных трат.
В самой технологии раздачи нет зависимости от интернет-провайдера (будь-то МТС, Мегафон, Билайн, Йота, Теле2 или иные) и самого модема, но возможны подводные камни, например, в виде ограничений самого провайдера на раздачу. Такое можно обходить, но подробности ищите у нас уже в соответствующих статьях. В этом разделе показана лишь технология самой раздачи без учета операторов и устройств.
Алгоритм настройки
Весь процесс настройки раздачи сводится к 3 шагам:
- Убеждаемся, что USB модем подключен и раздает через USB интернет на ноутбук.
- Создаем на ноутбуке точку доступа Wi-Fi.
- Разрешаем соединению через USB модем раздачу интернета в нашу точку доступа.
С первым этапом все и без того понятно, остается сделать 2 последних. Полная настройка в видео:
Создаем точку доступа
Наша задача здесь просто поднять на ноутбуке Wi-Fi, чтобы к нему могли все подключаться. Как это сделать?
Для раздачи вайфая ранее я уже подготовил самую полную инструкцию. Если возникнут какие-то проблемы, читайте ее ЗДЕСЬ.
Да, я настоятельно рекомендую воспользоваться статьей выше – там все подробные инструкции с картинками под любой самый страшный случай. А главное – все работать. Есть раздача и через командную строку, и через мобильный хотспот. Не забыты и сторонние программы, вроде Connectify, Switch Virtual Router и т.д. В общем поднимайте точку доступа и переходите сюда.
Ленивым же предлагаю универсальный способ для любой Windows. Запустите командную строку от имени АДМИНИСТРАТОРА (выделено не случайно) и выполните там эту команду:
где WiFiGid – имя новой создаваемой сети, 12345678 – ее пароль (меняем значения под себя).
А далее запускаем эту сеть:
netsh wlan start hostednetwork
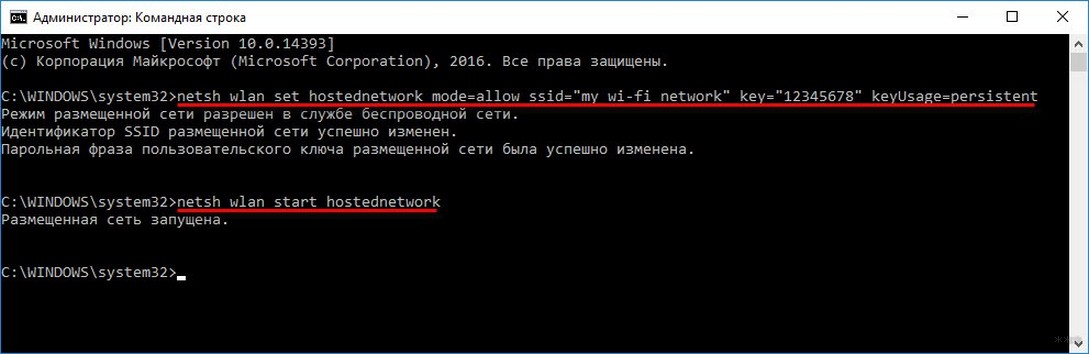
Для справки. Остановка работы сети выполняется командой:
netsh wlan stop hostednetwork
Опытные могут разместить все эти команды в .bat файл, чтобы не вводить команды каждый раз после перезапуска системы.
Разрешаем раздачу интернета
Теперь остается разрешить новой точке доступа использовать интернет из USB. Здесь нет ничего сложного, просто несколько кликов. Интерфейсы на Windows 7 и 10 немного отличаются. Я буду использовать более современную родную «десятку» с заделом на будущее, но любители классики легко найдут аналогичные элементы и у себя. Приступаем.
- Идем в «Параметры сети и интернет» (в прошлом был Центр управления сетями и общим доступом):
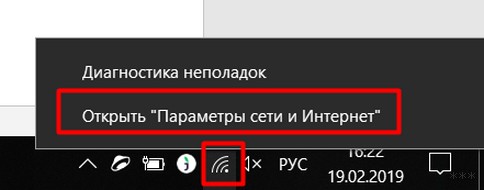
- Настройка параметров адаптера (Изменение параметров адаптера на «семерке»):
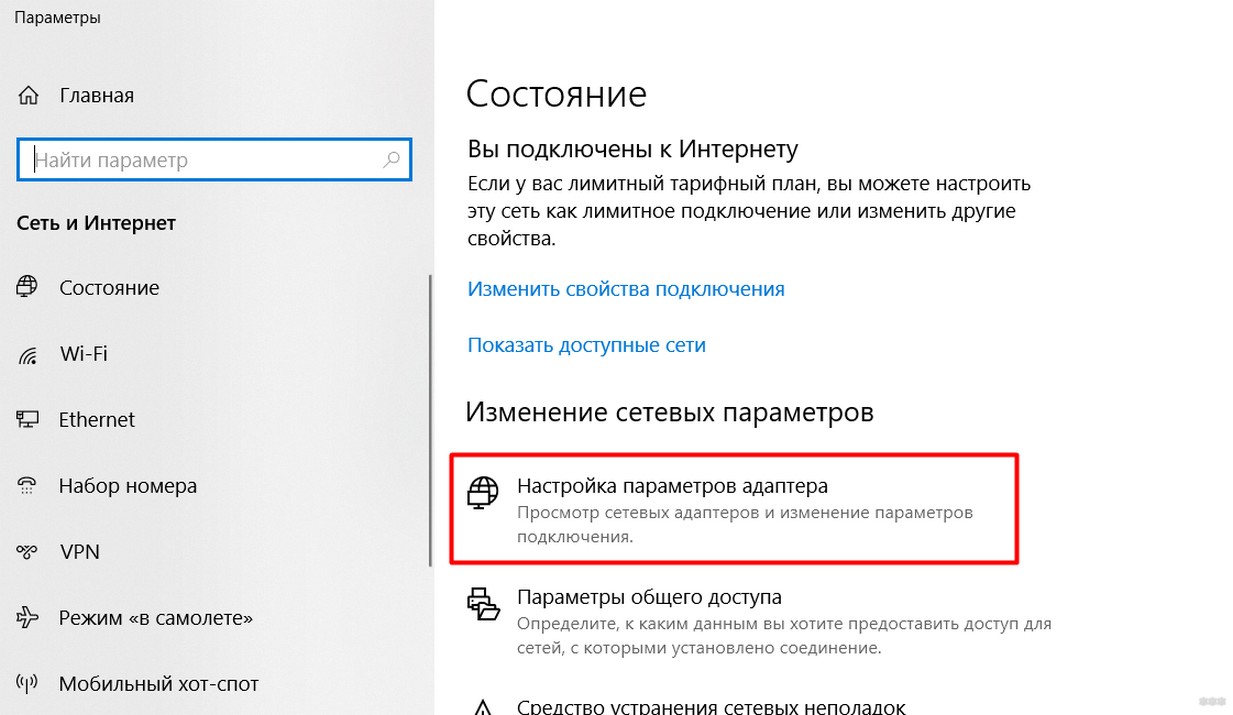
- В появившемся окне вы увидите несколько ваших сетевых адаптеров, включая новосозданную точку доступа. Здесь же будет и установленное соединение через модем (обычно называется как оператор). Мы будем работать как раз с ним. Щелкаем по нему правой кнопкой мыши и выбираем «Свойства»:
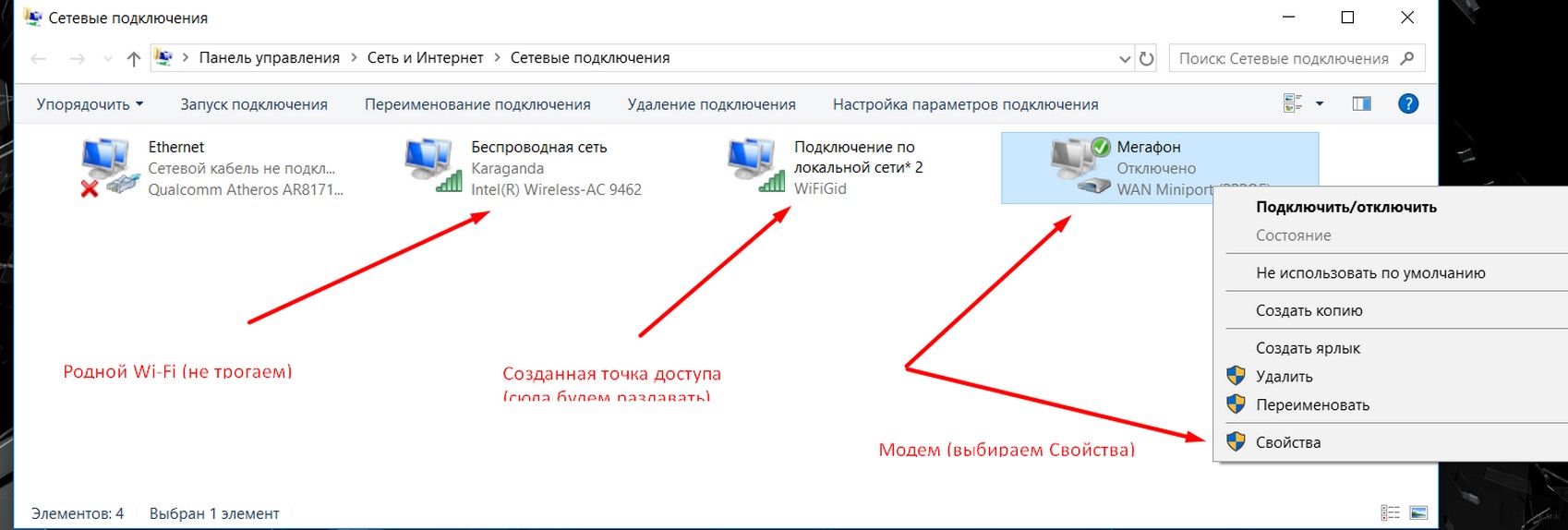
- Переходим во вкладку «Доступ». Ставим галку разрешения доступа в интернет другим пользователям сети и выбираем в разрешенных нашу точку доступа:
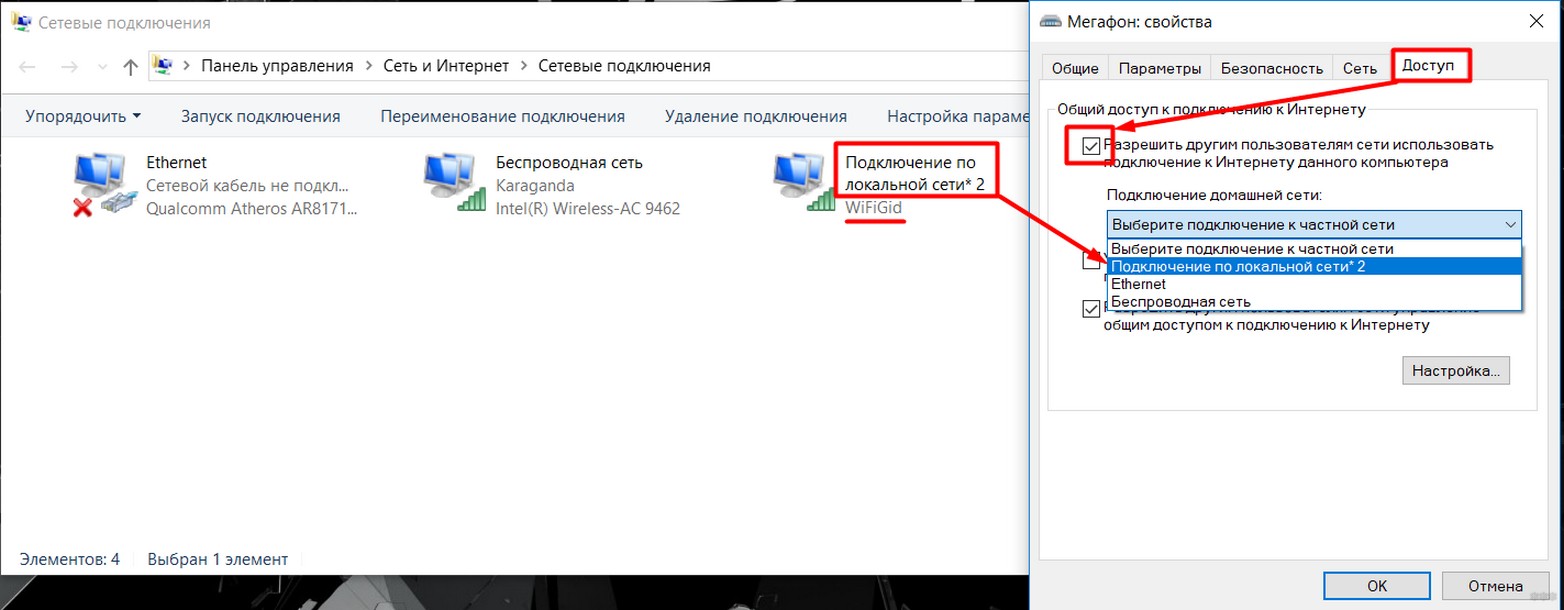
Не забываем нажать «ОК» для сохранения настроек. Нормальным делом будет перезапустить интернет-соединение для применения настроек (включить – выключить интернет на модеме). На этом этапе интернет должен спокойно раздаваться. С чем и поздравляю!
В случае возникновения каких-то проблем, просто напишите об этом в комментариях. Скорее всего под вашу ошибку у нас уже есть готовая статья-ответ. Только не пишите общими фразами вроде «не работает» без деталей – это никому не поможет.
Тот же мобильный хот-спот разрешает одновременное подключение в количестве 8 пользователей.
USB модем с Wi-Fi
Если у вас в модеме встроенный Wi-Fi, там все просто. Обычно достаточно вставить этот модем-флешку в комп или ноут. После чего вам будет предложено запустить какое-нибудь приложение для установки (стандартные операторы работают через приложение) или же без этого (например, Йота может работать сразу без установки). Как итог после первичной установки Wi-Fi сам будет раздаваться.
Чтобы задать настройки для доступа нужно уточнять свою модель и идти в соответствующую статью по настройке именно вашего модема. Их много, интерфейсы разные, показать все в одной статье нельзя. Так что пользуйтесь нашим поиском.
ADSL модем
С ADSL модемами и раздачей Wi-Fi через них все сложнее. Здесь уже не обойдешься простой вставкой их в USB порт, их действительно нужно настраивать. Но как настроить конкретную версию модема здесь будет описать сложно. Проще вбейте свою модель к нам в поиск, скорее всего попадете на статью по детальной настройке. Там все и узнаете текстом, картинками, видео. В общем, эта статья не о том.
Надеюсь, что у тебя все получилось, и теперь интернет раздается везде, где нужно. И с компьютера, и с ноутбука на телефон. Пользуйтесь, пишите комментарии, оставайтесь всегда с вайфаем!
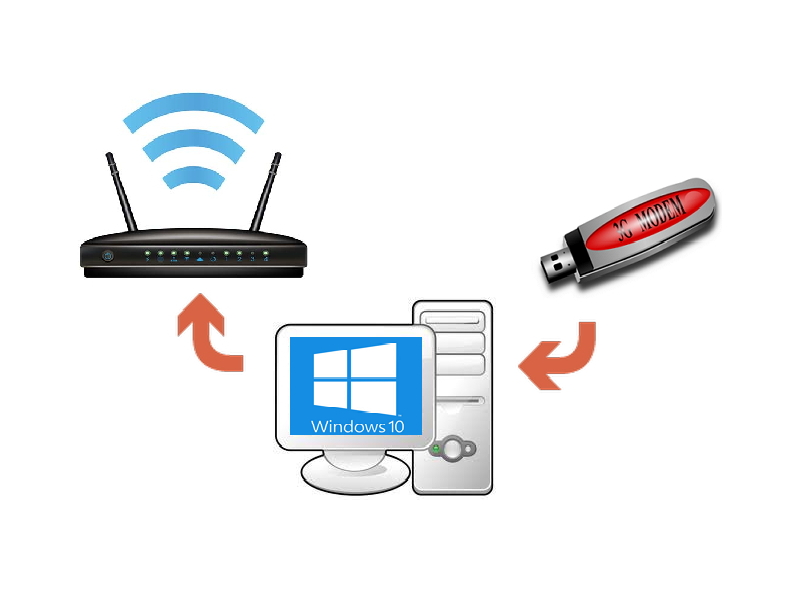
Данная статья будет полезна тем, кто хочет настроить раздачу интернет с Wi-Fi роутера, имея подключение к интернет с мобильного USB-модема, вставленного в USB-порт компьютера. Наличие у Wi-Fi роутера USB-порта с поддержкой возможности подключения 3G/4G модемов сильно упростило бы задачу, но если такового нет, а тратить деньги на покупку нового роутера не хочется, то, как вариант, можно воспользоваться таким способом. Минусом такого подключения, является то, что раздачи Wi-Fi интернета конечно же не будет при выключенном компьютере.
Если в двух словах, то задача сводится к тому, чтобы на компьютере предоставить общий доступ к подключению к мобильному интернету, и указать на роутере в качестве шлюза сетевую карту компьютера.
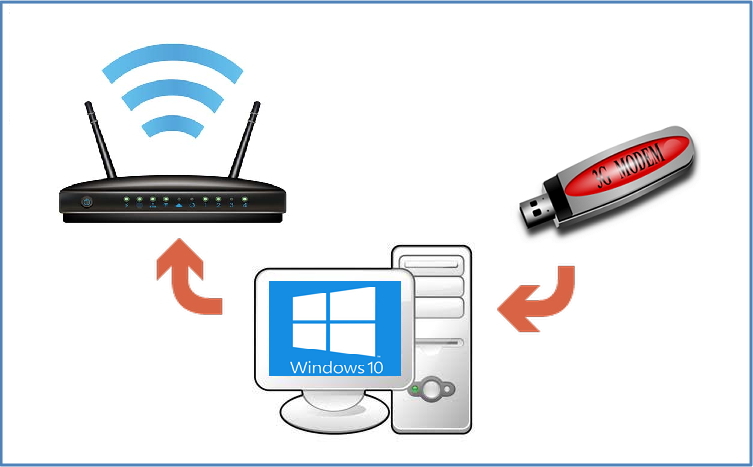
Подробнее о том, как сделать все необходимые настройки далее в статье.
В своем примере, я буду использовать компьютер с операционной системой Windows 10, USB-модем Huawei E3372 с прошивкой HiLink и Wi-Fi роутер TP-Link WR841N. Впрочем, порядок действий будет таким же, при любой другой конфигурации.
Сразу скажу, что модема с родной операторской прошивкой под рукой не было, поэтому гарантировать работоспособность схемы при использовании такого модема не стану, но велика вероятность, что и в этом случае, все будет работать как надо.
Для начала следует подключить маршрутизатор к компьютеру в порт LAN, как показано на рисунке ниже и зайти на его web-интерфейс.

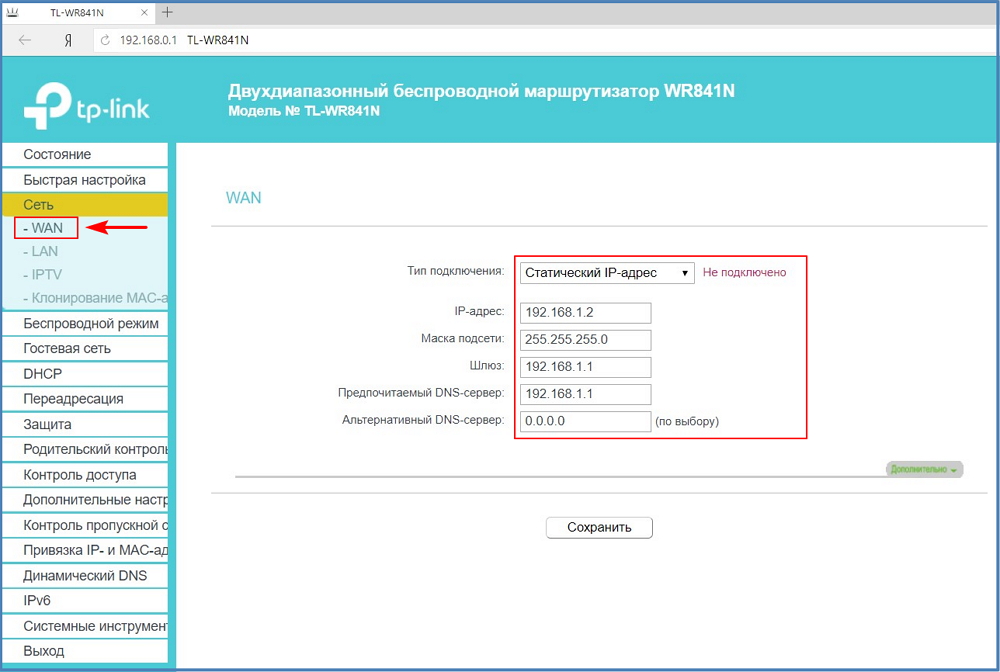
Затем переключим кабель из порта LAN в порт WAN и приступим к настройке подключений на компьютере.

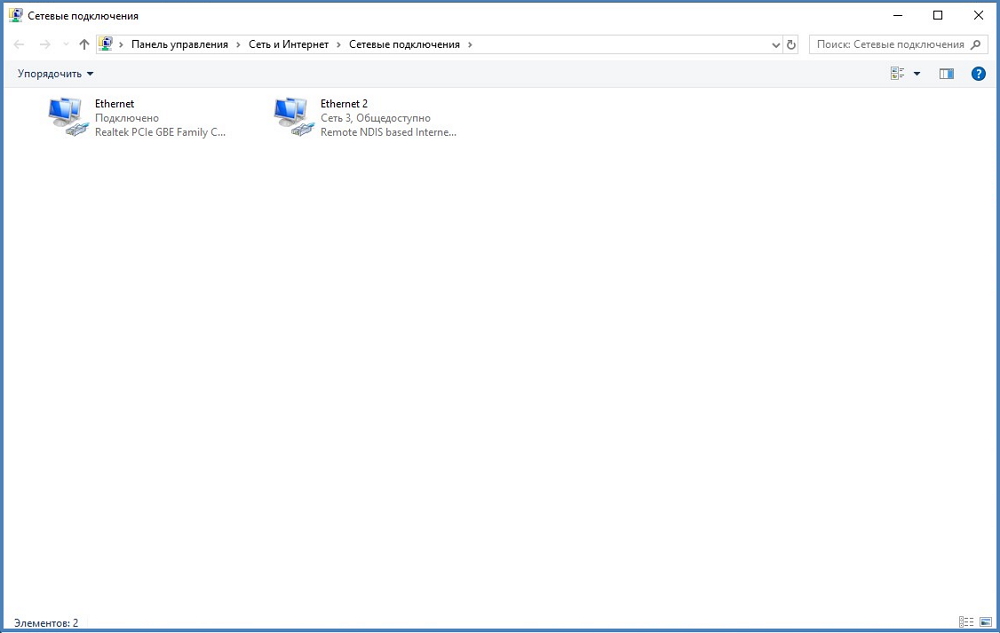
В настройках второго разрешим использовать это подключение к интернет другим пользователям. Чтобы вызвать меню настроек, кликнем на нем правой клавишей мыши и выберем пункт меню “Свойства”. Переходим во вкладку “Доступ” и ставим галочку как на рисунке ниже. Жмем “Ок”, чтобы сохранить настройки.
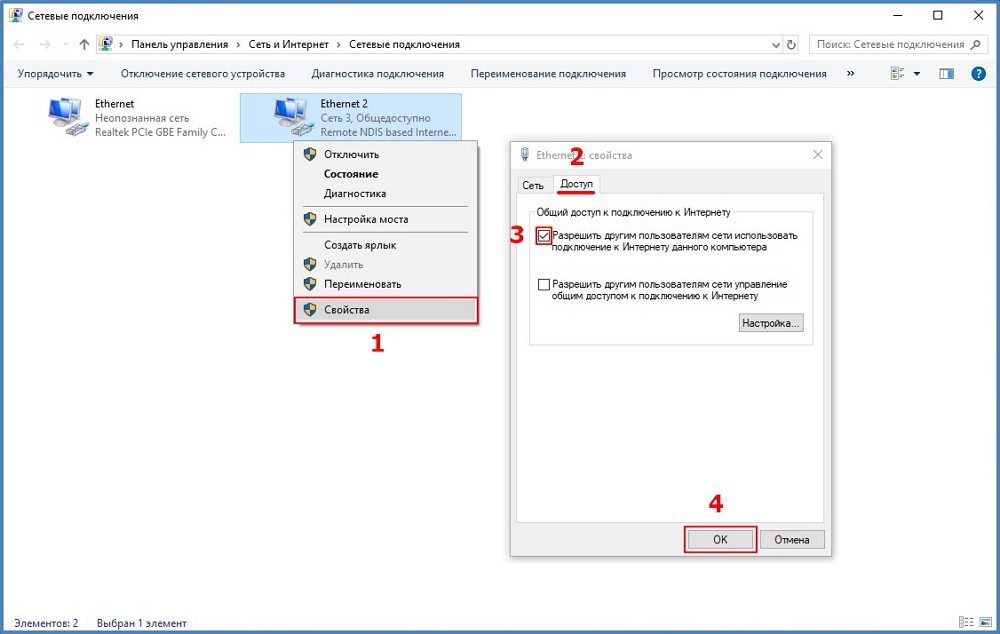
Теперь аналогичным образом переходим в меню настроек сетевой карты и присваиваем ей статический IP-адрес 192.168.1.1. Не забываем нажать “Ок”, чтобы сохранить настройки.
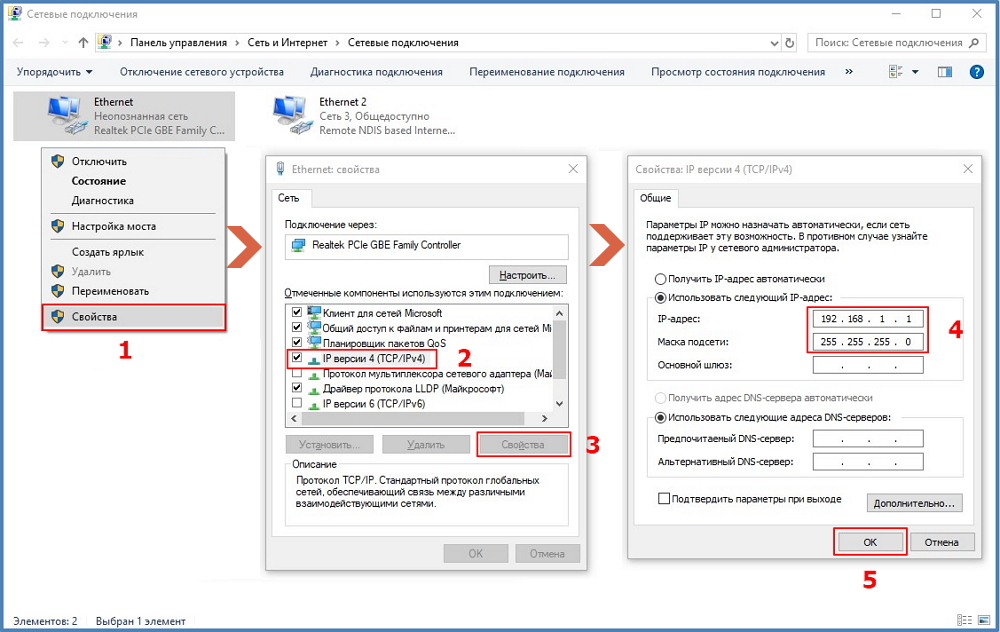
На этом настройка завершена. После сохранения последних настроек, Wi-Fi роутер должен сразу же начать раздавать интернет. Если этого не произошло, возможно потребуется перезагрузить его. Если не заработало и после перезагрузки, то еще раз внимательно проверьте настройки. Отмечу, что когда роутер подключен к компьютеру через WAN-порт, зайти на web-интерфейс с компьютера не получится. В этом случае можно воспользоваться телефоном или планшетом, подключившись к роутеру по Wi-Fi.

В моей предыдущей статье про раздачу Wi-Fi с ноутбука то и дело появляются комментарии на тему того, что указанные способы отказываются работать в Windows 10 (впрочем, часть из них работает, а дело, вероятнее всего, в драйверах). Потому и было решено написать эту инструкцию (обновлена в августе 2016).
В этой статье — пошаговое описание того, как раздавать интернет по Wi-Fi с ноутбука (или компьютера с Wi-Fi адаптером) в Windows 10, а также о том, что делать и на какие нюансы обратить внимание, если описанное не работает: не удается запустить размещенную сеть, подключаемое устройство не получает IP адрес или работает без доступа в Интернет и т.п.
Обращаю ваше внимание на то, что такого рода «виртуальный роутер» из ноутбука возможен для проводного подключения к Интернету или же для подключения через USB модем (хотя в ходе проверки сейчас обнаружил, что у меня успешно раздается интернет, «получаемый» также по Wi-Fi, в предыдущей версии ОС лично у меня это не выходило).
Мобильный хот-спот в Windows 10
В юбилейном обновлении Windows 10 появилась встроенная функция, позволяющая раздать интернет по Wi-Fi с компьютера или ноутбука, называется она мобильный хот-спот и находится в Параметры — Сеть и Интернет. Также функция доступна для включения в виде кнопки при щелчке мышью по значку подключения в области уведомлений.
Всё, что вам потребуется — включить функцию, выбрать подключение, к которому будет предоставлен доступ другим устройствам по Wi-Fi, задать имя сети и пароль, после чего можно подключаться. По сути, все те способы, которые описаны далее больше не требуются, при условии, что у вас последняя версия Windows 10 и поддерживаемый тип подключения (например, раздача PPPoE не удается).

Тем не менее, если у вас есть интерес или необходимость, вы можете познакомиться и с другими способами раздать Интернет по Wi-Fi, которые подойдут не только для 10-ки, но и для предыдущих версий ОС.
Проверяем возможность раздачи
Первым делом, запустите командную строку от имени администратора (правый клик по кнопке пуск в Windows 10, а затем выбор соответствующего пункта) и введите команду netsh wlan show drivers

В окне командной строки должна отобразиться информация об используемом драйвере Wi-Fi адаптера и технологиях, которые он поддерживает. Нас интересует пункт «Поддержка размещенной сети» (в английском варианте — Hosted Network). Если там указано «Да», то можно продолжать.
Если же поддержка размещенной сети отсутствует, то для начала следует обновить драйвера на Wi-Fi адаптер, желательно с официального сайта производителя ноутбука или самого адаптера, после чего повторить проверку.
В некоторых случаях может помочь, наоборот, откат драйвера на предыдущую версию. Чтобы проделать это, зайдите в диспетчер устройств Windows 10 (можно через правый клик по кнопке «Пуск»), в разделе «Сетевые адаптеры» найдите требуемое устройство, кликните по нему правой кнопкой мыши — свойства — вкладка «Драйвер» — «Откатить».

Опять же, повторите проверку поддержки размещенной сети: так как если она не поддерживается, все остальные действия не приведут ни к какому результату.
Раздача Wi-Fi в Windows 10 с помощью командной строки
Продолжаем действовать в командной строке, запущенной от имени администратора. В ней необходимо ввести команду:
netsh wlan set hostednetwork mode=allow ssid=remontka key=secretpassword

Где remontka — желаемое имя беспроводной сети (задайте свое, без пробелов), а secretpassword — пароль на Wi-Fi (задайте свой, не менее 8 символов, не используйте кириллицу).
После этого введите команду:
netsh wlan start hostednetwork

Чтобы доступ к Интернету появился, кликните правой кнопкой мыши по «Пуск» и выберите пункт «Сетевые подключения».
В списке подключений, кликните по Интернет-соединению (именно по тому, которое используется для выхода в Интернет) правой кнопкой мыши — свойства и откройте вкладку «Доступ». Включите пункт «Разрешить другим пользователям сети использовать подключение к Интернету и примените настройки (если вы увидите в том же окне список подключений домашней сети, выберите появившееся после запуска размещенной сети новое беспроводное соединение).

Если все пошло, как надо, а ошибок при настройке сделано не было, теперь при подключении с телефона, планшета или другого ноутбука к созданной сети, у вас будет доступ в Интернет.
Для последующего отключения раздачи Wi-Fi, в командной строке от имени администратора введите: netsh wlan stop hostednetwork и нажмите Enter.
Проблемы и их решение
- Попробуйте отключить раздачу Wi-Fi (команду только что указывал), затем — отключить Интернет-подключение (то, к которому мы разрешили общий доступ). После этого вновь включите их в порядке: сначала раздача Wi-Fi (через команду netsh wlan start hostednetwork, остальные команды, которые были до этого, не нужны), затем — Интернет-подключение.
- После запуска раздачи Wi-Fi у вас в списке сетевых подключений создается новое беспроводное подключение. Кликните по нему правой кнопкой мыши и нажмите «Сведения» (Состояние — Сведения). Посмотрите, указан ли там Адрес IPv4 и маска подсети. Если нет, то укажите вручную в свойствах подключения (можно взять со скриншота). Аналогично, при проблемах при подключении других устройств к раздаваемой сети, вы можете использовать статический IP в том же адресном пространстве, например, 192.168.173.5.
- Фаерволы многих антивирусов по умолчанию блокируют общий доступ к Интернету. Чтобы убедиться, в этом ли причина проблем с раздачей Wi-Fi, можно временно вообще отключить фаервол (брандмауэр) и, если проблема исчезла, начинать искать соответствующую настройку.
- Некоторые пользователи включают общий доступ не для того подключения. Он должен включаться для подключения, которое используется для выхода в Интернет. Например, если у вас есть подключение по локальной сети, а для интернета запускается Beeline L2TP или Ростелеком PPPoE, то общий доступ нужно предоставлять для последних двух.
- Проверьте, включена ли служба Windows «Общий доступ к подключению к Интернету» (Internet Connection Sharing).
Думаю, у вас все получится. Все вышеописанное проверено только что в связке: компьютер с Windows 10 Pro и Wi-Fi адаптером Atheros, подключались устройства iOS 8.4 и Android 5.1.1.
Дополнительно: раздачу Wi-Fi с дополнительными функциями (например, автоматический запуск раздачи при входе в систему) в Windows 10 обещает программа Connectify Hotspot, кроме этого, в комментариях к моей предыдущей статье на данную тему (см. Как раздавать Wi-Fi с ноутбука), у некоторых работает бесплатная программа MyPublicWiFi.
А вдруг и это будет интересно:
29.12.2017 в 23:22
В общем, раздал Wi-Fi через командную сроку, через хот-спот не работает, т.к. PPPoE, всё работает, НО есть такой казус: когда ставишь общий доступ для PPPoE, интернет не работает, но Wi-Fi раздаёт, а когда поставишь общий доступ сначала для Ethernet (который, конечно же, у меня не работает), а только потом на PPPoE, всё заработает. Хотелось бы убрать это. Заранее спасибо.
30.12.2017 в 09:33
Здравствуйте.
Не могу ответить: тут бы самому попробовать, а у меня негде именно PPPoE проверить.
13.05.2018 в 12:21
14.05.2018 в 18:29
Сторонних антивирусов нет? Они могут блокировать раздачу.
31.07.2018 в 00:14
Обнови Windows до последних сборок и все пройдет. Сам недавно боролся с такой же бедой
04.10.2018 в 17:54
Я вот скачал connectify и у меня все работает
30.07.2018 в 19:24
Вопрос такой: как можно включить родной хот-спот windows 10 с помощью командной строки? netsh wlan start hostednetwork не запускает
Именно родной
11.11.2018 в 11:58
Здравствуйте, подскажите а как привязать клиентов такой сети к конкретным ip адресам? После переподключения клиента ip адрес всегда другой.
11.11.2018 в 12:35
Здравствуйте.
Не знаю таких способов, ну разве что на самих клиентах в параметрах IP указать конкретные адреса из правильного диапазона (но не проверял, все ли гладко будет работать в этом сценарии)
12.12.2018 в 06:01
12.12.2018 в 09:37
Возможно драйверы какие-то не те на Wi-Fi Windows поставила?
12.12.2018 в 13:01
Проверил несколько раз и никакого результата. Креатор не работает. И. Не мне вам советы давать, но категорически не рекомендую на 10ке ставить Май публик вай-фай! Я установил и после перезагрузки появился унылый экран с недовольной улыбкой. Выход был, через безопасный режим только откатом на точку восстановления. Советую всем точку создавать. Ещё раз спасибо Дмитрий! Гдето Вы бы были уже долларовым миллиардером!))
07.02.2019 в 00:02
Здравствуйте. Почему после перезагрузки ноутбука все возвращается обратно и приходится эти настройки выполнять заново?
07.05.2020 в 09:14
Самое простое
ХОТ-СПОТ НА ПК с кабельным интернетом, с вайфай модулем.
Где GOLD имя точки доступа и пароль 88888888 к нему.
Остановить Хот спот
netsh wlan stop hostednetwork
07.05.2020 в 12:20
Так это ведь есть в статье.
21.05.2021 в 18:55
Возможно ли решить эту проблему?
28.09.2021 в 00:13

Делиться интернетом с телефона — распространенное действие. Но такая функция возможна и для других устройств, в частности, существует режим модема в Windows 10. Если компьютер выходит в сеть через Wi-Fi маршрутизатор, то и любой прибор, находящийся в радиусе его действия, теоретически может подключиться. Тогда раздавать интернета с ноутбука станет неактуальным. В случае же, если речь идет о стационарном компе и проводном интернете или мини-модеме — связь будет только у одного прибора. Здесь и пригодится опция распространения личного Wi-Fi.

Создать беспроводную точку доступа в интернет можно на любом устройстве, имеющем Wi-Fi модуль
Проверка поддерживает ли компьютер раздачу вай-фая
Windows 10 является более улучшенным вариантом системы с рядом полезных функций. Одна из таких возможностей — трансформация персонального компьютера в виртуальный источник интернета.
Современные ноутбуки имеют поддержку размещенной сети по умолчанию. Однако перед активацией режима роутера стоит это проверить. Узнать о данной функции можно посредством следующей записи в командной строчке: NETSH WLAN show drivers. Если на вопрос система показывает название сети и положительный ответ, то пользователь может проводить мероприятия и создавать виртуальную точку Wi-Fi.
Статус модуля беспроводной сети (wireless) должен быть обязательно Включен.Обновление драйверов
Даже если ноутбук может поддерживать функцию модема, но при этом сетевое ПО устарело, Wi-Fi адаптер работать не будет. Необходимо приобрести последнюю версию для него:
- Открыть Параметры Виндовс. Найти Сети и Настройка адаптера.
- Кликнуть на свое беспроводное соединение и его Свойства.
- Восклицательный знак и неопознанное устройство во вкладке Драйвер является сигналом о необходимости скачать другую утилиту. Загрузить софт для сетевой карты с официального источника, запустить мастера установки.
- Перезагрузить комп. Сделать подключение к интернету.
Беспроводная точка доступа в Windows
Система Windows 10 позволяет совместно использовать internet-соединение c другими абонентами посредством метода создания размещенной сети или виртуального Wi-Fi. Данная компьютерная функция входит в комплект командной строчки Network Shell и организует SoftAP — точку беспроводного доступа. Сочетание 2 программных элементов поможет раздавать интернет независимо от его типа: проводной Ethernet или же Wi-Fi адаптер.
Чтобы раздать интернет с ноутбука по Wi-Fi Windows 10, нужно, во-первых, выполнить подготовительную процедуру — проверить сетевую карту на поддержку этой опции. Во-вторых, настроить беспроводную передачу. В третьих, знать, как ее выключить или совсем удалить с компьютера.
Процесс должен начинаться с того, что пользователь открывает Командную строку с правами администратора и переходит в раздел Windows PowerShell (администратор), где может проводить необходимые манипуляции.Обязательно следует ответить Да во всплывающем окне безопасности компа Контроль учетных записей для получения разрешения вносить изменения.

На ноутбуке создать виртуальную сеть можно средствами Виндовс, через параметры или консоль
Особенности
Главное достоинство режима модема на компьютере — возможность делиться интернетом с другими приборами. Однако его работа имеет некоторые недостатки:
- Возможно нарушить нормальное функционирование сетевого драйвера или приложений, организующих подключения.
- В отличие от настройки телефона раздача Wi-Fi с ноутбука Win 10 — более сложная задача. Требуется правильное и последовательное использование специальных команд для получения информации о виртуальном доступе и установка соответствующих параметров.
Как раздать вай-фай с компьютера Windows 10 через панель управления
Один из способов раздать вай-фай с ноутбука Windows 10 — использовать Мобильный хот-спот в параметрах (панели управления) ПК.
В текущем окне хот-спота указаны имя и пароль, которые используются для подсоединения к созданной сети.Как раздать вай-фай с компьютера Windows 10 через командную строку
Как раздать вай-фай с ноутбука Виндовс 10 через введение команд? Нужно все делать поэтапно.
Запустить командную строку комбинацией Win + R.
Написать: cmd. Ок. Если производится запуск от администратора, сначала открывается системный диск и папки Windows и System32. В них находится файл cmd.exe: вызывается правой кнопкой его меню и выбирается пункт Запуск от имени администратора.
В строке далее прописываются операции:
- netsh wlan set hostednetwork mode=allow ssid=имя_сети key=8_значный_пароль. Энтер.
- netsh wlan start hostednetwork. Энтер.
2 этапом является открытие доступа к интернету другим гаджетам:
- Зайти в Панель управления.
- Найти Сеть и интернет, далее — Центр управления сетями и общим доступом.
- В пункте Изменения параметров адаптера выбрать созданное беспроводное соединение.
- Открыть его Свойства и вкладку Доступ.
- Сделать 2 отметки: напротив первого и второго чекбокса. При этом в списке указать тип интернета — Подключение по локальной сети либо Ethernet. Ок.
Windows 10: раздать Wi-Fi c помощью сторонних инструментов
Примеры программ, которые организуют раздачу интернета с компьютера представлены ниже.
Бесплатная утилита Connectify Hotspot и расширенные платные варианты Pro и Max. Ее особенности:
- Понятный процесс инсталляции и быстрая активация раздачи: достаточно нажать кнопку Запустить точку доступа Hotspot.
- Возможность автовключения при входе в Виндовс.
- Разные режимы — Маршрутизатор или Соединённые мостом.
- Встроенный блокировщик рекламы в браузере.
- Контроль за подключенными приборами и расходуемым трафиком.
Как изменить настройки размещенной сети
Процесс проверки текущих установок виртуального соединения осуществляется рядом команд:
- NETSH WLAN show hostednetwork — показывает используемый режим, имя сети пользователя, доступное число абонентов для подсоединения, также оценку подлинности и шифр.
- NETSH WLAN show hostednetwork setting=security — дополнительно предоставляет сведения о безопасности, в том числе сетевой ключ.
Наиболее часто среди параметров, которые выставлены для размещенной сети, требуется сменить идентификатор (SSID) и защитный код (Key, Passphrase). Для этого используются операции: NETSH WLAN set hostednetwork ssid = Your_New_SSID и NETSH WLAN set hostednetwork key = Your_New_Passphrase.

После перезагрузки компьютера созданное Wi-Fi может пропасть, и его нужно запустить заново командой netsh wlan start hostednetwork
Как отключить беспроводную размещенную сеть в Windows 10
Полное удаление конфигурации беспроводной сети производится через изменение записей в реестре. Процедура отключения:
Рекомендуется дополнительно убедиться в отключении виртуального адаптера. Для этого нужно вернуться к пользовательскому меню, открыть пункт Сетевые подключения, далее в Параметрах перейти к Ethernet:
- Перейти по ссылке Настройка параметров адаптера и выбрать актуальную сеть.
- Вызвать правой кнопкой сенсорной панели Свойства.
- Открыть Общий доступ, где убрать отметку Разрешить другим пользователям сети использовать подключение к Интернету. Ок.
Тем не менее, если это необходимо для дальнейших настроек, перед началом работы следует сделать резервную копию либо точку восстановления Windows.
Не отключение, но временная остановка доступности интернет-соединения является более безопасной и возможна с помощью простой команды: NETSH WLAN stop hostednetwork. После этого появится уведомление: Размещенная сеть остановлена. Повторная активация виртуальной точки производится аналогично командой, только stop слово заменяется на start.

Все специализированные программы для создания размещенной линии имеют схожий принцип работы, отличаются лишь интерфейсом и второстепенными функциями
Проблемы при раздаче Wi-Fi с ноутбука Windows 10
В ряде случаев после выполнения всех пунктов доступ в интернет так и не открывается. Тогда следует попробовать:
- Перезапустить Wi-Fi: сначала отключить раздачу, затем размещенную сеть. И снова включить их по порядку.
- Включить службу общего доступа — Internet Connection Sharing.
- Проверить созданное подсоединение. Так, зачастую происходит, что компьютер подключается по локальной сети (к примеру, от Ростелекома), и для раздачи ее же и использует. Хотя доступ должен быть открыт именно для размещенной сети с соответствующим названием и кодом безопасности.
- Обновить драйвера сетевого адаптера.
- Закрыть брандмауэр, чтобы убедиться, в нем ли причина. Фаерволы антивирусников могут автоматически блокировать вход в глобальную паутину, если линия незащищена или переходит в статус общественной.
- Вручную вписать Адрес IPv4 и маску подсети: 192.168.173.1. и 255.255.255.0 (в зависимости от устройства). После запуска раздачи в списке подключений появляется новая, виртуальная, сеть. Нужно нажать по ней правой клавишей сенсорной панели ноутбука и вывести Состояние, где должен быть указан адрес.

Для обладателей последней версии ОС указано несколько подробных инструкций, как раздать вай-фай с компьютера Windows 10. Самое главное — компьютер должен поддерживать функцию роутера и иметь рабочий Wi-Fi модуль. Может потребоваться сначала настроить размещенную линию. По окончанию процесса распространения интернета она достаточно просто выключается по тому же алгоритму, что и была активирована.

Дипломированный специалист по безопасности компьютерных сетей. Навыки маршрутизации, создание сложных схем покрытия сетью, в том числе бесшовный Wi-Fi.
Читайте также:


