После обновления windows 10 не работает яндекс браузер
ВЕБ-БРАУЗЕРЫ НЕ РАБОТАЮТ ПОСЛЕ УСТАНОВКИ ОБНОВЛЕНИЯ ДЛЯ СОЗДАТЕЛЕЙ WINDOWS 10 [ИСПРАВЛЕНО] - WINDOWS - 2021
Видео: Fix Windows Update Error 0x800705b4 in Windows 10 2021.
Обновление Creators для Windows 10 было выпущено на прошлой неделе. Первоначальные впечатления в основном положительные, так как кажется, что функции, которые игнорировались в предыдущих патчах, теперь выглядят значительно лучше и удобнее для пользователя, чем раньше.
Тем не менее, Обновление Создателей не безупречно, если не сказать больше. Пользователи по всему миру сообщают о всевозможных проблемах, возникших после обновления. Один из них связан с браузерами, особенно Edge. А именно, хотя родной браузер получал баффы всех видов, у некоторых пользователей возникали проблемы при просмотре. Что еще хуже, это касается и сторонних веб-браузеров.
По этой причине мы привлекли решения, которые должны помочь вам решить любые проблемы, связанные с браузером, в Windows 10 Creators Update. Если у вас возникли проблемы после обновления, вы можете найти возможные обходные пути ниже.
Как решить проблемы с браузером в Windows 10 Creators Update
Проверьте настройки подключения
Медленное или нестабильное соединение часто может вызвать проблемы с просмотром. В большинстве случаев проблемы связаны с самим обновлением, но также стоит изучить параметры подключения.
Прежде чем перейти к внутренним проблемам, вам следует проверить соединение. Вы должны тщательно проверить свой модем / маршрутизатор. Это то, что вы должны проверить изначально, чтобы удалить все сомнения.
Подробное объяснение пошагового устранения неполадок можно найти здесь.
Очистить данные просмотра
После того, как мы удалили внешних подозреваемых, давайте перейдем к самому браузеру. Неважно, используете ли вы собственный браузер, такой как Edge, или сторонний браузер, очистка данных должна ускорить процесс. И, надеюсь, решить любые проблемы, связанные с браузером.
Вы должны легко найти соответствующие настройки в разных браузерах, включая Edge. Но, в честь переделанного, улучшенного Edge, мы покажем вам, как это сделать. Чтобы очистить данные о просмотре наследника Internet Explorer, выполните следующие действия:
- Откройте Edge, нажмите на 3-точечное меню и выберите Настройки.
- Нажмите на Очистить данные просмотра и выберите то, что вы хотите очистить.
- Отметьте все поля, которые вы хотите удалить, и нажмите Очистить. Следует учитывать следующие столбцы: «Файлы cookie и сохраненные данные веб-сайта» и «Кэшированные данные и файлы».

Однако, если этого недостаточно, но у вас по-прежнему возникают проблемы с браузером, перейдите к другим решениям.
Отключить Adobe Flash Player
Большинство (если не все) основных браузеров имеют встроенный проигрыватель Flash, который заменяет более ранние версии внешним проигрывателем Adobe Flash. Тем не менее, есть подвох. В некоторых браузерах встроенное расширение Flash Player может время от времени вызывать некоторые проблемы. Один из тех, что тесно связаны с Windows 10 Creators Update, тормозит или даже полностью останавливает браузер.
Некоторым пользователям удалось решить проблему с браузером, отключив Flash Player в своих браузерах. Теперь то же самое происходит с просмотром данных: вы должны легко найти расширение Flash Player и отключить его. Но, поскольку Edge является любимым ребенком Microsoft, мы решили показать вам, как отключить Flash Player в Edge. Следуйте инструкциям ниже:
- Откройте Microsoft Edge.
- Нажмите на 3-х точечное меню и откройте Настройки.
- Откройте Расширенные настройки.

Переустановите браузер / Reset Edge
Если предыдущие шаги не пройдены, вам следует обратиться к другим решениям. Одним из них является переустановка браузера. А именно, если вы установили браузер до обновления системы, есть вероятность, что что-то пошло не так. Лучшее решение для этого - полная чистая переустановка браузера. Вы можете найти полную процедуру переустановки для вашего браузера онлайн.
Однако, поскольку Edge является встроенным браузером Windows 10, его нельзя удалить. Вы можете сбросить только настройки по умолчанию. Это не так просто, как можно было бы ожидать, поскольку оно выполняется с помощью PowerShell, поэтому следуйте этим инструкциям и попробуйте:
- Создайте точку восстановления на случай, если что-то пойдет не так.
- Перейдите в C: \ Users \ Ваше имя пользователя \ AppData \ Local \ Packages \ Microsoft.MicrosoftEdge_8wekyb3d8bbwe и удалите все в этой папке. Вам нужно включить скрытые папки для доступа к этой папке.
- Теперь щелкните правой кнопкой мыши Пуск и запустите Microsoft PowerShell (Admin).
- Скопируйте и вставьте следующий код и нажмите Enter:
- Get-AppXPackage -AllUsers -Имя Microsoft.MicrosoftEdge | Foreach
- Это должно перерегистрировать Edge, устранить ошибки и, возможно, решить вашу проблему.
Однако, если проблема все еще существует, вы можете проверить 2 оставшихся решения.
Используйте SFC для сканирования на наличие повреждений
Последний шаг, который вы должны сделать, - это универсальное исправление для всех видов коррупции в операционных системах Microsoft. И это проверка системных файлов или коротко SFC. Целью данного инструмента является проверка на наличие неполных или поврежденных системных файлов, которые могут привести к множеству неисправностей и нестабильности системы.
Кроме того, если файл поврежден, этот инструмент исправит все проблемы и поможет вам.
Вот как это использовать:
- Щелкните правой кнопкой мыши Пуск и откройте командную строку (администратор).
- В командной строке введите sfc / scannow и нажмите Enter.
- После завершения процесса ваша система должна быть отремонтирована.
- Перезагрузите компьютер и снова проверьте браузер.
Этого должно быть достаточно, чтобы избавить вас от всех проблем, связанных с браузером в Windows 10 после установки Creators Update. И не забудьте поделиться своими вопросами или предложениями в разделе комментариев ниже.
Проблемы с домашней группой после установки обновления для создателей Windows 10 [исправлено]
![Проблемы с домашней группой после установки обновления для создателей Windows 10 [исправлено]](https://img.desmoineshvaccompany.com/img/windows/376/homegroup-problems-after-installing-windows-10-creators-update.jpg)
Функция HomeGroup, появившаяся в свое время, вероятно, является лучшим способом создания однородной частной сети и обмена конфиденциальными данными между несколькими компьютерами. Многие пользователи пользовались всеми преимуществами Windows HomeGroup, пока обновление Creators полностью не сломало ее. А именно, многочисленные пользователи сообщили о различных проблемах, связанных с HomeGroup. .
Файлы Excel не открываются после установки обновления для создателей Windows 10 [исправлено]
![Файлы Excel не открываются после установки обновления для создателей Windows 10 [исправлено]](https://img.desmoineshvaccompany.com/img/fix/379/excel-files-won-t-open-after-installing-windows-10-creators-update.jpg)
Крупные обновления Windows 10 часто приводят к различным проблемам. Например, некоторые пользователи не смогли открыть файлы Excel после обновления до Creators Update.
Проблемы с защитником Windows после установки обновления для создателей Windows 10 [исправлено]
![Проблемы с защитником Windows после установки обновления для создателей Windows 10 [исправлено]](https://img.desmoineshvaccompany.com/img/windows/258/issues-with-windows-defender-after-installing-windows-10-creators-update.jpg)
С появлением Windows 10 Защитник Windows стал еще более функциональным. Это отлично подходит для Microsoft, так как большинство ее пользователей ранее использовали сторонние антивирусные решения. Однако, несмотря на то, что Защитник Windows - хороший сервис, он не всегда является основным выбором для многих пользователей. Причина? Частые проблемы, которые возникли после его последнего .
Обновление Creators для Windows 10 было выпущено на прошлой неделе. Первоначальные впечатления в основном положительные, так как кажется, что функции, которые игнорировались в предыдущих патчах, теперь выглядят значительно лучше и удобнее для пользователя, чем раньше.
Однако Обновление Создателей не является безупречным, если не сказать больше. Пользователи по всему миру сообщают о всевозможных проблемах, возникших после обновления. Один из них связан с браузерами, особенно Edge. А именно, хотя родной браузер получал баффы всех видов, у некоторых пользователей возникали проблемы при просмотре. Что еще хуже, это касается и сторонних веб-браузеров.
По этой причине мы привлекли решения, которые должны помочь вам решить любые проблемы, связанные с браузером, в Windows 10 Creators Update. Если у вас возникли проблемы после обновления, вы можете найти возможные обходные пути ниже.
Как решить проблемы с браузером в Windows 10 Creators Update
Проверьте настройки подключения
Медленное или нестабильное соединение часто может вызвать проблемы с просмотром. В большинстве случаев проблемы связаны с самим обновлением, но также стоит изучить параметры подключения.
Прежде чем перейти к внутренним проблемам, вам следует проверить соединение. Вы должны тщательно проверить свой модем/маршрутизатор. Это то, что вы должны проверить изначально, чтобы удалить все сомнения.
Подробное объяснение пошагового устранения неполадок можно найти здесь.
Очистить данные просмотра
После того, как мы удалили внешних подозреваемых, давайте перейдем к самому браузеру. Не имеет значения, используете ли вы собственный браузер, такой как Edge, или сторонний браузер, очистка данных должна ускорить процесс. И, надеюсь, решить любые проблемы, связанные с браузером.
Вы должны легко найти соответствующие настройки в разных браузерах, включая Edge. Но, в честь переделанного, улучшенного Edge, мы покажем вам, как это сделать. Чтобы очистить данные о просмотре наследника Internet Explorer, выполните следующие действия:

- Откройте Edge, нажмите на 3-точечное меню и выберите Настройки.
- Нажмите на Очистить данные просмотра и выберите то, что вы хотите очистить.
- Отметьте все поля, которые вы хотите удалить, и нажмите Очистить. Следует учитывать следующие столбцы: «Файлы cookie и сохраненные данные веб-сайта» и «Кэшированные данные и файлы».
- Перезапустите Edge и попробуйте снова.
Однако, если этого было недостаточно, и у вас по-прежнему возникают проблемы с браузером, перейдите к другим решениям.
Отключить Adobe Flash Player
Большинство (если не все) основных браузеров имеют встроенный проигрыватель Flash, который заменяет более ранние версии внешним проигрывателем Adobe Flash. Тем не менее, есть подвох. В некоторых браузерах встроенное расширение Flash Player может время от времени вызывать некоторые проблемы. Один из тех, что тесно связаны с Windows 10 Creators Update, тормозит или даже полностью останавливает браузер.
Некоторым пользователям удалось решить проблему с браузером, отключив Flash Player в своих браузерах. Теперь то же самое происходит с просмотром данных: вы должны легко найти расширение Flash Player и отключить его. Но, поскольку Edge является любимым ребенком Microsoft, мы решили показать вам, как отключить Flash Player в Edge. Следуйте инструкциям ниже:

- Откройте Microsoft Edge.
- Нажмите на 3-х точечное меню и откройте Настройки.
- Откройте Расширенные настройки.
- Снимите флажок под «Использовать Adobe Flash Player».
- Перезапустите Edge и проверьте улучшения.
Переустановите браузер/Reset Edge
Однако, поскольку Edge является встроенным браузером Windows 10, его нельзя удалить. Вы можете сбросить только настройки по умолчанию. Это не так просто, как можно было бы ожидать, поскольку он выполнен с помощью PowerShell, поэтому следуйте этим инструкциям и попробуйте:
- Создайте точку восстановления на случай, если что-то пойдет не так.
- Перейдите в C: \ Users \ Ваше имя пользователя \ AppData \ Local \ Packages \ Microsoft.MicrosoftEdge_8wekyb3d8bbwe и удалите все, что находится в этой папке. Вам нужно включить скрытые папки для доступа к этой папке.
- Теперь щелкните правой кнопкой мыши Пуск и запустите Microsoft PowerShell (Admin).
- Скопируйте и вставьте следующий код и нажмите Enter:
- Get-AppXPackage -AllUsers -Имя Microsoft.MicrosoftEdge | Foreach
- Это должно перерегистрировать Edge, устранить ошибки и, возможно, решить вашу проблему.
Однако, если проблема все еще существует, вы можете проверить 2 оставшихся решения.
Используйте SFC для сканирования на наличие повреждений
Кроме того, если файл поврежден, этот инструмент исправит все проблемы и поможет вам.
Вот как это использовать:
- Щелкните правой кнопкой мыши Пуск и откройте командную строку (администратор).
- В командной строке введите sfc/scannow и нажмите Enter.
- После завершения процесса ваша система должна быть отремонтирована.
- Перезагрузите компьютер и снова проверьте браузер.
Этого должно быть достаточно, чтобы избавить вас от всех проблем, связанных с браузером в Windows 10 после установки Creators Update. И не забудьте поделиться своими вопросами или предложениями в разделе комментариев ниже.
После обновления Windows 10 до финальной версии 1803 перестал работать браузер. Решаем проблему установкой KB4103721 и обновлением OS до сборки 17134.48
Если вы попали в такую же ситуацию как я, то просто обновите свой компьютер с установленной десяткой до версии 1803 (сборка ОС 17134.48), сделать это можно двумя способами.- Замечу, что кроме исправления работы браузеров KB4103721 несёт в себе и другие исправления, в прочем все подробности вы можете узнать в журнале обновлений Майкроософт на странице:
Для установки KB4103721 открываем «Центр обновлений Windows» и жмём на «Проверка наличия обновлений».
Накопительное обновление Version 1803 (KB4103721) скачивается на наш ПК.
Начинается установка апдейта.
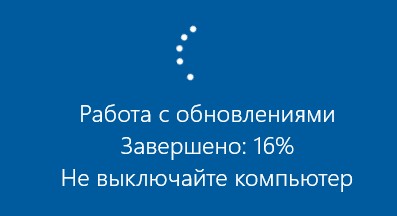
Затем ПК перезагружается.
Проверяем версию Windows 10, установленной на нашем компьютере.
В ерсия сборки самая последняя 1803 (17134.48) на 18 мая 2018 года.
В некоторых случаях так просто обновиться не получится, тогда скачайте KB4103721 в каталоге обновлений Майкрософт по ссылке:
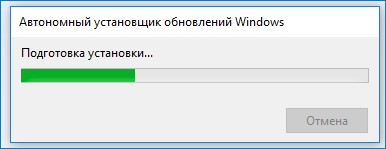
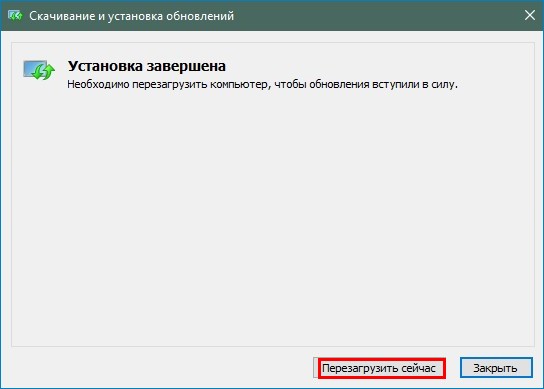
Комментарии (11)
Рекламный блок
Подпишитесь на рассылку
Навигация
Облако тегов
Архив статей
Сейчас обсуждаем

glavred
Gregory F, Исправлено, спасибо.
Gregory F
DDR5 и DDR4 имеют 288 контактов, а не 380
Grey3
Но при этом изменяется имя адаптера, а вовсе не имя сети?! А мне хотелось бы менять имя сети, а не

admin
Могу привести личный пример. Обычно у меня открыто два браузера со множеством вкладок, для такой
гость
Сколько по вашему мнению на сегодняшний день нужно оперативной памяти для компьютера с Windows 11?
RemontCompa — сайт с огромнейшей базой материалов по работе с компьютером и операционной системой Windows. Наш проект создан в 2010 году, мы стояли у истоков современной истории Windows. У нас на сайте вы найдёте материалы по работе с Windows начиная с XP. Мы держим руку на пульсе событий в эволюции Windows, рассказываем о всех важных моментах в жизни операционной системы. Мы стабильно выпускаем мануалы по работе с Windows, делимся советами и секретами. Также у нас содержится множество материалов по аппаратной части работы с компьютером. И мы регулярно публикуем материалы о комплектации ПК, чтобы каждый смог сам собрать свой идеальный компьютер.
Наш сайт – прекрасная находка для тех, кто хочет основательно разобраться в компьютере и Windows, повысить свой уровень пользователя до опытного или профи.
Ситуация, когда произошла ошибка «Яндекс.Браузер не может продолжить работу» вызывает неистовое негодование среди пользователей. Особенно это касается тех, кто использует обозреватель в профессиональных целях, и необходимо восстановить его работоспособность как можно скорее. В статье мы рассмотрим причины и способы устранения данной критической ошибки.
Конфликт процессов
Начнем с наименее сложного, а именно — с временных проблем, связанных с несовместимой работой некоторых программ. При запущенном веб-браузере некоторые сторонние программы могут работать некорректно, или выдавать ошибки.
Чтобы убедиться в этом:

- Вспоминаем последние действия, предшествующие ошибке Я.Браузера (например, запуск какой-нибудь программы или установка драйвера);
- Открываем Диспетчер задач комбинацией Ctrl+Alt+Del и находим вкладку «Процессы»;
- Выбираем последний запущенный процесс (приложение) правой кнопкой мыши и снимаем задачу;
- Для закрепления результата перезагружаем компьютер.
Зачастую, после перезагрузки проблема уходит, и можно продолжать работу.
Проблема расширений
Кроме программ, запущенных в среде Windows, конфликтовать могут расширения, установленные внутри Yandex.Browser. Часто случается, что плагин с низким рейтингом и сомнительным качеством приводит не только к сбоям, но и потере конфиденциальных данных. Устанавливайте лишь проверенные и зарекомендованные плагины, опираясь на количество отзывов и рейтинг.
Проблема с расширениями решается так:
- Если браузер еще можно запустить, то заходим в меню дополнений (сначала по кнопке с тремя полосками, затем на кнопку с пазлом);
- Отключаем все ползунки напротив плагинов или удаляем, если есть ненужные;
- Перезапускаем Я.Браузер и работаем дальше. Если проблем не возникает — включаем по одному плагину, и так до того момента, пока ошибка не возобновиться;
- Удаляем последний включенный плагин.
Засоренность кэша и истории
Продолжительное использование браузера приводит к накоплению ненужной информации для быстрого доступа к уже невостребованным ресурсам в интернете. Мусором можно назвать историю посещения (если это не офисный ПК на работе), данные для автозаполнения форм, и даже некоторые сохраненные пароли. Нагромождение этих данных вызывает медленную и нестабильную работу программы.
Перед очисткой убедитесь, что все нужные пароли, банковские реквизиты, другая важная информация имеется в другом месте (в файле блокнота или просто на листке бумаги). Как это сделать описано тут.
Для очистки обозревателя:
Перезагружаем и проверяем Яндекс.Браузер.
Неактуальная версия браузера

- Переходим в общее меню (три полосы) и выбираем подпункт «Дополнительно/О браузере» или скачайте свежую версию Яндекс.Браузера для Windows 10;
- Софт сообщит о необходимости обновления соответствующей кнопкой — нажимаем и запускаем процесс;
- Перезагружаем обозреватель и смотрим результат.
Если обновление не требуется, или дистрибутив обозревателя очень стар, то целесообразно удалить его и установить новый, но об этом ниже.
Сбой настроек и сброс браузера
Еще один способ нерадикального устранения ошибки, когда обозреватель не может продолжить работу — вернуть его в состояние по умолчанию. Все личные настройки и данные удалятся, так что позаботьтесь об их сохранении.
Вирусная атака и гиперактивность антивируса
Вредоносное ПО может наносить всесторонний ущерб: повреждать исполнительные файлы браузера, похищать личные данные, засорять автоматическими рекламными вкладками и причинять другую пакость компьютеру. С другой стороны, установленный антивирус с чувствительным и жестким алгоритмом определения свой/чужой может воспринимать веб-обозреватель и его компоненты как угрозу для системы.
В обоих случаях действуем так:
- Запускаем антивирусную программу и ищем/удаляем угрозы. Для этой цели хорошо подойдут утилиты Dr.Web CureIt! и AdwCleaner. Если у вас имеется штатный антивирус — бессрочно отключаем его;
- Выполняем сброс настроек браузера как в предыдущем способе;
- Перезагружаем компьютер и, не включая штатного антивируса, запускаем Я.Браузер.;
- Если все в норме — включаем антивирус.
Таким образом, вы определите «виновного» в сбоях веб-браузера.
Переустановка Я.Браузера
Если все перечисленное выше не помогло убрать критическую ошибку завершения работы обозревателя, то остается самое действенное — удаление имеющегося и установка нового Я.Браузера из сети. Этот метод также действенен при заражении программы вирусами и рекламными вредоносными кодами, но только после предварительной «обработки» антивирусом.
-
на компьютере через меню «Пуск/Параметры/Приложения»;
- Загружаем дистрибутив с нашего сайта;
- Устанавливаем его и перезагружаем систему.
Выводы
Найти причину ошибки, почему Яндекс.Браузер не может продолжить работу даже перезапустив компьютер, непростая задача для многих. Чтобы не запутаться, советуем действовать по принципу «от меньшего — к большему», чтобы не утратить важные данные и свое личное время.
Читайте также:


