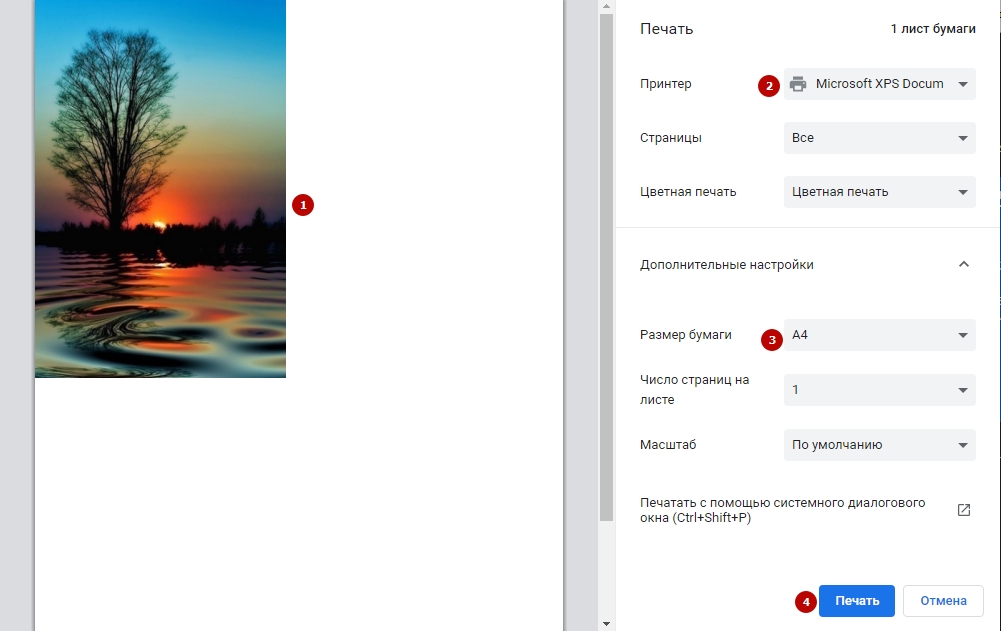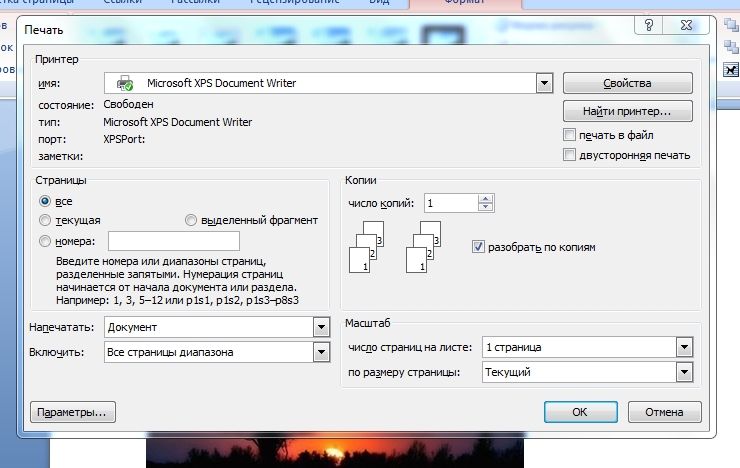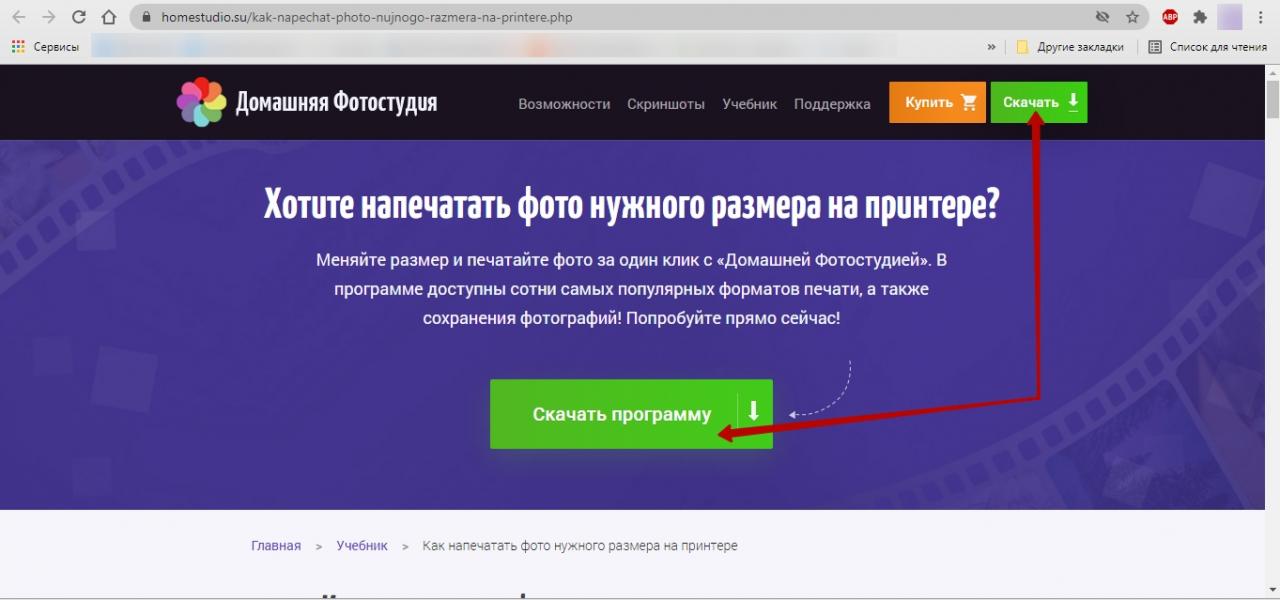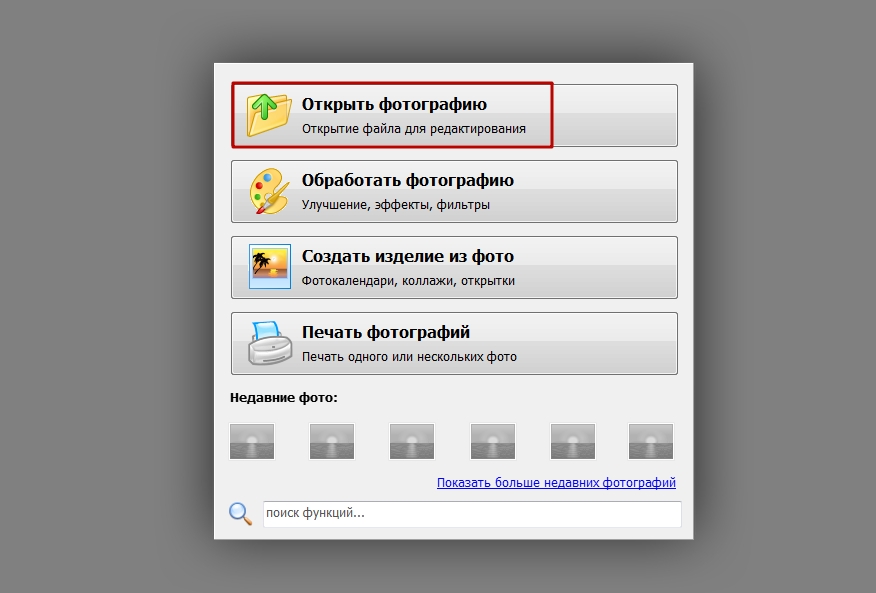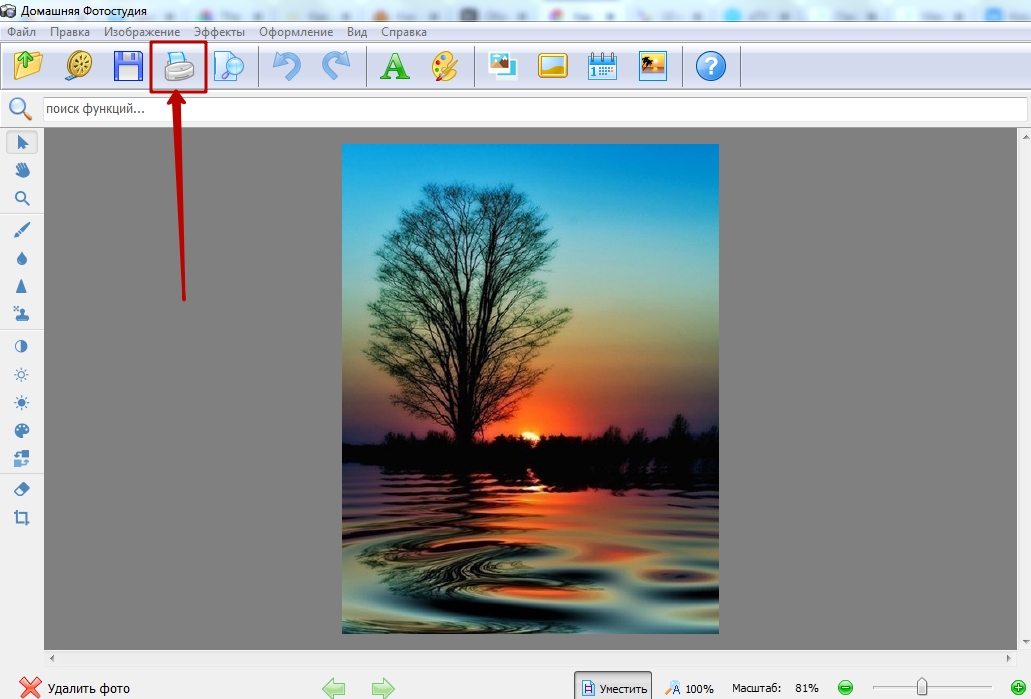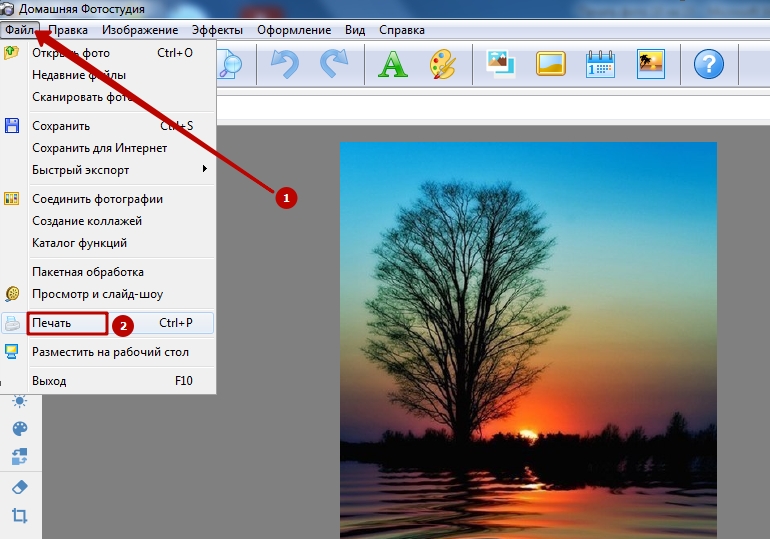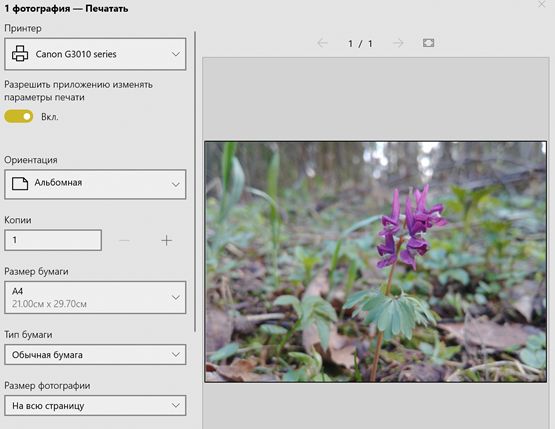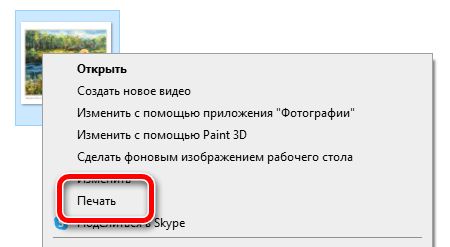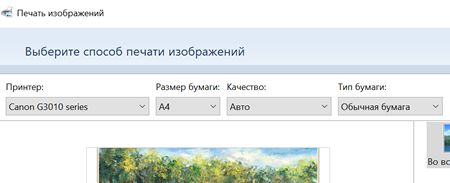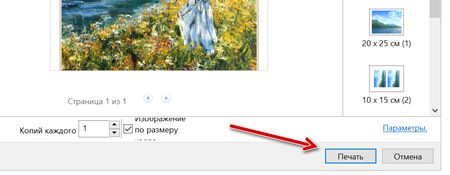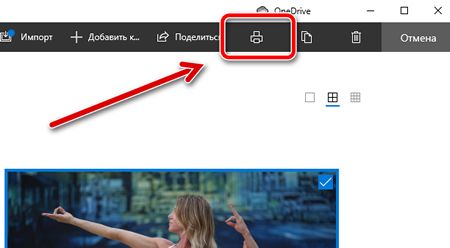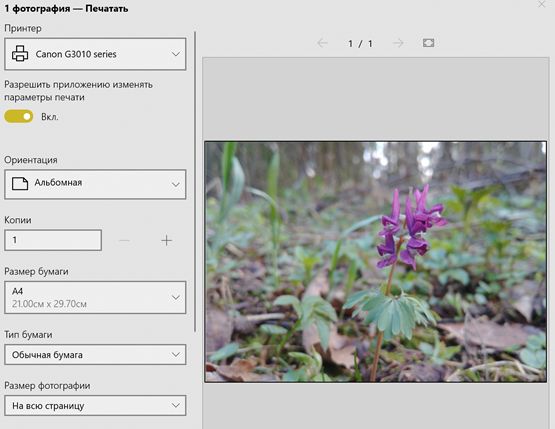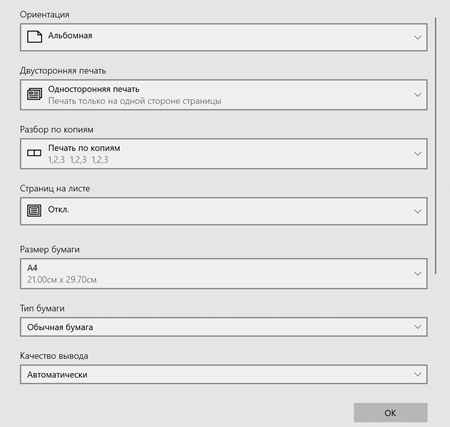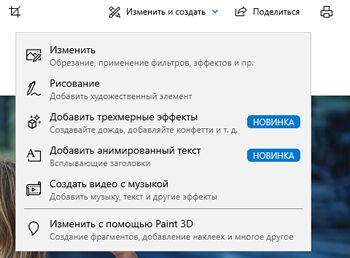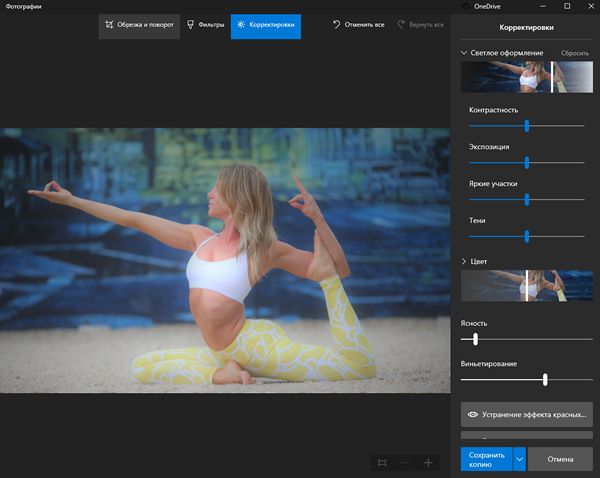Как распечатать фотографию 10 на 15 на виндовс 10
4.6 Оценок: 13 (Ваша: )
Необходимо распечатать фотоснимки? Вы можете воспользоваться стандартными службами Windows, но они не позволят обработать изображение перед выводом на бумагу. Для коррекции кадра вам потребуется полноценная программа для печати фотографий. В таком софте можно улучшить качество, скрыть недостатки и применить эффекты. В этой статье мы составили ТОП-10 таких редакторов для фотопечати.
Скачайте лучший редактор для печати снимков:
Обзор программ для печати фотографий
Чтобы выбрать лучшие приложения, мы учитывали следующие критерии:
- наличие русскоязычного интерфейса,
- простоту в использовании,
- количество функций для коррекции фото.
ФотоМАСТЕР
При печати у вас будет возможность:
- Указать принтер, если к ПК подключено несколько. Для фотопечати особенно хорошо подходят модели брендов HP или Epson.
- Установить размер бумаги: стандартные листы формата А4, 10 на 15 или 9 на 13.
- Выбрать разрешение, ориентацию, количество фотоизображений и поля.
2. Домашняя Фотостудия
Программа для печати изображений нужного размера и улучшения снимков. Домашняя Фотостудия имеет удобное меню на русском языке и подходит начинающим пользователям. Перед распечаткой можно:
При выводе на принтер также есть возможность:
- выбрать формат листа, например, 10х15, 10х12, А4, А3,
- ориентацию,
- установить поля,
- скорректировать соотношение сторон,
- указать шаблон для готового расположения нескольких фотоизображений.
3. Фото на документы
Фото на документы
4. GIMP
Программа для фотопечати, создания иллюстраций и обработки фотоматериала. С ее помощью можно редактировать растровую графику, создавать плакаты, коллажи и WEB-дизайн. Софт поддерживает все популярные форматы, позволяет работать со слоями и масками, создавать текст и применять фильтры.
В графическом редакторе можно установить формат бумаги (меньше А3), ориентацию, размер фотоснимка и его расположение на холсте, разрешение.
5. Adobe Lightroom
Профессиональная программа для печати фото, их хранения и обработки. С ее помощью можно произвести цветокоррекцию и базовую ретушь.
Софт содержит макеты для распечатки: расположение снимков, цветовой профиль, разрешение, резкость. Помимо готовых решений экспорт настраивается вручную.
Фоторедактор не подходит начинающим пользователям, так как предлагает сложный интерфейс и большое количество функций, в которых легко запутаться. Также Adobe Lightroom можно использовать только по подписке: 772,80 рублей в месяц.
Здесь пользователь сможет:
- Работать со слоями и кистями;
- Использовать эффекты, повышать резкость и стилизовать фотоизображение;
- Рисовать фигуры, добавлять текст и выделять объекты.
При печати можно указать выводное устройство, формат, ориентацию, поля и число копий.
7. PhotoScape
Бесплатная программа для редактирования кадров и их каталогизации. Функционал фоторедактора позволяет следующее:
- Применять пресеты;
- Добавлять рамки;
- Создавать коллажи;
- Оформлять GIF-анимацию;
- Изменять яркость;
- Делать цветокоррекцию.
PhotoScape предлагает настроить размер листа, ориентацию, расположение картинки.
8. Picasa
Программа для распечатки фотографий и их обработки. Функционал Picasa:
- Ретушь, кадрирование, исправление искажений;
- Применение встроенных пресетов;
- Оформление коллажей.
При распечатке необходимо выбрать готовый макет расположения кадров на бумаге и размер. Также можно настроить сжатие, добавление рамки и подписи.
9. Faststone Image Viewer
Программное обеспечение для просмотра и редактирования изображений. Вы сможете загрузить картинки всех популярных фотоформатов: JPEG, PNG, BMP, TIFF и другие. Возможности Faststone Image Viewer:
- Применение фильтров;
- Кадрирование и поворот снимков;
- Инструменты для цветокоррекции.
Для вывода на принтер доступны базовые настройки: поля, изменение размера и расположения, ориентация и количество копий.
Faststone Image Viewer
10. Photo Print Pilot
Программа для распечатки и просмотра фотоснимков. Возможности приложения:
- Расположения на одном листе несколько картинок;
- Выбор готового макета для фотопечати;
- Функция кадрирования;
- Настройка ориентации и полей.
Главным минусом приложения является то, что оно не содержит инструментов для редактирования фото. Также стоимость полной версии Photo Print Pilot высока: 950 р.
Photo Print Pilot
Заключение
Теперь вы знаете, какой софт необходим для подготовки фотографий к печати. У каждого приложения есть свои плюсы и минусы. Большинство позволит кадрировать фотоматериал, настраивать экспозицию и применять эффекты. Выбор зависит от навыков работы с фоторедакторами и необходимого количества инструментов обработки.
Современный уровень всеобщей цифровизации информационных материалов достиг значительных высот, в связи с чем, большинство существующих ресурсов переводятся в электронный формат, а новые образцы данных непосредственно сразу создаются в цифровом виде.
Введение
Во многом, такому подходу способствовали разработка, популяризация и массовое внедрение во многие отрасли деятельности пользователей персональных компьютерных устройств. Представленные как в стационарном персональном исполнении, так и выполненные в мобильной конечной форме, компьютерные устройства полностью взяли на себя не только процессы создания материалов, но и обеспечивают их бесперебойное перемещение и безопасное хранение, позволяя пользователям при любой необходимости обратиться и сразу использовать любой желаемый востребованный вид информационных ресурсов.
Особенно часто, непосредственно для личного индивидуального потребления, пользователи задействуют встроенные в мобильные образцы компьютерных устройств фотоаппараты или представленные в виде отдельного специализированного оборудования, например, цифровые фотокамеры, для создания разнообразных фотографий и памятных снимков.
И следуя общей тенденции развития, практически весь доступный объем цифровых фотоматериалов хранится на разнообразных электронных запоминающих устройствах, таких как жесткий диск персонального компьютера, «USB-накопителях» или «SD-картах» .
Несмотря на значительные удобства данного способа расположения пользовательских изображений, довольно часто возникает необходимость получить физическую копию снимка на бумажном носителе. И в данном руководстве далее мы покажем, как произвести печатать фотографии в операционной системе «Windows 10» .
Поскольку программное обеспечение принтера может отличаться для каждого производителя печатного устройства, мы остановимся на рассмотрении встроенных инструментов печати, предлагаемых в операционной системе «Windows 10» . Первый способ не требует дополнительного программного обеспечения, кроме наличия исправного корректного драйвера используемого принтера. Второй метод задействует приложение «Фотографии» разработки специалистов «Microsoft» , для которого также требуется только драйвер принтера. В завершающем разделе руководства мы дополнительно рассмотрим способы печати изображений из четырех популярных веб-браузеров.
Перед печатью убедитесь, что драйвер принтера обновлен, желательно с помощью программы обновления программного обеспечения, прилагаемой к принтеру. Например, «Epson» устанавливает программу обновления программного обеспечения «Epson» , которая проверяет наличие обновлений продукта и предлагает другое «полезное» программное обеспечение. Или можно напрямую скачать новые драйвера непосредственно с сайта производителя.
Примечание . Никогда не загружайте и не устанавливайте сторонние программы обновления драйверов, чтобы исключить дополнительных финансовых трат и избежать установки нежелательного программного обеспечения!
Используйте меню проводника файлов «Windows»
Данный метод наиболее простой и задействует только возможности встроенного приложения операционной системы «Windows 10» для доступа к пользовательским файлам. Откройте окно проводника файлов «Windows» любым удобным способом. Например, щелкните левой кнопкой мыши значок проводника, представленный в виде схематического изображения папки и расположенный на «Панели задач» в нижнем левом углу рабочего стола, для мгновенного непосредственного запуска востребованного приложения.
Пошагово перемещаясь по представленным категориям проводника, перейдите к месторасположению изображения, которое необходимо распечатать, и щелкните правой кнопкой мыши выбранный файл для отображения всплывающего контекстного меню. Из списка доступных вариантов возможных действий, представленных в открывшемся меню, выберите раздел «Печать» .
На экране появится новое окно «Печать изображений» , содержащее предварительные настройки способа печати пользовательской картинки. Проверьте каждый из доступных параметров и установите приемлемые конкретные значения из предустановленных вариантов. Сначала убедитесь, что в поле «Принтер» установлен верный инструмент печати. Потом выберите формат, качество и тип используемой бумаги, отметьте желаемый макет и укажите требуемое количество копий изображения. Если необходимо, установите индикатор выбора ( «галочку» ) в связанной ячейке «Изображение по размеру кадра» , позволяющей увеличить масштаб картинки, чтобы закрыть свободное место листа (однако края итогового изображения могут оказаться обрезанными).
Для дополнительной настройки параметров печати нажмите на текстовую ссылку «Параметры» , расположенную в правом нижнем углу окна, а затем в новом дополнительном окне выберите текстовую ссылку «Свойства принтера» , для отображения всплывающего модуля вспомогательных настроек отмеченного принтера.
Новое открывшееся окно будет содержать специфические персонализированные настройки для конкретной модели пользовательского печатного устройства. В нашем примере представлен упорядоченный набор свойств для принтера «Canon MP280» .
Задайте необходимые новые изменяемые параметры свойств. По окончанию, нажмите на кнопку «ОК» , окно закроется, и пользователи будут перенаправлены обратно к исходному окну «Печать изображений» . Нажмите на кнопку «Печать» , чтобы завершить подготовительные процедуры настройки и запустить непосредственно процесс печати.
Используйте приложение «Фотографии»
Данное приложение входит в пакет стандартных программ операционной системы «Windows 10» и по умолчанию уже установлено на пользовательских персональных компьютерах. Поэтому нет необходимости дополнительно его скачивать и настраивать, потому как приложение сразу изначально готово к непосредственному использованию. Как правило, согласно заложенным в операционной системе параметрам, приложение «Фотографии» применяется в качестве средства просмотра любых изображений по умолчанию.
Перейдите в окне проводника файлов «Windows» к месторасположению своих снимков и выберите нужную фотографию, которую требуется распечатать. Дважды щелкните ее левой кнопкой мыши или нажмите на снимке правой кнопкой мыши и добейтесь отображения всплывающего контекстного меню, в котором, из перечня вариантов разрешенных действий, выберите раздел «Открыть» . Оба варианта открывают изображение в системном стандартном приложении «Фотографии» .
Если приложение «Фотографии» , по различным причинам, не установлено в качестве основного инструмента для представления изображений, то в контекстном меню наведите курсор на раздел «Открыть с помощью» , для отображения скрытого всплывающего дополнительного меню, и выберите, из вложенных вариантов подходящих программ, раздел «Фотографии» .
После запуска приложения «Фотографии» и отображения в нем выбранного изображения, нажмите в правом верхнем углу окна на панели управления на кнопку «Печать» , представленную в виде, изображенного схематически, значка принтера, или используйте комбинацию горячих клавиш «Ctrl + P» для перехода к настройкам параметров соответствующего процесса.
В новом всплывающем окне все элементы управления конфигурацией печати будут представлены в левой боковой панели. Убедитесь, что в соответствующем поле «Принтер» из выпадающего меню выбран верный образец печатного устройства. Также, при необходимости, отрегулируйте значения количества копий, формата и типа бумаги, задайте поля страниц и укажите требуемый размер фотографии. Дополнительно, пользователям предоставляется возможность в разделе «Подбор размера» заполнить страницу изображением целиком или уменьшить фотографию согласно установленным размерам печатного листа.
Чтобы ознакомиться и настроить дополнительные параметры, необходимо перейти в низ боковой панели элементов управления и нажать на текстовую ссылку «Другие параметры» .
На следующей связанной странице пользователи могут установить предпочитаемые параметры расположения, представления и сортировки, назначить приоритетный уровень качества вывода итогового изображения, задать цветовой режим, применить привязку документа к левому, правому или верхнему краю, отрегулировать приемлемую величину полей и выбрать ряд других атрибутов печати. По окончанию, нажмите на кнопку «ОК» , чтобы внесенные изменения были применены.
Вернувшись обратно в главное окно настройки параметров печатного процесса, нажмите на кнопку «Печать» , чтобы принять установленные характеристики и запустить процесс печати выбранного изображения.
Воспользуйтесь встроенными возможностями веб-браузеров
Современные сетевые обозреватели известных доверенных производителей, обеспечивающие беспрепятственный доступ к информационным ресурсам сети «Интернет» , оснащены широким набором разнообразных функций, облегчающих общее взаимодействие, повышающих скорость обработки данных, уровень безопасности соединений, защиты пользовательских компьютерных устройств от потенциально опасных веб-сайтов и, в том числе, предоставляют возможность распечатать любой документ или изображение посредством встроенного инструмента. Мы рассмотрим способы организации процесса печати фотографий в четырех наиболее популярных и востребованных веб-браузерах «Google Chrome» , «Mozilla Firefox» , «Microsoft Edge» и «Opera» .
Часть 1: «Google Chrome»
Если фотографии, которые пользователям необходимо распечатать, находятся в глобальной информационной сети «Интернет» , то можно организовать процесс печати непосредственно напрямую с веб-сайта или загрузить нужные изображения на собственный персональный компьютер под управлением операционной системы «Windows 10» и воспользоваться одним из ранее описанных способов создания печатной бумажной копии фотографий. В качестве примера мы рассмотрим способы печати фотографии, хранящейся в сетевом удаленном хранилище «Google Фото» .
Откройте приложение «Google Chrome» и осуществите переход в «Google Фото» , указав в соответствующих полях регистрационные данные связанной учетной записи, если вход в защищенное хранилище не произведен автоматически.
Отыщите среди хранящихся на удаленном диске фотографий нужный образец и щелкните его правой кнопкой мыши для вызова всплывающего контекстного меню, в котором, из доступных вариантов действий, выберите раздел «Открыть ссылку в новой вкладке» для отображения картинки в полноформатном размере на отдельной веб-странице. Или, дважды щелкните искомую фотографию для полноразмерного представления изображения в данной вкладке, если распечатать требуется только один снимок.
Теперь, в открывшейся вкладке, содержащей пользовательский полноэкранный снимок, нажмите на кнопку «Настройка и управление Google Chrome» , расположенную в правом верхнем углу окна приложения на панели управления и представленную в виде вертикальной пунктирной линии из трех, последовательно расположенных одна за другой, точек, и откройте всплывающее контекстное меню. В списке предлагаемых параметров настройки и встроенных элементов контроля выберите раздел «Печать» . Или воспользуйтесь горячими кнопками, совместно нажав комбинацию клавиш «Ctrl + P» , для перехода в меню управления печатью сразу напрямую.
Во всплывающем окне проверьте и при необходимости измените основные параметры вывода бумажной печатной копии изображения, и нажмите на кнопку «Печать» для завершения процесса и получения готовой фотографии.
При желании пользователей воспользоваться приложением «Фотографии» , проводником файлов «Windows» или специальным программным обеспечением своего принтера для непосредственной печати востребованного изображения, то предварительно необходимо загрузить фотографию на жесткий диск компьютера. Щелкните правой кнопкой мыши по, открытому в отдельной вкладке, полноразмерному снимку, во всплывающем контекстном меню выберите раздел «Сохранить картинку как» и укажите конечное местоположение для хранения изображения.
По окончанию загрузки, отыщите скачанный файл, откройте его в предпочитаемом приложении и распечатайте готовый снимок согласно известному алгоритму упорядоченных действий.
Часть 2: «Mozilla Firefox»
Запустите веб-браузер и перейдите на страницу удаленного хранилища фото и видео материалов «Google Фото» . В представленном списке миниатюр хранящихся изображений найдите требуемый образец и щелкните его правой кнопкой мыши. Затем во всплывающем контекстном меню выберите раздел «Открыть ссылку в новой вкладке» .
На новой странице веб-браузера «Mozilla Firefox» будет представлена данная фотография в полноразмерном формате. Нажмите на кнопку «Открыть меню» , представленную в виде трех, вертикально расположенных одна над другой, горизонтальных линий в правом верхнем углу обозревателя на панели управления. В открывшемся всплывающем меню, из доступных вариантов возможных действий, выберите раздел «Печать» .
Будет запущена новая страница предварительного просмотра готового изображения, содержащая панель настроек параметров печати. Проверьте и отрегулируйте нужные изменяемые характеристики, а затем нажмите на кнопку «Печать» для непосредственного запуска процесса вывода фотографии на бумажный носитель.
Если данный способ пользователей не устраивает или присутствует необходимость использовать для печати фотографии собственное предпочитаемое средство или встроенный инструмент операционной системы «Windows» , то сохраните изображение на компьютер, щелкнув непосредственно по полноэкранному снимку правой кнопкой мыши и выбрав раздел «Сохранить изображение как» .
Укажите место для расположения загружаемой фотографии в окне проводника файлов и нажмите на кнопку «Сохранить» для завершения процесса. Затем распечатайте полученное изображение посредством своего приоритетного приложения.
Часть 3: «Microsoft Edge»
Повторите описанный, в предшествующих данному разделу, алгоритм для других образцов сетевых веб-браузеров, выраженный в запуске предустановленного в операционной системе обозревателя «Microsoft Edge» и последующего перехода на страницу хранилища «Google Фото» . Щелкните правой кнопкой мыши востребованную фотографию и во всплывающем контекстном меню, из вариантов предлагаемых приложением действий, выберите раздел «Открыть в новой вкладке» для отображения снимка в полноэкранном формате.
На новой запущенной странице, содержащей готовый снимок, нажмите в правом верхнем углу окна обозревателя на панели управления на кнопку «Параметры и прочее» , исполненную в виде горизонтальной пунктирной линии из трех последовательных точек, и откройте всплывающее контекстное меню. Или для быстрого прямого перехода в означенное меню нажмите комбинацию горячих клавиш «Alt + X» . Затем из вариантов разрешенных действий выберите раздел «Печать» .
Примечание . Совместное нажатие сочетания клавиш «Ctrl + P» мгновенно запускает окно управления печатным процессом напрямую без необходимости посещать всплывающее меню «Параметры и прочее» .
Веб-браузер «Microsoft Edge» использует для печати изображения встроенный системный инструмент «Фотографии» , запускаемый описанным алгоритмом действий. Установите предпочитаемые настройки и распечатайте выбранную фотографию, применяя представленный ранее порядок последовательных действий из раздела «Используйте приложение «Фотографии»» .
Пользователи также могут дополнительно загрузить снимок на запоминающее устройство своего персонального компьютера и распечатать его посредством другого, предпочитаемого согласно собственным приоритетам, приложения. Нажмите непосредственно на открытой полноразмерной фотографии правой кнопкой мыши и, во всплывающем контекстном меню, выберите раздел «Сохранить изображение как» .
Теперь остается только открыть фотографию в требуемом приложении и распечатать в соответствии с известным алгоритмом действий.
Часть 4: «Opera»
Как и в предыдущих описанных способах, порядок действий пользователей на начальном этапе практически полностью повторяет предыдущие варианты. Откройте обозреватель «Opera» , запустите веб-страницу «Google Фото» , при необходимости выполнив вход в сетевой ресурс с персональной учетными данными, задействованными при регистрации учетной записи, и отыщите желаемую для печати фотографию. Щелкните по ней правой кнопкой мыши и, во всплывающем контекстном меню, выберите раздел «Открыть в новой вкладке» .
На новой странице полноразмерного отображения выбранной фотографии нажмите на кнопку «Меню» , расположенную в левом верхнем углу окна веб-приложения «Opera» .
Примечание . Можно напрямую перейти к параметрам печати отмеченного снимка применив совместную комбинацию горячих клавиш «Ctrl + P» .
Стандартное всплывающее окно представит предварительный образец готового изображения и перечень основных настраиваемых параметров. Установите предпочитаемые значения предлагаемых характеристик и нажмите на кнопку «Печать» для завершения.
Веб-браузер «Opera» также позволяет пользователи скачать фотографию на свой персональный компьютер для ее последующего использования в другом стороннем или предустановленном в операционной системе «Windows» приложении для печати изображений. Щелкните правой кнопкой мыши по полноразмерному снимку и, во всплывающем контекстном меню, выберите раздел «Сохранить изображение как» .
Сохранив требуемую фотографию, откройте ее в, выбранном для непосредственной печати, приложении и завершите операцию вывода снимка на печатное устройство посредством знакомого порядка последовательных действий.
Заключение
Современные персональные компьютерные устройства обладают огромными функциональными возможностями и хранят значительный объем пользовательских данных . Одним из распространенных видов цифровых материалов, значительно повышающий общий уровень визуализации передаваемой информации, является пользовательские фотографии и изображения.
Благодаря встроенным возможностям компьютерных устройств, особенно мобильных вариантов исполнения, процесс создания снимков стал значительно проще, а емкостные встроенные накопители и внешние запоминающие хранилища позволяют хранить полученные картинки непосредственно в памяти устройств. Такой подход хранения изображений позволяет пользователям из единого устройства всегда получать доступ к снимкам, пересылать или делиться ими при необходимости.
Фотографии и изображения являются важным элементом взаимодействия пользователей друг с другом и часто возникает необходимость получить готовые снимки или востребованные картинки в печатном виде на бумажном носителе. Используя возможности встроенных инструментов операционной системы «Windows 10» или предлагаемые быстрые решения популярных веб-браузеров, пользователи всегда смогут распечатать необходимые изображения без дополнительной установки сторонних приложений и программ, что позволит снизить общую нагрузку на устройство и поможет поддерживать свободное пространство жесткого диска пригодным для установки других более важных и востребованных инструментов.

Распечатать фото 10×15 на принтере Epson, Canon, HP и других можно с помощью Фотошопа, текстового редактора Word, стандартной программы Windows, а также сторонних утилит. В них Вы устанавливаете нужные размеры, редактируете изображение перед отправкой на печать.
Можно использовать разные виды устройств и типы бумаги. Однако старые модели Эпсон будут выдавать изображение без полей на фотобумаге только определенного формата — это распространенная проблема. Новые модели в этом направлении более адаптивны.
- 1 Способы сделать размер фотографии 10 на 15 см и напечатать ее
- 1.1 Фотошоп: подробная инструкция
- 1.2 Печать через Word
- 1.3 Средство Windows для печати
- 1.4 Программа «Домашняя Фотостудия»: установка, улучшение снимка, настройка печати
- 2.1 Почему
- 2.2 Способы решить проблему
Способы сделать размер фотографии 10 на 15 см и напечатать ее
Фотошоп: подробная инструкция
![]()
Печать через Word
Для подобных нехитрых операций подойдут и программы, основная задача которых – вовсе не редактирование изображений. Например, Word из стандартного пакета Microsoft Office. Алгоритм прост:
- Создайте новый документ.
- Перейдите во вкладку «Вставка» — «Рисунок». Выберите файл.
- Следующий этап – вкладка «Формат». В нижнем правом углу рабочей панели кликните по крошечному значку со стрелкой возле надписи «Размер». В появившемся окне сначала уберите галочку возле команды «Сохранять пропорции». Впишите в соответствующие поля ширину и высоту, потом закройте окошко.
- Откройте главное меню Word, там выберите опцию «Печать», и в выпадающем списке такую же.
- Установите нужные параметры, нажимайте ОК. Распечатка фотографии начнется.
![]()
Средство Windows для печати
- Находите вверху вкладку «Печать». Кликаете на нее, выбираете соответствующую опцию.
- Подсказка. Если вдруг этой вкладки нет, воспользуйтесь сочетанием горячих клавиш Ctrl+P. Кроме того, вызвать меню печати можно без захода в средство просмотра изображений. Просто вызовите правой кнопкой мышки меню файла, а в нем найдите нужную опцию.
- В меню печати сначала выберите принтер, размер бумаги и качество изображения.
Программа «Домашняя Фотостудия»: установка, улучшение снимка, настройка печати
![]()
Установка программы проходит стандартно, без премудростей. Не будем на этом останавливаться.
После инсталляции запускаете программу «Домашняя фотостудия». Сразу же кликайте на опцию «Открыть фотографию». Укажите путь к файлу, затем загрузите его.
![]()
Найдите на панели сверху значок в виде ксерокса, чтобы вызвать меню печати. Альтернативный вариант – через вкладку «Файл».
![]()
![]()
Появится окно, в котором надо выбрать принтер, указать количество копий, размер 10×15 см, задать ориентацию страницы (книжная или альбомная), отступ полей с любой стороны. В завершение нажимайте на «Печать».
![]()
Хотя в настоящее время мы храним изображения на наших устройствах и загружаем их в облако, смотрим на них через смартфон и делимся ими через цифровые носители, такие как электронная почта и социальные сети; иногда вам всё же может понадобиться распечатать изображения на бумаге. Например, если вы хотите сделать декоративную рамку для картины или хотите поделиться с кем-нибудь чем-то памятным.
Какой бы ни была причина, Windows 10 включает в себя инструмент, встроенный в проводник и приложение «Фотографии», который упрощает печать изображений без использования сторонних инструментов или дорогостоящего программного обеспечения.
В этом руководстве по Windows 10 мы расскажем о двух быстрых способах печати изображений без установки стороннего программного обеспечения.
Как распечатать изображение с помощью проводника
Чтобы распечатать изображение с помощью проводника Windows 10, выполните следующие действия:
- Откройте Проводник.
- Перейдите в папку с изображением, которое вы хотите распечатать.
- Щелкните изображение правой кнопкой мыши и выберите параметр Печать.
![Переход к печати изображения в Windows 10]()
![Меню печати изображения в Windows 10]()
Совет: если параметр недоступен, выберите Дополнительно.
- Черновик: расходуется меньше чернил, печать выполняется быстро, но качество невысокое. Обычно эту опцию используют для повседневной быстрой печати документов.
- Нормальный: расходуется больше чернил, чем для черновика, качество печати выше. Этот вариант подходит для печати контента (текста с изображениями).
- Наилучшее: расходуется больше чернил, печать выполняется медленнее, обеспечивая максимально возможное качество. Этот вариант рекомендуется для печати фотографий.
Подсказка: обычно вы можете найти эту информацию на коробке с бумагой.
![Дополнительные параметры печати изображения из Windows 10]()
После выполнения этих шагов задание на печать будет отправлено на выбранный вами принтер.
В интерфейсе «Печать изображений» также есть ссылка Параметры, которая позволяет получить доступ к некоторым дополнительным настройкам, включая «Повышение резкости для печати» и «Показывать только параметры, совместимые с моим принтером». Кроме того, вы можете щелкнуть по настройке параметров «Управление цветом» (не рекомендуется), и вы можете щелкнуть параметр «Свойства принтера», чтобы изменить другие настройки принтера, специфичные для вашей модели.
Как распечатать картинку с помощью приложения Фото
Windows 10 также поставляется с приложением «Фотографии», которое позволяет легко редактировать и распечатывать изображения.
Распечатать изображение без редактирования
Чтобы распечатать изображение (как есть) с фотографиями, выполните следующие действия:
![Печать изображения из приложения фотографий]()
Совет: если вы печатаете на бумаге обычного размера, вы можете оставить параметр по умолчанию. Если вы хотите распечатать изображение на определенной бумаге, вам необходимо указать размер. Обычно вы найдете эту информацию на коробке с бумагой.
![Запуск печати изображения из приложения «Фотографии»]()
После выполнения этих шагов приложение «Фотографии» отправит задание печати на принтер.
Кроме того, в настройках печати вы можете щелкнуть ссылку Другие параметры, чтобы настроить дополнительные параметры печати.
![Другие параметры печати изображений из приложения «Фотографии»]()
На странице вы можете настроить многие параметры, уже доступные на главной странице, а также некоторые другие параметры, в том числе:
- Качество вывода: включает возможность выбора количества чернил и точности для печати. Варианты включают «Черновик», «Нормальное» и «Высокое качество».
- Цветовой режим: позволяет печатать в цвете или в черно-белом. Доступные варианты: «Цвет», «Оттенки серого» и «Монохромный».
- Печать без рамки: удаляет белые границы вокруг изображения, чтобы заполнить весь холст бумаги.
- Переплёт документа: полезный параметр, когда вы хотите оставить место для сшивания документов.
Отредактируйте и распечатайте картинку
Если вы хотите напечатать лучшую версию изображения, приложение «Фотографии» включает в себя множество инструментов, таких как кадрирование, фильтры и настройки, чтобы быстро и легко редактировать изображения перед печатью.
Чтобы отредактировать и распечатать изображение с фотографиями, выполните следующие действия:
- Откройте приложение «Фотографии».
- Найдите и выделите изображение, которое хотите распечатать.
- Щелкните раскрывающееся меню Изменить и создать и выберите параметр Изменить.
![Меню редактирования изображения в приложении]()
(Необязательно) Используйте ползунок «Интенсивность фильтра», чтобы настроить яркость фильтра.
(Необязательно) Щелкните параметр «Улучшить фото», чтобы разрешить приложению «Фотографии» автоматически улучшить внешний вид изображения.
- С помощью ползунка «Светлое оформление» настройте яркость изображения. Щелкните стрелку, чтобы настроить яркость вручную.
- Используйте ползунок «Цвет», чтобы сделать изображение ярким, или уберите цвета для печати черно-белой фотографии. Щелкните стрелку, чтобы вручную настроить оттенок и теплоту изображения.
Примечание. Хотя вы можете настроить цвет изображения, приложение «Фотографии» включает параметр «Оттенки серого» в расширенных настройках принтера для печати изображения в черно-белом режиме.
![Редактирование изображения в приложении «Фотографии» на Windows 10]()
После выполнения этих шагов отредактированное изображение будет распечатано на выбранном вами принтере.
![]()
Иногда у пользователей возникает надобность распечатать фотографию размера 10 на 15 сантиметров. Конечно, можно обратиться в специальный обсуживающий сервис, где работники, используя качественную технику и бумагу, выполнят эту процедуру за вас. Однако если дома имеется подходящее устройство, сделать все можно самостоятельно. Далее мы рассмотрим четыре способа печати снимка 10×15.
Печатаем фото 10×15 на принтере
Сразу хочется отметить, что для выполнения поставленной задачи вам потребуется цветное струйное оборудование и специальная бумага формата А6 или больше.
Кроме этого советуем убедиться в том, что периферия отображается в списке устройств и функционирует нормально. Если вы производите первое подключение, потребуется предварительная инсталляция драйверов.
Способ 1: Microsoft Office Word
Текстовый редактор Microsoft Word подходит и для выполнения некоторых действий с рисунками. У него присутствует функция, позволяющая настроить и печать. Вам нужно добавить фото в документ, выделить, после чего перейти во вкладку «Формат», открыть параметры размера и задать соответствующие значения в разделе «Размер и поворот».
![]()
Развернутые инструкции по осуществлению этой задачи вы найдете в Способе 2 в материале по следующей ссылке. Там расписан процесс подготовки и печати фотографии 3×4, однако он практически идентичен, вам только понадобится задать другие размеры.
Способ 2: Adobe Photoshop
Adobe Photoshop является самым популярным графическим редактором и установлен на компьютерах у многих пользователей. В нем вы можете работать со снимками, а подготавливается фото 10×15 следующим образом:
- Запустите программу и во вкладке «Файл» выберите «Открыть», после чего укажите путь к необходимой фотографии на ПК.
![]()
После того как он будет загружен, переместитесь во вкладку «Изображение», где нажмите на пункт «Размер изображения».
![]()
Снимите галочку с пункта «Сохранять пропорции».
![]()
В разделе «Размер печатного оттиска» укажите величину «Сантиметры», задайте необходимые значения и нажмите «ОК». Обратите внимание, что исходное изображение должно быть больше, чем конечное, поскольку так вы сожмете его, не потеряв качество. При увеличении маленькой фотографии она станет некачественной и будут видны пиксели.
![]()
![]()
По умолчанию настройки заданы для бумаги формата А4. Если вы используете другой тип, перейдите в «Параметры печати».
![]()
Разверните список «Размер страницы» и задайте подходящий вариант.
![]()
Переместите изображение в необходимую область листа, выберите активный принтер и кликните на «Печать».
![]()
Теперь осталось дождаться, пока печать будет завершена. Вы должны получить фото, соответствующее по цветам и имеющее хорошее качество.
Способ 3: Специальные программы
Существуют программы, позволяющие подготовить и распечатать рисунки разных форматов. С помощью них можно работать и с размером 10×15, поскольку он является достаточно популярным. Управление таким ПО осуществляется на интуитивном уровне, а сами приложения различаются всего некоторыми инструментами и функциями. Знакомьтесь с ними в нашем другом материале по следующей ссылке.
Способ 4: Стандартное средство печати Windows
В Windows встроено средство печати, которое нормально функционирует с большинством популярных форматов кроме 3×4. Если исходная версия вашего снимка больше 10×15, сначала следует изменить ее размер. Выполнить это вы можете в Фотошопе, в чем вам помогут первые четыре шага из Способа 2, что находится выше. После изменения нужно будет только сохранить снимок, нажав на Ctrl + S. Далее произведите следующие манипуляции:
-
Откройте файл через программу просмотра изображений, кликнув по нему левой кнопкой мыши. Нажмите на «Печать». Если она отсутствует, воспользуйтесь горячей клавишей Ctrl + P.
![]()
Перейти к распечатке можно без открытия фотографии. Просто нажмите на ней ПКМ и кликните на «Печать».
![]()
В открывшемся окне «Печать изображений» из списка выберите активный принтер.
![]()
Задайте размер используемой бумаги и качество изображения. Пропустите следующие два шага, если вы задействуете листы формата A6.
![]()
Если в принтер загружена бумага А4, в меню справа отметьте пункт «10 х 15 см (2)».
![]()
После трансформации снимок может не полностью помещаться в кадр. Исправляется это снятием галочки с «Изображение по размеру кадра».
![]()
![]()
Дождитесь завершения процесса.
![]()
Не вынимайте бумагу, пока процедура не будет окончена.
Отблагодарите автора, поделитесь статьей в социальных сетях.
- Как напечатать фото 10х15 на струйном принтере
- Как распечатать в большом формате
- Как заставить печатать принтер
Цветной струйный принтер стал неотъемлемой частью периферийного оборудования ПК. Благодаря этому появилась возможность печатать качественные цветные фотографии в домашних условиях. Осуществить это очень просто. Главное выбрать подходящую фотобумагу, настроить принтер и запустить программу печати.
Выбор бумаги
Матовая фотобумага имеет высокую степень белизны и высокую контрастность нанесенного изображения. Применяется для тех изображений, которые будут заламенированы, помещены в рамку под стекло или под пленку фотоальбома.
Глянцевая бумага имеет гладкую блестящую поверхность, покрыта специальным полимером. Применяется для печати фотографий профессионального качества. Отлично передает яркие насыщенные цвета с массой цветовых градаций и оттенков
Подготовка к печати
Уже имеющиеся готовые фотографии в цифровом формате при необходимости можно подкорректировать. Для этого стоит воспользоваться специальными графическими редакторами, чтобы улучшить ваше фото: откорректировать цвет, яркость, насыщенность, убрать эффект красных глаз и разнообразные изъяны.
Графический редактор — программа (или пакет программ) для обработки графических изображений, позволяющая создавать и редактировать двумерные готовые клише с помощью компьютера.
Убедитесь, что принтер подключен к питанию. Далее необходимо проверить подключение с компьютером. Если программное обеспечение установлено, вставьте фотобумагу в лоток для бумаги (вертикально).
Печать
Выберете левой кнопкой мыши фотографию, которую хотите распечатать. Вызовите контекстное меню кликнув правой кнопкой мыши. Нажмите «Печать».
Вам будет предоставлен выбор принтера. Выберите тот, на котором будет осуществлена печать фото.
Нажмите на «Настройка печати». В открывшемся окне в «общеиспользуемых параметрах» укажите «фотопечать». Здесь же необходимо выбрать размер (формат) бумаги: 10х15 или 4"х6" или А6. Во вкладке «тип носителя» укажите тип бумаги, которую будете использовать (указан на упаковке). Нажимаете кнопку «Далее».
Выбираете макет (расположение) фотографии. Для фото 10х15: без белых полей выбираете «отпечаток фотографии на всю страницу»; с полями – «отпечаток факса на всю страницу». При необходимости печати фото в нескольких экземплярах в графе «Число использований каждого изображения» укажите необходимое количество копий. Нажатием кнопки «Далее» запустите печать фотографий.
![]()
В наше время техника шагнула настолько далеко, что любой смартфон, планшет, не говоря уже о цифровых фотоаппаратах позволяют делать очень качественные снимки. Для того, чтобы запечатлеть момент истории теперь нет нужны покупать дорогостоящую технику, возиться с настройками, экспонометром и т.д. Достаточно просто навести объектив на объект и нажать кнопку.
Все остальное программное обеспечение выполнит самостоятельно. Так постепенно у каждого пользователя образуются большие залежи цифровых фотографий на компьютере или просто на телефоне. А как быть, если возникло желание сохранить понравившийся кадр на твёрдом носителе? Как напечатать в домашних условиях стандартную фотографию для альбома? Давайте попробуем с этим разобраться.
Как напечатать фото 10х15 дома?
Для того, чтобы иметь возможность в домашних условиях напечатать качественные фотографии — достаточно иметь цветной принтер для фотопечати. Это устройство весьма простое в использовании и как правило, не вызывает вопросов даже у новичка. А если внимательно изучить инструкцию пользователя, которая поставляется в комплекте, то освоить фотопечать сможет даже маленький ребёнок.
СПРАВКА! Сейчас большинство пользователей, у которых дома имеется компьютер стараются приобрести и цветной принтер, так как это устройство уже давно вошло в неотъемлемую периферию ПК.
Подготовка к печати
Фотографии, которые имеются в наличии и планируются для распечатки, нелишне будет предварительно обработать в одном из графических редакторов. Это позволит добиться более профессионального качества, убрать посторонние предметы или людей, случайно попавших в кадр, избавиться от «красных глаз», при необходимости удалить морщины или другие дефекты кожи.
После того, как все материалы подготовлены к печати, необходимо убедиться, что печатающее устройство подключено к электрической сети. А также проверить подключено ли оно к компьютеру. Если программное обеспечение для печати установлено на компьютер, то можно вставить бумагу в специальный лоток для подачи, который имеется в принтере.
Печать. На данном этапе можно приступить к непосредственной распечатке фотографий. Отметьте мышью фотографию или сразу несколько для отправки на печать и вызвав меню выбрать пункт «Печать«.
Этим действием Вы запустите «Мастер печати фотографий». В нём нужно найти и нажать кнопку «Далее». Вам будет показан перечень имеющихся фотографий из этого списка отметьте одну или сразу несколько фотографий и еще раз нажмите кнопку «Далее». Если в компьютере имеется несколько подключённых устройств, то нужно выбрать именно, то устройство, на котором будет производиться фотопечать. После этого нужно настроить печать, для этого нажмите на кнопку «Настройка печати».
В открывшемся окне перейдите на вкладку «фотопечать». В этом же диалоге нужно выбрать формат печати. Он должен соответствовать тому размеру бумаги, которую Вы используете, а именно 10х15 или в европейской нотификации 4″х6″. Следующим шагом нужно определиться с размерами бумаги для печати. Узнать его можно из надписи на упаковке. И вновь следует нажать кнопку «Далее».
Следующим шагом следует выбрать макет печати.
СПРАВКА! Для формата печати 10х15 можно выбрать вариант «печать на всю страницу», это позволит избавиться от белых полос по краям, но расход чернил при этом увеличится;
Если необходимо сохранить поля, то выбирайте вариант – «печать факса на всю страницу».
Как напечатать одновременно несколько изображений
![]()
Иногда возникает необходимость напечатать не одно изображение, а несколько на одном листе. Как это можно сделать? Для Это можно сделать несколькими способами.
Логично предположить, что если возникло желание распечатать фотографию, то струйный цветной принтер имеется.
С каждым подобным устройством поставляется диск со специальным программным обеспечением.
Так, например с устройствами epson поставляется ПО Epson Easy Photo Print. Это специальная программа для печати фотографий, которая помимо всего прочего имеет возможность распечатать несколько изображений на одном листе.
Устройства других производителей также имеют аналогичные программы.
Какую бумагу использовать
![]()
Бумагу для печати следует закупить в первую очередь. Наиболее распространённый размер — это 10х15. Под этот формат всегда можно купить фотоальбом в любом магазине. Вполне вероятно, что на упаковке с бумагой Вы обнаружите европейское обозначение в дюймах 4″х6″. Не пугайтесь. Это один и тот же размер, впрочем, как и маркировка — А6.
Правильный ли сделали Вы выбор и какое качество имеет бумага, лучше будет узнать у продавца магазина:
Читайте также: