Как проверить mac адрес time capsule apple

Если вы обеспокоенный родитель, который хочет ограничить доступ ваших детей к Интернету, или вы просто хотите контролировать, когда и как можно получить доступ к Интернету в вашем доме, маршрутизаторы Apple AirPort Extreme и AirPort Express, а также Timed Access Control Функция была разработана, чтобы сделать именно это.
Как найти MAC-адреса для устройств, которые вы хотите контролировать
Прежде чем начать, вам понадобится MAC-адрес любого устройства, которое вы хотите добавить в Timed Access Control. MAC-адрес является уникальным идентификатором сетевой карты этого устройства.
Как найти MAC-адрес Mac
Нажмите на продвинутый Кнопка внизу справа.
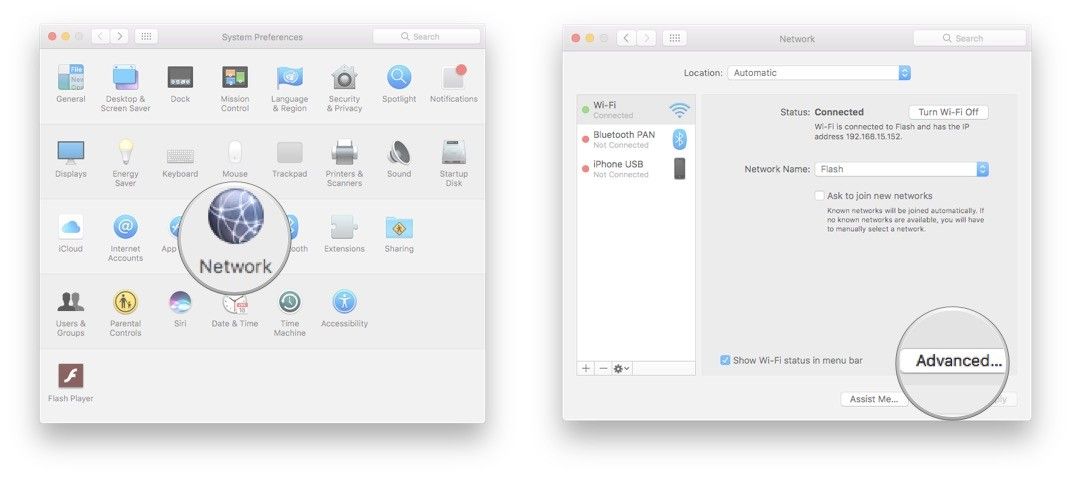
Выделите адрес и скопируйте его (введите CMD-C).
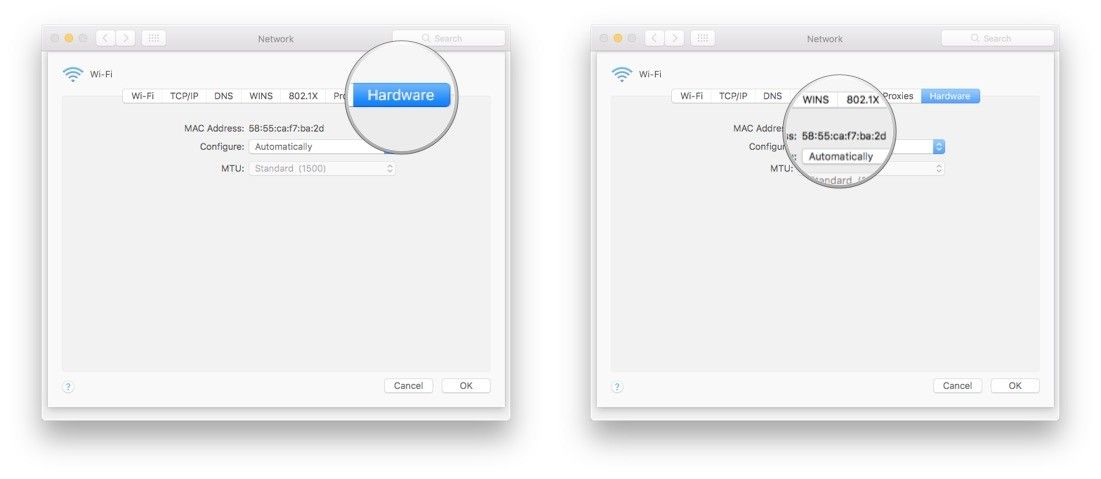
Как найти MAC-адрес iPhone или iPad
Вы можете найти MAC-адрес для iPhone и iPad в Настройках.
- запуск настройки с домашнего экрана.
- Нажмите на Генеральная.
- Нажмите на Около.
- Нажмите и удерживайте Вай-фай адрес.
Нажмите на копия.
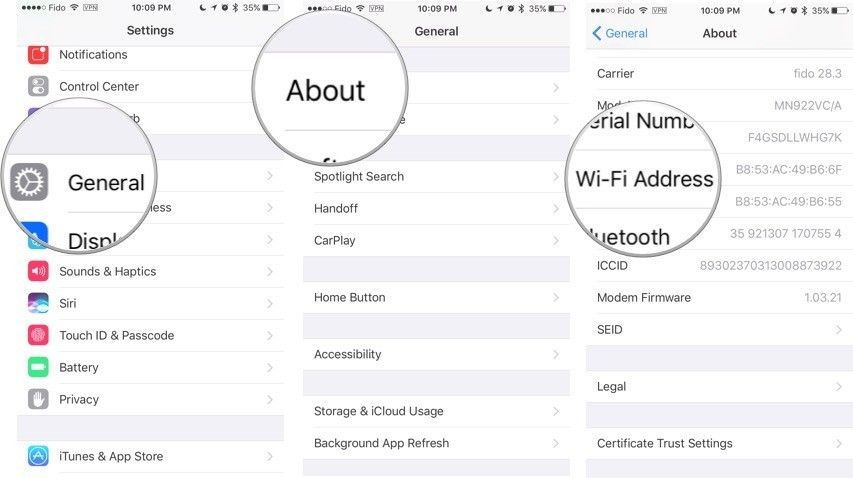
Как настроить Time Access Control на Mac
- Запустите Аэропорт Утилита приложение на вашем Mac.
- Выберите свой AirPort. (Если у вас их несколько, выберите AirPort, выходящий в Интернет.)
Нажмите редактировать.
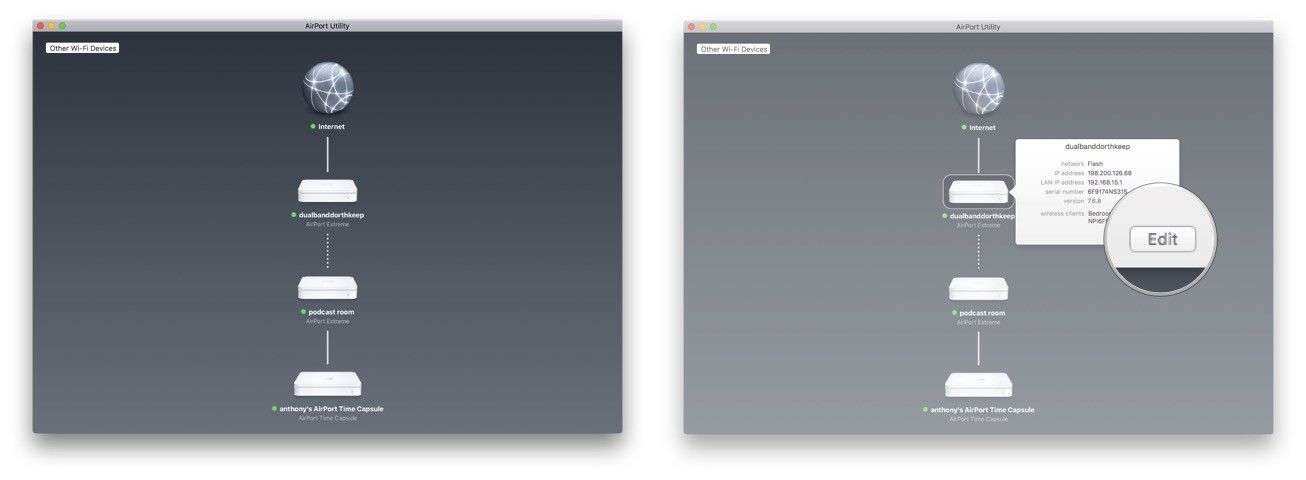
Нажмите на Контроль доступа по времени кнопка.
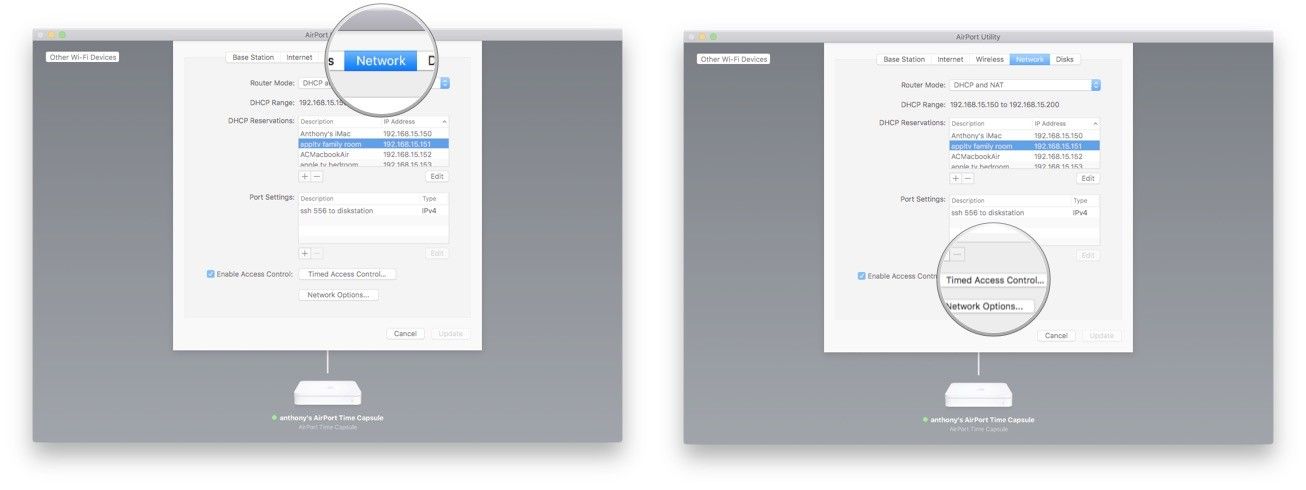
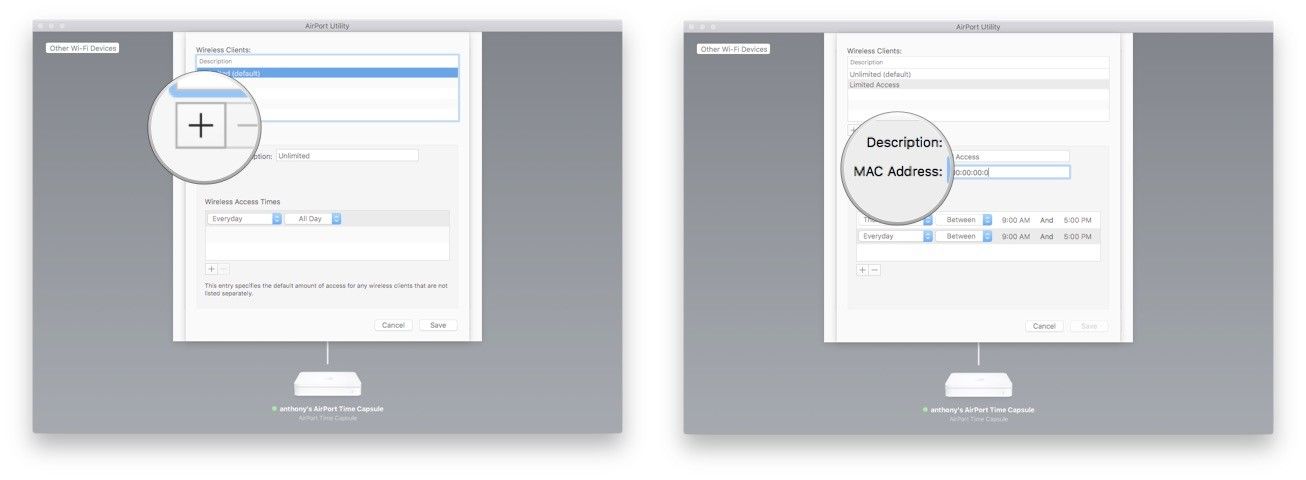
Нажмите Запустить снова.
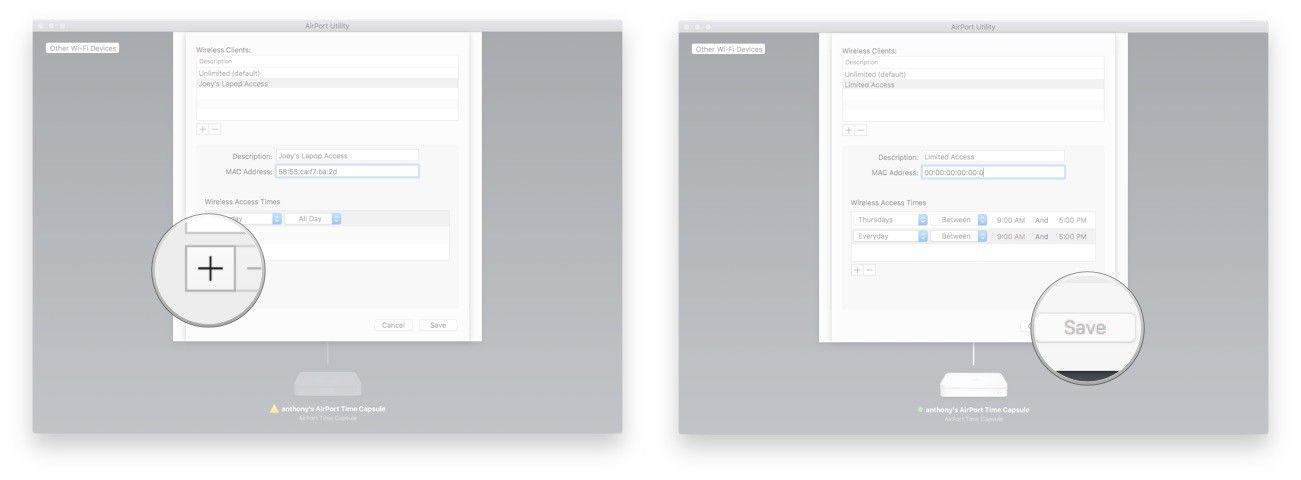
Как настроить контроль доступа по времени на iPhone или iPad
Прежде чем начать, убедитесь, что вы загрузили AirPort-Утилиту из App Store.
- запуск AirPort-Утилита с вашего домашнего экрана.
- Выберите свой AirPort. (Если у вас их несколько, выберите AirPort, выходящий в Интернет.)
- Нажмите редактировать.
Введите ваш пароль, если будет предложено
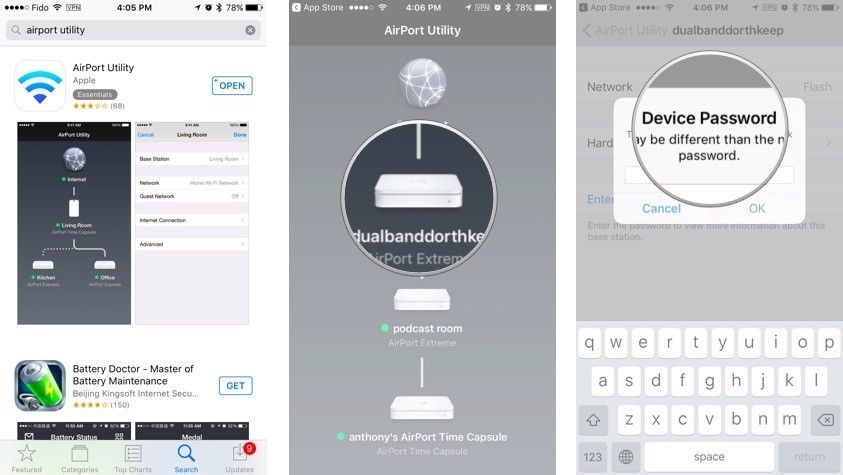
Нажмите на Новая запись.
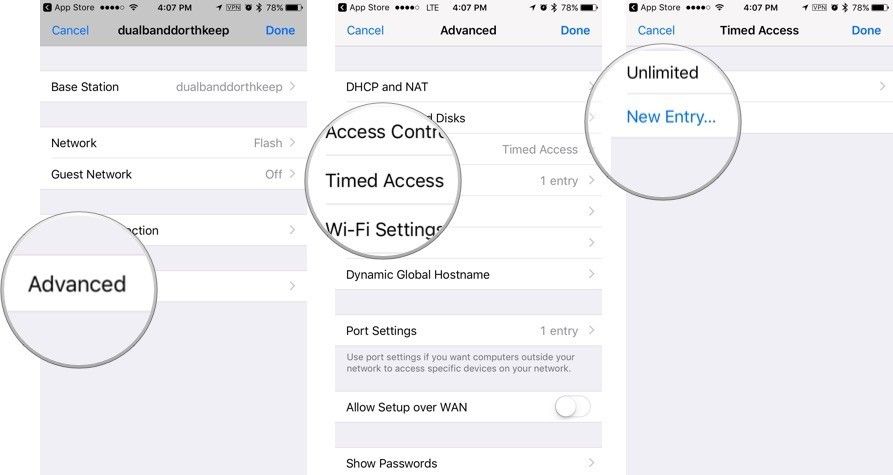
Выберите временный доступ, который вы хотите для этого устройства. Вы можете выбрать определенные дни, будни или выходные дни, а также различные часы.
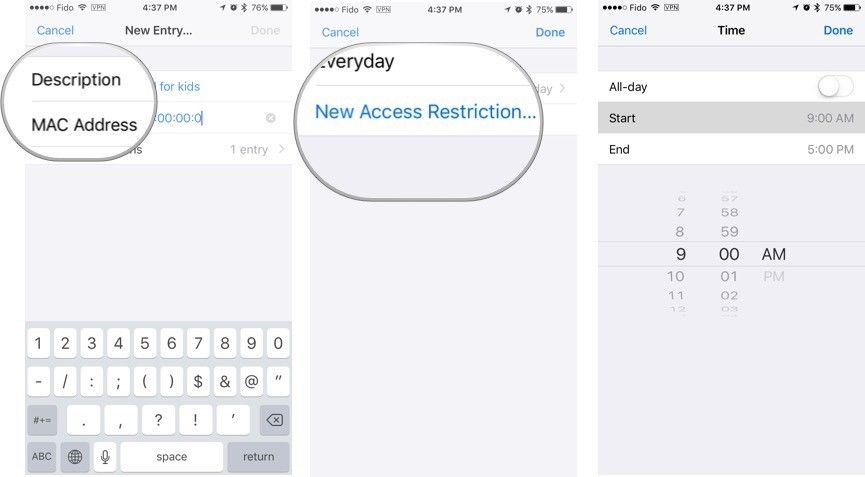
Любые вопросы контроля доступа по времени?
Если у вас есть другие предложения о том, как обеспечить безопасность своих детей в Интернете, оставьте комментарий ниже.
AirPort Time Capsule
Первое, что надо сделать, это включить точку доступа в сеть, подключить кабель от провайдера в разъем WAN и запустить Утилиту AirPort (Программы/Утилиты). Если точка доступа уже была настроена на предыдущего провайдера, то лучше сделать сброс, нажав и подержав 10 секунд на специальную кнопку на задней панели AirPort, и настроить её с нуля. Обратите внимание, что данные на диске (в случае Time Capsule), не удаляются, сбрасываются только настройки сети и WiFi!
После того, как все условия из предыдущего абзаца были выполнены, приступаем к настройке. Сначала мы должны выбрать нашу точку доступа из списка доступных сетей.

Выбор новой точки доступа
Сразу после этого может открыться AirPort Утилита, с предварительной настройкой Capsule. Если этого не произошло, смело запускайте её!
Первое включение AirPort Автонастройка AirPort
Точка доступа будет подготавливаться к настройке, и если со своего компьютера вы уже когда-то настраивали другие AirPort, то система автоматически их переберет, для проверки настроек.
После перебора всех предыдущих вариантов, Утилита выдаст вам поля, для ввода базовых настроек.

Ввод имени и пароля сети
Сразу оговорюсь, что я выбрал пункт Другие параметры, так как это даст чуть больше возможностей по настройке. В итоге, мы видим такое окно:

Создание новой сети
В данном случае, надо было настроить Time Capsule, как новую, и я выбрал первый пункт. Думаю, что вам понадобиться то же он. Смело жмем Далее!

Ввод имени сети и пароля

Созание гостевой сети
В новом окне можно активировать гостевую сеть. Нужна она к примеру в том случае, если вы хотите раздавать интернет и быть в одной сети с кем-то, но не хотите, что бы кто-то имел доступ ко встроенному диску (или к подключенному к USB в случае Airport Time Capsule и Extreme). Если вы пропустите данный пункт и не настроите гостевую сеть, то её можно будет активировать позже, из расширенных настроек Утилиты AirPort. Идем дальше.

Предварительное сохранение параметров
На этом этапе происходит применение настроек и перезагрузка точки доступа. После всего, что мы сделали с точкой доступа, она должна все это в себя принять.
После перезагрузки мы видим значек земного шара, олицетворяющий Интернет, и нашу AirPort Time Capsule. Если нажать на неё, то мы увидим небольшое меню, где можно будет войти в тонкую настройку точки доступа. Для этого нажимаем на Изменить.

Тонкая настройка Time Capsule
Первая вкладка позволяет настроить Базовую станцию.

Вкладка базовая станция
Здесь мы видим уже знакомые нам поля, в которых мы ничего менять не будем, если нет острой необходимости. Так же можно настроить доступ к Mac при помощи Apple ID, если нажать на плюс и вписать свой ID и пароль. Перейдем на вкладку Интернет.

Ввод реквизитов
Кстати, если провайдер автоматически выдает реквизиты, то оставляйте Подключиться через, в состоянии DHCP. Если используются какие-то другие параметры (статический IP или PPPoE), то выбирайте его:

Выбор типа подключения
После выбора типа подключения и ввода реквизитов, можно перейти к следующей вкладке.

Настройка беспроводной сети
На данном этапе, можно немного изменить работу самой точки доступа, в случае, если она является продолжением уже существующей беспроводной сети. В таком случае в меню Режим сети надо выбрать Расш. беспроводной сети. Встретиться подобный случай может в большом доме или офисе, где дальности действия одной точки может не хватить.

Выбор типа работы беспроводной сети
Так же тут можно изменить способ шифрования сети WPA, WPA 2 и другие. Кстати, если на этапе первичной настройки AirPort вы не создали гостевую сеть, то это можно будет сделать именно тут.

Активация сети 5 ГГц

Тонкая настройка параметров сети
Я бы и рад подробно рассказать обо всех пунктах, только вот вам они, в большинстве случаев не понадобятся. А если и понадобятся, то вы всегда сможете позвонить мне 🙂

Настройка встроенного диска
Если вы прошли по всем пунктам и выбрали подходящие вам настройки, то смело нажимайте на Обновить, и соглашайтесь с обновлением. После перезагрузки AirPort, вы можете вновь подключиться к ней и наслаждаться интернетом!
Удаленный доступ к Time Capsule и создание резервных копий iPhone на Time Capsule
- возможность удаленного доступа к Time Capsule из интернета (без использования постоянного ip-адреса);
- взаимодействие с диском Time Capsule и iPhone/iPad. Как создать резервную копию телефона на капсулу.
Кстати, на счет фотографии, про которую я писал в самом начале, вот она:

AppleProfi
Огромное спасибо Никите Полосову, за такой классный кадр и за предоставление доступа к своей AirPort Time Capsule!
Если вам понравилась статья или у вас остались вопросы, оставьте отзыв в комментариях 🙂 Если у вас остались нерешенные вопросы по яблочной тематике, вы так же можете написать или позвонить мне. Так же вы можете подписаться на мою группу в Facebook , ВК, Google+ и Twitter 🙂


Устройства вроде Time Capsule почему-то вызывают гораздо меньший интерес публики, чем новые смартфоны, планшеты и компьютеры Apple. Однако американская компания также обновляет их довольно регулярно, поддерживая актуальность используемых в них технологий. Так было последние несколько лет, пока AirPort Extreme и Time Capsule получали исключительно дежурные обновления, касающиеся внутренностей, но никак не отражающиеся на их внешности. Все изменилось этим летом, когда Apple провела масштабный редизайн своих роутеров, заодно немного изменив их наименования. Теперь в ассортименте компании сразу три устройства AirPort, обладающих новым и абсолютно идентичным дизайном. Это AirPort Extreme и две модели AirPort Time Capsule, отличающиеся объемом встроенного жесткого диска. В данном обзоре мы познакомимся с младшей моделью AirPort Time Capsule на 2 ТБ.
Внешний вид
Упаковка новой AirPort Time Capsule сразу же бросается в глаза своими размерами. Особенно, если вспомнить невысокие плоские «капсулы» предыдущих лет. Высота коробки составляет без малого 25 сантиметров, а весит она более полутора килограммов. После снятия крышки, которая и является основной частью упаковки, можно лицезреть саму AirPort Time Capsule. Оказывается, что устройство в коробке приподнято на добрую треть внутреннего пространства при помощи импровизированной подставки, скрывающей под собой кабель питания и традиционные информационные буклеты. Вот, собственно, и весь комплект поставки.


Все боковые грани устройства выполнены из молочно-белого глянцевого пластика, который отлично сохраняет отпечатки пальцев и плохо чистится. Я бы даже сказал, что это точно такой же пластик, который используется во всех зарядных устройствах Apple. И царапается он также легко от малейших контактов с другой плоской поверхностью. Однако большую часть времени ваша Time Capsule наверняка будет находиться в нормальном положении, стоя на прорезиненной подставке. Там же присутствует логотип Apple, а сама «капсула» немного приподнята, оголяя вентиляционные отверстия для отвода тепла от жесткого диска. Верхняя часть устройства выполнена из белого матового пластика с черным логотипом Apple в середине.

В целом, как и все устройства Apple, AirPort Time Capsule выглядит классно. Несведущий человек может и не догадаться, что перед ним мощный и высокотехнологичный роутер. Если, конечно, не заглянет за спину нашей башни. Здесь разместились 3 гигабитных порта LAN, USB 2.0, порт WAN и разъем для подключения кабеля питания. Правее от гнезда сетевого кабеля расположено отверстие для сброса устройства, если с ним возникнут проблемы. С обратной стороны на лицевой панели расположен один единственный световой индикатор, который горит оранжевым или зеленым в зависимости от текущего состояния устройства.

Настройка и характеристики
Пришло время подключить кабель в розетку и оживить производительную башню AirPort Time Capsule. На лицевой части устройства моргает оранжевый индикатор, свидетельствующий о необходимости вмешательства пользователя. Если вы счастливый обладатель Mac, то на вашем компьютере уже присутствует Утилита AirPort. Для iOS-устройств подобное приложение есть в App Store, а вот владельцам компьютеров под управлением Windows придется загрузить Утилиту AirPort с сайта Apple. Через эту программу и производится первичная и вся дальнейшая настройка AirPort Time Capsule. Никаких унылых веб-интерфейсов здесь нет.
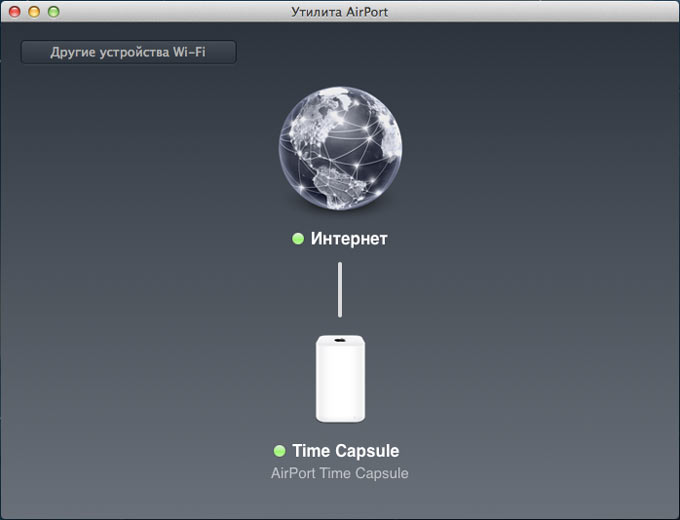
Хотя Time Capsule и поддерживает все актуальные типы подключений к сети Интернет, содержит исчерпывающее число настроек для обыкновенной и беспроводной сетей, но все это на уровне обыкновенных пользователей. Каких-то специализированных функций от роутеров Apple вы не добьетесь. Это устройство для дома и самой широкой аудитории. Из интересных особенностей можно отметить создание гостевой сети, чтобы чужие устройства могли воспользоваться доступом в Интернет, но не имели доступа к жесткому диску устройства. При помощи Apple ID можно получить доступ к содержимому «капсулы» через Интернет, но для этого потребуется статический IP-адрес.

AirPort Time Capsule поддерживает совершенно новый стандарт Wi-Fi 802.11 ac. Его поддерживают также обновленные MacBook Air и наверняка будут поддерживать все последующие устройства Apple. В теории новый стандарт позволяет достичь скорости в 1,3 Гб/с. На деле результаты получились несколько иные, но об этом позже. Как и предыдущие «капсулы», новая поддерживает одновременную работу Wi-Fi на частотах 2,4 ГГц и 5 ГГц. При желании последнюю частоту можно выделить в отдельную беспроводную сеть. Не стоит забывать, что в корпусе роутера спрятано сразу несколько антенн.
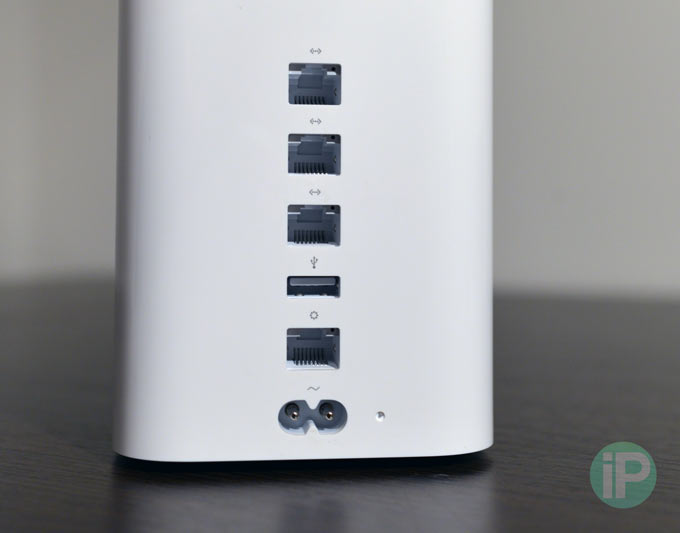
Time Capsule отличается от AirPort Extreme наличием жесткого диска. В рассматриваемой модели его объем составляет 2 ТБ. Он не очень шумный и обращает на себя внимание лишь в полной тишине. Однако за это приходится платить невысокой его производительностью, но в качестве файлового хранилища его возможности не вызывают нареканий. Каких-то проблем с доступом к нему из Windows не возникает, а вот другие домашние устройства скорее всего останутся не у дел, поскольку Time Capsule работает по протоколу SMB.
Тестирование производительности

Новая AirPort Time Capsule, как уже отмечалось выше, может похвастаться производительным приемником Wi-Fi, имеющим несколько антенн и работающим одновременно в двух частотных диапазонах. Однако в качестве теста производительности хотелось бы предложить не очередную «синтетику», отражающую идеальное положение вещей, а тест, приближенный к реальным условиям.
В рамках теста архив размером ровно 2 ГБ передавался с компьютера на «капсулу» и обратно. В каждом случае тест проводился три раза, а затем подсчитывалось среднее значение. В отдельных случаях происходили необъяснимые провалы в производительности устройства во время единичных попыток. В таком случае тест начинался сначала.
В первых двух тестах файл передавался с компьютера под управлением Windows 8 на AirPort Time Capsule по кабелю. В результате скоростные показатели «уперлись» в возможности встроенного в устройство жесткого диска. На оба теста в среднем потребовалось чуть более минуты, а скорость составила от 27,7 до 28,8 МБ/с.
Затем в дело вступил MacBook Air 2013 года, поддерживающий Wi-Fi 802.11ac. Для него было проведено три группы тестов, отличающихся расстоянием: 1 м, 7 м и 15 м + стена толщиной 0,4 м. В каждой группе проводилось 4 теста: 2 в режиме 5 ГГц и 2 в режиме 2,4 ГГц. Таким образом, тестовый файл отправлялся как с «капсулы» на мак, так и в обратном направлении.
Результаты получились вполне ожидаемые. Режим 5 ГГц демонстрировал высокую скорость, местами превосходящую Ethernet на расстоянии до 7 метров включительно. Когда на пути сигнала возникло препятствие и расстояние увеличилось вдвое, то и скорость передачи данных упала в среднем в два раза.
Что касается режима 2,4 ГГц, то он также показал примерно одинаковую производительность на расстоянии до 7 метров. Затем произошло падение скоростных показателей, но не столь существенно, как в первом случае. При этом режим на 5 ГГц все равно оказался быстрее. Но здесь есть один важный момент, на который следует обратить внимание. Работа двух устройств на расстоянии 15 метров в режиме 5 ГГц была не самой стабильной. Пару раз сигнал прерывался и передачу данных приходилось начинать сначала, отваливался интернет.
Для большей наглядности результаты теста сведены в следующую таблицу:

В качестве небольшого заключения к данному подразделу хотелось бы отметить, что наиболее эффективно режим 5 ГГц показывает себя на коротких и средних дистанциях в пределах квартиры. Поэтому использование этого режима работы в качестве отдельной беспроводной сети не видится целесообразным. MacBook Air и сам зачастую переключался в более скоростной режим работы, если это позволяло качество сигнала. В целом, AirPort Time Capsule способна обеспечить доступ к беспроводной сети на более чем приемлемом уровне в пределах квартиры или не очень большого дома. Не стоит ждать от устройства чудес и невероятной мощности сигнала.
Выводы
Apple продает AirPort Time Capsule по цене $299 и $399 за модели на 2 ТБ и 3 ТБ соответственно. В рамках возможностей устройства данная цена все-таки немного завышена. Однако если обратить внимание на дизайн, то в этом плане у «капсулы» не так много конкурентов, если они есть вообще. При этом пластик, из которого выполнено устройство, царапается слишком легко для устройства данной ценовой категории. Пожалуй, этот факт огорчил меня больше всего во время изучения Time Capsule. Хотя, с другой стороны, вряд ли кто-то будет постоянно тягать роутер с места на место.

Настройка Time Capsule максимально проста и не вызывает затруднений. Производительность также более чем достойная, особенно при использовании устройств с поддержкой Wi-Fi 802.11ac. Можно даже избавиться от лишнего провода, если вы используете iMac, а «капсула» расположена в непосредственной близости. Как показали тесты, беспроводное соединение ничем не уступает традиционному проводу. Жесткий диск AirPort Time Capsule работает тихо и не очень быстро. Но для файлового хранилища или резеревных копий ваших маков этого будет вполне достаточно.
Можно, конечно, пожаловаться на невозможность воспроизведения файлов с «капсулы» при помощи одной лишь Apple TV без участия iTunes. Есть и некоторые другие подобные ограничения. Но дело тут не в AirPort Time Capsule, а скорее в политике самой Apple.
(1 голосов, общий рейтинг: 5.00 из 5)
AirPort Time Capsule
Первое, что надо сделать, это включить точку доступа в сеть, подключить кабель от провайдера в разъем WAN и запустить Утилиту AirPort (Программы/Утилиты). Если точка доступа уже была настроена на предыдущего провайдера, то лучше сделать сброс, нажав и подержав 10 секунд на специальную кнопку на задней панели AirPort, и настроить её с нуля. Обратите внимание, что данные на диске (в случае Time Capsule), не удаляются, сбрасываются только настройки сети и WiFi!
После того, как все условия из предыдущего абзаца были выполнены, приступаем к настройке. Сначала мы должны выбрать нашу точку доступа из списка доступных сетей.

Выбор новой точки доступа
Сразу после этого может открыться AirPort Утилита, с предварительной настройкой Capsule. Если этого не произошло, смело запускайте её!
Первое включение AirPort Автонастройка AirPort
Точка доступа будет подготавливаться к настройке, и если со своего компьютера вы уже когда-то настраивали другие AirPort, то система автоматически их переберет, для проверки настроек.
После перебора всех предыдущих вариантов, Утилита выдаст вам поля, для ввода базовых настроек.

Ввод имени и пароля сети
Сразу оговорюсь, что я выбрал пункт Другие параметры, так как это даст чуть больше возможностей по настройке. В итоге, мы видим такое окно:

Создание новой сети
В данном случае, надо было настроить Time Capsule, как новую, и я выбрал первый пункт. Думаю, что вам понадобиться то же он. Смело жмем Далее!

Ввод имени сети и пароля

Созание гостевой сети
В новом окне можно активировать гостевую сеть. Нужна она к примеру в том случае, если вы хотите раздавать интернет и быть в одной сети с кем-то, но не хотите, что бы кто-то имел доступ ко встроенному диску (или к подключенному к USB в случае Airport Time Capsule и Extreme). Если вы пропустите данный пункт и не настроите гостевую сеть, то её можно будет активировать позже, из расширенных настроек Утилиты AirPort. Идем дальше.

Предварительное сохранение параметров
На этом этапе происходит применение настроек и перезагрузка точки доступа. После всего, что мы сделали с точкой доступа, она должна все это в себя принять.
После перезагрузки мы видим значек земного шара, олицетворяющий Интернет, и нашу AirPort Time Capsule. Если нажать на неё, то мы увидим небольшое меню, где можно будет войти в тонкую настройку точки доступа. Для этого нажимаем на Изменить.

Тонкая настройка Time Capsule
Первая вкладка позволяет настроить Базовую станцию.

Вкладка базовая станция
Здесь мы видим уже знакомые нам поля, в которых мы ничего менять не будем, если нет острой необходимости. Так же можно настроить доступ к Mac при помощи Apple ID, если нажать на плюс и вписать свой ID и пароль. Перейдем на вкладку Интернет.

Ввод реквизитов
Кстати, если провайдер автоматически выдает реквизиты, то оставляйте Подключиться через, в состоянии DHCP. Если используются какие-то другие параметры (статический IP или PPPoE), то выбирайте его:

Выбор типа подключения
После выбора типа подключения и ввода реквизитов, можно перейти к следующей вкладке.

Настройка беспроводной сети
На данном этапе, можно немного изменить работу самой точки доступа, в случае, если она является продолжением уже существующей беспроводной сети. В таком случае в меню Режим сети надо выбрать Расш. беспроводной сети. Встретиться подобный случай может в большом доме или офисе, где дальности действия одной точки может не хватить.

Выбор типа работы беспроводной сети
Так же тут можно изменить способ шифрования сети WPA, WPA 2 и другие. Кстати, если на этапе первичной настройки AirPort вы не создали гостевую сеть, то это можно будет сделать именно тут.

Активация сети 5 ГГц

Тонкая настройка параметров сети
Я бы и рад подробно рассказать обо всех пунктах, только вот вам они, в большинстве случаев не понадобятся. А если и понадобятся, то вы всегда сможете позвонить мне 🙂

Настройка встроенного диска
Если вы прошли по всем пунктам и выбрали подходящие вам настройки, то смело нажимайте на Обновить, и соглашайтесь с обновлением. После перезагрузки AirPort, вы можете вновь подключиться к ней и наслаждаться интернетом!
Удаленный доступ к Time Capsule и создание резервных копий iPhone на Time Capsule
- возможность удаленного доступа к Time Capsule из интернета (без использования постоянного ip-адреса);
- взаимодействие с диском Time Capsule и iPhone/iPad. Как создать резервную копию телефона на капсулу.
Кстати, на счет фотографии, про которую я писал в самом начале, вот она:

AppleProfi
Огромное спасибо Никите Полосову, за такой классный кадр и за предоставление доступа к своей AirPort Time Capsule!
Если вам понравилась статья или у вас остались вопросы, оставьте отзыв в комментариях 🙂 Если у вас остались нерешенные вопросы по яблочной тематике, вы так же можете написать или позвонить мне. Так же вы можете подписаться на мою группу в Facebook , ВК, Google+ и Twitter 🙂
Читайте также:


