Как поменять мак адрес на роутере xiaomi
Технические характеристики Xiaomi Mi Router 4:
Базовая настройка Сяоми роутер 4
Далее идёт настройка интерфейсов гаждета. Первым идёт WiFi. В поле Network Name надо ввести имя сети Вай-Фай (то есть SSID), которое будет видно при сканировании эфира клиентскими устройствами. Можно в принципе, оставить и то, что идёт по умолчанию.
Появятся два поля для ввода логина и пароля на соединение с провайдером. Их Вам должны были дать при подключении сотрудники компании.
Как подключить роутер Xiaomi Router 4 к Интернету
Выше я показал как настроить Xiaomi Router 4 с помощью мастера быстрой настройки. Иногда надо перенастроить соединение, например, когда Вы сменили провайдера. Чтобы это сделать, откройте настройки маршрутизатора Сяоми и в главном меню выбирерите пункт Network settings. Ниже нас интересует одноимённый подраздел:
Теперь смотрим на верхнюю часть окна веб-интерфейса. Если Вы всё настроили верно, то между значком роутера и глобусом появится зелёная полоса вместо красного.
Ваш Вай-Фай роутер Сяоми Ми Вай-Фай успешно подключился к Интернету, с чем Вас и поздравляю!
Настройка Wi-Fi на Xiaomi Router 4
Все существующие параметры, с помощью которых можно настроить Вай-Фай на роутере Сяоми Роутер 4, собраны в разделе Wi-Fi settings главного меню интерфейса.
Здесь ползунок Dual Band Wi-Fi отвечает за работу беспроводной сети в двух диапазонах. Его, как правило, трогать не надо. Только в том случае, когда Вам не нужен второй диапазон и его надо отключить.
Проброс портов на Xiaomi router 4
Появится вот такое окно создания правила для проброса порта:
Прошивка роутера Xiaomi 4
После того, как прошивка загрузится, запустится процесс установки нового программного обеспечения роутера Сяоми Ми Вай-Фай 4 в память устройства:
Как только загрузка завершится- маршрутизатор Сяоми перезагрузится. Настройки его при этом должны сохраниться.
Сброс настроек Xiaomi Mi WiFi 3 к заводским
Нажмите на кнопку ОК, иначе операция будет отменена. Далее будет запущен сброс настроек Сяоми Ми Вай-Фай 4 к заводским параметрам:
Занимает всё это примерно 2-3 минуты, после чего маршрутизатор перезагрузится. Теперь можно настроить роутер Сяоми 4 заново и проверить его работу.
Настройка роутера Xiaomi Mi Wi-FI Router не займет у вас много времени и сил, если вы вооружитесь советами из нашей подробной инструкции. Мы расскажем вам о всех нюансах корректного подключения гаджета – уверены, справятся даже новички.
Наша инструкция универсальная и подойдет для любых моделей Xiaomi, даже для китайских версий, процесс настройки у них идентичен.Английский и китайский языки веб-интерфейса не позволяют нам, русскоязычным юзерам, без проблем разобраться с подключением Mi WiFi Router. С другой стороны, разработчики пока не «заморочились» с полноценным переводом. Мы расскажем вам о том, как работать с устройством на английском языке. Но вы всегда можете установить браузерный плагин для русификации роутера RUMIWIFI, он отлично работает с китайскими версиями.
Как настроить Xiaomi Mi Wi-FI Router с компьютера
Для начала подключаем прибор к электросети (с помощью адаптера). Подключаем интернет кабель в порт WAN (обычно обозначен голубым цветом). Если у вас имеется ноутбук или ПК с LAN-портом и отдельный сетевой кабель (которого нет в комплекте, необходимо приобретать отдельно), можно подключить компьютер по нему. Если кабель отсутствует, подключаемся через Wi-Fi.
При первом включении создается незапароленная Wi-Fi сеть с названием «Xiaomi…». Подключаемся к ней.

Нажимаем на большую синюю кнопку с иероглифами – Agree в английском варианте.

Задаем название своей сети и пароль к ней, это и будет ваш пароль от Wi-Fi.
Если ваш провайдер использует тип подключения PPPoE, то вам следует кликнуть на вкладку "PPPoE", задать имя пользователя и ключ, которые дал провайдер. Если же DHCP, этот шаг просто пропускаем.

Следующий шаг – задать пароль для "Админки" роутера, заполняем поле с местоположением. Подтверждаем все свои действия. Этот пароль нужен будет в дальнейшем для входа в настройки роутера, запомните его!

Все настройки применятся в автоматическом режиме, а маршрутизатор перезагрузится. Теперь должен появиться Интернет. Можно оставить все как есть, а можно дальше поработать с настройками.

Знакомимся с административной панелью роутера (снова заходим в веб-навигатор, как описано выше). Для перевода вкладок пользуемся встроенными возможностями Гугл-переводчика, если нужно.

Теперь вам доступно большое количество полезной информации, например, состояние процессора и сети в режиме реального времени, объем и тип памяти, список подключенных девайсов и т.п.
В меню «Настройки Интернет» можно выбрать ограничение скорости WAN порта, клонирование MAC-адреса и другие опции. В пункте «Расширенные настройки» есть возможность поработать с переадресацией портов, сервисами DDNS.
Как настроить Xiaomi Mi Wi-FI Router с телефона
Для начала конечно же подключаем маршрутизатор к питанию и подключаются через Wi-Fi к новой сети с названием «Xiaomi_…», она будет доступна без пароля.
Для дальнейшей работы нам понадобится специализированный софт – программа Mi Wi-Fi, скачать можно на этой странице. Его следует скачать и инсталлировать согласно выбранной ОС (Android или IOS).


Создаем Mi-аккаунт (либо логинимся в уже существующем, ранее созданном).

Нажимаем на кнопку "Добавить роутер". В следующей вкладке нам предложат определиться с методом подключения (есть возможность перенести конфигурации со старого маршрутизатора - Restore from another Mi Router или выбрать опцию As a new router). Кликаем Continue.

Теперь можно задавать сетевое имя и пароль (к слову, чтобы не запутаться в ключах, этот пин-код можно применять для входа в админку роутера - отмечаем галочкой Set as router admin password as well).
Дожидаемся окончания автоматической перезагрузки.
Нам удалось подключить гаджет к Интернету, теперь обратим внимание на доступные нам настройки.
Запускаем фирменную программу. В ней есть несколько удобных вкладок для поиска необходимой информации по сети (много чего можно менять и корректировать при желании и большой необходимости).



Одной из подобных часто используемых вкладок является "Плагины" - обратите внимание на скриншот:

Особо универсальны и порой необходимы разделы "Настройки" и "Настройки сети". В них можно изменять параметры соединения, управлять VPN-сервером, делать резервные копии конфигураций, назначать администратора на ваше усмотрение, устанавливать часовой пояс, отключать световую индикацию и т.д. – функций очень много.
В целом интерфейс управления роутером очень продуман – не многие дорогие модели могут этим качеством похвастаться. Надеемся, с нашей помощью у вас все получилось.
Доброго дня!
В последнее время на блоге я редко публикую заметки относительно настройки Wi-Fi роутеров (многие из них однотипны и похожи // за исключением каких-то отдельных моментов, например, проброски портов).
Но сегодня всё же решил сделать небольшое исключение для модельного ряда роутеров Xiaomi Mi Wi-Fi Router 4A ( во-первых , они сейчас достаточно популярны; во-вторых , обеспечивают хорошую скорость, стабильность и покрытие Wi-Fi сети; в-третьих , благодаря поддержке 5 GHz позволяют увеличить скорость Wi-Fi сети).

Пошаговая настройка роутера
ШАГ 1: цена + пару слов о характеристиках
Начну с того, что устройство из данной линейки роутеров можно приобрести во всех крупных магазинах (цены постоянно меняются, но на AliExpress обычно чуть дешевле) :
- На AliExpress - ссылка (1750 руб.);
- На Ozon - ссылка (2250 руб.);
- На WildBerries - ссылка (2100 руб.).

Коробка от роутера // Xiaomi Mi Wi-Fi Router 4A

Внешний вид роутера Xiaomi Mi 4a
- Количество антенн: 4 (внешние!) // это положительно сказывается на зоне покрытия: хорошо ловит даже за одной стенкой ;
- Wi-Fi сети 2,4 GHz и 5 GHz могут работать одновременно // 5 GHz сеть работает быстрее, чем 2,4 ;
- Мощность передатчика, dBm: 19 dBm // средний параметр. Для обычной квартиры хватает вполне ;
- Количество LAN-портов: 2;
- Количество WAN-портов: 1;
- Маршрутизация: DHCP-сервер, статическая маршрутизация, поддержка Dynamic DNS, NAT;
- Безопасность: WEP, WPA, WPA2;
- Поддержка IPv6: есть;
- Функционал роутера: фильтрация по IP-адресам и MAC-адресам
- Макс. скорость Ethernet: 1000 Мбит/с;
- Макс. скорость (реал.) беспроводного соединения: 100 Мбит/с;
- Цвет корпуса: белый (неск. светодиодов на корпусе);
- Размеры, мм: 200*130*50 (есть возможность крепления к стене);
- Питание: от сети 220 В (через адаптер).
От себя добавлю еще пару важных моментов: устройство не греется (сильно) после продолжительной работы и не перезагружается во время нагрузки (чего иногда так не хватает многим др. моделям маршрутизаторов).
ШАГ 2: непосредственное подключение
На корпусе роутера есть:
Вид сзади, разъемы (Xiaomi Mi 4a)

Роутер подключен к сети
Теперь можно переходить непосредственно к настройкам.
ШАГ 3: первичная настройка роутера
Для начала обратите внимание на тот момент, что ваш компьютер должен быть подключен к роутеру (например, через Wi-Fi или LAN-кабелем — это можно увидеть по значку сети // в трее, рядом с часами). Примечание : подключение может быть без доступа к Интернет, но оно должно быть!

Значок сети в Windows
Если вы для настройки роутера подключаетесь через Wi-Fi — обратите внимание, что по умолчанию создается сеть "Xiaomi_xxxx" без пароля! К ней можно присоединиться как с ноутбука/ПК, так и с телефона!

Настройка через Wi-Fi подкл.
Официально, насколько можно верить сайту производителю, прошивка устройства протестирована с браузерами Chrome и Microsoft Edge (рекомендую для задания параметров запустить один из них).
В браузере нужно перейти по одному из следующих адресов (в моем случае работали все три, в вашем актуален может быть только один из них):

Chrome - быстрая настройка роутера
После рекомендую выбрать ручной режим задания типа подключения к сети Интернет.

Выбор подключения вручную
Теперь необходимо указать тип подключения (чаще всего это PPPOE или DHCP) и нажать "Далее" .
( прим. : на этом шаге может понадобиться логин и пароль для доступа к сети Интернет. Эту информацию должен предоставлять ваш Интернет провайдер).

Автоматическое получение IP-адреса
Следующий момент : задание имени сети Wi-Fi и пароля для доступа к ней.
Рекомендую также поставить галочку напротив пункта: "Установить пароль сети Wi-Fi в качестве пароля администратора роутера" .

Задание настроек Wi-Fi
Собственно, после этого первичная настройка роутера завершена. Появится окно, в котором вы сможете узнать:
- имя Wi-Fi сети и пароль для подключения к ней;
- IP-адрес для входа в веб-интерфейс роутера (в моем примере 192.168.31.1 + пароль для доступа.

Быстрая настройка сети завершена
ШАГ 4: расширенные настройки
URL-адреса для входа в веб-интерфейс роутера (в Chrome работает 100%):
Базовые

Далее перейти во вкладку "Состояние" : здесь будут отображены все устройства, подключенные к роутеру (а также состояние сетей 2,4 и 5 GHz, доступ к сети Интернет).

Состояние - кто подключен к роутеру - Xiaomi Mi Router 4A
Что интересно : можно отрегулировать уровень сигнала (сильный / слабый), вручную выбрать канал, тип шифрования.

Настройки - параметры Wi-Fi - Xiaomi Mi Router 4A
Во вкладке "Настройки / Параметры сети" можно выбрать:
- тип подключения (PPPOE, DHCP, статический IP-адрес) // зависит от настроек вашего Интернет-провайдера;
- указать DNS // более подробно о DNS и какие можно задать;
- задать режим работы роутера (например, в качестве репитера).

Настройки - параметры сети - Xiaomi Mi Router 4A
Дополнительные
Есть еще ряд настроек, которые могут быть полезны при организации домашней локальной сети. И их я решил вынести сюда - в доп. параметры.
1) Во-первых, обратите внимание на вкладку "Настройки локальной сети" — здесь можно изменить IP-адреса в локальной сети. Например, вместо 192.168.31.1 сделать более привычный вариант 192.168.0.1 .

Параметры локальной сети - Xiaomi Mi Router 4A
Прим. : после этого во вкладке "Перенаправление портов" для постоянного IP необходимо пробросить нужный порт.

Настройка статического IP-адреса - Xiaomi Mi Router 4A

Перенаправление портов - Xiaomi Mi Router 4A
3) В третьих, в прошивке Xiaomi Mi Router 4A есть вкладка "VPN" — и сегодня это может быть очень удобно (не придется вручную настраивать что-то в браузере)!
С проведением в квартиру оптоволоконного кабеля приходиться менять и устаревший роутер, максимальная пропускная способность которого ограничена 100 Мбит/с. Выбор многих людей при переходе на новые тарифные планы со скоростями от 100 Мбит/с падает на устройства от корпорации Xiaomi. Она выпускает одни из самых технологичных и доступных для широкой потребительской аудитории продукты, такие как двухканальный беспроводной маршрутизатор Xiaomi Mi Router 4.
Спецификация
Роутер оснащен 4 внешними антеннами с высоким коэффициентом усиления, которые распространяют сигнал в комнаты через стены без значительной потери качества сигнала. Его мощность выставляется в настройках. На каждый канал предназначена пара антенн. Двухдиапазонная конструкция позволяет добиться максимальной скорости беспроводного интернета и обеспечить выходом в сеть устаревшие устройства с Wi-Fi модулем. USB-порт, в сравнении с предыдущей версией, исчез.
.jpg)
Производитель заявляет, что при прямой видимости сигнал ловят гаджеты, расположенные за 100 м от роутера.
Двухядерный процессор с тактовой частотой 880 МГц со 128 ГБ оперативной памяти обеспечивает стабильную работу всем 128 клиентам при тысячах установленных соединений. В диапазоне 2,4 ГГц коэффициент усиления составляет 5dBi, максимальная теоретическая скорость – до 300 Мбит/с, а при 5 ГГц – 6dBi и 867 Мбит/с.

Перфорированное дно улучшает теплообмен между силовыми элементами и воздухом. Увы, производитель не прислушался к мнению пользователей и не позаботился о креплении девайса на стену.
.jpg)
Яркость светодиода снижена, его световой поток направлен вниз. Индикатор сигнализирует о режиме работы маршрутизатора:
- бирюзовый – функционирует;
- оранжевый – запуск;
- красный – критическая ошибка, нужно вмешательство пользователя.
.jpg)
Может управляться удаленно при помощи телефона после предварительной настройки и входа в аккаунт. Для связи используется зашифрованное соединение. Беспроводная сеть функционирует на базе продвинутого в плане безопасности протокола MIOT fast Wi-Fi – предотвращает подключение к домашней сети посторонних устройств. Поддерживает функцию MiNet – возможность установки соединения вез ввода пароля (по сути, это новое название известной функции Wi-Fi Protected Setup) и возможность подключения «умного дома».
Подключение
Китайский производитель сэкономил на патч-корде – куске обжатого с обеих сторон сетевого кабеля для подключения маршрутизатора к компьютеру или ноутбуку. Для настройки воспользуемся беспроводным каналом связи.
Если у вас есть такой кабель, например, остался от старого роутера:
- Подключите к WAN-порту (окрашен в синий цвет) входящий в квартиру кабель;
- LAN-интерфейсы маршрутизатора и ноутбука или компьютера соедините патч-кордом;
- Подключите блок питания к сети и соответствующему разъему на задней панели устройства.
.jpg)
-
Подключитесь к незащищенной беспроводной сети, название которой начинается с «Xiaomi_».
.jpg)
.jpg)
Веб-интерфейс роутера на китайском языке. Для Chrome, Яндекс.Браузер создано расширение, которое переведет язык интерфейса с китайского на русский. Машинная локализация позволяет работать, но она далека от совершенства.
Появится окно со следующими данными:
- логин для входа в настройки;
- пароль для защиты настроек;
- функция повышения мощности для прохождения сигнала через стены.


Начальная конфигурация завершена.

- Снова подключитесь к созданной точке доступа с новым названием и паролем.
.jpg)
Желательно активировать опцию автоматической установки связи – после обрывов, перезапуска устройств не придется вручную подключаться к точке доступа.
После сопряжения с маршрутизатором авторизуйтесь в веб-интерфейсе настроек.
.jpg)
Адрес для доступа до настроек может быть иным, смотрите на наклейке на нижней части корпуса. Там же указаны стандартные логин с паролем.

Попадете в главное меню.

2.Для перевода текста на русский язык установите расширение RUMIWIFI в браузер на движке .

3.Активируйте расширение – кликните по его иконке на панели инструментов.

Для переключения языка меню на английский щелкните по третьей кнопке вверху окна. Затем – по последней, в выпадающем списке выберите язык локализации.

Настройка Wi-Fi
Название и пароль сети изменены ранее, осталось настроить роутер на максимальную скорость интернета и изменить дополнительные параметры.
Параметры для обоих диапазонов аналогичные:
- Switch – выбранная сеть включена или выключена;
- Name – название беспроводной точки, логин для авторизации, если SSID не транслируется – сеть скрытая;
- Hide Network – сделает точку доступа невидимой для сканирования – ее название не будет вещаться, подключаться нужно по имени и паролю;
- Encryption – алгоритм шифрования соединения – изменять не рекомендуется, устаревшие методы могут отрицательно повлиять на скорость интернета, легко взламываются;
- Password – новый пароль.
- Wireless channel – лучше оставить значение «Auto» (особенно для диапазона 2,4 ГГц) - так роутер автоматически выберет наименее загруженный канал.
- Signal strength – мощность сигнала – чем больше стен или расстояние к клиентам – тем выше выбирайте значение.

Настройка PPT-протокола
При использовании провайдером PPTP протокола проделайте следующие шаги.
- Зайдите во вкладку «VPN» в разделе «Advanced» и кликните по кнопке «Add service».

2.В строчке «» введите название соединения.
3.В выпадающем списке укажите «».
4.Введите -адрес используемого сервера, имя учетной записи и пароль для авторизации.

Сведения для 4-го шага можете получить у провайдера.
После сохранения настроек роутер начнет раздавать интернет.
Оставьте свои контактные данные и наш менеджер свяжется с вами в течение рабочего дняПроцесс аналогичный описанному выше.
- Посетите раздел «Advanced».
- В нем перейдите во вкладку «VPN», в окне ниже кликните «Add service».

-
Введите имя соединения, выберите протокол «L2TP» из выпадающего списка, укажите полученные у провайдера IP-адрес сервера, логин и пароль учетной записи.

Они вступают в силу без перезагрузки беспроводного маршрутизатора.
Настройка PPPoE
Туннелирующий протокол PPPoE создается отдельно.
- Откройте «Settings» и кликните «Network settings».
- В одноименном выпадающем списке выберите вариант «PPPoE».

-
В появившихся ниже текстовых формах введите имя пользователя и пароль, которые прописаны в договоре с поставщиком интернет-услуг.

Настройка локальной сети
Для конфигурирования локальной сети отключите интернет – выдерните сетевой кабель из WAN порта.
- В веб-интерфейсе щелкните «Settings» и перейдите в раздел «LAN Settings».
- Активируйте «DHCP server».
- Введите диапазон выделяемых адресов и о основной IP (внизу).

Для организации общего доступа:
- Перейдите во вкладку «Network settings».
- Во втором подразделе выберите «DHCP» из выпадающего списка.
- Активируйте функцию автоматической раздачи IP.

Внесите изменения. На этом настройка роутера Xiaomi MI 4 завершена.
Возможности прошивки
Маршрутизатор собирает подробные сведения о работе сети и ее клиентах в реальном времени. Отображает статистику о загруженности памяти и процессора, расходованном трафике и текущей скорости интернета. Позволяет устанавливать лимиты скорости и объема передаваемых данных для каждого устройства, формировать белый и черный списки.

В разделе с параметрам локальной сети изменяются IP-адреса DNS-сервера и роутера (для входа в настройки).

В расширенных настройках пробрасываются порты.

Прошивка
Для прошивки маршрутизатора можно использовать как официальную микропрограмму, так и сторонние модифицированные прошивки.
Для замены микропрограммы в первом случае роутер должен иметь доступ до интернета.
- В первом случае зайдите в настройки «Settings» и посетите вкладку «Status».
- Нажмите «Update» для загрузки и установки последней версии официальной прошивки и подтвердите ее замену.

После завершения процесса устройство перезагрузится.

Альтернативные прошивки
Для установки сторонней прошивки от или загрузите файл с микропрограммой, в той же вкладке «» кликните «».

Укажите место расположения файла с прошивкой, подтвердите перезапись и дожидайтесь завершения операции. После перезагрузки сетевого устройства настройте его заново.
В разделе «» изменяется пароль для входа в веб-интерфейс, устанавливается запрет на подключение устройств к точке доступа по их -адресах и девайсов, имеющих доступ до веб-интерфейса настроек.

Настройка через мобильное приложение
Для установки мобильного приложения MiRouter отсканируйте QR-код на коробке из-под устройства или отыщите программу в Play Market.
При отсутствии учетной записи ее необходимо завести, в ином случае – авторизоваться. Сеть обнаруживается автоматически. Подключитесь к ней, добавьте новый роутер (или перенесите настройки с предыдущего), задайте имя сети и пароль для шифрования доступа к ней.

На главной странице приведен список устройств, которые подключались к беспроводному маршрутизатору с данными о времени последнего соединения, расходованном трафике, текущей скорости для активных подключений.

Каждому клиенту можно ограничить скорость, установить квоту на объем трафика или запретить подключение к точке доступа. В настройках создаются отдельные сети для каждого частотного диапазона с собственными настройками: типом шифрования, силой сигнала, списком запрещенных устройств. Любая из них скрывается независимо от другой.

В отдельном разделе находятся утилиты для работы с трафиком, квотами для подключаемых клиентов, настройки VPN, проверки скорости соединения и отключения светодиодного индикатора.
Прошивка
Микропрограмма маршрутизатора обновляется с телефона. Для этого роутер должен иметь выход в интернет для загрузки архива с прошивкой.
1.Посетите раздел «Plug-ins» и тапните «».
2.В следующем окне жмите по надписи «» и подтвердите выполнение операции.

Сброс настроек на заводские
Для обнуления конфигурации до стандартной можно на несколько секунд зажать кнопку «Reset», расположенную на задней панели корпуса. Она защищена от случайного нажатия – спрятана в корпус, нажимать клавишу следует скрепкой или иным тонким предметом.

2.Кликните по третьей кнопке «» и подтвердите сброс настроек на заводские.

Интерфейс Padavan заметно отличается от стандартного.

Xiaomi Mi WiFi Router 4 – бюджетное устройство с максимальной пропускной способностью до 300 Мбит/с для 2,4 ГГц и до 867 Мбит/с для частот в диапазоне 5 ГГц. Поддерживает подключение к системе «умный дом» и покрывает сигналом значительный объем пространства – сигнал обнаруживается на высоте до 8 этажа и расстоянии до 50 м. Стандартная прошивка полностью возможностей устройства не раскрывает, но она легко заменяется на сторонние.

Устройство и функциональные возможности роутеров Xiaomi
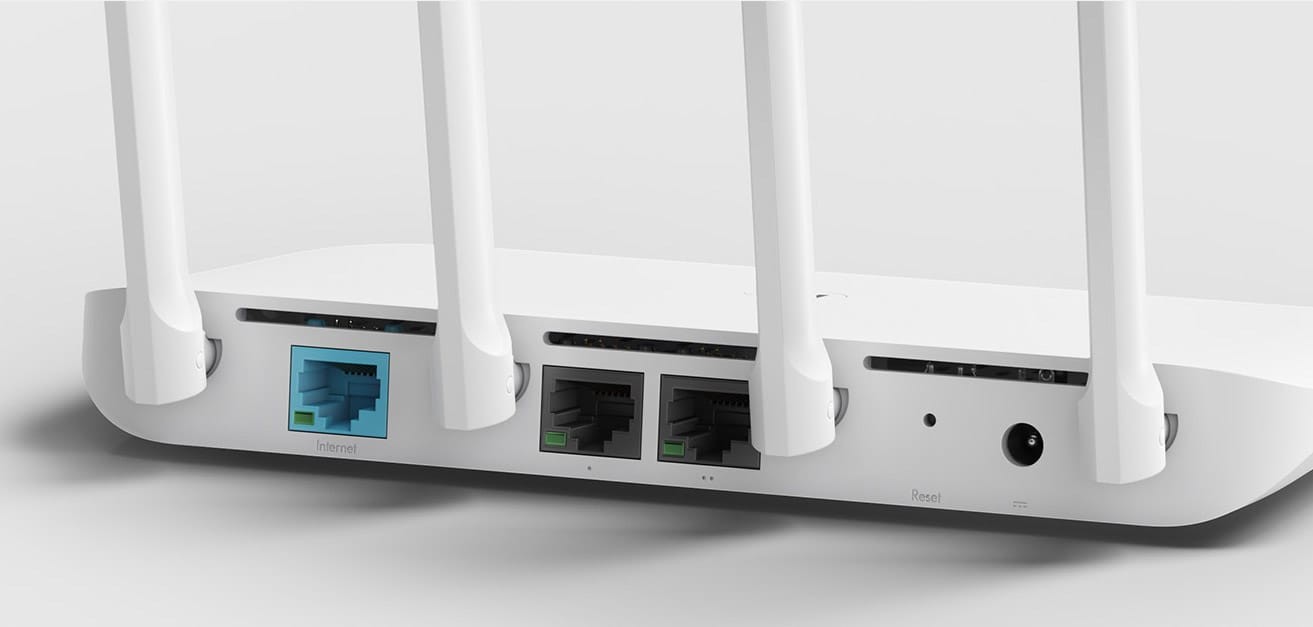
Порты WAN и LAN. Эти элементы присутствуют в каждом роутере Xiaomi и отличаются в разных устройствах числом и дизайном. Порт WAN для подключения кабеля провайдера может быть обозначен как Internet, значком глобуса, выделен другим цветом (часто синим) и отстоять отдельно от остальных портов. Порты LAN предназначены для подключения к роутеру других устройств и в моделях Xiaomi чаще всего обозначены цифрами или точками. Их число в разных вариантах маршрутизаторов различно и обычно не превышает четырех.
В некоторых моделях есть порт USB, что расширяет возможности устройства. Однако функции, который приобретает маршрутизатор с таким портом, нужно изучать по его инструкции. Это может быть возможность организации файлового хранилища, подключения USB-модема, сетевого принтера и другое. Среди таких моделей назовем, например, Xiaomi Mi Wi-Fi Router Pro, Xiaomi Mi Router 3 и 3G.
Разнообразием кнопок маршрутизаторы рассматриваемого бренда обычно похвастать не могут. Это традиционная кнопка Reset для возврата устройства к заводским настройкам и изредка встречающаяся кнопка MiNet. Последняя является аналогом кнопки WPS и используется для быстрого подключения вещей умного дома, второго роутера или других устройств к данному роутеру. Кнопки питания здесь обычно нет, поэтому роутер загружается сразу после подключения к розетке. Однако гнездо для кабеля питания есть, что позволяет заменять последний в случае повреждения.
Также обязательным элементом роутеров Xiaomi являются индикаторы, по режимам работы которых можно определить состояние устройства. Особенностью моделей этого бренда является малое число ламп и их разделенность на две группы. Так, если в роутерах TP-Link, Huawei, Asus и других многочисленные индикаторы вынесены на переднюю панель, то в Xiaomi индикаторы портов горят на самих портах сзади корпуса, а 1-2 остальных индикатора горят спереди. К последним обычно относится индикатор системы и интернета. При этом используется цветовая индикация: постоянное голубое (зеленое) свечение означает нормальную работу, красное свечение предупреждает о сбоях в работе, красное мигание – о работе в безопасном режиме, оранжевое постоянное свечение означает загрузку или отсутствие интернета (для индикатора Internet), а оранжевое мигание – обновление и другие процессы. Хотя в разных моделях индикация может отличаться от приведенной.
Будьте готовы к тому, что роутер Xiaomi придет к вам с плоской вилкой, которая не вставляется в наши розетки. И не все производители кладут в комплект качественный переходник.
Алгоритм подключения и настройки роутера Xiaomi Mi Router и устройств к нему

- Подключить роутер к интернету, чтобы потом другие устройства могли им пользоваться через роутер.
- Подключить к роутеру устройство (компьютер, телефон) для управления.
- Cвязаться с роутером через веб-панель или мобильное приложение и ввести необходимые настройки интернета, Wi-Fi-сети и другие.
- Подключить к роутеру те устройства, которым нужен интернет.
Шаг 1. Как подключить Wi-Fi-роутер Xiaomi Mi к интернету
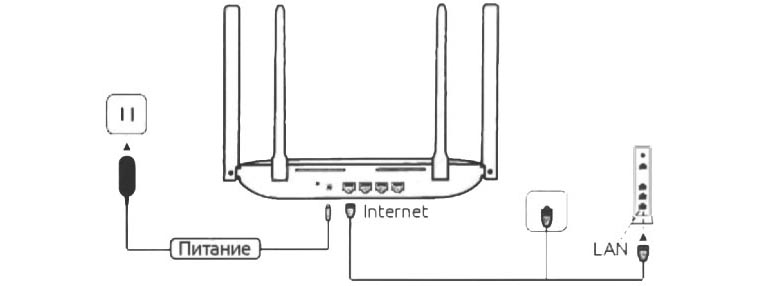
Шаг 2. Как подключить к роутеру устройство для управления
Выберите устройство, с которого хотите управлять роутером. Это может быть как смартфон, так и более громоздкое устройство вроде стационарного компьютера, ноутбука или планшета. Главное условие для выбора — устройство должно иметь Wi-Fi-модуль или сетевой порт, а также иметь на борту мобильное приложение или браузер. Рассмотрим оба варианта подключения: по проводу и по Wi-Fi.Проводной способ самый простой, так как достаточно взять кабель с подходящими разъемами (RJ45) и соединить роутер с устройством управления. При этом в роутере кабель вставляется в любой свободный порт LAN (обозначается цифрами или точками). Единственный нюанс заключается в том, что китайский производитель не торопится класть сетевой кабель в коробку, поэтому вы можете не найти его в своем комплекте Xiaomi и должны приобрести или взять с другого роутера.
Подключение по Wi-Fi проделайте в такой последовательности. Включите роутер и дождитесь его загрузки. На своем смартфоне откройте список беспроводных сетей (кликните по значку Wi-Fi c удержанием) и найдите сеть роутера. В ее названии присутствует слово Xiaomi (точное название прописано на этикетке роутера, которая наклеена на его корпус). Подключитесь к этой сети. На компьютере в Windows 10 для этого нужно кликнуть по панели уведомлений и по значку «Сеть» или через панель управления открыть раздел «Сеть и Интернет» и «Подключение к сети».
Шаг 3. Как настроить Wi-Fi-роутер Xiaomi Mi
Вначале рассмотрим алгоритм настройки, так как он поможет вам сориентироваться в меню любой прошивки с любого устройства.
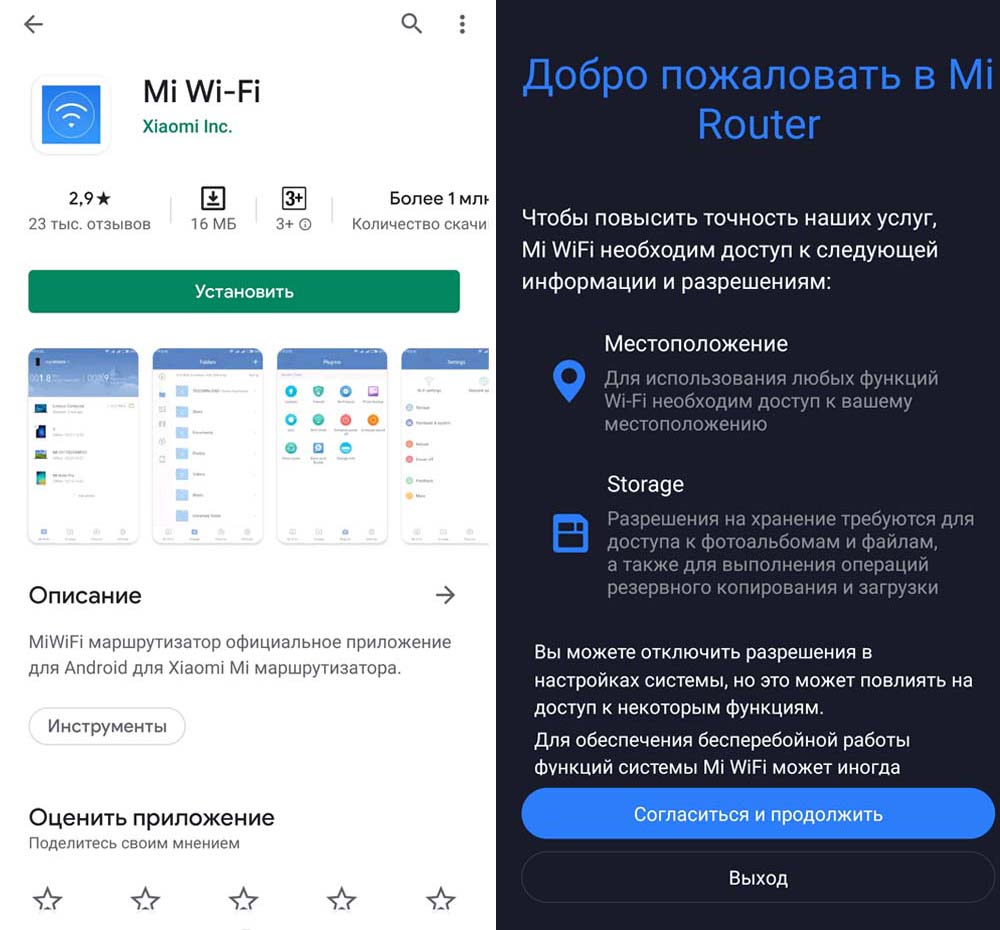
- Запустить мобильное приложение Mi Wi-Fi или панель управления (через браузер по адресу 192.168.31.1). В мобильном приложении войти в аккаунт Mi или завести его.
- Запустить мастер установки и ответить на его вопросы. Во время этой процедуры понадобится настроить параметры интернета (они прописаны в вашем договоре с провайдером), задать имя и пароль для беспроводной сети и для панели управления. Все придуманные данные рекомендуем записать, так как они используются редко и со временем забываются.
- При необходимости обновить роутер.
Шаг 4. Как подключить к роутеру другие устройства
После настройки роутера вам еще предстоит подключить к нему все девайсы вашего дома, которые нуждаются в интернете. Так как это можно сделать по кабелю или по Wi-Fi, выберите способ подключения конкретно для каждого устройства, особенно если в нем есть и сетевой порт, и модуль Wi-Fi. В выборе способа подключения ориентируйтесь на следующее: при необходимости мощного стабильного сигнала используйте провод (для сетевых игр, просмотра онлайн-фильмов в высоком разрешении и пр.), при затруднении протянуть через несколько комнат кабель используйте Wi-Fi, для больших площадей при необходимости используйте повторитель (второй роутер).Для подключения к роутеру по Wi-Fi выполните те же действия, что описаны во втором шаге. Разница будет заключаться лишь в том, что теперь вам нужно подключаться к сети, используя те имя и пароль, которые вы придумали на шаге 3. Для подключения к роутеру по проводу подготовьте кабель такой длины, чтобы он достал до вашего телевизора или другого устройства. Подключите кабель в свободный порт LAN роутера (обозначены цифрами или точками) и в сетевое гнездо устройства. Включите устройство и в его меню найдите раздел сетевых подключений. Задайте в нем все необходимые параметры по инструкции устройства (см. пример настройки в разделе «Как подключить приставку Smart TV к интернету» этой инструкции).
Сброс настроек роутера Xiaomi
Сбросить настройки маршрутизаторов к Xiaomi можно несколькими способами. Первый — это нажать кнопку Reset (в некоторых моделях для этого потребуется острый предмет) и удерживать ее несколько секунд до мигания индикатора на передней панели. Второй способ — зайти в веб-панель или мобильное приложение. Для этого устройство, с которого вы заходите, должно быть подключено к роутеру по Wi-Fi или по кабелю через порт LAN (обозначен какой-либо цифрой или точкой).В мобильном приложении Mi Wi-Fi сброс выполняется на вкладке «Инструменты», в разделе «Настройки роутера», подразделе «Настройки устройства» и строке «Сброс на заводские настройки». Если ваше меню отличается от приведенного, поищите похожие команды. В веб-панели сброс делается в разделе «Настройки» и подразделе «Состояние». Имейте в виду, что после возврата к заводским настройкам вам придется заново настраивать интернет и задавать все пароли и настройки каких-то параметров, так как они сбросятся.
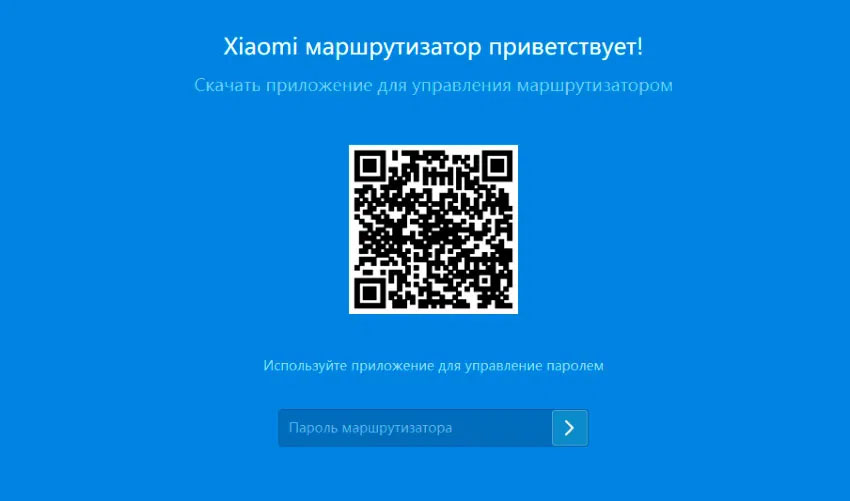
Читайте также:


