Как проверить контрольные суммы iso образа windows 10
Сегодняшняя статья пойдет о контрольных суммах ISO-образов. Дело в том, что при прожиге образа на диск, вы сами того не подозревая можете оказаться в дураках. С одной стороны диск успешно запишется, а с другой стороны, запись будет не полной, ввиду незначительных, но важных потерь. В результате вы получите диск с ошибками, который хоть и будет работать, но на определенном этапе скорее всего выдаст вам ошибку.
Теперь представьте. Вы записали диск с дистрибутивом Windows. Перезагрузили компьютер. Загрузились с диска. Произвели форматирование диска C. Скопировали содержимое установочных файлов операционной системы Windows и начали установку. А в результате, на определенном этапе установки, у вас выскочила ошибка и установка прекратилась.
Вы получаете не рабочую Windows и в случае если у вас нет другого компьютера еще получаете невозможность перезаписи диска с операционной системой Windows.
Для того, чтобы избежать подобных моментов и существует проверка ISO-образов и записанных дисков.
Для того чтобы убедиться в качественном прожиге диска, например создавая установочный диск к Windows, необходимо сверить контрольные суммы образа и полученного после записи данного образа на диск.
Если хеш-суммы будут идентичным, то диск записался правильно. Есть будут различия в данных, то имейте в виду, что где-то что-то пошло не так и такой диск стоит перезаписать.
Проверить контрольные суммы нам поможет небольшая программа под названием HashTab.
.jpg)
После установки программы она интегрируется в операционную систему и при клике правой кнопкой на файл образа или на дисковод с диском, можно выбрать Свойства и перейти во вкладку Хеш-суммы. Далее нажимаем на Настройки и во вкладке Отображаемые хеш-суммы смотрим контрольную сумму вначале образа, а потом диска и сравниваем их.
Если вы видите, что контрольная сумма ISO-образа и контрольная сумма записанного диска совпадают, вы можете быть уверены в том, что диск записался верно и его можно использовать. Если в результате установки все той же Windows, которую мы взяли за пример, у вас возникнут ошибки, скорее всего проблему стоит искать уже в приводе, но ни как не в диске.
Наш вам совет! Лучше потратьте немного своего свободного времени и произведите все необходимые проверки, нежели пренебрежете этим и попадите в просак однажды.
Если же вы не хотите устанавливать удобные программы, а желаете воспользоваться средствами самой операционной системы Windows, то как раз для вас в арсенале системы, есть небольшая командная утилита, которая запросто проверит сумму вашего ISO-образа. Но скачать данную утилиту все же придется, в обновлении к Windows она значится как KB841290.
Запускаем командную строку (Пуск — Поиск — cmd):
<путь к утилите>\fciv.exe –sha1 <путь к ISO>\имя_файла.iso
Если скачанная утилита на рабочем столе, а сам файл образа на диске D, то команда будет следующая:
%userprofile%\desktop\fciv.exe –sha1 D:\en_windows_7_ultimate_x86_dvd_x15-65921.iso
В качестве результата будет выведена контрольная сумма, которую обязательно сохраните, чтобы после сравнить ее с контрольной суммой записанного диска.
.jpg)
Данный способ ничем не отличается от первого. Сложнее он или проще решать вам. Как для нас, пользоваться первой программой удобнее, хотя бы потому, что она имеет нормальный человеческий интерфейс. Однако, любители командной строки и прочие фрики, могут воспользоваться вторым способом и получить абсолютно такой же результат.
Удачи! Берегите свои файлы и диски и не забывайте делать копии всего, что вам дорого!
Теперь Microsoft предоставляет значения хеш-кода SHA256, чтобы подтвердить, что ISO-файл Windows 10 оригинальный, не был подделан, поврежден или изменен, и вот как проверить загрузку.
Проверка хеша в Windows 10.
Начиная с версии Windows 10 2004 (обновление за май 2020 года), Microsoft начинает предлагать хэши, которые помогут вам проверить целостность данных и подлинность загруженного файла ISO для Windows 10.
Хеш — это математическая подпись (текстовая строка), которая рассчитывается с использованием криптографического алгоритма (SHA-1, SHA-256, MD5) для данных фрагмента. Если какое-либо изменение произойдет после того, как контрольная сумма была вычислена, значение хеш-данных также изменится.
В этом случае хэши SHA256, которые предоставляет Microsoft, позволяют использовать PowerShell для проверки того, что загружаемый ISO-файл Windows 10 не был подделан или поврежден.
В этом руководстве вы узнаете, как проверить целостность и подлинность файла ISO Windows 10 версии 2004.
Как проверить, что Windows 10 ISO не был поврежден или подделан.
Чтобы проверить контрольную сумму ISO для Windows 10, выполните следующие действия:
Шаг 1: Откройте Проводник.
Шаг 2: Перейдите к папке, содержащей файл ISO Windows 10.
Шаг 3: Введите следующую команду в адресной строке и нажмите Enter :
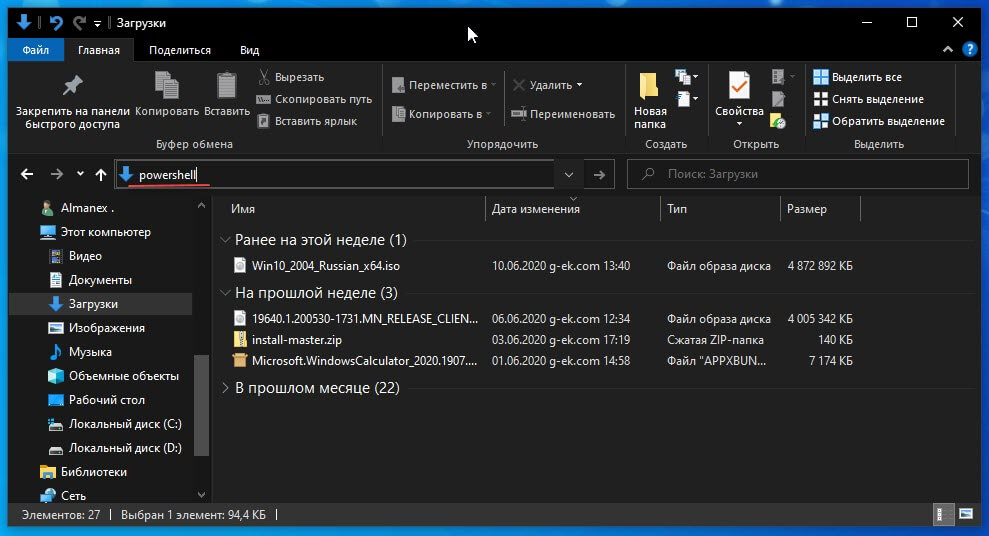
Шаг 4: Введите следующую команду, чтобы проверить SHA256-хэш ISO-файла Windows 10, и нажмите Enter :
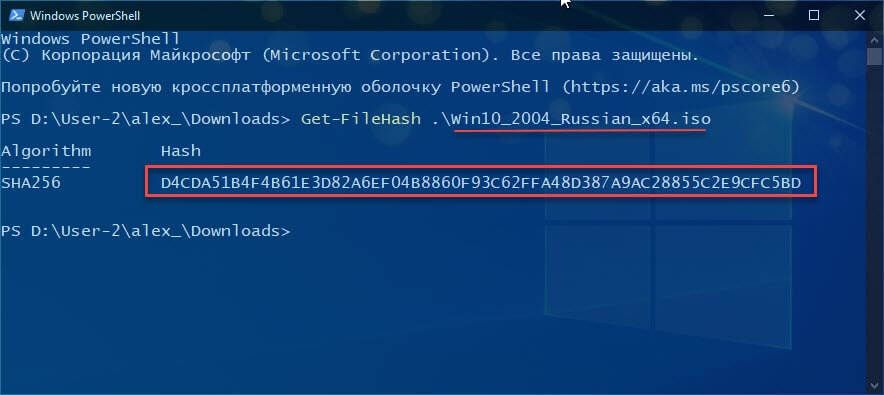
Совет: в данной команде обязательно измените имя файла (Win10_2004_Russian_x64.iso), соответствующим вашей загрузке.
Подтвердите результат хеширования на основе хешей, предоставленных Microsoft.
Например, D4CDA51B4F4B61E3D82A6EF04B8860F93C62FFA48D387A9AC28855C2E9CFC5BD должен быть результатом контрольной суммы при проверке файла ISO для 64-разрядной архитектуры Windows May 2020 Update (на Русском языке), а 58665BFE9DAF754708A8C6D8348BFA46C26D7017EB78F5C425589ADB70393C64 результатом контрольной суммы при проверке файла ISO 64 бита Windows May 2020 Update (на Украинском языке).
Если выходные данные совпадают, то вы можете быть уверенны, что файл ISO не поврежден и является подлинным.
Windows 10 версия 2004 SHA256 хэш-значения.
Вот список значений хеш-функции для каждой архитектуры и языка Windows 10 версии 2004:
Microsoft предоставляет хэш-значения при использовании этого метода для загрузки файла ISO Windows 10.

В наш цифровой век, даже один жалкий байт может стоить много. Если в файле ISO образа недостает хотя бы байта, то польза от подобного файла будет сомнительной. В один прекрасный момент, когда вы захотите проинсталлировать себе новую операционную систему, процесс прервется на определенном этапе установки, из-за того, что образ оказался битым. Поэтому любой ISO файл следует просканировать на целостность, перед тем как прожечь его на болванку. Таким образом, вы экономите свое драгоценное время и предостерегаете себя от нелепых казусов, возникших в процессе использования дисков на которых был записан тот или иной ISO образ. И еще один важный момент, битым ISO образ может оказать как по причине, не зависящей от вас – например, сам файл был загружен автором уже битым. А также по причине нестабильности вашего интернет соединения, что в итоге привело к утрате данных при скачивании файла на ваш компьютер.
Для сканирования контрольной суммы ISO образа, вам следует последовательно выполнить следующие шаги. Подробно описывать нет смысла, так как программа довольно простая и не требует глубоких познаний и серьезного описания. Однако давайте пошагово:

Готово! Таким образом, мы узнаем, совпадают ли контрольные суммы, и убедимся в готовности ISO образа для прожига. Если контрольные суммы разнятся, то необходимо скачать ISO файл заново и еще раз проверить его целостность. Если окажется, что ISO образ, скачанный повторно все равно битый, то лучше вам поискать на просторах интернета другой образ и желательно от другого автора.
Самое интересно, что программа HashTab доступна как для пользователей операционной системы Windows, так и для ценителей MacOs. Поэтому HashTab является универсальным инструментом для проверки контрольных сумм ISO образов. И даже если у вас есть несколько компьютеров, на которых установлены разные операционные системы, вам будет куда привычнее использовать одно программное обеспечение, нежели искать отдельные программы, предназначенные для разных операционных систем. В интернете довольно много аналогичных решений, что позволяет вам выбрать среди обилия практически одинаковых программ, отличающихся друг от друга разве что интерфейсом. Впрочем, все эти программы довольно простые и не сильно широки в плане своей функциональности, поэтому, что бы вы ни выбрали, все это будет примерно одного поля ягода. Успехов вам и целостности информации!
Итак, вы долго и упорно загружали образ Windows, а теперь хотите убедиться, что по дороге не потерялось ни байта. Или дистрибутив вам принесла добрая фея, и вы хотите проверить, не связана ли она с пиратами. Для определения целостности дистрибутива вам понадобятся две вещи – контрольная сумма и программа для ее проверки.
Контрольные суммы образов Windows
Это – половина дела.
certutil
Утилита входит в состав Windows 7 и новее.

Утилита поддерживает хэш-алгоритмы MD2 MD4 MD5 SHA1 SHA256 SHA384 SHA512, любой из которых можно указать в качестве параметра. Подробная справка по команде:
File Checksum Integrity Verifier (fciv)
Например, если утилита на рабочем столе, а ISO-образ в корне диска D, команда будет выглядеть так:
А результат – контрольная сумма файла:
Если не указывать параметр -sha1 , утилита вычислит хеш MD5.
Как видите, все очень просто! Вы можете использовать этот способ для проверки контрольных сумм MD5 или SHA1 любых файлов.
HashTab
Если командная строка вас пугает, можно проверить контрольную сумму более простым путем.
- Загрузите и установите программу HashTab.
- Щелкните правой кнопкой мыши на файле образа и выберите пункт "Свойства".
- Перейдите на вкладку "Контрольные суммы" (File Hashes).
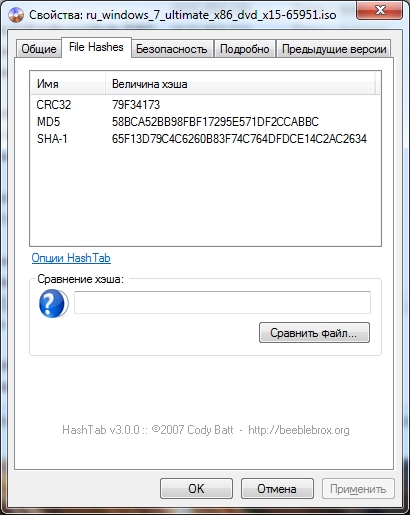
Метки: диагностика Информация в статье применима к Windows 7 и новее
Вадим - владелец этого блога, и почти все записи здесь вышли из-под его пера. Подробности о блоге и авторе здесь. Поддержать автора вы можете тут.
Вас также может заинтересовать:
Подпишитесь на канал и читайте интересные записи чаще! Есть вопросы? Задайте их в чате.
комментариев 19
Спасибо за HashTab. Я не знал, что есть такая программа.
У меня к вам два вопроса по командной строке:
1. В какой папке удобно хранить утилиты для работы с командной строкой? У меня всегда возникают трудности с указанием путей.
2. И потом, как быстро сравнить полученный результат?
Hauer,
1. В любой, прописав ее в PATH.
2. На скриншоте HashTab видно поле для сравнения.
Вадим, второй вопрос тоже по командной строке.
Ваша оценка: 0Если хотите автоматизировать, нужно скрипт писать: Скриптовые языки администрирования Windows.
Ваша оценка: 0 Ваша оценка: 0Игорь, проверка контрольной суммы позволяет выяснить, не пользуется ли человек г-сборкой, поведение которой непредсказуемо. Вам нет смысла проверять.
Ваша оценка: 0Спасибо за ответ!
Ваша оценка: 0А как проверить контрольную сумму образа Microsoft Office 2013 Pro Plus Volume?
Вернее механизм проверки понятен, непонятно по какому адресу Microsoft публикует контрольные суммы такого Volume продукта.
В случае с легальными источниками контрольная сумма есть там, где лежит дистрибутив.
Ваша оценка: 0 Ваша оценка: 0Левый сайт -> левый размер? :)
Ваша оценка: 0Возможно кому-нибудь понадобится. В Win7/8 контрольную сумму можно вычислить при помощи встроенной утилиты CertUtil:
Это был пример для вычисления MD5. Также доступные алгоритмы: MD2 MD4 MD5 SHA1 SHA256 SHA384 SHA512.
Ваша оценка: +3Спасибо, Салават, я не знал.
Ваша оценка: 0 Ваша оценка: 0 Ваша оценка: 0
Владимир Раменский
Подскажите, а как проверить контрольную сумму уже записанного диска на Windows платформе? Как это делается на Linux статей хватает, а вот про Windows ничего найти не могу.
Читайте также:


