Как переустановить xcode на mac os
После выхода IOS 14.5 появилась серьезная проблема для тех, кто ведет разработку под macOS Catalina. Для нормальной работы нужен Xcode 12.5 которому нужна macOS Big Sur
А это, чаще всего, требует обновления железна.
Да, есть патчи для самого Xcode с подменой SDK, но мне этот путь крайне не нравится т.к. имеет очень большие ограничения и не особо пригоден для нормальной разработки.
Вопросов приходит все больше. Решил описать подробней.
Предлагаю проверенный (на мой взгляд самый удачный, на сегодня) способ установки macOS Big Sur на Mac 2010+
Лично проверено на macMini Late 2012 (Macmini 6,1), MacBook Air 11 Mid 2011 (MacBookAir 4,1), MacBookPro 15 Mid 2012 (MacBookPro9,1), Mac mini Mid 2010 (Macmini 4,1)
На всех аппаратах стоит SSD и 8/16 памяти (кроме Air. на нем 4 по понятным причинам)
Продолжаем тестирование на других аппаратах.
Что получите на выходе:
Mac с установленной и полностью работающей Big Sur. Сама система не имеет никаких отличий в функционале от установленной на официально поддерживаемом железе.
Отдельно хочу отметить для тех, кто читает не внимательно. Описанный способ установки касается только компьютеров Apple. У хакинтошей свой путь.
Какие есть нюансы:
- не будет работать графическое ускорение
- работа wifi адаптера на основной массе устройств станет возможна только после установки соответствующего патча. На время установки стоит использовать подключение по Ethernet
- работа USB на аппаратах 2010 и некоторых моделях 2011 года (более новых это не касается) станет возможна только после установки патча. Если это не ноут, то стоит использовать bt клавиатуру и мышь.
- обновление Big Sur ставятся не через дельта-обновления, а через полны апдейт системы. Это чуть дольше, но позволяет избежать многих проблем.
- нужно понимать, что сама система рассчитана на новые компы. на старых, особенно 2010-2011 будет притормаживать. Не критично, но.
ВАЖНО! Патч еще в разработке и могут быть не очень корректные действия. Сам не встречал, но все может быть.
ВАЖНО! Обязательно сделайте резервную копию с помощью Time Machine. Это защитит данные и упростит их восстановление.
ВАЖНО! Все дальнейшие действия вы делаете добровольно на свой страх и риск.
Что стоит сделать на последок:
Если у вас SSD не от самого Apple, то нужно принудительно включить режим TRIM
в терминале выполните команду
после ввода пароля, подтверждения действий и завершения процесса - компьютер будет перезагружен без особых предупреждений
Еще. Не рекомендую использовать FileVault. Но это касается не только патченной системы, но и любой обычной. Нет смысла себе создавать дополнительный гемор.

Всемогущий эксперт по написанию текстов, который хорошо разбирается в проблемах Mac и предоставляет эффективные решения.
Сегодня давайте обсудим как удалить Xcode на Mac чтобы освободить больше места.
Xcode создан Apple как один из лучших наборов инструментов для разработчиков, который они могут использовать для разработки приложений для iOS и Mac. Однако проекты, созданные с использованием Xcode, будут занимать огромное место в хранилище вашего Mac, иногда даже приводя к тому, что вашей системе не хватает памяти приложения.
Если вы хотите избавиться от Xcode 10, 11, 12 или других версий, чтобы освободить больше места на вашем Mac, мы покажем вам тактику удалить Xcode на Mac следующим образом. Просто продолжайте читать, чтобы узнать!
Часть 1. Нужен ли Xcode на моем Mac?
Установить Xcode на Mac так же просто, как загрузить его из магазина Mac. Но использование приложения Xcode в течение длительного периода времени может фактически сделать гигабайты данных в вашем кэше. Хуже всего то, что он может даже съесть часть вашего хранилища даже после того, как ваша работа будет сделана. Некоторые из его дополнительных аспектов могут включать в себя другие вещи, такие как интерфейс, iPhone Simulator, Quartz Composer, Dashcode, dtrace, perl, python, ruby и многое другое.
Это приложение также создаст много временных файлов кеша, и со временем эти файлы станут скрытыми и займут ваше место для хранения, в конечном итоге замедляя работу вашего Mac. Кроме того, эти ненужные файлы замедлят работу вашего Xcode и, что еще хуже, он перестанет отвечать.
Итак, вам нужен Xcode на вашем Mac? Теперь, если это произойдет с вашим Mac, вам может понадобиться очистить Xcode удаление некоторых приложений и все ваши старые тайники. Однако, когда вы собираетесь удалить Xcode на Mac, это не так просто, как перетащив значок в корзину . Это не приведет к удалению вашего Xcode полностью. Некоторые из его кеша, файлов и других вещей, связанных с ним, останутся на вашем жестком диске.
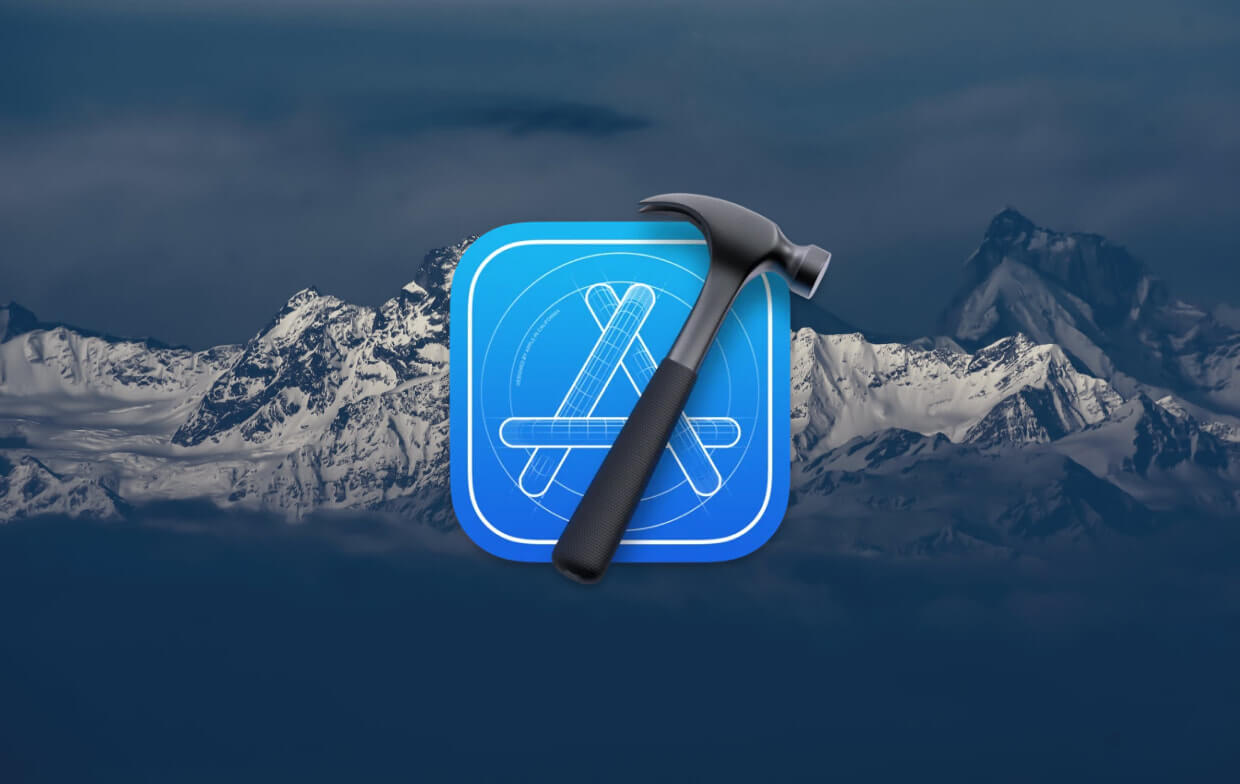
С этой проблемой, на самом деле, есть несколько вопросов, с которыми вы можете сейчас иметь дело:
- Безопасно ли удалять Xcode?
- Могу ли я удалить Xcode с моего Mac?
- Могу ли я полностью удалить Xcode с моего Mac?
Ответ на эти вопросы действительно просто и это большое ДА! Мы включили сюда способы, как вы можете полностью удалить приложение XCode с вашего Mac вместе со всеми файлами, которые связаны с этим приложением. И это фактически даст вам больше места на диске для ваших новых приложений и файлов, а также повысит быстродействие вашего Mac.
Полные решения для удалите Xcode на Mac, включая 10, 11, 12, 13, или другие версии следующие.
Часть 2. Как полностью удалить Xcode на Mac?
Как полностью удалить Xcode с Mac? Теперь, когда вы можете очистить любые файлы сборки XCode на вашем компьютере Mac с помощью iMyMac PowerMyMac, то следующее, что вам нужно сделать, это полностью удалить Xcode с вашего компьютера Mac.
PowerMyMac позволяет удалить все приложения, такие как Microsoft Office. что вам больше не нужно с вашего Mac, то вы можете сэкономить больше места для хранения других файлов или приложений, которые вы хотите. Это также поможет вам найти изображения на вашем Mac и избавиться от ненужных фотографий, чтобы повысить быстродействие вашего компьютера Mac.
Следуйте инструкциям ниже, чтобы узнать, как полностью удалить Xcode 10 или другие версии:

Вот и все, как легко удалить Xcode на Mac с помощью PowerMyMac!
Совет: Мощные функции iMyMac PowerMyMac:
- Это мощный для удаления приложений или небезопасное программное обеспечение/ бесполезно с вашего компьютера Mac.
- Это быстро и эффективно, когда дело доходит до сканирования вашего Mac
- Это поможет вам удалить все программное обеспечение вместе с соответствующими файлами, которые вам больше не нужны.
- Он сможет показать вам все отсканированные результаты и размеры, время и многое другое.
Часть 3. Как удалить Xcode на Mac вручную
Мы собираемся показать вам здесь этот стандартный метод, как вы можете удалить Xcode 10, 11 или другие версии с вашего компьютера Mac.
Вот шаги, которые вам нужно предпринять, чтобы удалить Xcode на Mac:
- Перейдите в папку «Приложения».
- Перетащите значок Xcode в корзину.
- Уберите мусорное ведро.
Это приведет к удалению основного приложения. Позвольте нам продолжить и удалить остальные файлы Xcode.
Все, что вам нужно сделать, это следовать этим простым инструкциям. Помните, что вы должны тщательно следовать инструкциям, чтобы избежать неблагоприятных последствий:
- Запустите Finder на вашем Mac.
- Из меню, идти вперед и нажмите Go.
- После этого продолжайте и перейдите в папку.
- Войдите в
Если вы на самом деле используете более ранняя версия Xcode на вашем Mac, как 7 или 8, они определенно оставят некоторые следы повсюду.
Теперь, чтобы вы удалили эти отметки или ваш старый Xcode, продолжайте и выполните следующие шаги:
- Запустите терминал на вашем Mac.
- Запустите этот доступ sudo: /Developer/Library/uninstall-devtools --mode=all.
- Введите и подтвердите свой пароль администратора.
- На этом этапе скрипт будет работать на вашем Mac. Подождите, пока это закончится.
- Как только скрипт завершится, выйдите и выйдите из Терминала.
Теперь есть еще одна вещь, которую вам нужно сделать, чтобы полностью удалить кэш приложения Xcode с вашего компьютера Mac. В некоторых случаях в некоторых версиях приложения они фактически остаются во время очистки, поэтому, если это так, вы можете пойти дальше и посетить этот каталог.
Это для вас, чтобы быть уверенным, что не осталось файлов:
После того, как вы полностью удалили все следы Xcode на вашем ПК Mac, продолжайте и переустановите приложение. На этот раз вы сможете быстрее использовать Mac. У вас также будет больше места на вашем Mac после удаления Xcode на Mac.
Если вы также хотите удалить инструменты командной строки Xcode, просто выполните следующие действия:
- Найдите инструмент в этом каталоге " /Library/Developer/CommandLineTools "и удалите его.
- Запустите Терминал, введите эту команду " sudo rm -rf /Library/Developer/CommandLineTools "и нажмите Enter, чтобы удалить его.
- Вам также необходимо сбросить инструменты командной строки по умолчанию, введя эту команду " sudo xcode-select -r "
Часть 4. Как быстро удалить файлы Xcode с Mac
Если вы хотите полностью удалить Xcode на Mac, вы должны удалить связанные файлы. Что касается очистки старого файла, вот самый простой способ сделать это с помощью PowerMyMac. Если вы думаете, что удаление Xcode вручную на Mac слишком рискованно, мы покажем вам еще один самый простой и легкий метод без какого-либо риска.
Вот что вам нужно сделать с помощью PowerMyMac:
- Запустите PowerMyMac на вашем Mac и выберите Master Scan на левой панели экрана.
- Нажмите на Scan кнопку.
- Выберите мусор XCode из категории ненужных файлов, показанных на вашем экране.
- После этого, нажмите на кнопку Oчистка кнопку.

Отсюда вы сможете освободить часть своего дискового пространства и повысить быстродействие вашего компьютера Mac.
Часть 5. Вывод
Xcode обычно используется разработчиками приложений для Mac и других iDevices. Однако не все люди будут знать об этом, потому что это вряд ли будет использоваться. Это причина, почему некоторые пользователи хотели бы удалить Xcode на Mac. Вы можете перетащить их в мусорное ведро, но всегда останутся остатки файлов.
К счастью, у нас есть способы, как вы можете это сделать. Вы можете сделать это вручную или самым простым способом, используя iMyMac PowerMyMac, Это позволит сохранить производительность вашего Mac и даст вам больше места для хранения, что даст вам возможность хранить другие приложения или файлы, которые вам больше всего нужны.

Недавно я удалил все инструменты разработчика из OS X после того, как у меня возникли проблемы с gcc и я понял, что установлены как Xcode 3, так и 4, но не до того, как сохранил файл пакета Xcode на рабочий стол. Это более 3 ГБ, и я предположил, что каким-то образом смогу использовать это, чтобы переустановить его.
Как я могу использовать его для переустановки Xcode?
Целью переустановки является то, что я точно знаю, что последняя версия Xcode используется для любых будущих попыток компиляции кода, который я вызываю с терминала (для локальной сборки Google V8).
P.S. Мне вообще нужно переустанавливать? Я не понимаю, почему двойной щелчок по этому файлу Xcode размером 3 ГБ, похоже, просто отлично загружает IDE, что, похоже, указывает на то, что он полагается на инструменты компиляции и другие компоненты, содержащиеся внутри пакета, а не на их поиск в другом месте в системе. (Что, как мне кажется, должно быть так, учитывая тот факт, что я только что * отключил * инструменты разработчика из OS X.)
Как заявил Адам, Xcode 4.3 превратился в автономное приложение. Я бы предложил удалить старую версию Xcode, как он сказал, а затем просто скопировать новую .app в папку "Приложения". Наконец, удалите весь /Developer каталог.
Однако Apple решила совершить ошибку, не обновив пути для инструментов разработки. Итак, вам нужно обновить эти пути вручную.Если вы поместили Xcode в папку приложений, вы можете запустить в Терминале следующее, чтобы переключить пути в новое местоположение приложения:
Если вам нужно проверить текущий путь, вы можете сделать следующее:
Последний Xcode (4.3) на самом деле поставляется в отдельном автономном пакете, поэтому он будет работать независимо от того, что у вас есть в / Developer. После установки он живет в приложениях, как и любое другое приложение в вашей системе. Вы, вероятно, обнаружите (или обнаружили), что он запрашивает разрешение на установку других частей по мере необходимости.
Если его нет в / Applications, просто перетащите его туда - просто, как установить любое другое приложение. Это большое изменение по сравнению с тем, что было в старые добрые времена, когда он был в / Developer и нужно было осторожно удалять версии с
Как только базовое приложение Xcode станет доступным в приложениях, вы можете перетащить его в док, как и любое другое приложение. Приложения поддержки, такие как Instruments или FileMerge или OpenGL ES Performance Detective, раньше работали с Xcode в / Developer, но теперь их можно найти в разделе Open Developer Tool > параметр в строке меню Xcode меню.
Некоторым людям нравится, когда эти часто используемые приложения доступны в доке; FileMerge, например, полезен не только при использовании Xcode, но и во многих случаях. Вы можете найти их все в комплекте приложений Xcode, если перейдете к нему в поисковике и воспользуетесь Show Package Contents в контекстном меню, вызываемом правой кнопкой мыши. Автономные инструменты находятся в Xcode / Contents / Applications, и вы можете перетащить их в док, как любое приложение.
Используйте возможности восстановления macOS для переустановки операционной системы Mac.
Запуск из раздела восстановления macOS
Сначала убедитесь, что ваш компьютер Mac подключен к Интернету. Затем определите, используете ли вы компьютер Mac с процессором Apple и следуйте соответствующим инструкциям:
Процессор Apple
Процессор Intel
Включите компьютер Mac и сразу же нажмите и удерживайте клавиши Command (⌘)-R, пока не увидите логотип Apple или другое изображение.
Если вам предложат выбрать пользователя, пароль которого вы знаете, выберите такого пользователя, нажмите «Далее» и введите пароль администратора.
Переустановка ОС macOS
Выберите «Переустановить macOS» в окне утилит в разделе восстановления macOS, а затем нажмите «Продолжить» и следуйте инструкциям на экране.

Следуйте этим рекомендациям во время установки:
- Если установщик запрашивает разблокировку диска, введите пароль, используемый для входа в систему на компьютере Mac.
- Если установщик не видит диск или сообщает о невозможности установки на данный компьютер или том, может потребоваться стереть диск.
- Если установщик предлагает выбор между установкой на том «Macintosh HD» или «Macintosh HD - Data», выберите «Macintosh HD».
- Дождитесь завершения установки, не переводя компьютер Mac в режим сна и не закрывая его крышку. Компьютер Mac может несколько раз перезагрузиться и выводить индикатор выполнения, а экран может оставаться пустым в течение нескольких минут.
После завершения установки компьютер Mac может перезагрузиться с переходом к ассистенту установки. В случае продажи, обмена с доплатой или передачи компьютера Mac нажмите Command-Q, чтобы выйти из ассистента, не завершая настройку. Затем нажмите «Выключить». Когда новый владелец запустит компьютер Mac, он сможет ввести свою информацию при настройке.
Другие варианты установки macOS
При установке macOS из раздела восстановления вы получите текущую версию последней установленной macOS за некоторыми исключениями:
- Если при запуске компьютера Mac с процессором Intel были нажаты клавиши Shift-Option-Command-R, вам будет предложена macOS из комплекта поставки компьютера Mac или ближайшая доступная версия. Если при запуске нажаты клавиши Option-Command-R, в большинстве случаев вам будет предложена последняя версия macOS, совместимая с вашим компьютером Mac. В противном случае вам будет предложена версия macOS из комплекта поставки компьютера Mac или ближайшая доступная версия.
- Если материнская плата Mac была только что заменена, вам может быть предложена только последняя версия macOS, совместимая с вашим компьютером Mac. Если вы только что полностью стерли загрузочный диск, вам может быть предложена только версия macOS из комплекта поставки компьютера Mac или ближайшая доступная версия.
Возможны и другие варианты установки macOS, совместимой с вашим компьютером Mac:
Читайте также:


