Как просканировать флешку на вирусы виндовс 10
Вопрос от пользователя
Здравствуйте.
Я часто пользуюсь своей флешкой для переноса документов (ну, распечатать что-то по учебе, что-то кому-то передать и т.д.). Как-то была у подруги и вставила флешку в ее ноутбук - сразу появилось предупреждение антивируса, что на ней вирус! А у меня на ПК Avast ничего не находит, говорит, угроз не обнаружено.
Подскажите, как проверить флешку и удалить с нее вирусы?
Доброго времени суток!
Скорее всего, у вашей подруги установлен другой антивирусный продукт (возможно, что он "перестраховался" и вируса на флешке нет, а возможно, что ваша версия Avast просто не видит его (например, в виду отсутствия обновления)).
Как правило, дополнительными признаками заражения служат появление странных файлов на флешке (например, "autorun", "tmp", ярлыков и пр.) , флешка медленно открывается, ПК при этом зависает, возникают разного рода ошибки.
Как бы там ни было, если есть подозрения что с флешкой что-то не так, даже если у вас на компьютере есть антивирус — рекомендую ее проверить альтернативными программами по борьбе с вредоносным ПО.

Превью к записи // лечение флешки

«Лечение» и диагностика флешки
Проверка флешки с помощью альтернативного антивируса
Запуск проверки флешки в Dr.Web CureIt:
-
после скачивания и открытия файла, согласитесь с правилами, а затем нажмите по ссылке "Выбрать объекты для проверки" ;
Выбор объектов для проверки

Выбор системного диска и флешки

Доктор веб нашел 2 угрозы не успев начать проверку.


Проверка спец. утилитами AVZ, Malwarebytes
Как бы не был хорош ваш штатный антивирус (если таковой установлен в систему), но он не может "видеть" и распознать некоторые виды угроз (например, рекламное ПО, AdWare, SpyWare, TrojanSpy, TrojanDownloader и пр. "добро", которое лишь недавно стали включать в антивирусы).
Чтобы проверить свою систему и флеш-накопитель на подобное, необходимо использовать спец. утилиты. Я бы порекомендовал познакомиться для начала вот с этими продуктами:
Сканирование флешки в AVZ:
-
сначала загрузите, извлеките из архива файлы AVZ (она не нуждается в установке) и запустите программу. В главном окне сразу же можно выбрать системный диск и флешку для проверки. Рекомендую поставить сразу же галочку напротив пункта "Выполнить лечение" , и запустить сканирование.

Настройки проверки в AVZ

Мастер поиска и устранения проблем

Поиск и устранение проблем
Сканирование в Malwarebytes:


Выбираем накопители для проверки

Дожидаемся окончания сканирования
Радикальный способ «очистки» флешки: форматирование накопителя
Еще один способ полностью удалить вирусы с флешки (а вместе с ними и все файлы с нее! Будьте осторожны!) — это произвести форматирование накопителя.
Для запуска форматирования, достаточно открыть "Мой компьютер" ("Этот компьютер"), щелкнуть правой кнопкой мышки по флешке и в меню выбрать "Форматировать. " .


Здесь будут размещены статьи по работе с компьютером, с компьютерными программами. Будут рассказаны в подробной и ясной форме тонкости и хитрости по работе с компьютером. Много других разных инструкций по работе с компьютером.
главная
04 сентября
как проверить на вирусы съемные носители.
Привет, всем пользователям!
Сегодня мы рассмотрим, как в операционной системе windows 10 проверить на вирусы съемные носители. Для проверки будем пользоваться встроенной защитой windows defender.

как проверить на вирусы съемные носители
Проверка нужна будет всегда. Если кто-то вам принес диск, флеш накопитель, то вам следует обязательно проверить, не содержит ли вирусов носитель информации. Вы не волнуйтесь, что после вставки съемного носителя, вирус окажется в вашем компьютере. Встроенная защита windows защитит ваш компьютер.
Можно проверить весь съемный носитель полностью, можно проверить отдельные файлы. Начнем изучение с проверки компакт диска.
Вставляем компакт диск в привод дисков. Ждем загрузки и открытия диска.
Обращаемся к защитнику windows (windows defender). Там выбираем параметры сканирования.

Далее выбираем настраиваемое сканирование.

Нажимаем кнопку "выполнить сканирование сейчас". Не начнется сканирование, пока защитник windows не выберет файлы и папки, которые нужно сканировать.
Я выбрал компакт диск, в компакт диске выбрал одну папку для проверки на вирусы. Начался процесс сканирования этой папки

После завершения проверки на вирусы, откроется окно с уведомлением о завершении процесса.

Можно проверить весь диск сразу. Такая проверка будет длиться дольше. Тогда выбираем весь диск в приводе дисков, в окне "мой компьютер". И нажимаем "выбор папки".

Начнется процесс проверки диска полностью. Так произойдет сканирование всех файлов, папок, содержащихся в компакт диске.
Можем проверить флеш накопители. Вставляем флешку в USB разъем. Откроется флешка. Можем оставить открытой окно флешки, можем закрыть.
Обращаемся к windows defender. Выбираем "настраиваемое сканирование". Через эту функцию открываем флеш накопитель. Проверка на вирусы произойдет автоматически.
Как и в случае с компакт диском, можем файлы и папки проверить в отдельности. Все делается так же, как и на компакт диске.

При обнаружении защитником windows вируса, будет уведомление об опасности, и вирус будет надежно заблокирован.
Те, кто пользуется сторонней программой для защиты компьютера, рекомендую посмотреть видео инструкцию. На этом видео, на примере бесплатной антивирусной программы Avast показаны способы проверки съемных носителей на вирусы.

Доброго времени суток! В сегодняшней статье речь пойдет о том, как проверить флешку на вирусы. Считаю, этот вопрос в настоящее время наиболее актуален. Подхватить вирусы на компьютер возможно не только через интернет, но и через флеш-накопитель. Все пользователи должны охранять свой компьютер от воздействий вирусов, чтобы в дальнейшем не мучатся с ними. К тому же Windows в таких ситуациях зачастую дает сбои. Перед работой с флешкой нужно проверять её на вирусы. Поверьте, ничего сложного нет. Сейчас вы сами в этом убедитесь.
Как проверить флешку на вирусы?
Вставьте носитель в usb-разъем своего ПК.

Флешку распознал компьютер, а значит можно приступать к работе. Откройте «Мой компьютер» и наведите курсор на название флешки.

Далее правой кнопкой мышки нажмите на значок флеш-накопителя и выберите «Проверить». Рядом с этим пунктом будет расположен значок вашей антивирусной программы.

Теперь остается лишь дождаться завершения процедуры, после чего вы и увидите результат.

Через Avast
Если у вас установлен Аваст, то откройте его и выберите «Защита». Затем перейдите в модуль «Антивирус».

Выберите «Другое сканирование».

Посетите раздел «Сканирование USB / DVD».

После завершения проверки выявится результат. Если вирусы найдены, то отправьте их в «Карантин» либо удалите их.
Через Kaspersky Free

Укажите «Проверка внешних устройств», выберите устройство и нажмите «Запустить проверку».

Еще советую посмотреть и изучить видео урок.
Как проверить флешку на вирусы онлайн?
Многие задаются вопросом, есть ли возможность проверить вирусы в режиме онлайн? Отвечу сразу, да. Например, если у вас нет антивируса на компьютере, то проверить его на наличие вирусов можно с помощью интернета.
Онлайн касперский
Сама по себе программа надежная и популярная. С помощью её сервиса можно достаточно быстро проверить свой компьютер на наличие вирусов.

- Не замедляет работу;
- Не воздействует на антивирусные программы, которые уже установлены на самом ПК;
- Сообщает о найденных вирусах;
- Выдает результат с подробным отчетом.
Доктор веб
- Зайдите на официальный сайт программы и щёлкните на кнопку «Обзор».
- Укажите путь к файлу, который нужно проверить и нажмите «Проверить».
- Хороший способ проверить свой флеш-накопитель бесплатно.
Напоследок хотелось бы отметить, что в онлайн режиме просканировать компьютер и удалить вирусы полностью невозможно.
Советую устанавливать полноценную антивирусную программу. К слову, такая программа будет защищать ваш компьютер, что очень даже хорошо. Всем спасибо за внимание, всем пока!
Способы проникновения вредоносного кода на компьютер достаточно разнообразны, особенно если устройство подключено к интернету. Но это еще не все, потому что, если зараженный ПК использует USB-устройства хранения данных, включая флешки и внешние жесткие диски, риск распространения вируса на другие устройства чрезмерно высок. Этот риск еще более возрастает, когда на ПК установлена Windows 10, поскольку большинство вирусов создаются под эту операционную систему.
Зараженный внешний носитель активируется сразу после подключения к компьютеру, поскольку Windows 10 обычно открывает корневой путь USB-накопителя в Проводнике. В результате вирусы легко проникают на компьютер.

Очистка USB-накопителей от вредоносного кода
Чтобы избежать заражения после подключения USB-носителей, рекомендуется проверить их на исходном ПК, прежде чем использовать на другом устройстве. При обнаружении вредоносного кода на флешке или переносном жестком диске, отформатируйте их, чтобы полностью удалить угрозу.
Если хотите удалить вирусы, сохранив при этом данные, выполните указанные шаги.
Подключите USB-накопитель к компьютеру с Windows 10. С помощью строки системного поиска откройте командную строку, предоставив ей доступ администратора.
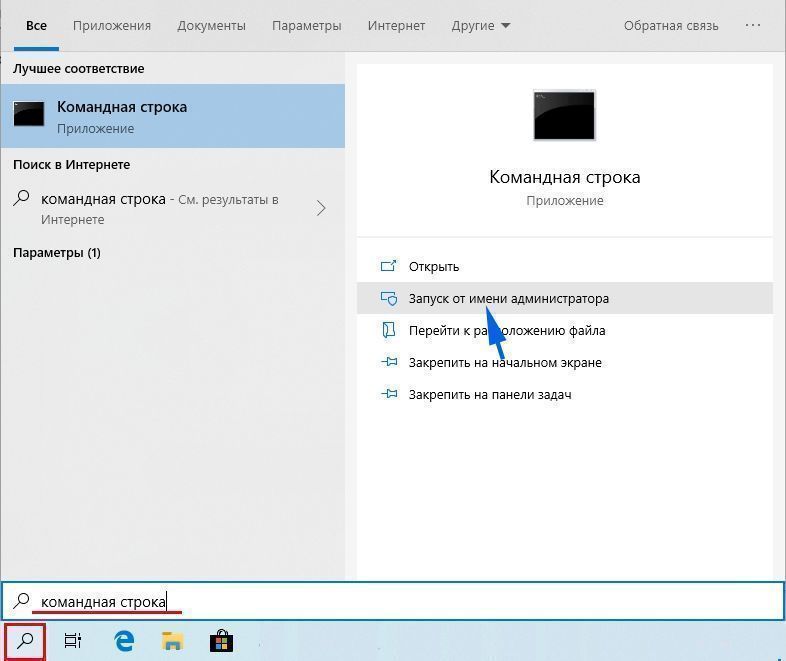
В консоли введите E: или другую букву, соответствующую носителю, которую можно проверить в Проводника и нажмите на Enter.
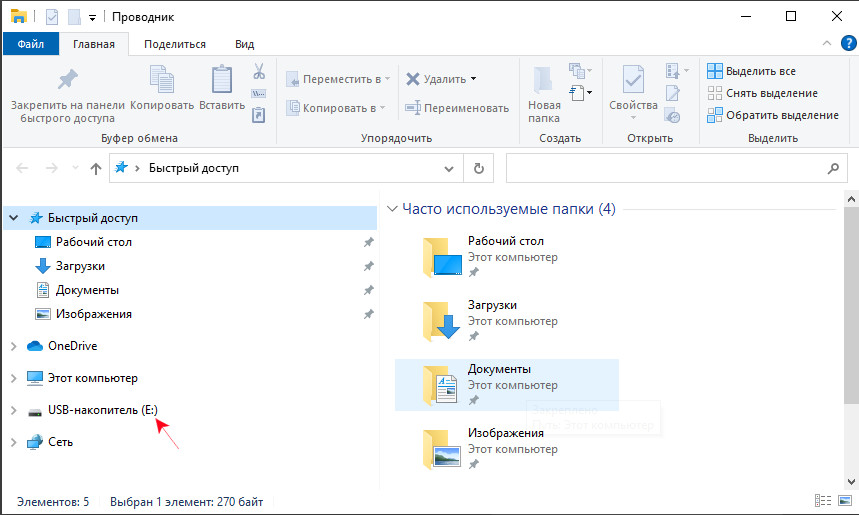
В результате будете перенаправлены в корневой каталог флешки или USB диска.
Теперь нужно выполнить команду, чтобы снять атрибуты с файлов и сделать их доступными для отображения на диске:
attrib -r -a -s -h /S /D *.*
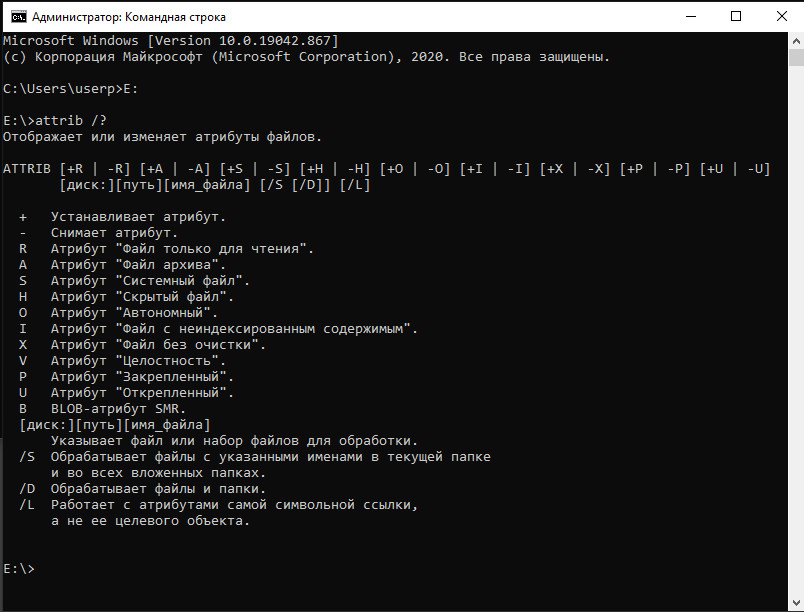
После введите команду DIR и нажмите на Enter. Отобразятся все файлы на флэш-памяти, включая те, которые были изначально скрыты. Среди них найдите один или несколько с расширением «.inf» или «.lnk».
Вирус на флешке очень часто заражает autorun.inf. Чтобы его удалить, выполните команду: del autorun.inf
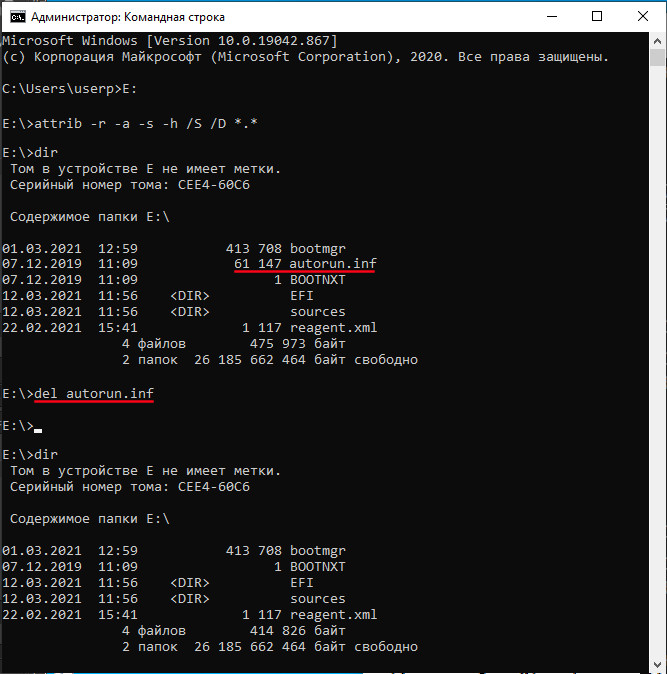
Повторите процедуру удаления для других найденных файлов с указанными расширениями.
Удаление вредоносного кода с помощью пакетного файла «.bat»
Используйте функцию поиска Windows, чтобы найти и открыть приложение Блокнот.
Вставьте в Блокнот следующий текст:
@echo off
attrib -h -s -r -a /s /d E:*.*
@echo complete

После вставки нужно будет заменить букву внешнего жесткого диска или флешки. Сохраните скрипт под удобным именем, и добавьте расширение «.bat».
Читайте также:


