Нет ползунка яркости экрана windows 10
Раньше никогда с таким не сталкивался.
Ноутбук Samsung 300V5A. Windows 10 Pro версия 1809 - 17763 х64 ,
В настройках электропитания отсутствует параметр - ползунок Яркость экрана.
Также отсутствует изменение яркости под - отключить дисплей, а в дополнительных параметрах
в разделе - Экран, отсутствует процентное соотношение выставляемой яркости.
При переустановки системы на Windows 10 Pro версия 1803 - 17134 х64
- все параметры присутствуют и с установленными драйверами и без.
Два предположения, либо ошибка сборки, что ввиду ее отзыва может быть, либо драйвера не для 1809.
Если проверить информацию на сайте Samsung, то там драйверов для Windows 10 вообще нет.
Согласно данному либо ждать новых обновлений по улучшению 1809. Еще раз напоминаю, что временно сборка более недоступна для обновления ввиду ошибок. Заметьте, что ошибка может сохраниться, если все же это идет со стороны драйверов, и далее все может при последующих обновлениях постепенно сыпаться (это так чтобы помнили).
Либо остаться на сборке 1803 у вас она работет отлично, как указали.
С уважением,
Сергей
1 пользователь нашел этот ответ полезным
К сожалению, это не помогло.
Благодарим за отзыв, он поможет улучшить наш сайт.
Благодарим за отзыв.
В схеме электропитания ползунок яркости давно не наблюдается.
В Параметрах=система=дисплей при наведении указателя на ползунок появляется величина яркости в процентах. Подвигайте ползунок. В области уведомлений также имеется индикация яркости в процентах. У меня Samsung NP300E5A выпуска 2011или 2012 года. Сейчас тестовая сборка 18252.
Драйверы видеоадаптеров как-то работают ( свежесть-2016 год ).
2 польз. нашли этот ответ полезным
К сожалению, это не помогло.
Благодарим за отзыв, он поможет улучшить наш сайт.
Благодарим за отзыв.
В ответ на запись пользователя Sergey Mh. от 16 октября, 2018Здравствуйте! Да по ходу это что то в сборке нахимичили,
посижу с 3- 4 дня, если ничего не изменится поставлю обратно 1803.
К сожалению, это не помогло.
Благодарим за отзыв, он поможет улучшить наш сайт.
Благодарим за отзыв.
В ответ на запись пользователя Starol_52 от 16 октября, 2018 Здравствуйте! Да оно там есть, но как то все нестабильно работает. Если ставлю одинаковый % яркости 88 и убираю в экономии заряда галочку вкл экономи энергии , то при выключении ноутбука или отсоединения питания яркость падает до 50% , и это мне не нравится. По ходу это что то в сборке нахимичили. Я так ждал стабильный релиз дождался блин :-((((К сожалению, это не помогло.
Благодарим за отзыв, он поможет улучшить наш сайт.
Благодарим за отзыв.
В ответ на запись пользователя Amigosan от 16 октября, 2018Ещё советуют выполнить полное выключение ноутбука для очищения оперативной и виртуальной памяти.
Выполнить завершение работы при нажатой клавиши Shift.
К сожалению, это не помогло.
Благодарим за отзыв, он поможет улучшить наш сайт.
Благодарим за отзыв.
Все возможно. Тут только время покажет.
К сожалению, это не помогло.
Благодарим за отзыв, он поможет улучшить наш сайт.
Благодарим за отзыв.
В ответ на запись пользователя Sergey Mh. от 16 октября, 2018 У меня два ноутбука ASUS i Lenovo, на обоих после обновления до 1809 с яркостью такие же проблемы. Сброс до 50% и т.д. Есть решение, но все равно и при этом исправлении сброс иногда происходит, но попробуйте:Решение по регулировке яркости
Яркость теперь можно добавить в уведомления: параметры-система- уведомления и действия- быстрые действия: добавить\удалить и результат есть.
Яркость: Через PowerShell от администратора, перейти с командной строки в Параметры-персонализация-панель задач-(вкл.-выкл.)
Для изменения яркости использовать команду Get-WmiObject -Namespace root/WMI -Class WmiMonitorBrightnessMethods.WmiSetBrightness 1,70
К примеру, чтобы задать яркость экрана 70% - нужно ввести команду (Get-WmiObject -Namespace root/WMI –Class WmiMonitorBrightnessMethods).WmiSetBrightness(1,70) и нажать Enter.
Цифру вместо "Яркость" можно ставить любую, после выбора оптимальной яркости экрана - закрыть PowerShell. После перезагрузки слетать не должно. Вся проблема в 1809, придется ждать нового обновления, и не замарачиваться.
Возможность регулировки яркости на вашем ПК может быть очень полезна, но многие пользователи сообщают, что эта опция недоступна в Windows 10. Одна из причин, по которой это происходит, из-за вашего старого видео водитель, Эти колонки больше не являются стабильными с точки зрения вашего настройка экрана.
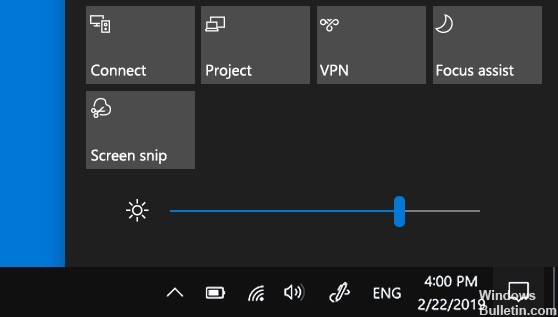
Драйвер монитора также можно отключить, что автоматически предложит Windows перейти на более старые версии. Часто эти версии не поддерживают изменения яркости. В некоторых случаях настройки яркости могли быть удалены. Если вы не можете найти возможность изменить яркость в любом месте на панели задач или в Центре уведомлений, вот методы, которые помогут вам решить проблему.
Обновите драйвер видеокарты
Ноябрьское обновление 2021:
Теперь вы можете предотвратить проблемы с ПК с помощью этого инструмента, например, защитить вас от потери файлов и вредоносных программ. Кроме того, это отличный способ оптимизировать ваш компьютер для достижения максимальной производительности. Программа с легкостью исправляет типичные ошибки, которые могут возникнуть в системах Windows - нет необходимости часами искать и устранять неполадки, если у вас под рукой есть идеальное решение:

- Установите флажок рядом с полем «Запустить чистую установку», затем нажмите «Далее», чтобы установить драйвер.
Проверьте, что проблема решена.
Удалите драйвер монитора и установите драйвер по умолчанию
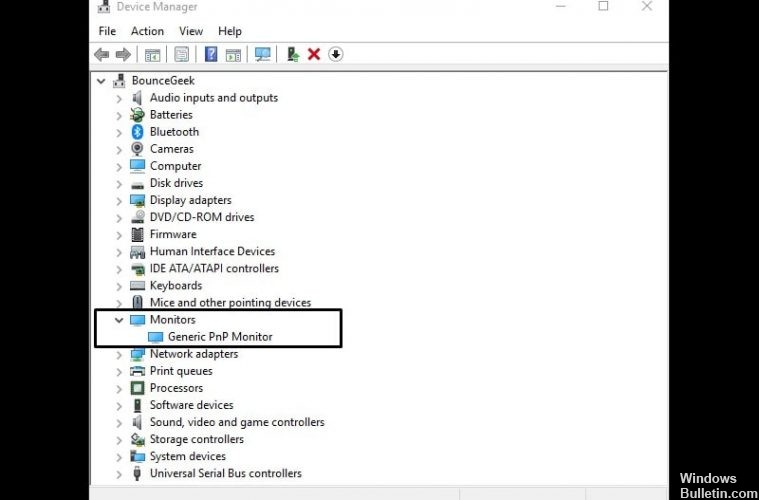
Добавление настройки яркости
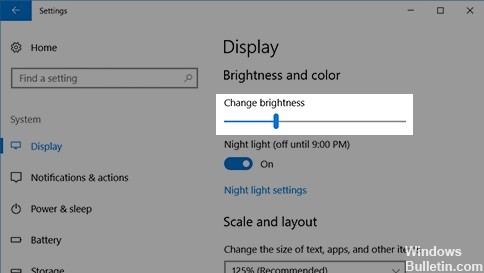
- Щелкните значок Windows (начальная панель), перейдите к нужному значку> Система> Уведомления и действия
- Теперь вы увидите сетку, содержащую различные значки, а в заголовке вверху экрана должно быть написано «Быстрые действия».
- Найдите значок Яркость и перетащите его в верхнюю строку.
- Не стесняйтесь перетаскивать другие значки, которые вы найдете полезными для быстрого доступа к верхней строке.
- Закройте настройки
- В правой части панели задач должен быть квадратный пузырь, известный как Центр действий.
- Нажмите на этот значок, и в правой части экрана появится окно. В нижней части окна находится ваш значок яркости, который вы можете настроить, нажав на него.
CCNA, веб-разработчик, ПК для устранения неполадок
Я компьютерный энтузиаст и практикующий ИТ-специалист. У меня за плечами многолетний опыт работы в области компьютерного программирования, устранения неисправностей и ремонта оборудования. Я специализируюсь на веб-разработке и дизайне баз данных. У меня также есть сертификат CCNA для проектирования сетей и устранения неполадок.
Windows 10 уже здесь, и, несмотря на бесплатное обновление с Windows 7 и Windows 8, у нее все еще есть свои проблемы. Еще одна досадная проблема, о которой сообщили пользователи, это то, что опция яркости недоступна в Windows 10, но, к счастью, для всех, у кого есть эта проблема, у нас может быть решение.
Опция яркости не работает в Windows 10
Возможность регулировки яркости с вашего компьютера может быть весьма полезной, но многие пользователи сообщили, что эта опция недоступна в Windows 10. Говоря о проблемах с яркостью, вот некоторые проблемы, о которых сообщили пользователи:
Решение 1. Обновите драйвер адаптера дисплея

По словам пользователей, эта проблема может возникнуть, если ваш драйвер адаптера дисплея устарел. Чтобы решить эту проблему, рекомендуется обновить драйвер до последней версии и проверить, помогает ли это.
Для этого сначала нужно выяснить модель вашей видеокарты. Затем вам необходимо посетить веб-сайт производителя вашей видеокарты и загрузить последнюю версию драйвера для вашей модели. После установки драйвера проблема должна быть полностью решена.
Обновление драйверов видеокарты относительно просто, но если вы хотите обновить драйверы видеокарты вместе с другими драйверами, которые могут нуждаться в автоматическом обновлении, мы рекомендуем использовать программное обеспечение TweakBit Driver Updater .
Решение 2. Удалите драйвер монитора и установите драйвер по умолчанию
Если параметр яркости недоступен на ПК с Windows 10, возможно, проблема в драйвере монитора. Иногда возникает проблема с вашим драйвером, и это может привести к этой и другим проблемам. Однако вы можете решить проблему, просто удалив драйвер монитора. Для этого просто выполните следующие действия:
- Нажмите Windows Key + X , чтобы открыть меню Win + X. Выберите Диспетчер устройств из списка.
- Перейдите в раздел Мониторы и разверните его.
- Найдите драйвер монитора, щелкните его правой кнопкой мыши и выберите Удалить .
- Установите флажок Удалить программное обеспечение драйвера для этого устройства и нажмите ОК .
- Драйвер монитора удален, поэтому теперь вам нужно нажать на значок Сканировать на предмет изменений оборудования .
- Это установит драйвер монитора по умолчанию, и ваши настройки яркости должны работать.
После установки драйвера монитора по умолчанию проверьте, сохраняется ли проблема. Эта проблема также может возникнуть, если драйвер монитора отключен. Чтобы проверить, так ли это, сделайте следующее:
- Откройте Диспетчер устройств .
- Перейдите в раздел Мониторы и разверните его.
- Если ваш монитор отключен, щелкните его правой кнопкой мыши и выберите в меню Включить .
После включения монитора проблема должна быть решена, и вы сможете снова настроить яркость.
Мы также рекомендуем этот сторонний инструмент (на 100% безопасный и протестированный нами) для автоматической загрузки всех устаревших драйверов на ваш ПК.
Решение 3. Проверьте программное обеспечение вашей видеокарты
Многие пользователи сообщили, что опция яркости недоступна на их ПК, и это может быть проблемой для некоторых пользователей. Однако вы можете изменить яркость в программном обеспечении драйвера вашей видеокарты.
Такие приложения, как Центр управления Catalyst и Панель управления Nvidia , позволяют изменять различные параметры, связанные с вашей видеокартой. Среди этих опций есть возможность настроить яркость экрана.
Все графические карты поставляются с программным обеспечением драйвера, поэтому, если вы не можете найти параметр яркости на своем ПК, проверьте программное обеспечение драйвера графической карты и отрегулируйте яркость экрана оттуда.
Если у вас нет опции яркости, вы можете изменить яркость с помощью стороннего приложения. Существует множество приложений, которые позволяют настроить оттенок, насыщенность и яркость, поэтому обязательно выполните быстрый поиск и попробуйте одно из этих приложений.

Хотя Teamviewer может быть полезным приложением, некоторые пользователи сообщали, что это вызвало проблемы с параметром яркости. Если вы не можете отрегулировать яркость экрана, обязательно удалите Teamviewer и проверьте, решает ли это вашу проблему.
Некоторые пользователи утверждают, что проблема была вызвана драйвером монитора Teamviewer. Чтобы решить эту проблему, рекомендуется удалить этот драйвер. Вы можете сделать это прямо из Teamviewer, выполнив следующие действия:
- Запустите Teamviewer .
- Перейдите в раздел Дополнительно> Параметры> Дополнительно . Теперь нажмите Показать дополнительные параметры .
- В разделе Дополнительные параметры сети нажмите кнопку Удалить рядом с параметром Установить драйвер монитора .
Теперь следуйте инструкциям на экране, чтобы удалить драйвер. После удаления драйвера проблема должна быть решена полностью.
По словам пользователей, если на вашем компьютере отсутствует опция яркости, возможно, проблема в настройках питания. Чтобы решить эту проблему, вам нужно внести несколько изменений в настройки плана электропитания. Для этого выполните следующие действия:
После включения этих параметров сохраните изменения, и вы сможете снова без проблем настроить яркость экрана.
Решение 7. Установите драйвер универсального монитора PnP
По словам пользователей, эта проблема может возникнуть, если у вас не установлен драйвер Generic PnP Monitor. Тем не менее, вы можете легко решить эту проблему, установив этот драйвер. Это драйвер по умолчанию, и вы можете установить его, выполнив следующие действия:
После установки драйвера проблема должна быть решена, и настройки яркости снова начнут работать.
Решение 8. Используйте кнопки клавиатуры или монитора для регулировки яркости
Если опция яркости недоступна, вы можете решить проблему, изменив яркость вручную. У большинства ноутбуков есть сочетание клавиш, которое позволяет легко регулировать яркость экрана.Чтобы узнать, какой ярлык регулирует вашу яркость, мы рекомендуем вам проверить руководство вашего ноутбука.
Если вы пользователь настольного компьютера, вы должны знать, что вы можете настроить яркость прямо на мониторе. Все мониторы имеют кнопки конфигурации рядом с кнопкой питания, и вы можете легко настроить параметры экрана, такие как оттенок, яркость и контрастность, оттуда.
Если на вашем компьютере нет функции яркости, возможно, у вас не установлены последние обновления системы. Обычно Windows 10 загружает необходимые обновления автоматически, но иногда вы можете пропустить обновление или два. Однако вы всегда можете проверить наличие обновлений вручную, выполнив следующие действия:
- Откройте приложение Настройки и перейдите в раздел Обновление и безопасность .
- Теперь нажмите кнопку Проверить обновления .
Если доступны какие-либо обновления, Windows автоматически загрузит их и установит их, как только вы перезагрузите компьютер. Как только все обновится, проверьте, сохраняется ли проблема.
Вот и все, если у вас есть другие проблемы, связанные с Windows 10, вы можете найти решения в нашем разделе Windows 10 Fix.
Примечание редактора . Этот пост был первоначально опубликован в сентябре 2015 года и с тех пор был полностью переработан и обновлен для обеспечения свежести, точности и полноты.
В большинстве случаев, невозможность регулировки яркости в Windows 10 связана с проблемами драйверов, но не всегда видеокарты: в зависимости от конкретной ситуации это могут быть, например, драйвера монитора или чипсета (а то и вовсе отключенное устройство в диспетчере устройств).
Отключенный «Универсальный монитор PnP»

Этот вариант причины того, что яркость не работает (отсутствуют регулировки в области уведомлений и неактивно изменение яркости в параметрах экрана, см. скриншот выше) встречается чаще других (хотя мне это и кажется нелогичным), а потому начнем с него.

- Запустите диспетчер устройств. Для этого кликните правой кнопкой мыши по кнопке «Пуск» и выберите соответствующий пункт контекстного меню.
- В разделе «Мониторы» обратите внимание на «Универсальный монитор PnP» (а возможно, и какой-то другой).
- Если у иконки монитора вы увидите небольшую стрелку, она означает, что устройство отключено. Кликните по нему правой кнопкой мыши и выберите пункт «Задействовать».
- Перезагрузите компьютер и после этого проверьте возможность регулировки яркости экрана.
Этот вариант проблемы часто встречается на ноутбуках Lenovo и HP Pavilion, но, уверен, ими список не ограничивается.
Драйверы видеокарты
Следующая по частоте причина не работающих регулировок яркости в Windows 10 — проблемы с установленными драйверами видеокарты. Конкретнее это может быть вызвано следующими пунктами:

- Установлены драйверы, которые Windows 10 установила сама (или из драйвер-пака). В этом случае, выполните установку официальных драйверов вручную, предварительно удалив те, что уже есть. Пример для видеокарт GeForce приведен в статье Установка драйверов NVIDIA в Windows 10, но для других видеокарт будет то же самое.
- Не установлен драйвер Intel HD Graphics. На некоторых ноутбуках с дискретной видеокартой и интегрированным видео Intel его установка (причем лучше с сайта производителя ноутбука под вашу модель, а не из других источников) является необходимой для нормальной работы, в том числе яркости. При этом в диспетчере устройств вы можете не увидеть отключенных или неработающих устройств.
- По какой-то причине видеоадаптер отключен в диспетчере устройств (также как в случае с монитором, который был описан выше). При этом изображение никуда не пропадет, однако его настройка станет невозможной.
После проделываемых действий выполняйте перезагрузку компьютера перед тем, как проверить работу изменения яркости экрана.
На всякий случай рекомендую также зайти в параметры экрана (через меню правого клика по рабочему столу) — Экран — Дополнительные параметры экрана — Свойства графического адаптера и посмотреть, какой видеоадаптер указан на вкладке «Адаптер».

Если вы увидите там Microsoft Basic Display Driver, то дело явно либо в отключенном в диспетчере устройств видеоадаптере (в диспетчере устройств в пункте «Вид» включите также «Показать скрытые устройства», если сразу проблем не видно), либо в каком-то сбое драйверов. Если не брать в расчет аппаратные проблемы (что случается редко).
Другие причины, по которым может не работать регулировка яркости Windows 10
Драйверы чипсета
Если вы не установили на ваш компьютер, а особенно ноутбук драйвера чипсета с официального сайта производителя ноутбука, а также дополнительные драйвера управления оборудованием и электропитанием, многие вещи (сон и выход из него, яркость, гибернация) могут не работать нормально.
В первую очередь обращайте внимание на драйверы Intel Management Engine Interface, Intel или AMD Chipset driver, драйверы ACPI (не путать с AHCI).
При этом, очень часто с этими драйверами случается так, что на сайте производителя ноутбука они более старые, под предыдущую ОС, но более работоспособные чем те, на которые Windows 10 пытается их обновить и обновляет. В этом случае (если после установки «старых» драйверов всё работает, а через некоторое время перестает), рекомендую отключить автоматическое обновление этих драйверов с помощью официальной утилиты от Майкрософт, как это описано здесь: Как отключить обновление драйверов Windows 10.
Внимание: следующий пункт может быть применим не только к TeamViewer, но и к другим программам удаленного доступа к компьютеру.
TeamViewer
Многие пользуются TeamViewer, и если вы один из пользователей этой программы (см. Лучшие программы для удаленного управления компьютером), то обратите внимание на то, что и она может вызывать недоступность регулировок яркости Windows 10, вследствие того, что устанавливает собственный драйвер монитора (отображается как Pnp-Montor Standard, диспетчере устройств, но могут быть и иные варианты), призванный оптимизировать скорость соединения.
Для того, чтобы исключить этот вариант причины проблемы, проделайте следующее, если только у вас не стоит какой-то специфичный драйвер особенного монитора, а указано, что это стандартный (generic) монитор:

- Зайдите в диспетчер устройств, раскройте пункт «Мониторы» и кликните по монитору правой кнопкой мыши, выберите «Обновить драйверы».
- Выберите «Выполнить поиск драйверов на этом компьютере» — «Выбрать из списка уже установленных драйверов», а затем из совместимых устройств выберите «Универсальный монитор PnP»
- Установите драйвер и перезагрузите компьютер.
Допускаю, что аналогичная ситуация может быть не только с TeamViewer, но и другими схожими программами, если вы используете их — рекомендую проверить.
Драйверы монитора
С такой ситуацией мне встречаться не доводилось, но теоретически возможен вариант, что у вас какой-то особенный монитор (вероятно, очень крутой), которому нужны собственные драйверы, а со стандартными не все его функции работают.
Если описанное похоже на то, что есть по факту, установите драйверы для вашего монитора с официального сайта его производителя или с диска, входящего в комплект поставки.
Что делать, если не работают клавиши регулировки яркости на клавиатуре

Если регулировки яркости в параметрах Windows 10 работают исправно, но при этом клавиши на клавиатуре, предназначенные для этого — нет, то почти всегда дело в отсутствии специфичного ПО от производителя ноутбука (или моноблока), которое необходимо для работы этих и других функциональных клавиш в системе.
Скачивать такое ПО следует с официального сайта производителя именно для вашей модели устройства (если нет под Windows 10, использовать варианты ПО для предыдущих версий ОС).
Называться эти утилиты могут по-разному, а иногда нужна не одна утилита, а несколько, вот несколько примеров:
- HP — HP Software Framework, Средства поддержки HP UEFI, HP Power Manager (а лучше поставить вообще все из разделов «ПО – Решения» и «Утилита – Инструменты» для вашей модели ноутбука (для старых моделей следует выбрать ОС Windows 8 или 7, чтобы в нужных разделах появились загрузки). Можно также загрузить отдельный пакет HP Hotkey Support для установки (ищется на сайте hp).
- Lenovo — AIO Hotkey Utility Driver (для моноблоков), Hotkey Features Integration for Windows 10 (для ноутбуков).
- ASUS — ATK Hotkey Utility (и, желательно, ATKACPI).
- Sony Vaio — Sony Notebook Utilities, иногда требуется Sony Firmware Extension.
- Dell — утилита QuickSet.
На данный момент времени это всё, что я могу предложить по поводу устранения проблем с изменением яркости экрана в Windows 10. Если остаются вопросы — задавайте в комментариях, постараюсь ответить.
Читайте также:



