Как прошить айфон в линукс
Некоторые пользователи своих девайсов предпочитают перепрошить свой смартфон на Android кастомной прошивкой, самая популярная прошивка – LineageOS. В подавляющем большинстве прошиваются смартфоны в Windows, но, сегодня мы разберемся как прошить ваш девайс в Linux с помощью утилиты Flash Tool. Данная утилита прошивает Android смартфоны работающие на процессоре MTK. Утилита Flash Tool является одной из самых популярных утилит в своем роде, установить ее можно так же и в операционной системе Linux, все действия мы будем выполнять в Ubuntu 20.04, но, инструкция подойдет и для всех производных от Ubuntu, как вариант Pop OS, Linux Mint и так далее. Насчет Fedora и других RPM ориентированных систем, ничего сказать не могу, так как не проверял.
P.S. Все действия которые вы совершаете с телефоном, выполняются на ваш страх и риск. За не рабочий аппарат, в результате всех описанных действий в данной статье автор ответственности не несет. Данная инструкция проверена на телефоне Blackview BV5800, прошивался сей девайс в Ubuntu 20.04, а точнее в Kubuntu.
Подготовительный этап
Первым делом необходимо скачать саму утилиту Flash Tools для Linux, рекомендую скачивать именно с 4pda, а не с левых сайтов. Так же, если вдруг по какой-то причине 4pda не доступен, то Flash Tool версий 5.2020 , 5.2016 , 5.2012 вы можете скачать по ссылке ниже:
И так, после того как вы скачали архив с утилитой Flash Tool, его необходимо распаковать, предполагается, что вы его скачали в директорию загрузки и туда же распаковали.
Установка зависимостей и запуск FlashTool
Теперь необходимо открыть терминал, перейти в директорию с распакованным FlashTool и дать права на исполнение файлам flash_tool, flash_tool.sh, выполнив команды:
chmod +x flash_tool
chmod +x flash_tool.sh
Как перемещаться по директория в терминале вы можете прочесть в этой статье .
Следующим шагом добавляем вашего пользователя в группу uucp, это делается для получения прав на запись в виртуальный COM-порт. Я буду добавлять пользователя “cyber-x”, вы же замените данное имя на имя вашего пользователя:
sudo gpasswd -a cyber-x uucp
Если вдруг у вас не установлена утилита “git”, то выполните команду “sudo apt install git”.
Далее перезагружаем правила udev командой:
sudo udevadm control --reload-rules
Выключаем ваш Android девайс и в выключенном состоянии подключаем его к компьютеру под управлением Linux. Нам необходимо, что бы телефон определился в системе, для этого выполним команду:
В конце вывода полученных данных должно быть примерно следующее, тут главное ttyACM0, если это значение имеется, значит все OK:
cdc_acm 1-1:1.1: ttyACM0: USB ACM device
usb 1-1: USB disconnect, device number 77
Возвращаемся к Flash Tool и запускаем из терминала скрипт от имени root пользователя выполнив команду:
Перед началом прошивки в утилите необходимо выставить настройки, заходим в Options- Download и ставим галочки напротив всех 2-х пунктов:
В строке “Scatter-loading File” указываем путь к scatter файлу, который прилагается к прошивкам. Выбираем один из режимов – Download Only или Firmware Upgrade и нажимаем кнопку Download:
Режим Download Only (прошивка без потери данных) – снимаем галочки с Preloader и Userdata в Flash Tool, при этом произойдёт обычное обновление прошивки. Если оставить галочку на пункте Userdata – все пользовательские данные будут стерты.
Режим Firmware Upgrade (прошивка всех разделов), при этом IMEI не слетает, используется в случае, если хотите получить чистый Android смартфон с новой прошивкой.
Заключение
Прошивка телефонов – рисковое занятие, при неправильно выбранной прошивке можно получить неработоспособный телефон. Зачем вообще прошивают телефоны? Хотя бы для того, что бы получить кастомную прошивку, или получить root права на телефоне.
Данная инструкция лишь воссоздает все действия, которые я проделывал прошивая свой Android смартфон в Linux, основана она на инструкции взятой с 4pda . Более подробно о работе с утилитой Flash Tool читайте все на том же форуме перейдя по ссылке .
Что касаемо остальных дистрибутивов Linux, то вероятней всего данную инструкцию придется адаптировать, в зависимости от вашего дистрибутива Linux. А так как я пользуюсь Kubuntu и Pop OS, то с уверенностью могу сказать, что все описанные действия работоспособны.
В любом случае читайте внимательно инструкцию которая прилагается к прошивке, так как в данной статье основной упор был сделан исключительно на установку Flash Tool в операционной системе Linux. Безусловно, перепрошить телефон в Linux можно и без Flash Tool, но, с ней это сделать намного удобней.
А на этом сегодня все, надеюсь, данная статья будет вам полезна.
Хотелось бы выразить огромную благодарность тем, кто принимает активное участие в жизни и развитии журнала, огромное спасибо вам за это.
Журнал Cyber-X
Сегодня я хочу рассказать вам о таком приложении как ISH. ISH - это проект с открытым исходным кодом, позволяющий в виде приложения эмулировать полноценный линукс на вашем iOS (или iPadOS) устройстве. Давайте разберемся как это сделать и есть ли у подобной технологии реальноее применение и будущее или это очередная игрушка для "мамкиных хакеров"
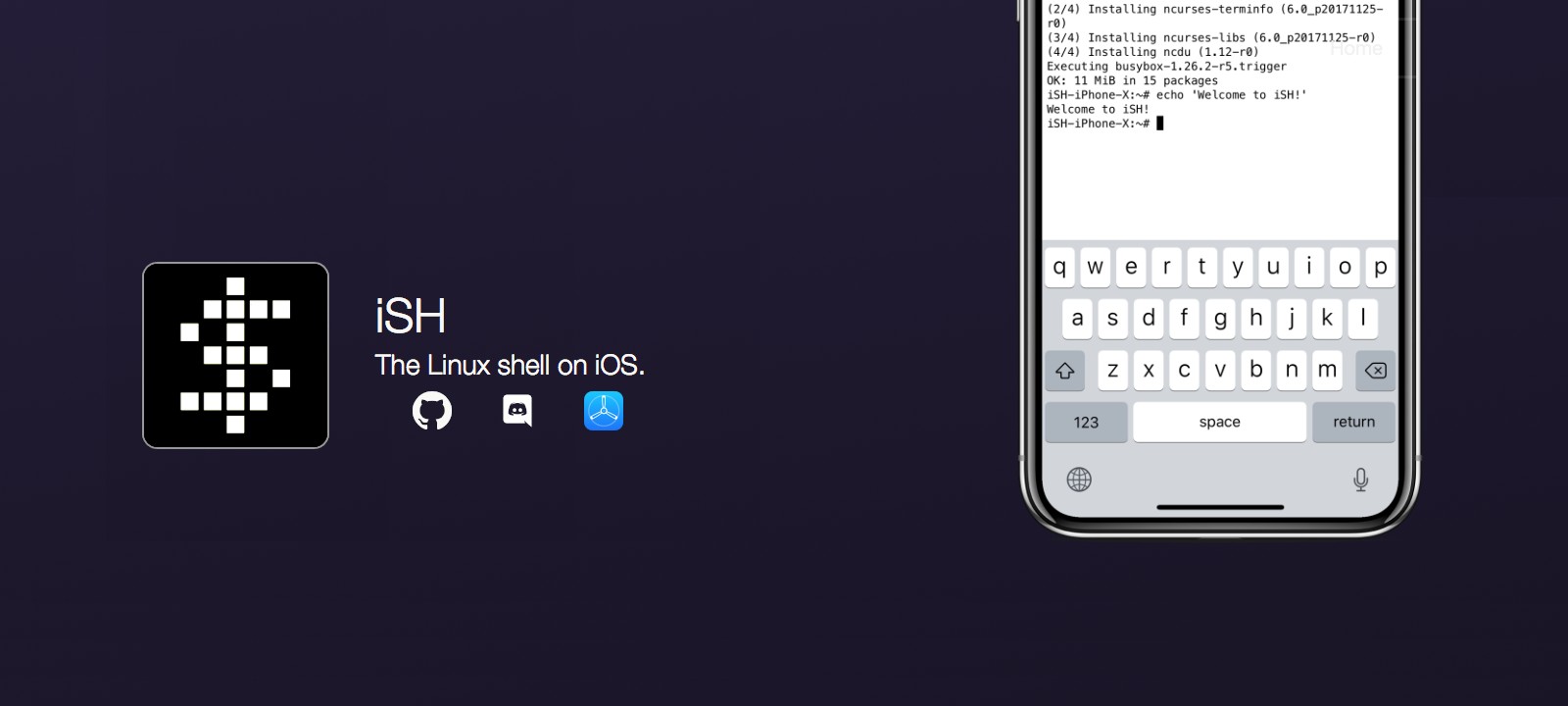
Что такое ISH? ISH (как я писал выше) - это эмулятор терминала линукс. Совсем недавно он был доступен только в виде бета-версии через приложение TestFlight (известном многим iOS пользователям), но теперь iSH доступен для установки в магазине приложений AppStore (Так же вы можете использовать версию из TestFlight, она практически не отличается от версии из AppStore. Ссылку на актуальное приглашение в программу бета тестирования находится на официальном сайте).
После установки перед нами "голый" Alpine Linux - это минималистичный дистрибутив на основе BusyBox. Из коробки он идет абсолютно пустой, скорее всего у вас даже не будет пакетного менеджера apk (вы можете это проверить просто написав в терминал apk). Если apk у вас не установлен, то его можно установить, прописав в терминал команду:
Как вы можете видеть над клавиатурой имеются клавиши, такие как табуляция, стрелки, ctrl.
Теперь мы можем обновить систему и посмотреть, что же всё-таки мы имеем "из коробки". Для обновления системы пишем команду:
Не много о настройках приложения
В настройках приложения вы можете изменить тему приложения, размер и тип шрифта, иконку на рабочем столе и узнать больше информации о разработчике приложения

Теперь давайте рассмотрим где в нашей системе можно найти непосредственно файловую систему ISH и как с ней взаимодействовать визуально. Для этого нужно перейти в приложение Файлы на вашем iPhone или iPad и там, в разделе "Места" вы можете обнаружить ISH. Перейдя в ISH вы увидите самую обыкновенную, а многим привычную, файловую систему LInux. Для чего нам это нужно? К сожалению мы не можем напрямую из приложения попасть в файловую систему iPhone или iPad и благодаря возможности взаимодействовать с фалами линукса визуально мы можем переносить туда любые нужные нам файлы. Для примера я написал простейший калькулятор в Pythonista и перенес его из папки с фалами Питонисты в папку root в ISH. теперь можно увидеть его написав ls и запустив с помощью команды python3 main.py .
С тем же успехом мы можем установить git и с помощью git clone копировать свои или чужие программы и так же их запускать. Конечно же можно использовать ISH и как SSH клиент, можно проверять свои скрипты на работоспособность в таких-вот "мобильно-спартанских" условиях, можно проверять сети на защищенность.
Если постараться, придумать можно множество сценариев для использования подобного рода программ. Благодаря ним iPad и в правду может стать вполне профессиональным устройством для программистов. Если к этому будет интерес, в будущем я расскажу как записать VScode прямо на iPad`е, и вообще как можно уже сегодня iPad превратить во вполне юзабельное устройство для разработчиков.

Данная статья поведает как обновить iOS и данные на нём для пользователей Linux. На эту тему можно нагуглить как мануалы, так и возникшие проблемы:
Но информация эта весьма разрознена. И не содержит некоторых тонкостей, не учитывая которые можно потерять данные на телефоне (опять же, в этих статьях не сообщается какие данные и в каком случае можно потерять). А в месте с данными — и кучу нервов. Всё это может заставить пользователей новичков Линукса отказаться от его использования для работы с iOS.
Данный мануал — это пошаговая инструкция к счастливому обновлению iOS через Linux используя VirtualBox не потеряв данных.
- Ubuntu (12.10)
- iPhone4 (iOS 5.0.1 up to iOS 6.0.1)
- VirtualBox 4.2.6 (с установленной Windows 7 x32).
Шаг 1. Настройка VirtualBox
После установки VirtualBox мы должны правильно его настроить. Первое, что мы сделаем — подружим виртуалку с USB 2.0. Это необходимо для правильного распознавания и корректной работы виртуалки с iPhone. Для этого скачаем и установим VirtualBox Extension Pack с этой страницы.

Проверим, что он установился. Зайдите в Файл->Настройки. Должны увидеть что-то типа:
Не забудьте проверить, что текущий пользователь (под которым в Линуксе вы залогинены) включён в группу vboxusers:
Если это не так — добавьте пользователя. Например, вот так я себя добавлял:
Добавление USB фильтров
или вот такую:
а на самом устройстве может появиться вот такая:

Более того, устройство не пожелает выключаться по кнопке выключения (даже если её ну очень долго удерживать). Спасает удерживание 2-х кнопок: выключения и кнопки Home.

Выберите созданную виртуальную машину, зайдите в Настроить->USB и создайте новый фильтр. В поле Производитель вбейте Apple Inc..
После создания этого фильтра iPhone после переподключения будет снова цепляться к виртуалке.
Создание общей папки
В процессе синхронизации устройства с виртуалкой и сохранения резервных копий на самом устройстве, виртуалка начинает непомерно сильно раздуваться. Более того, у VirtualBox мною обнаружилась одна неприятная особенность. Если место на диске с виртуалкой заканчивается — файл конфига бьётся. Это приводит к невозможности вернуться к сохранённым состоянием пока не почините файл конфига. А сделать это может быть очень непросто. Т.е. возникает такое двоякое чувство: вы осознаёте, что данные-то вы не потеряли. Но вернуться к состоянию с этими данными не так уж просто.
Итак, переходим в Настроить->Общие папки, выбираем папку на Ubuntu, куда будут сохраняться данные с iPhone. Указываем в параметрах авто подключение и разрешаем виртуалке полный доступ к папке:

Шаг 2. Настраиваем виртуалку Windows 7
Описывать установку iTunes не буду. Подразумеваю, что читатель знает это. Если нет — Google легко подскажет. Давайте-ка лучше подумаем вот о чём. Вам хочется постоянно копировать с виртуалки данные устройства после синхронизации в созданную нами общую папку вручную, каждый раз при обновлении и синхронизации? Хорошенечко подумайте! Чувствуете, как появляется лень, которая заставляет вас сказать: «нет, не хочу! Ни за что!». Вот и моя лень солидарна с вашей. А раз так, то давайте автоматизируем это. Благо, делается это до неприличия просто! Создадим символическую ссылку на общую папку, созданную чуть выше. Запускайте командную строчку от администратора и вводите команду:
Здесь your_share_folder — это путь из виртуалки к вашей общей папке с ней. У меня это диск Z.
Желательно эту процедуру сделать ДО установки в виртуалку iTunes. Иначе папка Apple Computer будет уже создана в системе и вам придётся копировать её содержимое, удалять саму папку и вставлять содержимое в созданную символическую ссылку.
Шаг 3. Создание резервной копии и синхронизация iPhone
Ну, вот теперь самое время заняться тем, для чего мы всё это делали. Подключайте iPhone к компьютеру. Убедитесь, что виртуалка его автоматом подцепила. Создайте резервную копию и синхронизируйте данные. Убедитесь, что эти данные попадают в общую папку. Резервные копии будут в общей папке в директории MobileSync\Backup. Теперь займитесь установкой нового ПО на iPhone и обновлением iOS.
Когда и какие данные можно потерять
Т.к. я не сразу поумнел, а набил себе шишек на лоб до понимания что и как нужно делать, то меня всё же коснулась кара и я потерял кое-какие данные. Теперь я могу поделиться с читателями когда это может произойти и какие данные потеряются, а какие сохранятся.

Я сделал резервную копию. При этом я не делал синхронизацию iPhone с виртуалкой. Т.к. я не добавлял USB-фильтры и не имел возможности вовремя переподключить iPhone, то я увидел все те страшные картинки, которые я приводил выше. Здесь я признаюсь читателю, что эти картинки я нагуглил в интернете. Как можно догадаться, я тогда испытывал не самое хорошее психологическое состояние и у меня не было желания делать какие-то скриншоты.
Природный CPU загрузил на 100% два моих ядра-полушария одним процессом: «как спасти данные на телефоне. »
Делать было нечего, и я согласился. В итоге iOS через минут 20 обновился и мне было предложено восстановить некоторые данные. И в списке была показана как раз та резервная копия, которую я сделал до обновления системы.

- Списки контактов
- СМС
- Фотографии и видеоролики, снятые на камеру
- Заметки
- Напоминания
- Настройки беспроводных сетей
Более того, если я всё правильно понимаю, то даже если вы забыли сделать резервную копию перед обновлением iOS, iTunes всё равно её сделает. А чтобы не потерять данные — не забудьте их синхронизировать с виртуалкой.
P.S. В данном туториале я не касался вопроса синхронизации контактов. Контакты синхронизируются в WAB (Windows Address Book) и при указанных шагах настройки, я полагаю, останутся в виртуалке, а не на общей папке в Ubuntu.
Случайное фото
Основные темы
Действия
Счетчики
Вы можете получать уведомления о публикации новых записей по электронной почте, для этого укажите свой адрес в поле ниже.Перепрошиваем iPad/iPhone из-под Linux
Увы и ах, на сегодняшний день «Apple» не имеет «iTunes» в версии для Linux. То есть, ни deb, ни rpm, ни даже пакета для самостоятельной сборки из исходников. Это очень печально, особенно для Linux-only пользователей, не имеющих компьютеров под управлением MacOS/Windows, но имеющих при этом мобильные устройства производства «Apple». Некоторые обходятся запуском «iTunes» через WINE, однако у меня из этого ничего хорошего не вышло: в последней версии не показался даже графический интерфейс, а последняя работающая нормально через WINE версия наотрез отказалась подключать мой iPhone, ссылаясь на то, что для этого нужно скачать более свежий «iTunes». Вызов принят.
Скажу сразу: нужен мне «iTunes» только пару раз в год. Во-первых, для того, чтобы перепрошить планшет, который временами приходит в состояние доски для нарезки овощей и перезагружается по десять минут. Во-вторых, для загрузки на телефон новой мелодии звонка, когда старая уже окончательно надоела. Таким образом, мне нужна стабильная работа, но не повседневная, благодаря чему можно существенно пожертвовать удобством.
Во-первых, устанавливаем «VMWare» и соответствующие ее компоненты, обеспечивающие корректную работу с USB-портами. На виртуальной машине нужно установить ОС семейства Windows не младше Vista, поскольку последний «iTunes» может отказаться работать на младших версиях операционной системы. Лично я установил Windows 7 из оригинального пробного образа. Обратите внимание на то, что любой пробный образ будет работать до 30 дней без покупки лицензии, а если вам нужен «iTunes» только на один день, то ни в коем случае не ковыряйте систему в попытках ее незаконной активации, так как большинство «активаторов» в Интернете — либо вирусные программы, либо программы, открывающие дорогу вирусам, снимая дополнительную защиту с системных библиотек.
В свежеустановленной Windows сразу же устанавливаем дополнения «VMWare». Это можно сделать при помощи средства подключения образа диска со специальным ПО прямо в меню носителей. После установки модулей скачиваем и устанавливаем «iTunes». Теперь, по сути, все готово.
Кстати, при перепрошивке, после извлечения ПО начинается этап «Ожидание iPad/iPhone», который длится достаточно долго. На самом деле, это вовсе не зависание и USB-устройство не пропало, просто «iTunes» ожидает, пока iPad/iPhone установит загруженное ПО и сообщит об этом компьютеру для продолжения процедуры.
Если вдруг вам нужно загрузить на свое устройство не последнюю версию iOS, а одну из предшествующих, то ссылки на их скачивание можно найти в Интернете (причем ссылки на официальный архив производителя, между прочим), а скачивать нужно ни в коем случае не при помощи «Internet Explorer», так как он вместо «ipsw» получает некий непонятный zip-файл того же размера, который никуда нельзя применить. Для загрузки на устройство другого ПО необходимо перед нажатием на «Восстановить» в «iTunes» нужно зажать Shift.
Кстати, рецепт входа в режим восстановления в iOS 9 и старше изменился. Теперь устройство нужно выключить обыкновенным способом, после чего зажать «Домой» и в это время вставить дата-кабель, не отпуская при этом кнопку до тех пор, пока на экране не появится приглашение в режим восстановления.
Итак, мой планшет больше не тормозит, а Windows на компьютер ставить не пришлось (имеется в виду, на физическую машину, конечно же). Что еще нужно начинающему Gentoo'шнику?
Читайте также:


