Как прописать windows 7 в windows xp
На самом деле, все очень просто!
Нет, конечно, можно сделать мануал на 40 страниц и непонятных слов навыбирать, чем больше, тем лучше, но попробуем пойти самому легкому, простому и доступному по пути.
Создаёте отдельный раздел на жестком диске для Windows 7.
Вставьте диск с Windows 7 и перезагрузите компьютер, появится окно выбора параметров. Выберите пункт "восстановление системы"
Поставьте переключатель на "Используйте средства восстановления позволяющие устранить проблемы с запуском Windows. Выберите операционную систему для восстановления" и нажмите Далее
В следующем окне следует выбрать режим командной строки:
В командной строке введите "diskpart" и нажмите Enter. В результат это действия откроется утилита Diskpart в которой следует ввести команды показанные на рисунке:
Вот что там написано:
1. команда select volume 1 задаёт диск, в котором будет создан раздел. поставьте цифру соответствующую желаемому диску.
2. С помощью команды shrink querymax определяем доступный раздел в котором можно создать логический диск (раздел)
3. Команда shrink desired=6000 задаёт раздел нового логического диска в MB. Новый логический разлел не может иметь размер менее 4GB. Создание нового логического диска может продолжаться очень долго поэтому запаситесь терпением!
4. Exit - Завершите работу с Diskpart
Снова Включите компьютер с вставленным в дисковод диском установщика Windows 7 и нажмите "установить" для того чтобы установить Windows 7 на компьютер с установленной Windows XP
Теперь выберите раздел в который собираетесь устанавливать Windows 7. Он может быть новым (который вы создали только что) или уже имеющий на себе Windows XP
Далее Windows 7 установиться вместе с Windows XP и при включении компьютера Диспетчер Загрузки Windows будет задавать вам вопрос о том, какую систему следует загружать
На самом деле, все очень просто!
Нет, конечно, можно сделать мануал на 40 страниц и непонятных слов навыбирать, чем больше, тем лучше, но попробуем пойти самому легкому, простому и доступному по пути.
Создаёте отдельный раздел на жестком диске для Windows 7.
Вставьте диск с Windows 7 и перезагрузите компьютер, появится окно выбора параметров. Выберите пункт "восстановление системы"
Поставьте переключатель на "Используйте средства восстановления позволяющие устранить проблемы с запуском Windows. Выберите операционную систему для восстановления" и нажмите Далее
В следующем окне следует выбрать режим командной строки:
В командной строке введите "diskpart" и нажмите Enter. В результат это действия откроется утилита Diskpart в которой следует ввести команды показанные на рисунке:
Вот что там написано:
1. команда select volume 1 задаёт диск, в котором будет создан раздел. поставьте цифру соответствующую желаемому диску.
2. С помощью команды shrink querymax определяем доступный раздел в котором можно создать логический диск (раздел)
3. Команда shrink desired=6000 задаёт раздел нового логического диска в MB. Новый логический разлел не может иметь размер менее 4GB. Создание нового логического диска может продолжаться очень долго поэтому запаситесь терпением!
4. Exit - Завершите работу с Diskpart
Снова Включите компьютер с вставленным в дисковод диском установщика Windows 7 и нажмите "установить" для того чтобы установить Windows 7 на компьютер с установленной Windows XP
Теперь выберите раздел в который собираетесь устанавливать Windows 7. Он может быть новым (который вы создали только что) или уже имеющий на себе Windows XP
Далее Windows 7 установиться вместе с Windows XP и при включении компьютера Диспетчер Загрузки Windows будет задавать вам вопрос о том, какую систему следует загружать
В данной статье подробно расскажем, как установить Windows 7 на Windows XP. В конце прошлого года корпорация Microsoftобъявила о том, что версия XPбольше не будет обновляться. В этой связи данный вопрос остается весьма актуальным.
Что для этого нужно
До сих пор остается немало пользователей, которые верны XP. Это связано во многом с тем, что «семерка» весьма требовательная и на старый компьютер устанавливать её невозможно. В эпоху стремительного развития высоких технологий, даже программные продукты стали весьма требовательны.
Владельцам старого железа ничего не остается, кроме как использовать устаревшую систему. Это позволяет добиться нормальной работоспособности системы. Те пользователи, которые решались на установку «Seven», порой были ошарашены ужасной заторможенностью своего компьютера.
Тем не менее, обновив свое оборудование, львиная доля людей сразу же решаются на обновление Windows. Это позволяет пользоваться всеми инновациями современных технологий.

Далее рассмотрим, какой нужно иметь компьютер, чтобы операционная система работала без нареканий:
Совет: данное условие необходимо лишь для современных игр. Если вы предполагаете использовать лишь офисные программы, то его можно опустить.
Если вы уверены в том, что ваше оборудование полностью отвечает данным требованиям, то можете приступать к установке. Просмотреть все параметры можно через панель управления, далее пункт «система и безопасность», в котором выбираем вкладку «система».
Настройка БИОС
Первым делом вам потребуется произвести некоторую настройку в БИОС. Многим неопытным пользователям это кажется сложной операцией, но на самом деле все довольно просто.

Делаем следующее:

На этом все, теперь при следующем запуске компьютера система запустится с нужного устройства и начнется установка. Также в БИОС можно сразу произвести дополнительную настройку, к примеру, увеличить интенсивность кулеров. Впрочем, если вы слабо знакомы с БИОС, лучше этого не делать, дабы не допустить ошибок.
Как установить Windows 7 если стоит Windows XP
Перед установкой потребуется перенести все файлы с компьютера на съемный носитель, ибо инсталляцию ОС лучше производить с форматированием дисков. Если не хватает места, можно некоторые файлы занести на файлообменник.
Произведя все предварительные манипуляции, пора приступать к основной процедуре. Практически все последние версии ОС устанавливаются в автоматическом режиме, поэтому обычно это не вызывает сложностей даже у не самых опытных пользователей.
Запустив установку, можно будет идти заниматься другими делами. Система все сделает сама, а вам нужно будет лишь указать некоторые дополнительные параметры.
Процесс установки
После включения компьютер сразу начнет установку операционной системы. Практически весь процесс происходит в автоматическом режиме, поэтому обычно с ним не возникает проблем.

Единственно вам потребуется произвести некоторые настройки:
Важно! Выберите полную установку, так как это избавит от дополнительных трудностей

На этом все. Теперь вам останется лишь ждать пока не завершится установка. По окончанию появится окошко, в котором потребуется ввести имя пользователя и пароль (при необходимости).
Некоторые версии в конце сами вводят имя пользователя (обычно стандартное «Администратор). При желании можно будет отредактировать этот параметр.

Если вы не производили форматирования разделов, то в одном из них (скорее всего в С) сохранились все файлы ХР. Их нужно удалить, дабы не возникало ошибок в будущем.
Делается это так:
Ставим драйвера
Теперь останется лишь установить драйвера для всех имеющихся устройств (видеокарта, чипсет, сеть, звук и т.д.). Если у вас есть диск с драйверами именно для вашего компьютера (он обычно выдается при покупке), то вам останется, лишь вставить его и довериться инструкции.

Однако если он отсутствует, то придется для всего оборудования подбирать драйвера.
Сделать это можно несколькими способами:
Вот теперь можно с уверенностью судить, что вся работа закончена, и вы справились с поставленной задачей. Не забудьте, что вам придется заново переустанавливать всё программное обеспечение. Поэтому заранее обзавестись дистрибутивами, чтобы не испытывать проблем в дальнейшем.
К тому же, программные продукты, работающих в XP, могут не работать в «семерке». Поэтому перед переходом на эту систему следует обзавестись более современными программными продуктами.

Как видите, это совсем несложный процесс и строго следуя всем указаниям, вы непременно справитесь с этим. При необходимости можно дополнить систему различными дополнительными утилитами.
Сегодня рассмотрим самый простой вариант установки, когда все устройства компьютера работают, образы или диски с флешками на руках. Проблемы с установкой, если какое-то из загрузочных устройств вышло из строя, прошу описывать в комментариях.
Установить Windows 7 второй вместе с Windows XP. Начинаем.
Чтобы установить Windows 7 второй вместе с Windows XP нам понадобятся:
Первое, с чего мы начнём, это подготовить пространство жёсткого диска к приёму Windows 7.
Установить Windows 7 второй. Приготовьте для неё отдельный том.

У меня всё проходит гладко, версия 6.0 AOMEI стала на Windows XP без проблем. Открываем окно:
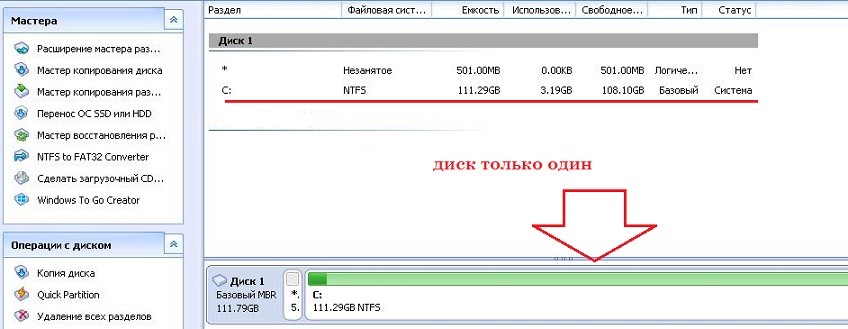
Как видите, у меня один жёсткий диск и также один логический том. Под систему отведён весь том целиком, давайте поправим. Правой мышкой по диску, он окрашивается в зелёный, и в контекстном меню выбираю Создать раздел:

Немедленно появляется окно Создания раздела, в котором программа по умолчанию покажет, что она собирается разбить диск точно пополам:

Вам решать, конечно, сколько вы отведёте под будущую систему, но если вы собираетесь с ней не просто знакомиться, то советую не скупиться. Я немного уменьшу объём будущего диска, зацепив и передвинув ползунок в окне мышкой вправо в сторону уменьшения. Скажем, до 45 Гбайт:

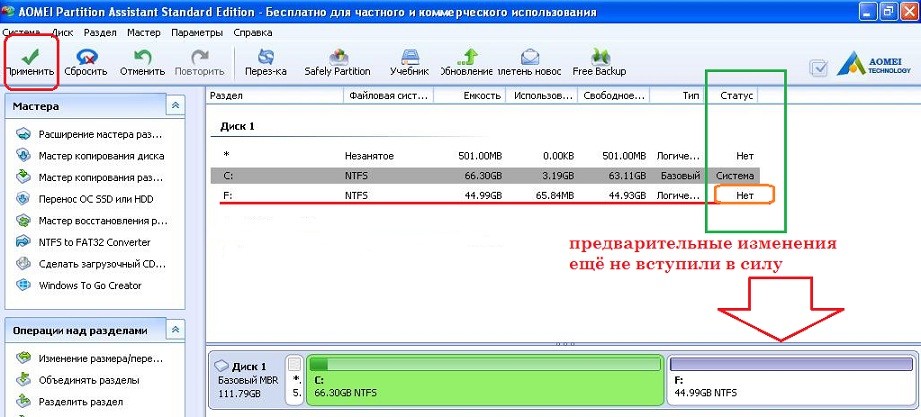
Смело жмём. Появилось окно Отложенных операций, которая попросит подтвердить ваши действия. Перед тем, как нажать на применить, снимите галочку Check partitions before execution (Проверить разделы перед выполнением), иначе процесс затянется. А проверить диски можно в любое время.
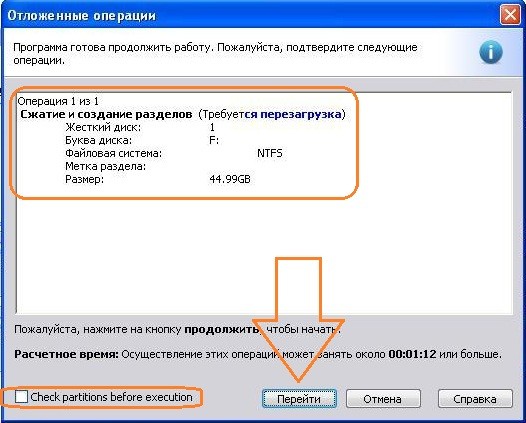
Последнее окно в текущем сеансе Windows XP. Ей нужно перезагрузиться, и мы согласимся, нажав Да.
Установить Windows 7 второй: разбивка на два раздела
После перезагрузки и появления экрана приветствия системы наблюдаем окно программы AOMEY, которая отчитывается о проведении работ. Вы увидите примерно такие окна:
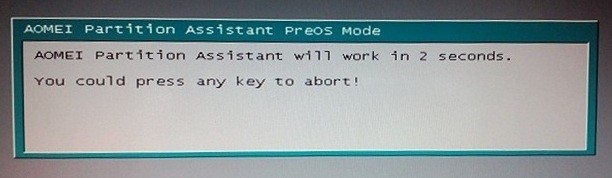
начало работы AOMEI: ничего не нажимайте

AOMEI (но не Windows) только что присвоила новому разделу букву F

если это окно не пропадает долго, перезагрузите компьютер вручную

Этот отрезок настроек, когда вы можете просто смотреть на экран, не притрагиваясь к клавиатуре. Очередная перезагрузка Windows и оп!:
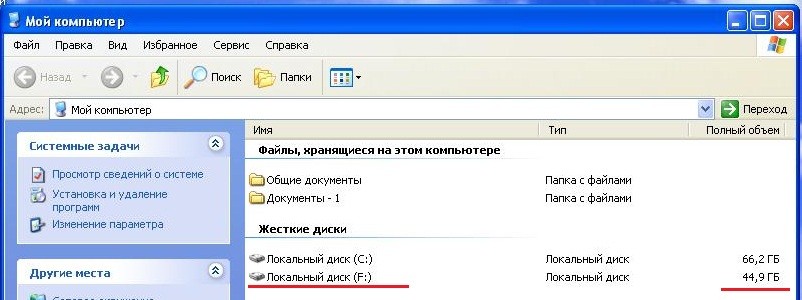
Запомним его объём. У меня около 45 Гбайт. Всё, готовим теперь Windows 7. Отсоединяем лишние флешки и внешние диски, чтобы не мешались, выставляем загрузку с диска, флешки или виртуального DVDRom и перезагружаем компьютер, указав ему на загрузку с диска с файлами WIndows 7. Windows XP больше не будет принимать участия в работе. Всё делаем через BIOS. Никаких установок прямо из-по Windows XP.
Компьютер потребует щёлкнуть по любой клавише для продолжения загрузки с диска надписью типа

Щёлкнем, и установка началась ( мы это делаем первый и единственный раз за сеанс установки ).
Дадим Windows 7 установится обычным порядком. Держим в уме объём свободного тома, чтобы не ошибиться, установив на раздел с Windows XP. Он у меня, как вы помните, 45 Гб (или примерно). Вот он в окне установщика:

Выбираем и ждём загрузки. Компьютер будет перезагружаться, и снова и снова просить нажать клавишу для загрузки, как в начале установки. НЕ НАДО! Загрузочный диск нужен, но только для копирования системных файлов. Загрузочные диск или флешку удалять и вынимать только после появления Рабочего стола новой системы.
Установить Windows 7 второй: почти всё готово.

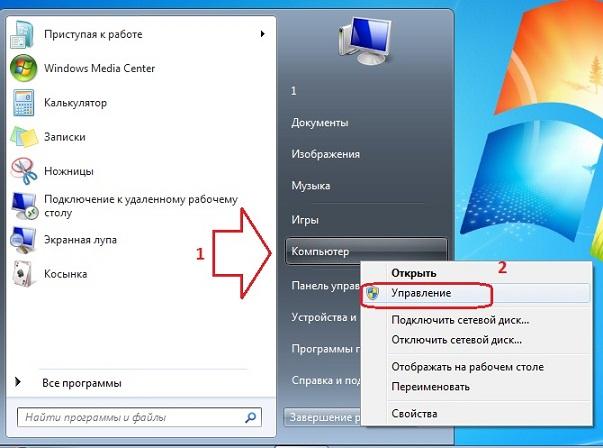
В консоли управления выбираем Управление дисками. Как видите, все диски на месте. А тот, что с Windows XP, не отображается по вине Проводника Windows 7:
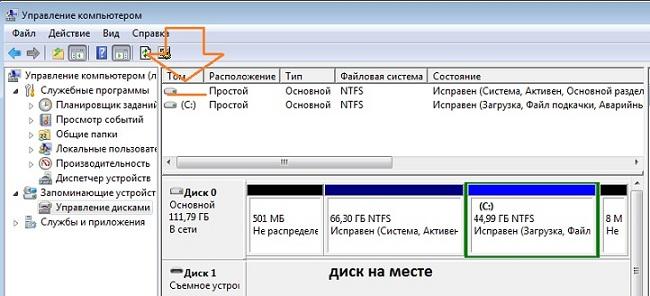
Система не смогла присвоить ей литеру. Напомню, загрузка наших систем происходит по разным принципам. Сделаем это сами.
Правой мышкой по диску и выберем Изменить букву диска или путь к диску
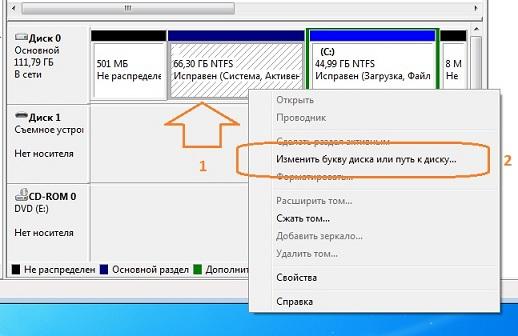

Установить Windows 7 второй: завершающий этап.
Можете ставить драйверы на Windows 7 и немного оптимизировать загрузочное меню компьютера. Для этого я посоветую вам присмотреться к статьям блога:
-
(в ней я работаю с записями меню и настраиваю под свои нужды при помощи EasyBCD)
4 комментариев
Дык если XP изначально стояла на диске С, который (диск ) теперь стал F, там же полетят все ярлыки и ссылки на рабочие папки? Ладно ярлыки, но ведь программы под XP перестанут находить свои рабочие папки и всё придётся переустанавливать? Тогда какой смысл сохранять такую контуженную XP ? Или я не прав?
Не прав. Перечитайте статью внимательнее, обратите внимание на отличия в загрузчиках разных версий Windows (коими являются 7-ка и XP) и повторите лекцию о том, по какому принципу присваиваются буквы томам. Успехов.
Добавить комментарий Отменить ответ
Все британские танки производства, начиная с 1945-го, оснащались оборудованием для чаепития, включая заваривание.
Аннотация В этой статье рассматривается порядок установки Windows XP на компьютер, где уже установленаblack; text-decoration: none; border-bottom-width: 1px; border-bottom-style: dotted;">Windows 7 и последовательность действий, необходимых для создания конфигурации с двойнойзагрузкой, когда при включении компьютера доступно меню выбора операционной системы для загрузки.
Введение
Безусловно, более правильной последовательностью установки Windows является установка младшей версии перед старшей. В этом случае сохраняется возможность загрузки более старой системы, а после установки более новой ОС появляется меню выбора загружаемой системы.
Но что же делать, если Windows 7 уже установлена, а на компьютер необходимо установить Windows XP. Статья призвана помочь обойти подводные камни тем, кто планирует установку Windows XPпосле Windows 7.
Если устанавливать Windows XP после Windows 7, теряется возможность загрузки в более новую операционную систему. При установке более ранней версии Windows программа установки перезаписывает все данные в основной загрузочной записи (MBR), загрузочном секторе и загрузочных файлах. Более ранние версии Windows несовместимы с новым методом загрузки более новой системы. В частности Windows 7 использует новое хранилище данных конфигурации загрузки. Это хранилище содержит меню загрузки и все сведения об операционных системах, установленных на компьютере. Следовательно, файл Boot.ini из более ранней версии операционной системы Windows не может быть использован для ее запуска.
Исходные данные
- Компьютер под управлением Windows 7. Жесткий диск содержит три раздела: С - с установленной Windows 7, D раздел, на который будет произведена установка Windows XP и раздел без буквы System Reserved, который в Windows 7 обеспечивает загрузку в среду восстановления Windows RE. Все разделы основные, активным является раздел System Reserved.
Увеличить рисунок
Рисунок 1 Управление дисками в Windows 7 перед установкой Windows XP
- CD/DVD-приводу назначена буква E (будет использоваться в командах).
- Установочный диск Windows XP для установки на второй раздел.
- Установочный диск Windows 7 для восстановления загрузки.
Установка Windows XP
Установка Windows XP ничем особо не будет выделяться и останавливаться подробно на этом вопросе нет смысла. Единственное, установить Windows XP при уже установленной Windows 7 вы сможете только загрузившись с установочного диска Windows XP. При установке вы должны указать раздел диска, который был заранее подготовлен.

*
Рисунок 2 Выбор раздела для установки Windows XP
Уже на этом рисунке видно, что разделу, не имеющему буквы в Windows 7 присвоена буква С, а разделу с Windows 7 присвоена буква D.
Таким же образом выглядит картина «управления дисками» после установки Windows XP

*
Рисунок 3 Управление дисками в Windows XP
После установки Windows XP ни выбора операционных систем при загрузке, ни, соответственно, возможности загрузки Windows 7 не будет.
Обратите внимание на изменения, которые произошли со скрытым разделом "Зарезервировано системой" ("System Reserved"): он стал видимым (ему присвоена буква С). Посмотрим, что расположено на активном разделе (C). Для этого нужно в свойствах папки отключить скрытие системных файлов и разрешить их отображение:

*
Рисунок 4 Включение отображения скрытых и системных файлов

*
Рисунок 5 Файлы загрузки операционных систем Windows 7 и XP
Далее рассмотрим способ восстановления загрузки Windows 7 и создания записи загрузки Windows XP.
Восстановление загрузчика Windows 7 в Windows XP
Для восстановления загрузки Windows 7 необходимо воспользоваться установочным диском Windows 7.
Вставьте установочный диск Windows 7, найдите на нем файл bootsect.exe в папке BOOT.Обратите внимание: путь к файлу bootsect.exe F:\boot\bootsect.exe. В вашем случае вместо F будет буква, принадлежащая приводу CD DVD

*
Рисунок 6 Содержимое папки BOOT установочного диска Windows 7
Запустите командную строку: нажмите Пуск Выполнить, в поле введите cmd. После приглашения введите следующую команду
F:\boot\bootsect.exe /nt60 all

*
Рисунок 7 Ход выполнения команды bootsect
Результатом выполнения команды будет восстановление основной загрузочной записи системы Windows 7 и загрузочного кода, который передает управление диспетчеру загрузки Windows 7.
После этого загрузка Windows 7 будет восстановлена, но по-прежнему выбора операционных систем при загрузке компьютера не будет, что мы и исправим далее.
Создание конфигурации с двойной загрузкой в Windows XP
Как известно, утилиты для изменения данных конфигурации в XP нет, но она есть в папке с установленной Windows 7. Чтобы корректно применить ее в XP, нужно в командной строке войти в каталог System32 операционной системы Windows 7. После перехода последовательно выполните следующие команды:
Bcdedit /create /d "Microsoft Windows XP"
Эта команда создает в хранилище загрузки Windows 7 хранилище для загрузки Windows XP. Выполнение этой команды может закончиться неудачей, так как по умолчанию это хранилище уже создано, поэтому необходимо его только переименовать:
Bcdedit /set description "Microsoft Windows XP"
Следующая команда укажет загрузчику Windows 7 устройство расположения файлов загрузки XP:
Bcdedit /set device partition=C:
Следующая команда укажет загрузчику Windows 7 путь к загрузчику Windows XP:
Bcdedit /set path \ntldr
Следующая команда добавит строчку о выборе Windows XP в меню загрузки и расположит ее под остальными:
Bcdedit /displayorder /addlast

*
Рисунок 8 Полный перечень команд для создания меню загрузки в Windows XP
Проверить правильность выполнения команд и наличие меню загрузки можно выполнив в окне командной строки команду bcdedit или проанализировав файл bootcfg, полученный в результате выполнения команды bcdedit >c:\bootcfg.txt. Файл будет находиться в корневом каталоге диска С.

*
Рисунок 9 Проверка наличия записи загрузки Windows XP и меню загрузки
После выполнения этих команд при загрузке компьютера вам будет предоставлена возможность выбора ОС для загрузки.

*
Рисунок 10 Выбор ОС для загрузки
Возможно, многим будет удобнее уменьшить таймаут выбора загрузки ОС, который по умолчанию составляет 30 секунд. Для настройки этого параметра воспользуйтесь командой
Bcdedit /timeout XX
Где XX время таймаута в секундах.
Особенности создания конфигурации с двойной загрузкой в Windows 7
Если вы только собираетесь устанавливать Windows XP, то конфигурацию двойной загрузки можно создать заранее, еще под управлением Windows 7. Эти же рекомендации помогут тогда, когда вы восстановили загрузчик Windows 7, находясь в Windows XP, а конфигурацию с двойной загрузкой решили создать позднее.
В этом случае следует учесть некоторые особенности.
Команды так же, как и в Windows XP, выполняются в командной строке. В системе Windows 7 эти команды необходимо выполнять в командной строке с повышенными правами пользователя. Для этого нажмите кнопку Пуск, выберите пункт Стандартные, щелкните правой кнопкой мыши ярлык командной строки и выберите пункт Запуск от имени администратора, или так:
Нажмите Пуск и в поле поиска введите cmd
На найденном файле нажмите правую клавишу мыши и выберите в контекстном меню пункт Запуск от имени администратора.

*
Рисунок 11 Запуск командной строки с повышенными правами (от имени администратора)
Порядок выполнения команд тот же, за исключением одной. Как известно, файлы загрузки Windows 7 и Windows XP, находятся на скрытом разделе, не имеющем буквы. Поэтому вместо команды
Bcdedit /set device partition=C:
Bcdedit /set device partition=\Device\HarddiskVolume1
Это замечание не имеет смысла, если по какой-либо причине, (например, в случае, если у вас жесткий диск был поделен на разделы до начала установки), скрытый загрузочный раздел не был создан, и файлы загрузки системы находятся на одном с Windows 7 разделе.
Заключение
Даже при не совсем правильной последовательности установки операционных систем несложно организовать их корректную загрузку, не прибегая к сложным манипуляциям или сторонним программам. С помощью установочного диска Windows 7 можно восстановить возможность загрузки в эту операционную систему, а посредством утилиты bcdedit настроить загрузку двух операционных систем.
Читайте также:


