Как принять файл по bluetooth на ноутбуке windows 8
Начну с того, что практически в каждом ноутбуке есть встроенный Bluetooth-модуль. Даже не на самых новых моделях. А это значит, что Bluetooth на ноутбуке должен работать без установки дополнительных устройств. Я имею введу USB-адаптеры, которые необходимы для стационарных компьютеров. Так как там просто нет встроенного модуля. Хотя, на некоторых материнских платах уже есть встроенный Блютуз.
В этой статье я постараюсь подробно показать, как включить Bluetooth на ноутбуке. Как это сделать в операционной системе Windows 10, Windows 8 (8.1) и в Windows 7. Так же покажу как настроить беспроводной модуль и подключить к ноутбуку разные устройства. У меня к ноутбуку по Блютуз подключена мышка и беспроводные наушники. Очень удобно. Так же можно подключить, например, беспроводную колонку, клавиатуру, мобильный телефон и т. д.
Все что необходимо для работы Bluetooth на ноутбуке – это установленный драйвер. Драйвер должен быть загружен и установлен с официального сайта производителя ноутбука. Для вашей модели и установленной системы Windows. Но не спешите переходить на сайт производителя и скачивать драйвера. Вполне возможно, что у вас уже все установлено и работает. Особенно, если у вас установлена Windows 10. Как правило, она сама устанавливает необходимые драйвера. Дальше нужно просто включить Блютуз в настройках ноутбука и можно пользоваться.
Где найти Блютуз на ноутбуке и как его включить?
Скорее всего, у вас уже все включено и все работает. Независимо от установленной Windows, если драйвер на Блютуз установлен, то на панели уведомлений будет синий значок "Устройства Bluetooth". Это значит, что он включен и готов к работе. Проверьте на своем ноутбуке. В редких случаях этот значок может быть отключен в настройках.


Если у вас такого значка нет, то здесь три варианта:
- Bluetooth на ноутбуке отключен и его нужно включить.
- Удалили сам значок BT с панели уведомлений.
- Либо не установлен необходимый драйвер.
Давайте попробуем включить.
BT в Windows 10
Самый простой способ, это открыть центр уведомлений и нажать на соответствующую кнопку.
Или зайти в параметры, затем в раздел "Устройства", и на вкладке "Bluetooth и другие устройства" включить модуль ползунком.
По Windows 10 я писал отдельную статью: как включить и настроить Bluetooth на ноутбуке с Windows 10. После этого должен появится значок на панели уведомлений, как я показывал выше.
Как подключить устройство?
Нажмите на "Добавление Bluetooth или другого устройства" и выберите соответствующий пункт в следующем окне.

Если ваше устройство включено и доступно для поиска, то оно появится в списке доступных для подключения устройств. Выбираем его и подключаем к ноутбуку. Можете посмотреть на примере подключения Bluetooth наушников.
Включаем Блютуз на ноутбуке с Windows 8 и 8.1
Открываем боковую панель (можно сочетанием клавиш Windows + C) и выбираем "Параметры". Дальше нажимаем на "Изменение параметров компьютера". Переходим на раздел "Bluetooth" и включаем модуль переключателем.
Windows начнет искать доступные устройства, к которым можно будет подключится.
Должна появится иконка на панели уведомлений, через которую можно управлять подключениями.
Как активировать Bluetooth в Windows 7?
Если синей иконки на панели уведомлений нет, то перейдите в "Центр управления сетями и общим доступом" – "Изменение параметров адаптера" и посмотрите, есть ли там адаптер "Сетевое подключение Bluetooth". Если нет, то устанавливайте драйвер для своей модели ноутбука, или проверьте наличие адаптера в диспетчере устройств (об это ниже в статье) . А если есть, то посмотрите, включен ли он. Возможно, его нужно включить на ноутбуке.

Как подключить устройство?
Нажмите на значок "Блютуз" и выберите пункт "Добавление устройства. "

Откроется новое окно, в котором подключите свое устройство следуя инструкциям.
Или зайдите в "Панель управления", в раздел "Устройства и принтеры". И нажмите на кнопку "Добавить устройство". Так же можно открыть свойства "Bluetooth Adapter" и включить отображение значка в области уведомлений. Так будет проще подключать устройства и управлять ими.
Как проверить и включить Bluetooth в диспетчере устройств на ноутбуке?
Если вы не можете найти Bluetooth на ноутбуке, нет настроек, адаптера, кнопок, иконок и т. д., то скорее всего не установлены необходимые драйвера. Нужно зайти в диспетчер устройств и проверить это. А может нужно просто задействовать BT адаптер.
Откройте диспетчер устройств. Можно нажать правой кнопкой мыши на "Мой компьютер" и выбрать "Свойства". В новом окне перейти в "Диспетчер устройств". Или нажать сочетание клавиш Win + R и выполнить команду devmgmt.msc.
Там вы должны увидеть раздел "Bluetooth" (в Windows 7 может называться иначе) , в котором будет сам модуль (название так же может быть другое) . У меня на ноутбуке вот так:

Если он есть, но со "стрелкой" (значок возле адаптера) , то просто нажмите на него правой кнопкой мыши и выберите "Задействовать".
Возможно у вас в диспетчере устройств вообще нет ничего похожего на Блютз. В таком случае, нужно скачать и установить драйвер.
Зайдите на официальный сайт производителя своего ноутбука. Через поиск (или меню) найдите свою модель, и в разделе "Поддержка", "Загрузки" и т. п., скачайте драйвер на Bluetooth модуль. Установите его, перезагрузите ноутбук и после этого все должно заработать.
Несмотря на появление более новых технологий беспроводной связи, Bluetooth все же пользуется широким спросом. Он прочно занял свою нишу. Более того, данная технология имеет определенные и неоспоримые преимущества. Но, несмотря на то что эта связь уже достаточно старая, все же далеко не каждый знает, как пользоваться Bluetooth на ноутбуке Windows 8.
Bluetooth открывает определенные возможности перед пользователями. К примеру, вы можете проигрывать музыку с ноутбука на акустической системе без использования проводов. Кроме этого, вы можете использовать беспроводную гарнитуру и объединять в группы несколько компьютеров или мобильных телефонов для передачи данных.
Однако, прежде чем это делать, вам необходимо знать, как настроить Bluetooth на Windows 8.
Как настроить Bluetooth на компьютере с Windows 8
Для начала следует установить драйвера. Это программное обеспечение, которое позволяет управлять беспроводным модулем и настраивать соединение. Как правило, в комплекте с ноутбуком имеется диск, содержащий все необходимые программы и драйвера. Если же такого диска нет, то вы всегда можете зайти на официальный сайт производителя и скачать нужное ПО.
Установка драйверов для Bluetooth: Видео
После того как все драйвера будут установлены, в диспетчере устройств появится новое оборудование. При этом здесь будет отображаться полное название Bluetooth модуля.
Кроме этого, в системном трее появится соответствующий значок. При нажатии на него правой кнопкой мышки откроется меню. Здесь вы можете войти в параметры. Именно здесь и выполняется настройка Bluetooth в Windows 8.
Итак, нажмите на значок Блютуз в трее правой кнопкой мышки и выберите «Открыть параметры».
В первую очередь следует поставить галочку в строке «Разрешить устройствам Bluetooth обнаруживать этот компьютер». Таким образом, вы активируете функцию обнаружения, чтобы, к примеру, смартфон или планшет смогли найти ПК для подключения. Также рекомендуется установить маркер в строке «Оповещать меня при подключении нового оборудования». Благодаря этому без вашего подтверждения к ноутбуку никто не сможет подключиться.
Кроме этого, в параметрах вы найдете и другие настройки. Однако по умолчанию уже все настроено и вам ничего менять ненужно. Как вы видите, настройка Блютуз на ноутбуке Windows 8 достаточно простое занятие и не должно вызвать трудностей. Итак, теперь можно переходить к добавлению нового оборудования Bluetooth.
Как настроить Bluetooth на ноутбуке Windows 8: Видео
Как подключить устройство к ноутбуку по Bluetooth
Для того, чтобы добавить новое оборудование, следует снова нажать на значок Bluetooth в трее правой кнопкой мышки. В появившемся меню выберите соответствующий пункт. После этого откроется меню, в котором система начнет поиск доступных подключений и выдаст вам список. Войти в данное меню можно и другим способом.
Для этого наведите курсор мышки в верхний правый угол. В появившемся меню выберите «Параметры». Далее, откройте пункт «Изменение параметров компьютера».
Таким образом, мы попали в параметры системы. Здесь вы можете меня конфигурацию ПК, сети, управлять учетными записями и так далее. Нас же интересует пункт «Компьютер и устройства». Теперь войдите в раздел «Bluetooth». Здесь вы увидите список доступных соединений. Выберите оборудование, которое необходимо подключить к ПК. Так как настройки Bluetooth адаптера в Windows 8 уже все установлены, вам ничего делать не нужно. Просто следуйте подсказкам на экране.
Для сопряжения нужно будет подтвердить код, который появится на экране.
Поиск доступного для подключения оборудования для соединения по Bluetooth: Видео
Как передать файлы через Bluetooth: Видео
Стоит отметить, что существует множество программ, которые позволяют сделать передачу данных и управление Bluetooth модулем более простым. Более того, скачать их можно абсолютно бесплатно из сети-интернет. Однако все возможные действия можно выполнить и при помощи встроенных средств.
Работаю частным компьютерным мастером. Профессионально занимаюсь ремонтом компьютеров более 12 лет, как любитель с 90-х годов.
Два года проработал руководителем сервисного центра, специализирующегося на подключении абонентов к интернету и компьютерной помощи.
Рекомендуем почитать:
Поделитесь материалом в соц сетях:
4 комментария к записи Как пользоваться Bluetooth на ноутбуке с ОС Windows 8Нет пунктов отправит/принять файл. Что в этом случае делать?
Существует несколько способов, как включить Блютуз на ноутбуке с Windows 8. Чтобы сберечь заряд аккумулятора вне дома, нужно точно знать, как быстро активировать, а затем отключить беспроводные сети.
Как включить Bluetooth на Windows 8?
Найти кнопку для активации Bluetooth можно на клавиатуре ноутбука. Для включения функции достаточно нажать Fn+ клавиша беспроводного модуля. В некоторых моделях с Виндовс 8 одновременно с Блютузом включается и Wi-Fi. Соответственно, нажать нужно Fn + кнопка включения Wi-Fi.
- Навести курсор в правый верхний угол.
- Выбрать из появившегося меню пункт «Параметры» (Settings).
- Кликнуть подкатегорию «Изменение параметров компьютера».
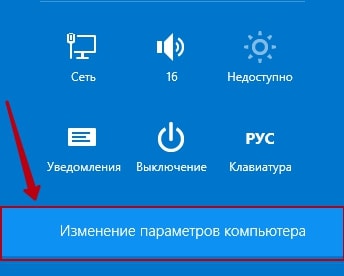
- Нажать на «Беспроводные сети» (Wireless) и перевести ползунок Bluetooth в режим Вкл.
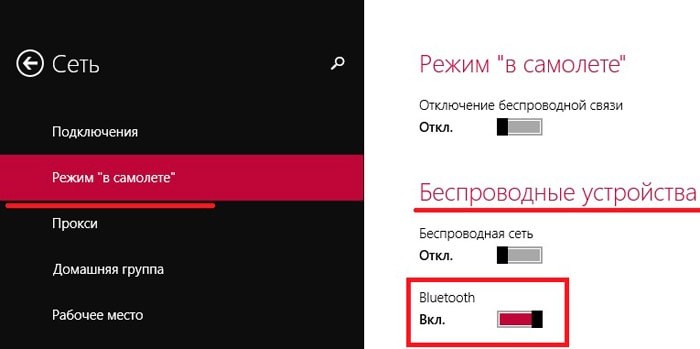
Поиск и активация связи
О том, что Bluetooth находится в активном состоянии, сигнализирует специальный световой индикатор на корпусе ноутбука или соответствующий значок в правом нижнем углу рабочего стола.
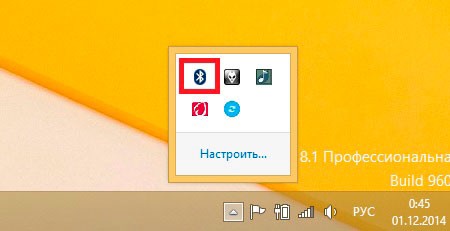
Чтобы он мог обнаружить другие устройства, находящиеся в радиусе его действия, нужно выполнить несколько манипуляций. А именно, следовать согласно нижеприведенной схеме:
«Параметры» → «Изменение параметров компьютера» → «Компьютер и устройства» → Вкладка Bluetooth → Из списка доступных устройств выбираете необходимое → выполнение рекомендаций системы.
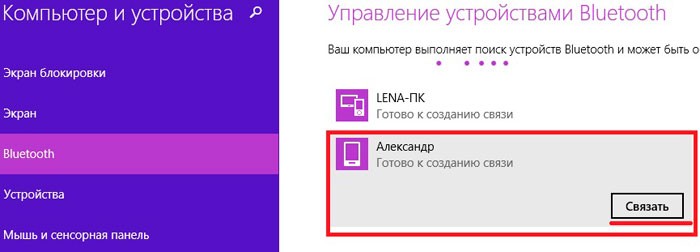
Теперь можно принимать и передавать файлы без участия проводов. Сделать это на Виндовс 8 очень просто:
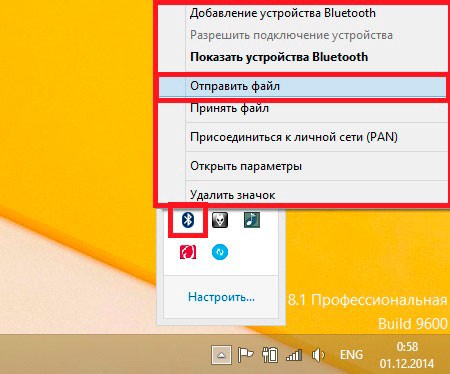
- Определяетесь с пунктом назначения (устройством, с которым желаете совершить обмен) и файлом.
- Нажимаете «Далее» и подтверждаете действие на втором аппарате.
Настройка связи может быть с мышью, гарнитурой, смартфоном или планшетом. Важно, чтобы Блютуз на них был включен, и при необходимости, активирован режим «Обнаружение».
Проблемы с включением
Если Блютуз не включается, возможно, причина в отсутствии установленного драйвера на компьютере. Быстро проверить его наличие можно по следующей схеме:
- Открываете диспетчер устройств. Нажмите комбинацию из 2-х клавиш + R .
- Появится окно, в которое нужно вписать mmc devmgmt.msc и нажать ОК;
- Откроется окно «Диспетчер устройств», со списком. Нужно кликнуть пункт «Сетевые адаптеры» и развернуть его.
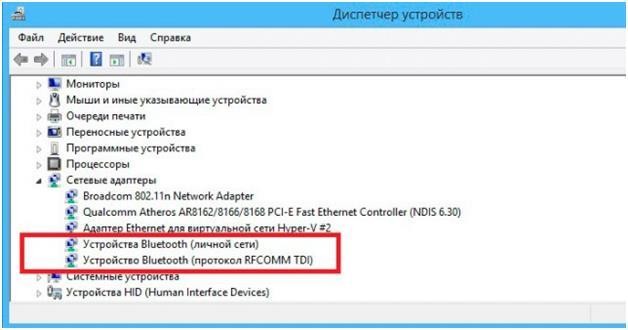
- Если в перечне отсутствует устройство Bluetooth, значит драйвера нет.
В этом случае существует несколько вариантов решения проблемы:
- Использовать установочный диск, который шел в комплекте к ноутбуку.
- Поискать программу на официальном сайте производителя.
- Если Блютуз покупался отдельно, драйвер и необходимые утилиты должны быть на диске, который шел в комплекте с ним.
- Найти нужную программу в интернете по названию и модели устройства.
Если же данная версия ОС недавно была установлена, а ПК оптимизирован под «семерку», выполните инсталляцию программ в режиме совместимости с Windows 8.
Смотрите также видео-урок «Как настроить Блютуз на ноутбуке с ОС Windows 8»:
Теперь вы в курсе всех основных моментов по включению и использованию Блютуз на Windows 8. Надеемся, что статья получилась понятной и ответила на все ваши вопросы. Если вы нашли ошибку, пишите комментарии! Спасибо за посещение нашего портала!
В этой инструкции пошагово описан процесс отправки файлов по Bluetooth на компьютер с Windows 10, но и для Windows 7 и 8.1 процедура будет примерно та же самая. См. также: Как скинуть фото с iPhone на компьютер.
Отправка файлов по Bluetooth на ноутбук или компьютер
Шаги для отправки файлов по Bluetooth очень просты: для этого даже не требуется сопряжение устройств, обычно всё работает и без этого:
Готово, передача файла по Bluetooth завершена и, как упоминалось выше, обычно всё работает по умолчанию, при условии, что у вас установлены оригинальные драйверы и есть возможность включить BT адаптер.
Некоторая дополнительная информация, которая может оказаться полезной:
А вдруг и это будет интересно:
01.11.2019 в 22:33
А есть ли возможность воспроизводить музыку на Bluetooth колонке с ПК. В частности имеется Bluetooth-USB адаптер, вероятно 2.0, неизвестной фирмы. Интересует работа с Win XP и Win10.
02.11.2019 в 12:39
Насчет XP не уверен. На 10 может завестись, а может и нет (адаптер староват), зависит еще и от профилей звуковых, которые колонка поддерживает. Пробовать.
12.02.2020 в 13:06
Можно ли в доменной сети обнаружить когда передавались или принимались файлы через блютус?
12.02.2020 в 15:45
28.03.2020 в 14:13
Добрый день. Не могу передать фотку на компьютер через блютуз, передача прерывается. Кто и что запрещает, не могу понять. На телефоне андроид 9 синхронизацией с гуглом не пользуюсь.
28.03.2020 в 14:28
Что харатерно, соединение компьютер + телефон устанавливается и даже с компьютера на телефон фото отправляется, телефон отправляет. Даже себе вк отправил по вай фай. А по блютузу не отправляет, защищено фото?
29.03.2020 в 10:12
29.08.2020 в 10:41
30.08.2020 в 13:05
01.02.2021 в 18:35
02.02.2021 в 08:09
А драйверы именно оригинальные? С сайта производителя ноутбука, к примеру? Или как-то иначе установленные?
14.02.2021 в 18:08
Читайте также:


