Как поставить видео на рабочий стол windows 7
Скринсейвер – это анимированная заставка, которая поместится на экране монитора, при длительном простое компьютера без работы. Есть несколько способов, чтобы изменить стандартное установленное изображение, для этого необходимо следовать ниже приведенной инструкции.
Первый способ - изменение заставки
- Откройте панель управления и выберите из меню пункт «Экран».
- Далее нажмите на «Изменение заставки», в открывшемся окне «Параметры экранной заставки» выберите нужное вам оформление.

Второй способ (панель управления, рекомендуемый!)
- Зайдите в меню «Пуск» и в поисковой строке введите слово – персонализация, после чего кликнете на появившийся элемент.
- В открывшемся окне в нижнем правом углу выберите меню «Заставка».
- После чего на экране вашего компьютера появится окно «Параметры экранной заставки».
- В области «Заставка» кликнете на треугольник, который предложит вам список возможных вариантов оформлений. Предварительно оцените выбранное изображение, нажав на кнопку «Просмотр».
- Задайте нужный интервал, для того чтобы установить время автоматического включения скнисейвера, в случае вашего длительного отсутствия за компьютером.
- Дополнительные настройки вы можете внести через кнопку «Параметры». Важно знать, что не у всех установленных скинсеверов есть настраиваемые параметры.
- Если у вас возникло желание сделать заставку из собственных изображений, тогда выберите в области «Заставка» пункт «Фотографии». Далее нажмите на «Параметры», где вы сможете задать скорость показа слайдов и выбрать нужные картинки. Кликнув на кнопку «Обзор», найдите нужную папку с содержимыми изображениями и нажмите «ОК».
- Определившись с нужными картинками, нажмите на «Применить» и далее на «ОК», чтобы запустить в работу внесенные изменения.

Если после выполнения инструкции выскакивает нечто подобное:
Выполняем следующее:
1. Закрываем окно с ошибкой и заходим в диспетчер задач Ctrl+Alt+Delete
2. Находим и завершаем процесс Explorer.exe
3. Запускаем программу DreamScene.exe и нажимаем "Disable" (На этот раз долно получиться)
4. Возвращаемся в "Диспетчер задач", нажимаем Файл -> Выполнить - Вводим "explorer.exe"
Далее выполняем следующие действия:
Обязательно. Извлеките программу из архива перед установкой
1. Запустите DreamScenes Enabler 1.2.exe от имени администратора
2. Нажмите Enable
3. Нажмите Finish
4. Перезагрузите компьютер.
5. Зайдите в папку C:\Windows\Web\Windows DreamScene, там будет уже один дрим, для его запуска кликнете правой кнопкой мыши, выбирите Set as Desktop Bacrground.
6. Новые дримы для установки просто кидайте в ту же папку Windows DreamScene.
Так же можно установить обоину кликнув на видео файл правой кнопкой мыши и выбрав пункт "Set as Desktop Bacrground"
Как установить видео обои на Windows XP
1. Нам понадобится установить проигрыватель VLC media player.
2. Запускаем, жмем вкладку "Инструменты"/Настройки/Видео
3. Ставим галочку напротив "Включить режим обоев", Сохраняем настройки
4. Выбираем видео, оно у нас открывается
5. В трее проигрывателя ставим режим повтора
6. Сворачиваем проигрыватель
7. Надпись я убирал в "Инструменты"/Настройки/ "Субтитры и индикация" Снимаем 2 галочки сверху и все
8. Наслаждаемся обоиной
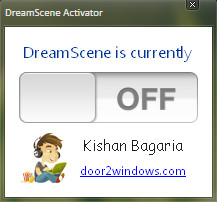
После чего у Вас должно открытся несколько окон которые просто закрываем.
Перезагружаем компьютер, идем в папку с сохраненными дримсценами, кликаем правой кнопкой мыши по ролику, в появившемся контекстном меню выбираем опцию "Set as DreamScene". Наслаждаемся анимированым рисунком.
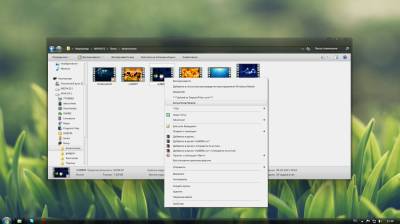
Примечание 1. После установки видео обоев возможны дефекты с ярлыками на рабочем столе и шрифтами подписей.
Все это исправляется таким образом:
Примечание 2. Для того чтоб видео обои работали в настройке Визуальных эффектов Windows 7 нужно выставить параметр "Обеспечить наилучший вид".
Для этого переходим в Панель управления => Система и безопасность => Система => Дополнительные параметры системы => В окне "Свойства системы" вкладка "Дополнительно" => Быстродействие системы (Параметры) => В окне "Параметры быстродействия" вкладка "Визуальные эффекты" => выбираем параметр "Обеспечить наилучший вид" (см.скриншот).
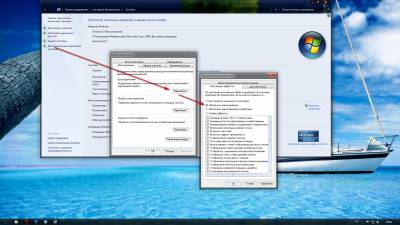
Если возникнут проблемы с установкой оставляйте комментарии, будем решать вместе!

У кого возникает проблема данного типа:
"""Проблема такова после нажатия на кнопку "Set as DreamScene" выдает ошибку "Windows DreamScene cannot start"
И снизу еще информация типо "Windows DreamScene can only run when Windows Aero scheme is selected" что делать. ""


Помогите решить проблему.
Проблема такова после нажатия на кнопку "Set as DreamScene" выдает ошибку "Windows DreamScene cannot start"
И снизу еще инфармация типо "Windows DreamScene can only run when Windows Aero scheme is selected" что делать.

. Если после запуска файла wmv программа выкидывает ошибку
"Windows DreamScene has encountered an error."
=====
Решение - нужно сделать так, чтобы в файле wmv было только видео, без звука
я перконвертировал файл через Any Video Converter (предварительно убрав звук и оставив качество видео максимальным, без доп. сжатия) и заставка заработала

Все уже давно знают, как устанавливать обычные статичные обои на «Рабочий стол» компьютера, но не многие в курсе, каким образом использовать в таком же качестве видео и анимацию. Сразу отметим, что это возможно и несложно, но не рекомендуется для слабых и устаревших ПК – подобный декор нагружает процессор. Перед тем, как поставить видео на заставку «Рабочего стола», вам нужно будет скачать одну из специальных программ. Зачастую их дистрибутивы распространяются на сайтах, где также представлены коллекции обоев: анимированных и стандартных – можно выбрать что-то подходящее прямо из библиотеки. Далее предлагаем вашему вниманию самые популярные утилиты из данного ряда и краткую инструкцию по установке обоев – выбирайте наиболее удобный для себя вариант.
Windows DreamScene
- Программа бесплатная, и ее можно скачать с официального одноименного сайта во вкладке «Инструменты».
- Вы увидите несколько версий для разных модификаций Windows – почитайте внимательно и сделайте правильный выбор.
- Если у вас стационарный ПК, загружайте 32-разрядный дистрибутив, а если ноутбук – 64-разрядный. Данный параметр можно уточнить в разделе «Сведения о системе». , запустите его и дождитесь окончания процесса.
- Теперь найдите понравившийся видеофайл и кликните по его миниатюре правой кнопкой манипулятора.
- После установки ПО появилась новая функция «Установить как обои «Рабочего стола»– нужно использовать ее.
Приложение работает только с двумя расширениями: .wmv и .mpg, поэтому вам, возможно, придется менять формат самостоятельно. Для этого удобны онлайн-конвертеры, т.к., у них простой интерфейс и не нужно грузить на компьютер лишние программы. Просто добавьте видео через кнопку на сайте и укажите одно из поддерживаемых расширений, а потом скачайте файл.
VideoPaper
Данное приложение совместимо с «Виндовс» 7, 8 и 10, а вот «Рабочий стол» Windows ХР может отображать видео обои некорректно.

Зато ПО совершенно бесплатное и весит всего 0,7 МБ, что большая редкость для современности.
Программа на английском языке, но интерфейс абсолютно несложный.
Wallpaper Engine
А это уже платная программа изданного ряда, но недорогая – порядка $3,5 за лицензию.

- Установите программу.
- Откройте ее и нажмите «Изменить обои».
- Выберите видео.
- Если вы хотите ролик из каталога «живых обоев», нажмите другую кнопку Browse Workshop.
- Зарегистрируйтесь на Steam, чтобы получить доступ к контенту.
Можно настроить автоматическую смену обоев – эта функция будет активна после авторизации на сайте.
DeskScapes
Тоже платная программа – ее стоимость составляет $9. При этом она работает с ограниченным количеством форматов: .mpg, .wmv и .avi, а такого популярного расширения, как mp4, в данном списке нет. Но можно воспользоваться конвертером. Теперь краткое руководство по использованию:
Если видео по какой-то причине не появилось на заставке, перезагрузите компьютер. Нередко на слабых ПК такие обои тормозят, зависают и замедляют систему. В этом случае просто выберите какую-нибудь картинку без анимации и замените ею ролик.
Читайте также:


