Почта windows live возможности

Windows live – это встроенная программная среда ОС Windows, с помощью которой пользователь может начать работу с системой без необходимости в установке сторонних программ. Windows Live содержит все необходимые приложения и утилиты для удобного просмотра мультимедиа, документов и организации хранения файлов.
Ниже рассмотрим, какие программы есть в Виндовс Лайв, как зарегистрировать свой аккаунт в системе и легко синхронизировать все гаджеты.
Впервые полноценный пакет служб Виндовс был выпущен в 2011 году. Сегодня для каждой из версий операционной системы существует свой набор уникальных программ, которые существенно упрощают вашу работу с ПК.
В перечень стандартных служб Windows Live входят:
- Messenger – простой и удобный мессенджер, объединяющий все ваши контакты в одной программе;
- Программы для работы с графикой – Фотоальбом (для просмотра изображений) и Киностудия (для видеомонтажа);
- Live Mesh – утилита для настройки синхронизации нескольких гаджетов;
- Панель Bing для браузера Internet Explorer – это ваш быстрый доступ ко всем инструментам популярного поисковика;
- Outlook Connection Pack – утилита для синхронизации данных электронной почты Outlook;
- Почта – позволяет привязать к ОС почтовый ящик с любым доменом;
- Writer – создание быстрых заметок или ведение собственного блога;
- Семейная безопасность – комплексная утилита для управления учетными записями родных на вашем компьютере. А также для настройки их безопасности.
Как получить Windows Live?
Службы Windows live система скачивает бесплатно в ходе установки операционной системы. Таким образом, пользователю нет необходимости скачивать каждую программу вручную. Службы можно найти как в оригинальных версиях ОС, так и в бесплатных сборках из интернета.
После завершения скачивания откройте полученный установочный файл. Начнется инсталляция основных компонентов Windows 7 Live. Вы можете установить все приложения сразу или самостоятельно выбрать нужное ПО из списка.
На следующем этапе выберите язык установки, укажите корневую папку на жестком диске и нажмите на «Начать загрузку». В случае запуска выборочной установки, отметьте нужные приложения:
Перед стартом установки закройте все запущенные программы из среды Windows Live на своем ПК, иначе их работа будет завершена автоматически и все несохраненные данные будут потеряны.
Запуск нужной программы
Если ранее на вашем компьютере уже были установлены некоторые программы Win Live, после расширенной установки компонентов рекомендуется перезагрузить компьютер. Для запуска нужной службы откройте меню «Пуск» и в текстовом поле «Найти программу» введите «Windows Live».
В результатах поиска сразу отобразятся все доступные приложения:
Совет! Для удобного доступа к приложениям добавьте их ярлыки на рабочий стол или в область панели быстрого доступа.
Особенности использования и регистрация Windows Live ID

По-умолчанию, установленные программы Windows Live можно использовать без регистрации своего профиля в системе. Однако, если вам нужно обновить все программы до новой версии, следует зарегистрировать Windows Live ID.
Windows Live ID – это идентификатор пользователя в системе «живых» программ. Простыми словами, это ваша учетная запись, которая позволяет получить доступ к новым версиям приложений, к поддерживаемым облачным хранилищам, сайтам и сторонним службам.
После создания идентификатора вам будут доступны:
- Windows Live Hotmail – клиент для работы с почтовой службой Hotmail;
- Sky Drive – облачное хранилище;
- Online Messenger – быстрая переписка с вашими контактами с помощью чата.
Также, с помощью идентификатора вы сможете без предварительной регистрации авторизоваться на сайтах Xbox Live (игровая платформа пользователей приставок Xbox), MS Office Online (служба для работы с офисными документами – бесплатный аналог программного пакета MS Office) и Zune (онлайн плеер для музыки и видео).
Для создания собственного идентификатора достаточно зарегистрироваться в качестве пользователя Майкрософт. После этого вы автоматически получаете аккаунт, который подключается ко всем службам, сайтам и отдельным программам разработчика.
Если вы пользователь Windows 8, 10, у вас уже есть свой профиль в системе Live. Данные для его входа вы вводите каждый раз при запуске ОС. Пользователи Windows 7 не имеют такой странички по-умолчанию.
Для регистрации следуйте инструкции:
Обзор приложений
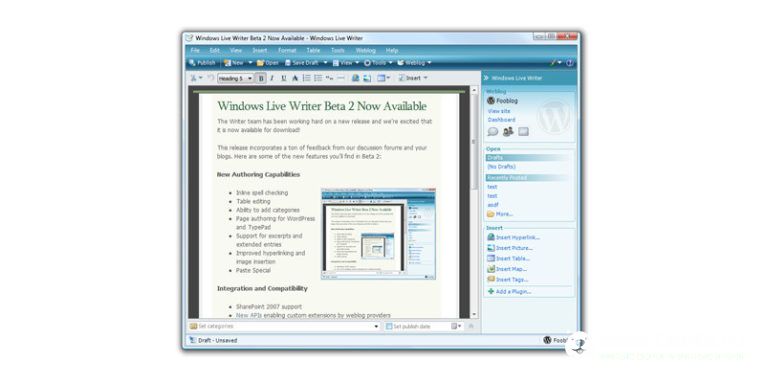
Теперь рассмотрим отдельно каждую программу из Windows Live. Все указанные приложение являются абсолютно бесплатными.
Windows Live Writer
Интерфейс приложения очень похож на MS Office 2007 – те же вкладки и принцип редактирования документа, только в упрощенном виде. У пользователя есть возможность работать со стандартными или настраиваемыми стилями, создавать разметку, добавлять рисунки. Также, к программе можно привязать ваш блог и после этого отправлять создаваемые заметки сразу на сайт.
Windows Live Mail
Еще одно преимущество программы – полезные инструменты. Добавляйте на рабочий стол виджеты календаря, заметок и другие органайзеры.
Windows Live Photo Gallery
Предназначена для работы с изображениями. С её помощью можно не только просматривать графические файлы, но и создавать слайд-шоу, небольшие презентации (без эффектов), редактирвоать фотографии, создавать коллажи.
В целом, галерея является отличным средством для просмотра фото и её будет достаточно для обычного пользователя. Никаких излишеств, полностью русифицированный интерфейс, простое меню, быстрая работа и красивый дизайн.
После запуска приложения все фото на вашем ПК будут автоматически отображаться в программе. Их можно рассортировать по папкам, названию, дате добавления.
Windows Live Messenger
В мессенджере можно настроить систему уведомлений, а также обмениваться анимированными гифками, стикерами. Настраивайте внешний вид программы – для этого в настройках выберите понравившуюся цветовую схему.
Совет! По-умолчанию, программа не сохраняет историю переписки. Чтобы не потерять важные данные, прикрепленные фото или документы, в настройках поставьте флажок напротив пункта «Автоматическое сохранение истории разговоров».
Movie Maker
Это одна из наиболее простых и популярных программ для монтажа из когда-либо существовавших. Благодаря успеху редактора, разработчики выпустили его новую усовершенствованную версию и для Windows 10.
Movie Maker позволяет отредактировать видеоролик на довольно примитивном уровне – обрезка, вставка картинок, звука, работа с положением изображения, небольшая библиотека эффектов и анимации. Также, присутствует опция создания титров.
В программе есть все что нужно на случай, если возникнет необходимость по-быстрому обработать ролик. И вам не придется скачивать взломанные версии профессиональных программ всего лишь для задач сведения звука или обрезки фрагмента видео. К тому же, взломанные программы могут нанести серьёзный вред компьютеру, а лицензия стоит не одну сотню долларов.
SkyDrive
Это облачное хранилище. Именно эта служба стала одной из первых клиентских программ, которая предоставляла пользователю место на удаленном сервере для хранения любых файлов.
Облако бесплатное и в нем вы можете использовать целых 25 ГБ дискового пространства для одного аккаунта. К слову, на одном компьютере может быть привязано 5 аккаунтов службы Виндовс Лайф.
Принцип работы облака стандартный. Вы можете делиться файлами с другими пользователями, генерируя прямые ссылки или помещая их в папку «Общие». Также, можно установить мобильный клиент на свой смартфон и получать доступ к файлам с любого устройства.
Благодаря интеграции с утилитами для работы с офисными документами, прямо в облачном хранилище вы можете просматривать и вносить изменения в текстовые файлы, экселевские листы или презентации.
Заметьте, что SkyDrive – это тот же One Drive только его более старая версия и ориентирована она для пользователей Виндовс 7.
Office Web Apps
Отличное решение для тех, кто все никак не может поставить на компьютер лицензионный MS Office. Онлайн-служба для создания документов практически не отличается по функционалу от полноценной программы и распространяется совершенно бесплатно. Вы можете создавать документы и сразу же отправлять их в облако или же открывать существующие на компьютере документы. Для работы понадобиться только браузер, учетная запись Live ID и интернет.
Почему Windows Live закрыли и что с этим делать
Официальная поддержка сервисов Windows Live была прекращена в 2015 году. Все программы работают в обычном режиме, только теперь они не обновляются. Если же вы являетесь пользователем Виндовс 7, рекомендуем работать со средой на постоянной основе. Почему?
- В Windows Live русский интерфейс, никогда не возникает проблем с кодировкой или чтением форматов файлов;
- Прекрасная адаптация всех функций даже для малопроизводительных ПК;
- Бесплатное распространение;
- Возможность скачивать все нужные программы одним архивом;
- Удобный почтовый клиент;
- Организация облачного хранения данных;
- Простая синхронизация с другими гаджетами.
Следует отметить, что использование Windows Live – это безопасно. Скачивая все нужные программы с официального сайта Майкрософт, вы никогда не столкнетесь с вирусами.
Если из перечня всего софта Windows Live вы нашли для себя интересные программы, рекомендуем начать их использование. Замените сторонние плееры, редакторы фото и почтовые клиенты на полностью безопасные приложения, которые еще и полностью совместимы с Windows 7. Какое ПО из описанных выше вы бы установили на свой ПК?
Чтобы получить почту сразу из всех ящиков можно воспользоваться кнопкой Обновить все, которая находится в панели Быстрого доступа (рис.308) или просто нажать клавишу F5.
 |
| Рис. 308. Получение почты |
Только что отправленное нами письмо уже получено и мы можем с ним ознакомиться, прочитав его в поле справа (рис.309), или открыв в отдельном окне.
 |
| Рис. 311. Папки электронных ящиков |
Единственный момент, на который хочу обратить внимание – это отличие в содержимом наших ящиков (рис.311).
Если теперь сравнить содержимое ящиков, то мы увидим, что в ящике Яндекс находятся стандартные папки, которые программа создала по умолчанию и в которых помещается входящая почта, отправленная нами почта, или черновики, которые мы создаем при переписке.
 |
| Рис. 312. Удаление учетной записи электронного ящика |
 |
| Рис. 313. Предупреждение при удалении |
Теперь заходим на вкладку Учетные записи и создаем новую учетную запись (рис.294). Вводим адрес электронной почты, пароль и имя. Затем устанавливаем чек-бокс Настроить параметры сервера вручную и нажимаем на кнопку Далее.
Нам необходимо указать все настройки вручную, поэтому переходим на сайт Яндекс и в справочной системе ищем необходимые параметры (рис.314)
 |
| Рис. 314. Настройка почтового ящика на сервисе Яндекс |
Действуя по описанию указываем необходимые данные и нажимаем кнопку Далее (рис.315).
После нажимаем клавишу F5 для получения почты и сравниваем загруженные в почтовый клиент папки с папками, которые мы создавали при рассмотрении почтового ящика на сервисе Яндекс (рис.316).
Почта Windows Live (англ. Windows Live Mail) — программа для работы с электронной почтой и группами новостей, поставляемая вместе с операционной системой Windows. Пришла на смену Microsoft Outlook Express.
Итак, расскажем максимально подробно, как быстро и просто настроить данную программу.
Как добавить почту
1) Переходим на вкладку Учетные записи, нажимаем кнопку Учетная запись электронной почты:
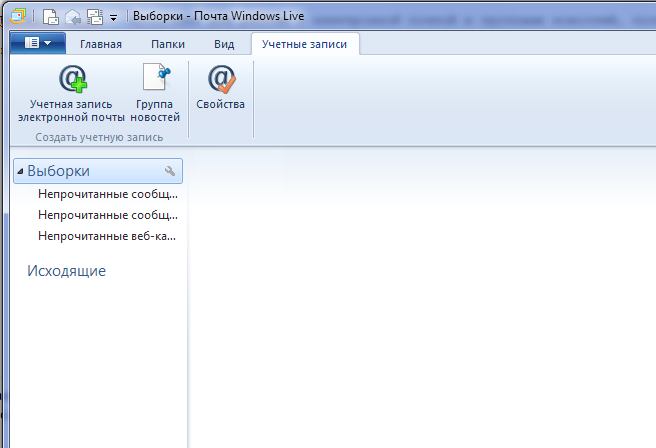
2) Перед Вами откроется окно, в котором необходимо заполнить поля:
- Адрес: укажите Ваш почтовый ящик, созданный из Панелиуправления в разделе "Почта".
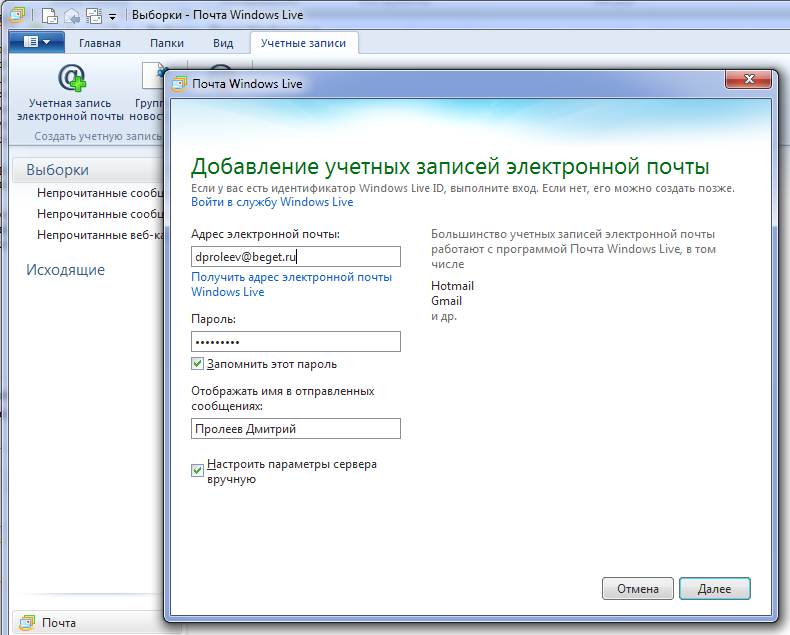
3) Далее мастер Вам предложит выбрать сервера электронной почты.
В поле "Имя пользователя для входа" требуется ввести Ваш email целиком.
4) Готово, учетная запись добавлена. Но требуется еще небольшая настройка:
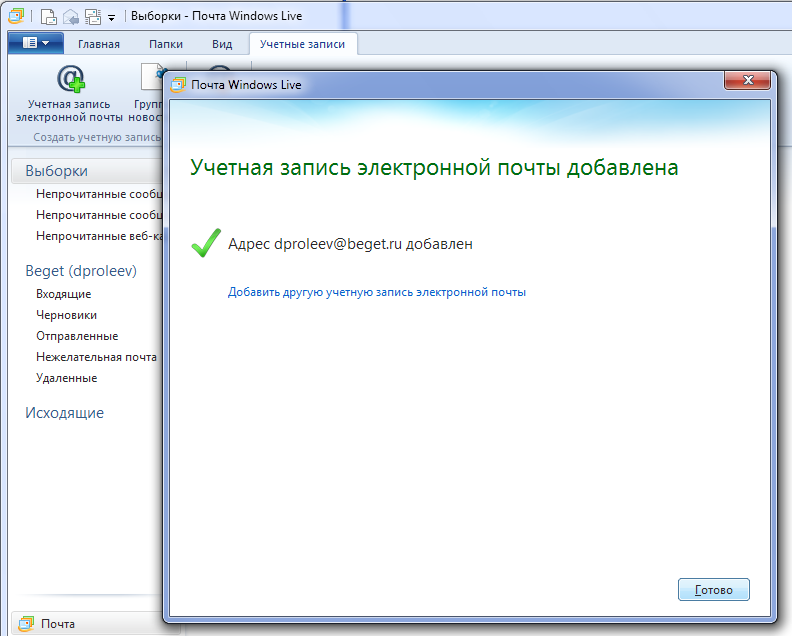
5) Щелкните правой кнопкой по созданной учетной записи, выберите "Свойства":

6) Откроется окно, в котором нужно перейти на вкладку "Серверы" и нажать кнопку "Параметры":
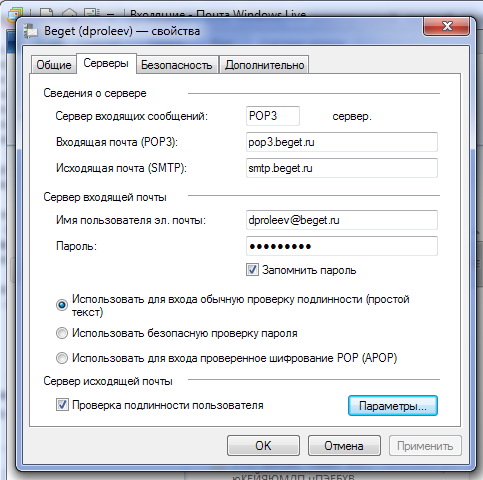
7) В появившемся окне выберите "Использовать для входа" и введите свой email и пароль к нему.
Не надо ставить галочку возле "Использовать безопасную проверку пароля (SPA)".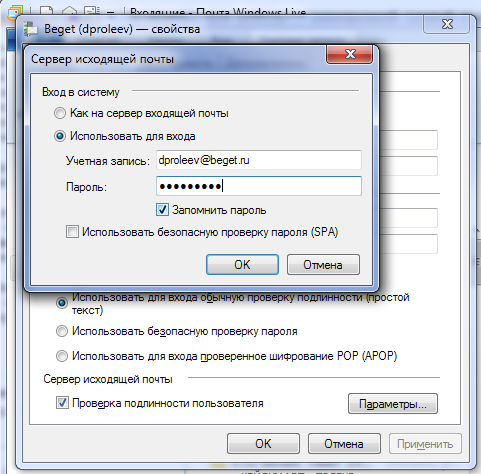
Готово, почтовая система Windows Live Mail настроена.
Удачной работы! Если возникнут вопросы - напишите нам, пожалуйста, тикет из Панели управления аккаунта, раздел "Помощь и поддержка".
Запустите Windows Live. В меню слева найдите пункт "Параметры", а в нём выберите "Учетные записи электронной почты".

Шаг 2
В открывшемся окне нажмите кнопку "Добавить" .

Шаг 3
Выберете тип учтеной записи "Учетная запись электронной почты" и нажмите "Далее".

Шаг 4
После этого заполните сведения о Вашей учетной записи. В поле "Адрес электронной почты" впишите название Вашего почтового ящика, для которого Вы настраиваете учетную запись. "Адрес электронной почты" должен быть вписан в нижнем регистре, т.е. маленькими буквами (например: [email protected]). В поле "Пароль" требуется ввести пароль от указанного почтового ящика, можете поставить галочку "Запомнить пароль", если не хотите в дальнейшем вводить пароль при запуске программы или при получении / отправлении писем. Обратите внимание: регистр символов в пароле очень важен! Если в пароле, (например: a8sH3mH0f) имеются большие буквы, то написание маленькими буквами (например: a8sh3mh0f) недопустимо! В поле "Отображаемое имя" впишите Ваше имя или название Вашей организации. Посде этого поставьте галочку "Настроить параметры сервера вручную" и нажмите кнопку "Далее".

Шаг 5

Настройте параметры севера как показано на рисунке ниже и нажмите на кнопку "Далее".
Шаг 6
Поздравляем! Вы настроили учетную запись в почтовом клиенте Windows Live.

Мы занимаемся разработкой веб-сайтов для России и зарубежных рынков с 1997 года. Наша команда – более пятисот сотрудников в разных странах и городах.
Понимание потребностей онлайн-бизнеса, опыт взаимодействия с тысячами клиентов, высокая квалификация персонала, собственные «ноу-хау» и хороший объём заказов позволяют веб-студии Мегагрупп.ру предлагать услуги высокого качества по удивительно низким и «вкусным» ценам.
Читайте также:


