Как поставить гном на линукс
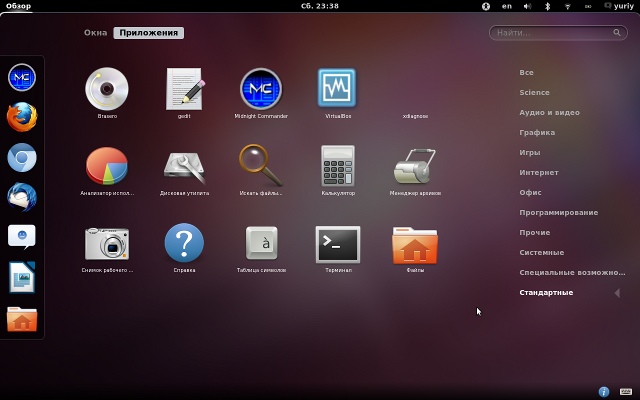
Версия Ubuntu 11.10 использует интерфейс Unity. Однако, сейчас активно разрабатывается новая версия Gnome 3 и ее графическая оболочка Gnome Shell. В данной заметке я расскажу, как установить графическую оболочку Gnome Shell в Ubuntu 11.10. Фактически это можно считать установкой Gnome 3 в Ubuntu Linux.
Рассмотрим несколько способов установки Gnome Shell (Gnome 3) в Ubuntu.
Установка Gnome Shell (Gnome 3) в Ubuntu из командной строки
В Ubuntu 11.10 Gnome Shell уже включен в официальные репозитории и его можно установить выполнив команду:
Установка Gnome Shell (Gnome 3), используя Центр приложений Ubuntu
Запуск Gnome Shell (Gnome 3)
После того, как вы установили Gnome Shell, вам нужно выйти из системы. В окне входа в систему нужно кликнуть на иконку «настройка» (колесико с зубчиками) и выбрать пункт Gnome. Затем ввести пароль и осуществить вход в систему. Должна запуститься графическая оболочка Gnome Shell.
Можно запустить Gnome Shell не выходя из системы. Этот способ подойдет, если, например, вы хотите быстро перейти на интерфейс Gnome Shell. Для этого в терминале нужно выполнить команду:
Окно терминала при этом нужно держать всегда открытым.
Заключение
Не стоит ждать от Gnome Shell чего-то сверх революционного. Интерфейс необычный и мне он показался неудобным и недоделанным. Но, учитывая с какой скоростью в последнее время ведется разработка Open Source продуктов, думаю, что текущая версия это только начало. Для того, чтобы Gnome Shell работал в полную силу, у вас должна быть современная видео-карта и, соответственно, свежие драйвера к ней. Причем Gnome Shell работает стабильно не со всеми версиями драйверов, это касается и ATI и NVidia драйверов. У меня, например, иногда наблюдаются странные глюки (драйвер от NVidia): то какие-то полоски на экране, то экран моргает.
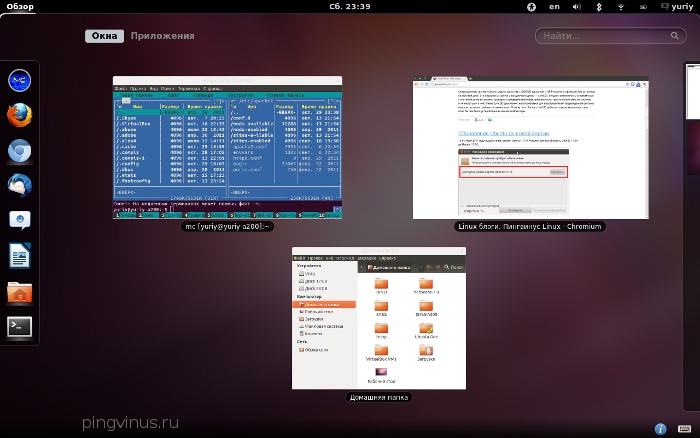
Интерфейс Gnome Shell:

В этом руководстве мы покажем вам, как установить GUI Gnome на Ubuntu 20.04 LTS. Для тех из вас, кто не знал, установка рабочего стола GNOME на Ubuntu очень проста. Большинство серверов Ubuntu работают в режиме CLI (интерфейса командной строки). Но в некоторых случаях может потребоваться рабочий стол для установки некоторых приложений в режиме графического интерфейса пользователя (Grapich User Interface). В этом случае мы будем использовать Gnome, самый популярный удобный рабочий стол для любой системы на базе UNIX.
В этой статье предполагается, что у вас есть хотя бы базовые знания Linux, вы знаете, как использовать оболочку, и, что наиболее важно, вы размещаете свой сайт на собственном VPS. Установка довольно проста и предполагает, что вы работаете с учетной записью root, в противном случае вам может потребоваться добавить sudo к командам для получения привилегий root. Я покажу вам пошаговую установку окружения рабочего стола Gnome на сервере Ubuntu 20.04 Focal Fossa.
Установите Gnome на Ubuntu 20.04 LTS Focal Fossa
Шаг 1. Во-первых, убедитесь, что все ваши системные пакеты обновлены, выполнив следующие команды apt в терминале.
Шаг 2. Установка Gnome в Ubuntu 20.04.
- Установите Gnome Vanilla на Ubuntu 20.04.
Чтобы установить ванильную версию GNOME для рабочего стола, выполните следующую команду:
- Установите Full Gnome Desktop в Ubuntu 20.04.
Теперь мы используем tasksel команду для установки рабочего стола GNOME:
Шаг 3. После установки перезагрузитесь. В приглашении для входа выберите GNOME:

Поздравления! Вы успешно установили Gnome . Благодарим за использование этого руководства по установке среды рабочего стола Gnome с графическим интерфейсом пользователя в системе Ubuntu 18.04 LTS Focal Fossa. Для получения дополнительной помощи или полезной информации мы рекомендуем вам посетить официальный сайт Gnome .
Установка дополнительной среды рабочего стола позволяет получить больше пользовательского опыта без установки другого дистрибутива Linux.
В этой статье я расскажу, как установить рабочий стол GNOME 3 (gnome-shell) в вашем Linux Mint 20.
Что мы имеем:
- Установленный Linux Mint (Cinnamon, MATE или Xfce)
1) Установите GNOME на Linux MINT с помощью команды apt
Во-первых, вам нужно обновить все пакеты в системе Linux Mint. Для этого откройте терминал и выполните следующую команду:
Теперь установите все пакеты, которые имеют новые версии:
Для установки среды Gnome необходимо установить gnome-session и gdm3. Используйте команду apt для их установки.
$ sudo apt install gnome-session gdm3-y

Для установки GNOME нажмите OK
Далее появится новая подсказка. Выберите либо gdm3, либо lightdm.

Установка всех зависимостей и пакетов может занять некоторое время. Когда все закончится, перезагрузите систему.
Когда появится экран входа в систему, выберите Gnome и введите свой пароль.

Требуется выбрать GNOME
Ваш рабочий стол должен быть изменен, как показано на рисунке ниже.

Изменить среду окружения Linux Mint
Чтобы проверить версию Gnome требуется:
- Перейдите в Настройки
- Откройте Панель подробности о программе.
Из репозитория была установлена версия Gnome 3.36.8.

Проверка версии GNOME
Чтобы проверить версию с терминала, введите:
2. Установите Gnome Desktop с помощью tasksel
Теперь, чтобы установить Ubuntu desktop (gnome 3), введите команду:
$ sudo tasksel install ubuntu-desktop
Удалить среду GNOME с Linux Mint
Если вы хотите удалить GNOME из Mint 20, тогда сделайте следующее.
- Войдите в другую среду рабочего стола. Если не изменить среду рабочего стола, то удалить GNOME не получится.
- Для удаления GNOME выполните следующую команду.
$ sudo apt purge gnome-сессия gdm3-y
$ sudo apt autoremove-y
Заключение
Многие дистрибутивы Linux, такие как Ubuntu, Fedora, Debian, POP OS, по умолчанию используют GNOME. Вы можете легко установить Gnome, если он не поставляется вместе с дистрибутивом.
В этой статье вы узнали, как установить Gnome на Mint Linux 20.
Пожалуйста, если вы найдете ошибки или неточности в тексте, сообщите пожалуйста мне. Используя форму комментария ниже.
Для установки gnome в Ubuntu / Linux Mint / Debian, введите в Терминал :

Подробная информация о пакете:
Полная рабочая среда GNOME, с дополнительными компонентами
Зависимости:
Аварийный демон mDNS /DNS-SD
Инструмент для съемки и видео с веб-камеры
Помощник PolicyKit для настройки чашек с мелкозернистыми привилегиями
Общие файлы для рабочего стола Debian
Пакет групповой работы с почтовым клиентом и организатором
Стандартные плагины для Evolution
Менеджер архивов для GNOME
Набор плагинов для gedit
Программа манипулирования изображениями GNU
Приложение календаря для GNOME
Простое приложение GNOME с поддержкой секундомера, таймера и мирового времени
Интеграция управления цветом для среды рабочего стола GNOME
Рабочая среда GNOME - основные компоненты
Менеджер документов для GNOME
Помогите новому пользователю начать работу в GNOME
Приложение карты для GNOME
Музыка - новое приложение для воспроизведения музыки GNOME
Приложение для скриншотов для GNOME
Простой и современный диктофон для GNOME
Минималистический менеджер личных задач, предназначенный для размещения рабочего стола GNOME
Инструмент для настройки расширенных настроек конфигурации для GNOME
Доступ к текущим условиям и прогнозам
Плагин libav для GStreamer
Плагины GStreamer из «уродливого» набора
Векторная программа рисования
Библиотека структурированных файлов - программы
Интерфейс Perl для серии 2.x библиотеки Gimp Toolkit
Автоматическая библиотека управления конфигурацией прокси (плагин Network Manager)
Офисный пакет - таблица
Офисный пакет - интеграция с GNOME
Офисный пакет - презентация
Офисный пакет - текстовый процессор
Легко отправлять файлы по электронной почте из Nautilus
Инфраструктура сетевого управления (интерфейс GNOME)
Музыкальный плеер и организатор для GNOME
Плагин для музыкального плеера rhythmbox
Плагины для музыкального плеера rhythmbox
Услуги GNOME UPnP/DLNA - плагин GStreamer Media Renderer
Услуги GNOME UPnP/DLNA - плагин Tracker
GNOME передняя часть для GnuPG
Организатор цифровых фотографий
Приложение для доступа, организации и обмена фотографиями с GNOME
Простая утилита сканирования
Плагины для медиатеку Totem
Клиент удаленного рабочего стола для рабочего стола GNOME
Сервер VNC для GNOME
Инструмент для управления хорошо известными пользовательскими каталогами (расширение Gtk)
Читайте также:


