Заметки mac os синхронизация с google
Google Keep — один из самых недооцененных сервисов для заметок. Это больше, чем просто приложение, где можно записать свои мысли — это звено в экосистеме Google, которая состоит Документов, Календаря, Фото и других сервисов поисковой компании. Предлагаем вашему вниманию 10 советов, которые помогут вам раскрыть весь потенциал сервиса Google Keep.
Сделайте голосовую заметку
Бывают ситуации, когда в голову пришла отличная идея, но к сожалению нет времени набрать её суть при помощи клавиатуры. В такие моменты на помощь придет возможность создания голосовых заметок. В нижней части меню располагается кнопка в виде микрофона, нажмите её и начните диктовать свою идею, приложение начнет запись и постарается попутно преобразовать вашу речь в текст.
Делайте пометки на фотографиях
Синхронизация с сервисом Google Документы
Эта возможность может сэкономит вам массу времени, если вы часто отправляете себе текст заметки по электронной почте, для того чтобы использовать его в документе или презентации. Google Keep интегрирован в офисный пакет Google. Для доступа к вашим заметкам просто нажмите на кнопку логотипа Google Keep, которая расположена в панели инструментов справа. Сразу после откроется небольшая панель со всеми вашими заметками.
Синхронизация одна из самых значимых функций от Google. Узнайте, что сохраняется, а что нет и включите ее прямо сейчас.
Читайте: Все о резервном копировании. Вы же не хотите лишиться важных данных?
Совместное редактирование
Все ваши заметки предназначены для личного использования, но иногда возникают ситуации, когда нужно над чем-то поработать совместно. Для этого в сервисе Google Keep предусмотрена возможность совместного доступа. Для начала её нужно включить в настройках, а после этого откройте заметку, к которой хотите открыть доступ другому пользователю, затем в нижней правой части экрана нажмите кнопку с тремя точками, перейдите в раздел «Соавторы» — здесь нужно ввести адрес электронной почты пользователя.
Расширение для Chrome
Любой браузер позволит вам зайти в веб-версию сервиса Google Keep. Стоит отметить, что для браузера Chrome, а также для других браузеров на его движке есть официальное расширение, которое поднимет ваше взаимодействие с сервисом на новый уровень. Оно позволяет сохранять ссылки, фотографии и текст в ваши заметки.
Упорядочьте свои заметки с помощью ярлыков
Пользователям, которые создают большое количество заметок будет полезна функция «Ярлыки». Эта возможность доступна из меню с тремя точками. Помимо присвоения ярлыков заметки можно выделить цветом. Помимо это при помощи кнопки «Булавка» вы сможете закрепить важные заметки в верхней части экрана.
Установите время и место для напоминания
У Google есть отдельно приложение для напоминаний, но если вы не хотите использовать отдельно приложение, то в таком случае можно настроить оповещения для заметок, чтобы они работали как напоминания. Для этого нужно открыть заметку и нажать кнопку с колокольчиком в верхней части экрана, в этом меню вы сможете настроить время и место для оповещения. Настройка места — очень полезная функция, например, она сможет напомнить вам купить молока, когда вы будете проходить мимо супермаркета.
Восстановление удаленных заметок
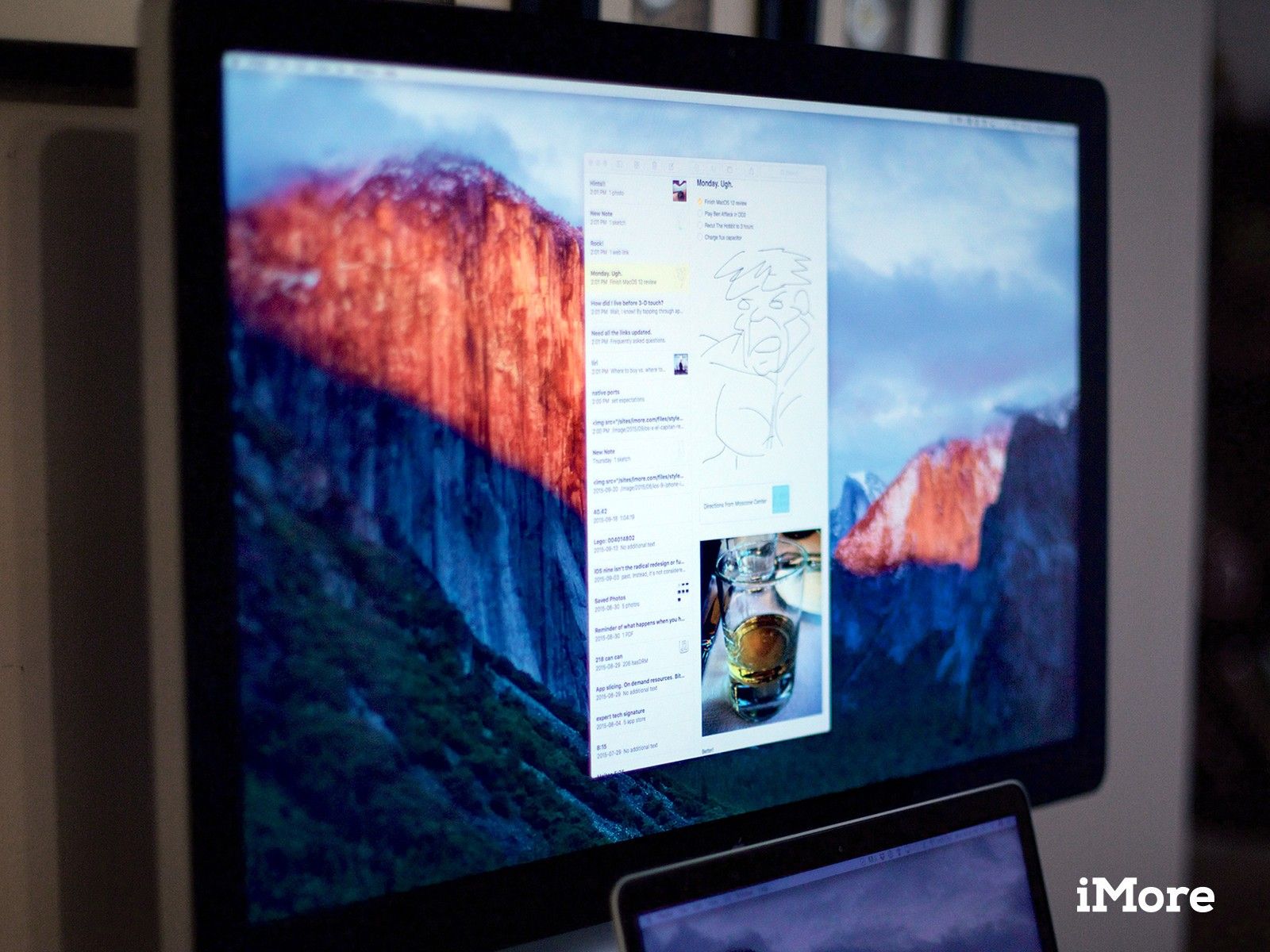
Если вы пишете заметку на своем Mac дома, но хотите, чтобы она была доступна вам на вашем телефоне, на рабочем компьютере или на планшете, вы можете сделать это, синхронизировав свои заметки. Заметки для OS X могут синхронизироваться через службу Apple iCloud и другие службы, такие как Gmail и Microsoft Exchange. Синхронизируя Notes с iCloud, вы можете получать доступ к своей информации на ходу, где бы вы ни находились.
Как включить синхронизацию Notes для iCloud
-
запуск Системные настройки от вашего Mac док-станции.
Нажмите на ICloud.
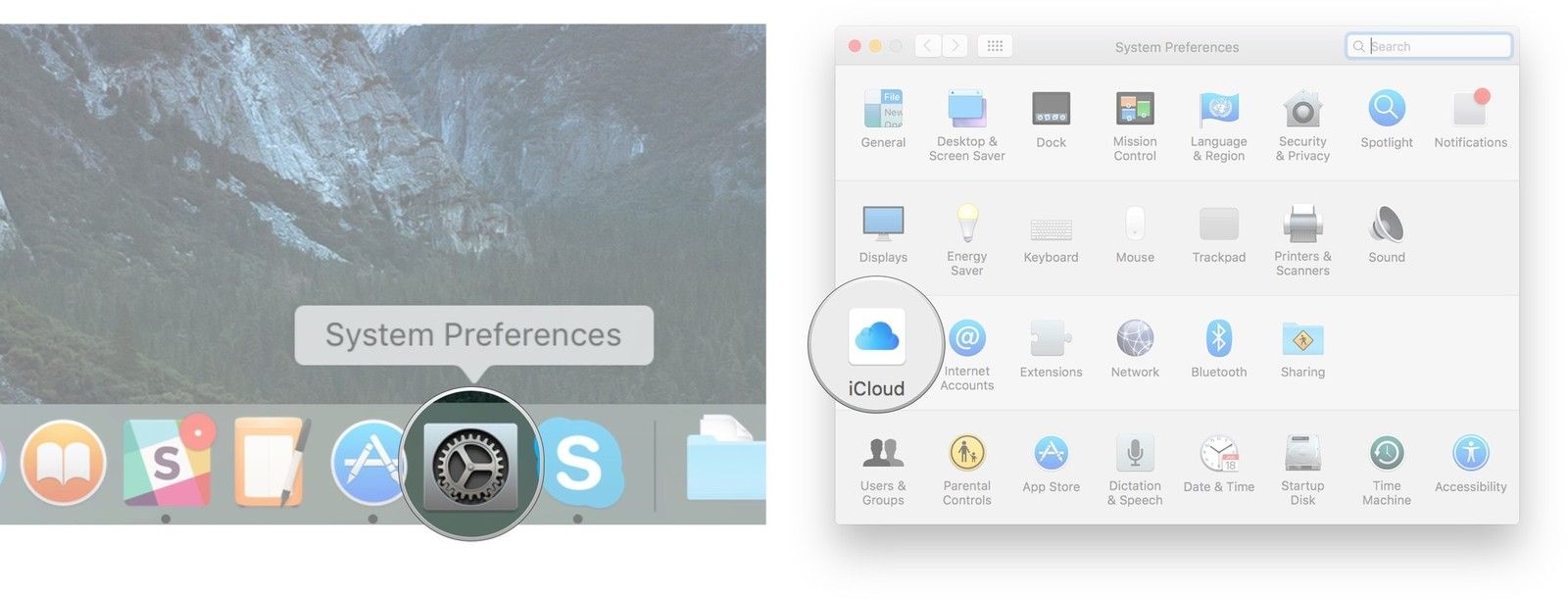
Введите ваш адрес электронной почты iCloud и пароль, если будет предложено.
Установите флажок рядом с Заметками из списка приложения для синхронизации.
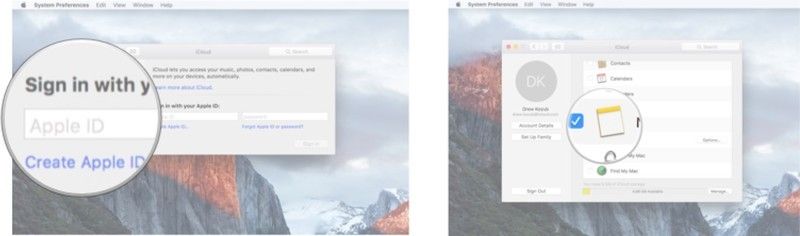
Синхронизируя свои заметки с помощью iCloud на своем Mac, вы можете получить доступ к своим заметкам на других своих устройствах Apple.
Как синхронизировать ваши заметки с Gmail и Exchange
Notes также поддерживает базовую синхронизацию для ряда других популярных интернет-сервисов, включая Gmail от Google и Microsoft Exchange. Вы можете включить эту функцию через приложение Notes.
-
запуск Примечания от вашего Mac док-станции.
Нажмите Примечания в строке меню в верхней части экрана.
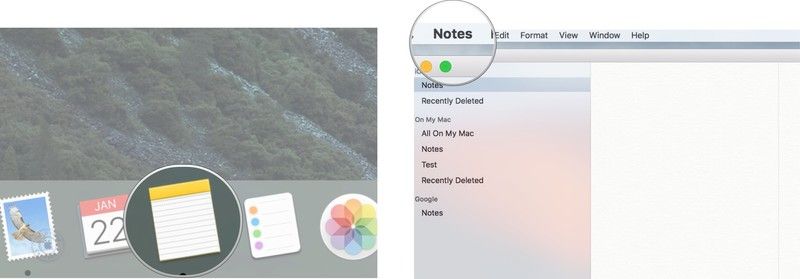
Выбрать учетные записи из выпадающего меню.
Выберите обмен или же Google аккаунт, который вы хотите синхронизировать.
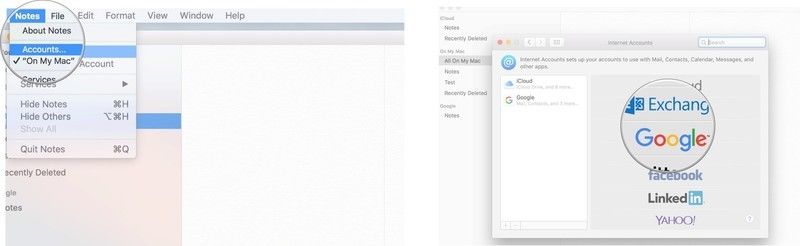
Введите свой имя пользователя и пароль для этой учетной записи, когда будет предложено.
Выбрать Примечания из списка приложений для полной синхронизации.
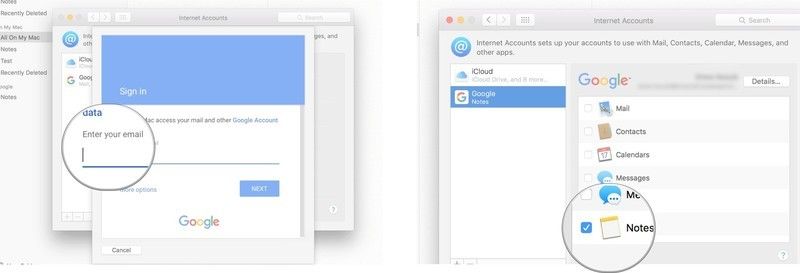
Как переключаться между учетными записями в Notes для Mac OS X
Заметки позволяют сохранять заметки на ваш компьютер и другие синхронизированные учетные записи, такие как iCloud, Exchange или Google. Иногда вы можете захотеть создать заметку в конкретном аккаунте. К счастью, в Notes для Mac легко переключаться между учетными записями.
-
запуск Примечания от вашего Mac док-станции.
Выберите учетная запись Вы хотите переключиться на самый левый столбец приложения.
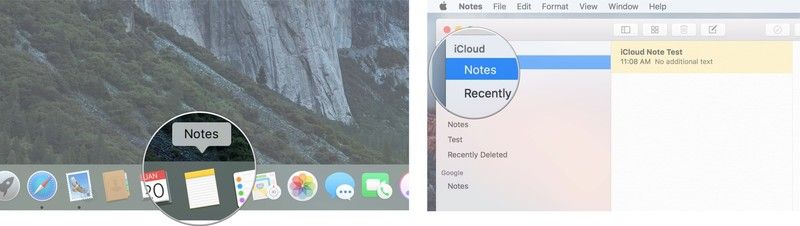
После того, как вы нажали на определенную учетную запись, заметки будут создаваться только в этой учетной записи. Вы можете легко копировать или перетаскивать заметки между учетными записями, если хотите переместить их.
Синхронизация Gmail / Google Notes в приложение ОС IOS Notes

Заметки, хранящиеся в Gmail, можно синхронизировать с Notes a iPhone и iPad, просто добавив свою учетную запись Google на свое устройство и отметив опцию синхронизации Notes. Как мы можем синхронизировать Заметки Gmail на iPhone и iPad? Очень просто.
1. Мы открываем "Settings« iPhone и iPad, мы подбегаем к "Mail, Контакты, Календарь", Мы определяем и открываем Аккаунт Gmail / Google (Предположим, что он уже добавлен iPhone или IPad).
2. Включите синхронизацию для «Заметок». (изображение 4 выше)
После включения синхронизации «Заметок» для вашей учетной записи Gmail откройте приложение «Заметки». В "Folders«Мы замечаем, что добавлен аккаунт Gmail, в котором появляются все примечания.
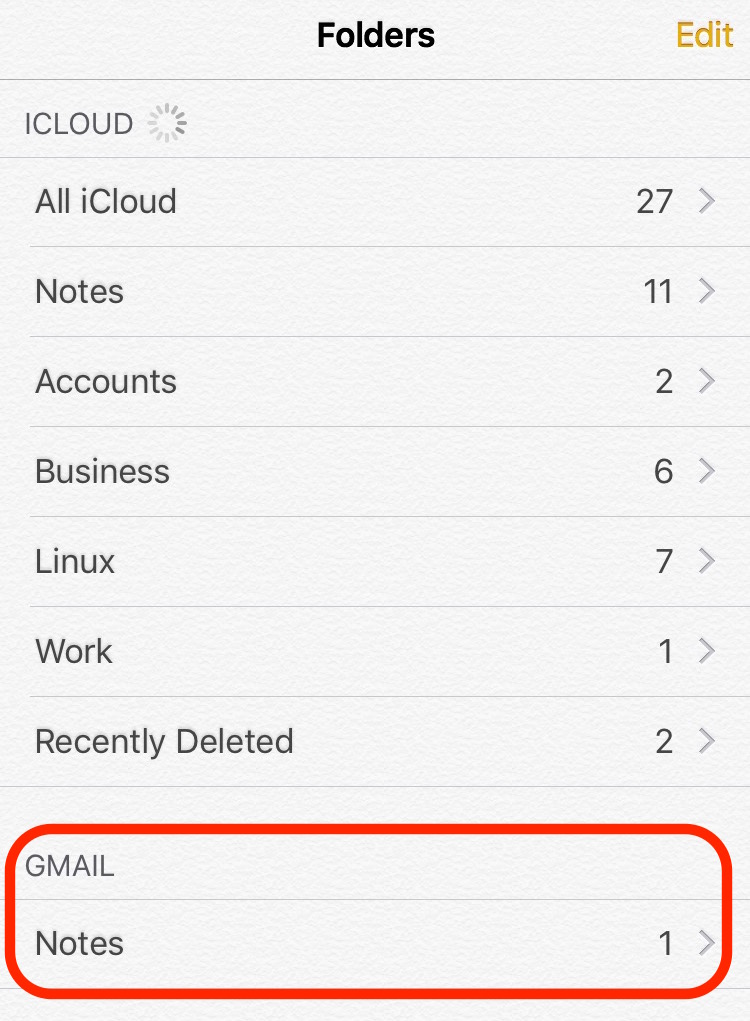
Все заметки в Gmail> Заметки будут синхронизированы iPhone и iPad, откуда можно редактировать, удалять или добавлять новые заметки.
Синхронизировать Gmail / Google Notes в Mac Приложение OS X Notes

После этого шага заметки в Gmail Notes будут присутствовать в приложении Notes на Mac OS X, где мы можем редактировать их, добавлять новые заметки или удалять их.

С выпуском iOS 9, Apple внес значительные улучшения в приложение Notes на iOS и OS X. Возможность создавать контрольный списокВездеходы (вы можете поставить галочку коробки) пронумерованный список (Нумерация списка) маркированный списокВозможность Вставка примечания фото файл, записанный внутри, рукописного ввода и рисования сенсорный Экран-сообщества, и, возможно, самой важной особенностью последней версии Notes является отмечает возможность обеспечить с помощью пароля.
Примечания является применение пшеницыРазработано Apple и внедрена на всех системах, работающих прошивкой и OS X.

Самый популярный способ планирования рабочих и личных дел – Google Календарь. Рассмотрим, как сделать события, которые вы в нем создаете, доступными на всех устройствах.

В первую очередь для работы с календарем вам нужна учетная запись Google. Также понадобится установить соответствующее приложение на смартфон, если его еще нет. На компьютере в настройках Google Календаря надо открыть общий доступ для вашего аккаунта:
Как настроить Google Календарь на iPhone и iPad
На iPhone и iPad есть возможность синхронизировать встроенный календарь и Google Календарь. Для этого нужно добавить аккаунт Google в раздел «Календарь» в настройках системы:

Теперь события, которые вы внесете в Google Календарь с другого устройства, отобразятся во встроенном календаре вашего iPhone или iPad.
Это работает и в обратную сторону, то есть события из iOS-планировщика можно сохранить в Google Календаре:
- Войдите в календарь на устройстве и нажмите кнопку «Плюс» в правом верхнем углу экрана.
- Пролистайте описание события до пункта «Календарь» и нажмите на него.
- В открывшемся разделе поставьте галочку напротив вашего адреса электронной почты Gmail – событие сохранится в Google Календаре.

Как настроить Google Календарь на Android-смартфоне
На Android-устройствах Google Календарь используется по умолчанию. Но на всякий случай проверьте, что синхронизация включена.
- В настройках смартфона нужно найти пункт «Пользователи и аккаунты» (или с похожим названием в зависимости от оболочки вашего устройства).
- Далее выбрать ваш аккаунт Google, чтобы перейти в параметры синхронизации.
- Здесь необходимо удостовериться, что напротив пункта «Google Календарь» стоит галочка, как показано на скриншоте. То же самое касается и заметок (Google Keep).

Как синхронизировать заметки
В заметки мы вносим важные напоминания, списки покупок или рабочие задачи, потому желателен доступ к ним со всех устройств. Ниже — несколько простых способов синхронизации заметок для разных операционных систем.
Встроенные заметки на iOS
Встроенные заметки на iPhone и iPad можно синхронизировать с ПК несколькими путями.
1. Через iCloud
Самый простой способ читать и редактировать заметки со всех устройств – это загрузить их в iCloud, если вы пользуетесь этим сервисом.
Для начала удостоверьтесь, что у вас настроена синхронизация с iCloud:
- Войдите в «Настройки» и откройте ваш профиль, затем – iCloud.
- В этом разделе сделайте активным пункт «Заметки».
Теперь все заметки по умолчанию будут сохраняться в iCloud, также они появятся в соответствующей папке на компьютере Mac и всех iOS-устройствах, на которые вы вошли под своим Apple ID.

2. Синхронизация через Gmail
Встроенные заметки на iOS можно синхронизировать так же, как и календарь – через учетную запись Google. Для этого войдите в «Настройки» и откройте раздел «Заметки», после чего по такой же схеме, как для Google Календаря, активируйте соответствующий пункт.

После этого в «Заметках» появится папка Gmail, в которую нужно сохранять записи для синхронизации. Все заметки из нее будут отображаться в почте Gmail в отдельной папке Notes. Вы сможете просматривать их из своего почтового аккаунта в браузере на ПК или другом устройстве, а вот добавлять и редактировать получится только со смартфона.
Обратите внимание, что синхронизируются лишь заметки, созданные после подключения аккаунта Google. Все, что вы написали ранее, будет сохранено на устройстве и в iCloud.
Встроенные заметки в Android
На большинстве Android-устройств используется сервис Google Keep (Google Заметки). Исключение составляют гаджеты Samsung, где по умолчанию работает приложение Samsung Notes, которое синхронизируется через сервис OneNote от Microsoft, и смартфоны HUAWEI и HONOR без Google-сервисов — доступ к заметкам в них можно получить через HUAWEI Cloud из браузера.

Синхронизация заметок через сторонние приложения
Также вы можете установить одно из приложений для создания записей. В них предусмотрена синхронизация и есть настройки общего доступа к заметкам.
Что касается файловых менеджеров, то неверно считать, что они позволяют синхронизировать заметки: такие утилиты, как ES Проводник, FX File Explorer, Total Commander для Android и File Explorer, Documents или File Master для iOS позволяют сохранять записи для переноса или просмотра на других устройствах, но именно синхронизации в них нет.
Evernote
Evernote, несмотря на появление платной версии, все еще остается одним из самых популярных приложений для заметок, так как в нем много инструментов для организации работы в целом: задачи, поиск с помощью меток, функция копирования веб-страниц и возможность прикрепить к записям PDF-файлы, чеки, изображения и др. Программа работает на iOS, MacOS, Android и Windows.

Но синхронизировать заметки в бесплатной версии можно только на двух устройствах, на которые установлено приложение Evernote, например, ноутбук и смартфон. Если вам нужна синхронизация еще и с планшетом – придется завести платный аккаунт (от 219 рублей в месяц) либо редактировать заметки из браузера.
OneNote
Заметки OneNote экосистемы Microsoft также можно использовать для синхронизации записей на разных гаджетах. Для этого установите приложение OneNote (есть для ОС Windows, MacOS, Android, iOS) или откройте сервис в браузере.

Для хранения записных книжек используется OneDrive, так что понадобится аккаунт и в этом сервисе. Если у вас установлена Windows 10, то сохранение происходит автоматически. Для более ранних версий и других ОС придется вручную импортировать записные книжки в OneDrive.
- Откройте записки на компьютере, нажмите «Файл» – «Общий доступ».
- Выберите OneDrive в качестве расположения для записной книжки или кликните «Добавить место» и войдите в OneDrive.
- Введите имя для записной книжки и нажмите «Переместить записную книжку», после чего заметки перенесутся с локального устройства (компьютера) в OneDrive.
- В iOS при запуске приложения OneNote все записи будут по умолчанию синхронизироваться с OneDrive.
- На Android-устройстве нужно открыть приложение OneNote и в левом нижнем углу тапнуть на пункт «Записные книжки», после чего в разделе «Дополнительные параметры» выбрать «Синхронизировать все».
Теперь при входе в учетную запись в браузере или в приложение OneNote на ПК вы увидите заметки, созданные на смартфоне. Их можно отредактировать или добавить новые – все изменения отобразятся на мобильном устройстве.
SimpleNote
Менеджер заметок SimpleNote работает на Android, Windows, Linux, iOS, MacOs – записи синхронизируются на всех устройствах и доступны для просмотра и редактирования. К заметкам можно добавить теги, по которым их удобно искать и объединять в тематические блоки.

Также SimpleNote поддерживает разметку Markdown, позволяющую с помощью простых обозначений добавлять форматирование, которое сохраняется при экспорте файла в другие программы. То есть запись с заголовками, курсивом и иными элементами, внесенными при помощи Markdown, можно перенести, например, в Word или PDF, не теряя форматирования.
Яндекс.Заметки
Яндекс.Заметки входит в состав сервиса Яндекс.Диск, который работает на iOS, Android, Windows, MacOS и Linux. Также доступ к заметкам можно получить из браузера и из Яндекс.Почты. Вот как это сделать:
- Установите на устройство Яндекс.Почту или Яндекс.Диск и войдите в свой аккаунт.
- В левом нижнем углу экрана нажмите на значок «Еще» – откроются сервисы Яндекса.
- Откройте вкладку «Заметки» и добавьте новую запись.

Все записи будут автоматически сохраняться на Диске, их можно добавлять, редактировать и удалять – изменения появятся на всех гаджетах. Но если редактировать одну и ту же запись с нескольких девайсов одновременно, то сервис создаст ее копию. В ней сохранятся изменения с одного устройства, а в оригинале – с другого.
Dropbox Paper
Для синхронизации заметок через Dropbox понадобится утилита Paper, в которой можно открывать, удалять, создавать и редактировать тексты на смартфоне, в приложении на ПК или через браузер в аккаунте Dropbox. Синхронизация происходит автоматически на всех устройствах, где вы зашли в учетную запись.

У заметок в Paper широкие возможности форматирования: можно добавлять таблицы, иллюстрации и файлы мультимедиа, писать код. Также в приложении есть инструменты для совместной работы: любую заметку можно открыть и редактировать нескольким пользователям, написать к ней комментарий и отметить в нем коллегу, чтобы привлечь его внимание.
Читайте также:


