Как поставить android на ubuntu

Многие пользователи гаджетов на Android задаются вопросом: - "А как её установить на компьютер или ноутбук?!"
В этой статье мы с Вами и рассмотрим способы установки ОС Android-x86 для ПК/ноутбуков, последней, доступной для них версии 9.0-r2 в Ubuntu/Linux Mint.
Внимание.
Есть вероятность того, что Android-x86 не будет работать в компьютерах/ноутбуках с установленными процессорами от AMD.
Во всяком случае, разработчики об этом писали на сайте портала проекта.
Итак, есть несколько способов установки Android-x86 в компьютер/ноутбук:
1. Стандартный.
В принципе, всё так, как мы с вами это делаем и при установке Ubuntu/Linux Mint, но это уже установка отдельной ОС
- загрузка ISO-образа
- создание с помощью какой-нибудь из утилит загрузочно-установочной флешки
- загрузка через BIOS (UEFI-BIOS) с этой флешки и поэтапная установка
Поддерживаемые файловые системы:
Итак, первое, что нам нужно сделать, это скачать ISO-образ Android-x86 и сделать это можно с зеркал по ссылкам:
FOSSHUB - Android-x86 64-bit ISO-файл
FOSSHUB - Android-x86 32-bit ISO-файл
Далеее нужно создать загрузочно-установочную флешку и сделать это можно с помощью таких утилит:
- Win32 Disk Imager, посмотреть видео, как это сделать
- UNetbootin, посмотреть видео, как это сделать
- Rufus, посмотреть видео, как это сделать
- Linux Live USB Creator (LiLi)
- или в Linux, в Терминале (Ctrl+Alt+T) командой:
dd if=/путь/папка/android-x86_64-9.0-r2.iso of=/dev/sdX
где Х в sdX буквенное обозначение вашей флешки в системе.
Узнать буквенное обозначение вашей флешки в системе можно с помощью команд в Терминале (Ctrl+Alt+T):
df -h
или
lsblk -l
Далее нам нужно перезагрузить компьютер/ноутбук и при его старте войти в BIOS (UEFI-BIOS), настроить (выбрать) загрузку с созданнной нами этапом выше загрузочно-установочной флешки и выйти с сохранением из BIOS (UEFI-BIOS), после чего будет запущен установщик Android-x86:

Чтобы установить Android-x86 вы можете выбрать раздел из списка существующих или создать новый, или изменить существующий, выбрав раздел меню: " Create/Modify partitions ".
. Помните, что вы можете установить Android-x86 и на любой внешний диск, например на USB-флешку или внешний HDD|SSD.
Если в списке сушествуюших разделов, таковой(ые) не отобразился(ись), то выберите в меню раздел " Detect devices ", после чего будет произведён принудительный поиск разделов/внешних устройств .

Если раздел отформатирован, чтобы сохранить существующие данные, вы можете выбрать раздел меню " Do not re-format " (Не переформатировать).
В противном случае выберите тип файловой системы для форматирования.
. Обратите внимание . , что выбранный вами тип файловой системы должен соответствовать идентификатору раздела, иначе загрузчик не загрузится.

Выберите "Yes" (Да) для подтверждения или "No" (Нет), чтобы сохранить исходную файловую систему.

Если вы не планируете самостоятельно устанавливать загрузчик вручную, то вам следует ответить "Yes" (Да).

Если вы хотите в будущем модифицировать (изменять) систему для каких-либо других целей (например, для debugging (отладки)), то выберите "Yes" (Да).
В противном случае, оставляйте всё без имзиенений, а именно, как на скрине: "No" (Нет)"

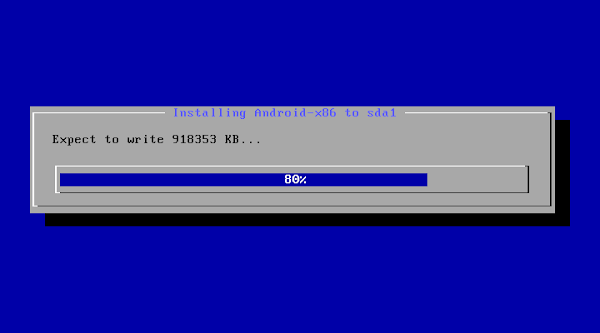
Если вы увидите следующее диалоговое окно, то это означает только одно - Установка успешно завершена!
Теперь вы можете запустить Android-x86 сразу, нажав на: Run Android-x86 или перезагрузить систему нажатием на: Reboot и запустить его уже из меню GRUB при старте системы:

2. Обновление ранее установленной, конкретной, более старой версии Android-x86.
Вы также можете обновить более старую, установленную версию Android-x86 с помощью Установщика, и, если таковая имеется в системе, Установщик спросит вас об этом: - Установщик обнаружил более старую версию в системе. Не хотите ли вы обновить её?.
Чтобы обновить её, выберите "Yes" (Да).
Чтобы установить новую версию в новый каталог и сохранить старую установку нетронутой, выберите "No" (Нет):

Просто выберите версию, которую вы хотите обновить, или выберите установку в новую папку (самый нижний раздел меню: Install to new folder android-9.0-rc2):

3. Автоматическая установка Android-x86.
Если вы хотите использовать Android-x86 в качестве единственной ОС на своем компьютере/ноутбуке, вы можете выбрать: "Auto Installation" (Автоматическая установка) из раздела меню "Advanced options. " (Дополнительные параметры) первого диалогового окна Установщика:



. Будьте бдительны и осторожны, чтобы правильно сделать выбор жёсткого диска, чтобы не удалить данные и ОС-и на других жёстких дисках .

4. Автоматическое обновление Android-x86.
При выборе из раздела меню "Advanced options. " (Дополнительные параметры) первого диалогового окна Установщика, раздела "Auto Update" (Автоматическое обновление), Установщик автоматически обновит более старую версию.
В этом режиме Установщик выполнит поиск раздела с именем "Android-x86" или первого раздела Ext4 и автоматически обновлит в нем более старую версию Android-x86.
Если такой раздел не будет найден, режим Автоматического обновления будет отменен:

4. Установка Android-x86, как бы внутри Ubuntu/Linux Mint.
Сразу скажу, что такой способ гораздо проще для пользователей, т.к. нет необходимости писать установочную флешку.
Приступаем к установке.
Устанавливать мы будем Android-x86 из .rpm-пакета и, т.к. такие пакеты используются в других Linux-системах (Fedora/Red Hat/CentOS/SUSE. ), мы с вами установим утилиту alien с помощью которой будет осуществлена конвертация .rpm-пакета в deb-пакет и успешная его установка в Ubuntu/Linux Mint.
Как обычно, весь процесс установки мы с вамм будем выполнять в Терминале (Ctrl+Alt+T) и первое, что мы сделаем - скачаем необходимый нам установочный .rpm-пакет.
Далее устанавливаем утилиту alien:
sudo apt install alien
И теперь устанавливаем в систему из скачанного .rpm-пакета Android-x86:
sudo alien -ci android.rpm
Все файлы будут установлены в подкаталог /android-9.0-r2/, а загрузочные записи будут добавлены в меню GRUB2.
Удаляем не нужный теперь после установки установочный .rpm-пакет:
sudo rm android.rpm
На этом установка Android-x86 версии 9.0-r2 в систему завершена.
Чтобы войти в Android-x86, вам нужно перезагрузить систему и при её старте просто выбрать из меню GRUB2 пункт android-x86 для её загрузки.
А далее всё, как при первом запуске Android на любом мобильном устройстве - выбор страны, языка, выбор доступной сети, вход или регистрация в Google и т.д. и т.п.
На последок добавлю, что установленная Android-x86 будет рутованая, что даёт вам возможность проводить любые манипуляции и настройки с ней.
Всем приятного пользования.
Удалить Android-x86 из Ubuntu/Linux Mint можно, выполнив в Терминале (Ctrl+Alt+T) команду:
sudo apt remove android-x86; sudo rm -Rf /android-9.0-r2
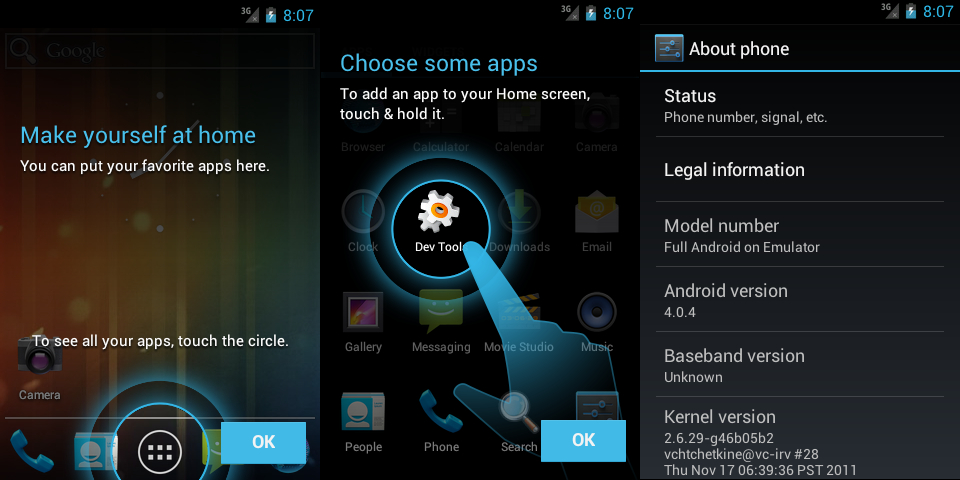
Эта заметка является косвенным продолжением моей первой публикации Сборка Android под Mac OS X и имеет аналогичную цель — решение проблем сборки относительно старых версий Android 4.0.x.
Коротко вводная. В одном из проектов я занимаюсь доработками оригинального кода Android для создания прошивки под специфичную железку. Версия для сборки была выбрана уже относительно старая — AOSP 4.0.4, но на ней базируется стабильная ветка кода от производителя железки. Первоначально я работал на MacOS, но для этого проекта решил переключиться на Linux для удобства разработки. Итак волею судеб я перешел с MacOS на более менее свежий Ubuntu Linux 12.04.3, рекомендованную на данный момент версию Linux для сборки Android.
Основной сложностью в новом окружении осталась старая проблема — старые версии AOSP не отслеживаются и новые правки в сборочную систему не вносятся. Поэтому если сборка master’а особой сложности не представляет, то сборка предыдущих версий Android под более свежие версии Ubuntu требует исправления ряда проблем.
- AOSP 4.0.4 r1.1
- Ubuntu Linux 12.04.3 x64
- GNU Make 3.81 и другие рекомендованные утилиты
Решение
Установка производилась на практически чистую Ubuntu, за исключением нескольких прикладных программ. Первичная настройка окружения производилась в соответствии с официальным описанием.
Ниже я привожу тексты ошибок из консоли и методы исправления. В зависимости от версии AOSP и вашего окружения они могут проявляться все или частично. Большинство решений можно найти в интернете, я привожу лишь краткое описание необходимых действий.
Ошибка 0
Или вовсе и не ошибка, а необходимость установить для сборки проприетарные пакеты Oracle Java, которые с некоторых пор не входят в поставку Ubuntu.
Исправление
Для сборки Android нам необходим JDK 6ой версии, соответственно для этого прописываемыем репозиторий Oracle с нужными пакетами и устанавливаем требуемый:
Аналогично можно установить последний JDK 7ой версии, если это требуется для других целей:
Ошибка 1
При установке необходимых пакетов не устанавливается пакет libgl1-mesa-glx:i386 в котором паходится нужная нам библиоткеа libGL x86. Не устанавливается со следующей причиной:
Вместе с ним для установки указан пакет libgl1-mesa-dev в котором содержится libGL, но x64 версия, что нам не подходит для сборки AOSP.
Если попробовать сборку с libgl1-mesa-dev для x64 архитектуры, то при линковке получим ошибку:
Исправление
Вместо пакетов libgl1-mesa-glx:i386 и libgl1-mesa-dev установить пакет libgl1-mesa-dev:i386:
Более подробное описание содержимого пакета можно найти в описании Ubuntu, видно что он содержит и нужный libgl1-mesa-glx.
Также при установке пакета будет создан и симлинк в директории /usr/lib/i386-linux-gnu/, поэтому дополнительно его создавать не нужно, как указано в руководстве командой:
Ошибка 2
Используемая в системе версия компилятора gcc (4.6.x) имеет проблему с переопределением символа _FORTIFY_SOURCE, о чем так же написано в официальных "Known Issues". Как решение предлагается откатиться на Ubuntu 10.04, что очевидно не самый лучший вариант. Текст предупреждения и ошибки будет такой:
Исправление
Эту проблему можно решить установив gcc-4.4 и необходимые библиотеки:
Подробнее про настройку 2х версий gcc и использование gcc-4.4 как приоритетной версии можно прочитать в этом блоге. Для наших же целей достаточно установить нужные пакеты и запускать сборку командой с указанием версии компилятора:
После приведенных выше операций Android соберется как мы и хотели, но постфактум можно столкнуться еще с парой неприятностей.
Ошибка 3
В обычном режиме эмулятор запускается нормально, но разобраться было интересно и к тому же выяснилось что после перезагрузки компьютера вентиляторы продолжают работать на максимуме и не глушатся. Мягко говоря очень не приятный эффект, при таком шуме работать крайне не удобно.
Исправление
Путем проверки пакетов выяснилось что при установке одного из них был удален проприетарный графический драйвер от NVidia и как следствие система забыла как регулировать скорость вращения вентилятора, а также где искать нужную библиотеку. Вредоносным пакетом оказался libncurses5-dev:i386, обратите внимание что при его установке будет следующий запрос:
Соответственно решением проблемы будет просто переустановка проприетарного драйвера в консоли или через панель управления.
Ошибка 4
Проблема возникла из-за того что в более свежих версиях AOSP prebuilts перенесли в другую директорию и это исправление попало в сборочные скрипты для старых версий, а вот местоположение не изменили.
Исправление
Указать при запуске эмулятора расположение ядра, путь относительно корня сборки:
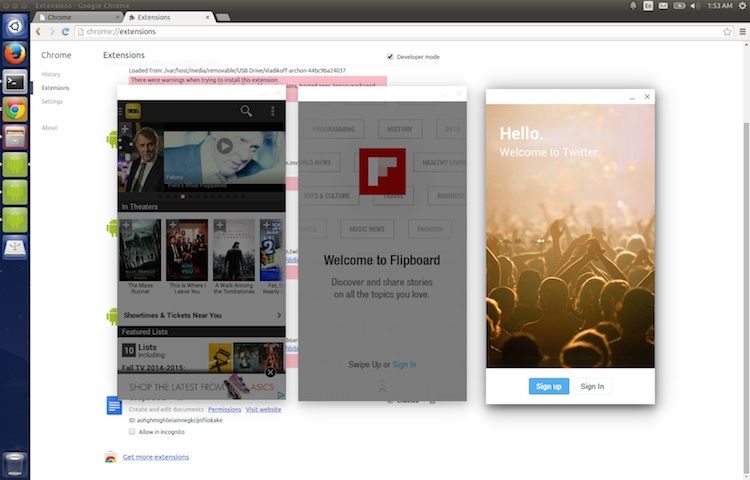
Компания Google недавно опубликовала список Android приложений, доступных для Chrome OS. Это стало возможным благодаря новому расширению ‘Android Runtime’.
Также, не так давно один разработчик нашел способ, как запустить Android приложения на ПК в браузере Chrome.
Скрипт chromeos-apk Влада Филипова, вместе с расширением ARChon Android Runtime сделали возможным запуск Android приложений в браузере Chrome на Windows, Mac и Linux ПК.
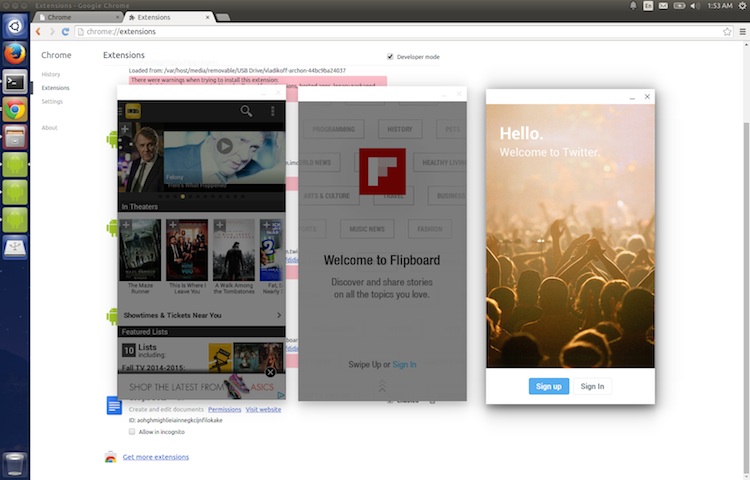
Приложения работают не очень гладко через расширение. А уж о попытках запустить Dead Trigger 2 или какие-либо другие требовательные игры следует вовсе забыть.
Также, поскольку это неофициальный репак официального расширения и запускается он вне системы Chrome OS, системный функционал (например веб камера, динамики и т.д.) будет не доступен.
Данная инструкция является достаточно экспериментальной, поэтому не дает никаких гарантий. Можете потешить свое любопытство и последовать ей, но не стоит возлагать больших надежд.
Как запустить Android приложения на Linux
Для того, чтобы вы смогли запустить Android приложения на Linux через Chrome, вам естественно понадобится сам браузер Chrome. Версия должна быть 37 или выше.
Уже установлена нужная версия Chrome? Тогда вы можете установить версию для разработчиков через командную строку:
sudo apt-get install google-chrome-unstable
Теперь вам необходимо установить пользовательское расширение — не имеющую официального статуса и непризнанную компанией Google или Chromium — Android Runtime, созданное Владом Филипповым. Оно сильно отличается от официальной версии, главным образом тем, что его можно устанавливать в версиях браузера для ПК.
Когда расширение скачается, вам нужно будет разархивировать содержимое в папку
Теперь устанавливаем ARChon. Откройте Google Chrome и зайдите в меню. Выберите раздел Инструменты > Расширения и, сверху, поставьте галочку ‘Включить режим разработчика’.
И в конце, нажмите кнопку ‘загрузить нераспакованное расширение’ и выберите папку, которую вы заранее поместили в директорию
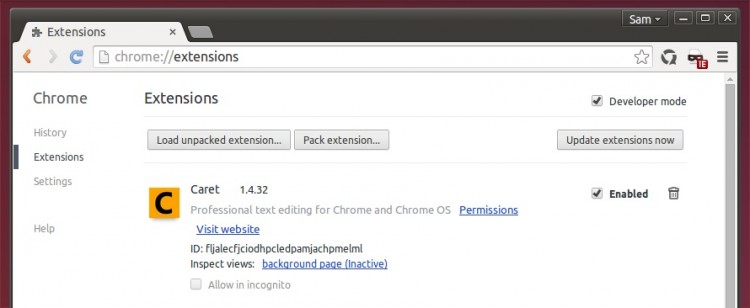
Само расширение расширение само по себе не сможет сделать всю работу само, поэтому вам придется наладить совместимость Android приложения с расширением.
Существует несколько способов, как это можно сделать: вручную, на вашем ПК, или с помощью бесплатного Android приложения. Мы расскажем как сделать это вручную, но КСТАТИ! Существует также программа для ПК под названием ‘Twerk’, а также Archon Packager tool для мобильных устройств.
Способ "вручную" (Не рекомендуется)
Чтобы сконвертировать APK фаилы вручную — то что делать совсем не обязательно, если вы воспользуетесь одним из приложений, упомянутых выше — вам нужно будет установить ‘chromeos-apk’ через командую строку утилиты JavaScript. Все это можно сделать в менеджере Node Packaged Modules (npm).
sudo apt-get install npm nodejs nodejs-legacy
Пользуетесь Ubuntu 64 ? Тогда выполите еще и это:
sudo apt-get install lib32stdc++6
А теперь выполните команду, чтобы установить сам скрипт:
npm install -g chromeos-apk
Ну вот и все. Отправляйтесь на сайт Google и найдите APK приложения, которое хотите опробовать, но помните, что не все Android приложения запустятся, а те что запустятся могут быть багнутыми или лагать.
Поместите выбранный Android APK в
/Home, затем снова зайдите в Terminal, чтобы сконвертировать и заменить ваш APK и выбрать другое имя фаила:
chromeos-apk replaceme.apk --archon
Команда будет выполнена за считанные секунды.
Теперь у вас есть работающее расширение ARChon для Chrome и сконвертированный APK, который ждет своего часа в папке Home. Осталось лишь установить его и проверить, работает ли оно!
Возвращайтесь на страницу chrome://extensions, снова нажмите ‘загрузить нераспакованное расширение’, но теперь выберите созданный скриптом файл.
Приложение должно без проблем установиться, но запустится ли оно? Откройте страницу с приложениями Chrome и проверьте.
Android использует ядро Linux, поэтому запуск эмулированной версии одной ОС в другой вполне логичен. Вот четыре лучших эмулятора Android, которые можно использовать.

1. Android-x86
Проект Android-x86 предназначен не только для эмуляции. Это альтернатива запуску Windows или Linux на вашем ПК или ноутбуке и порт Android на архитектуру x86 CPU, в отличии от смартфонов, в которых используются более легкие и маломощные ARM-процессоры.
Поскольку Android-x86 был портирован для работы на типичном ПК, это означает, что вы можете запустить Android-x86 как виртуальную машину с помощью VirtualBox или VMware. Вот почему это хороший вариант для эмуляции Android.
Магазин Google Play поставляется с Android-x86, то есть вы можете установить все свои любимые приложения сразу же после настройки виртуальной машины. Однако, есть одно предупреждение: не все приложения для Android будут работать на платформе x86 PC.
Android-x86 находится в активной разработке, поэтому вы можете ожидать регулярных улучшений и возможностей, а также оптимизации скорости и производительности.

2. ARChon
Вам не нужно запускать виртуальную машину, чтобы ваши приложения для Android работали на Linux. Благодаря проекту ARChon вы можете запускать приложения для Android в веб-браузере Chrome. ARC в названии означает Android Runtime for Chrome — миниатюрная среда Android для ваших приложений.
ARC сам по себе является созданием Google, ранней тестовой средой для запуска приложений Android на Chrome OS. Этот же принцип применим и к ARChon, который использует элементы ARC с открытым исходным кодом для запуска модифицированной версии в браузере Chrome. Просто установите модифицированный ARChon в Chrome в качестве расширения разработчика, а затем добавьте другие приложения с помощью инструмента расширения APK в Chrome, предоставляемого разработчиком ARChon.
Вы не получите здесь Google Play, и не каждое приложение окажется стабильным. В остальном ARChon является хорошим решением для вас, чтобы запустить некоторые приложения на вашем компьютере с Linux без использования виртуальной машины.

3. Anbox – Android in a Box
Виртуальные машины предлагают прямой подход к эмуляции Android. Anbox (Android in a Box) пытается сделать что-то совсем другое. Он работает как контейнер Linux, предоставляя общий доступ к ядру и ресурсам, оставаясь при этом изолированным.
Поскольку Anbox разделяет ядро хоста и предоставляет прямой доступ к аппаратным средствам, это намного более быстрый способ заставить приложения Android работать на вашем ПК. Производительность выше, а благодаря контейнерному подходу она безопасна — вы не рискуете запустить незащищенные приложения.
В комплект поставки Google Play Store не входит, поэтому вам придется искать и устанавливать приложения вручную. Потребность в ресурсах вашего ПК будет ниже, чем при использовании виртуальной машины для эмуляции.

4. Genymotion
Genymotion —это коммерческий продукт, в котором виртуальные машины Android доступны в виде облачных образов или виртуальных машин локальных компьютеров с использованием Virtualbox. Он поставляется со многими уникальными элементами тестирования, такими как поддельные GPS и отчеты о заряде аккумулятора, поэтому он полезен для разработчиков и инженеров-испытателей. В комплект поставки также входит возможность стандартной установки Служб Google Play.

Заранее спасибо! Все собранные средства будут пущены на развитие сайта. Поддержка проекта является подарком владельцу сайта.
Читайте также:


