Как изменить расположение файла в windows 10

Чтобы переместить папки учетной записи пользователя, расположенные по умолчанию на системном диске, в новое место хранения, пользователям предстоит выполнить следующий простой алгоритм последовательных пошаговых действий.


Последовательно перейдите к конечному новому будущему месторасположению пользовательских папок, применяя сдвоенный щелчок левой кнопкой мыши по наименованию каждой нужной директории из выбранного пути к требуемому раздел или диску.









После выполнения представленного алгоритма последовательных пошаговых действий, пользовательские папки учетной записи, закрепленные первоначально на системном диске, будут перемещены в новое местоположение, и будущие файлы будут также сохраняться в указанном месте по умолчанию.
Хотя перемещение папок по одной подразумевает выполнение дополнительные шагов, такой порядок позволит пользователям избежать развития потенциальных проблем, которые могут возникнуть при выборе варианта перемещения папки основной учетной записи.
Восстановление расположения перемещенной системной пользовательской папки в изначально заданное место по умолчанию
Если пользователи передумали изменять конечное местоположение профильной пользовательской папки связанной учетной записи и решили восстановить, заданный первоначально в операционной системе, адрес по умолчанию, то можно отменить предпринятые изменения расположения папки, выполнив следующий упорядоченный алгоритм простых пошаговых действий.
Перейдите к текущему местоположению пользовательских папок связанной учетной записи.


Конечный адрес в изменяемом поле будет мгновенно изменен на стандартное, заложенное изначально в операционной системе, местоположение соответствующей папки связанной учетной записи.


Я думал, что пользователь, который знает, что такое "пользовательские папки" умеет копировать файлы или папки, для этого не нужно "разжевывать, как идиоту". Но какой смысл переносить эти папки. По умолчанию любой сервисмен старается искать стандартные пользовательские папки в СТАНДАРТНЫХ местах их расположения и почти никогда не обращает внимания на другие места. Риск затереть их возрастает в РАЗЫ.
Это про что там видио на 8 минут 29 секунд?
Про то, как несколько раз щелкнуть мышкой?
про переменные среды не слышали

Зачем так сложно то?
1.создаешь на диске Д папку USER
2. Открываешь диск С, папку пользователи, своего пользователя
3. Вырезаешь видимые папки и вставляешь в папку USER на диске Д
А какая от этого польза?
Для продвинутых пользователей Windows - эта статья ничего нового не расскажет, но для начинающих, или для тех, кто кроме телефона ничего в руках больше не держал - будет полезна.
Просто не пользуйтесь этими папками, если не хотите шифровать средствами винды.
Все что должно быть на раб столе это ярлыки.
Куда то гонор пропал, да и память отшибло
Был тут не далее тип который тиранил всю округу со своим песелем. Но что то пошло у него не по плану.
Профессионал своего дела

Реальная помощь от России

Я вас категорически приветствую


Ходют тут всякие, чайник клацают

Владимир Мединский про фильм "Зоя" и творчество BadComedian

Казусы в самолете)
"Я бортпроводник. Передают стюардессе запасной ремень безопасности для молодой пары с младенцем. Она возвращается и говорит, что у них нет ребенка. Я смотрю в документы: по билету ребенок есть. Какое-то недоразумение. Иду к паре, и тут отец семейства встает с места и открывает верхнюю дверцу для багажа, а там мирно спит красивая девочка! Они летели в первый раз и думали, что это такая люлька".
Пранк "удался"!
Неблагодарный я
Неделю назад знакомый попросил некую сумму в долг. Я одолжил на неделю со словами, чтоб вернул 17-го, т.к. деньги целевые. Сегодня вернул. И стоит, чего-то мнется. Чего, говорю, еще-то? И тут он взорвался:
Что-то я его претензий вообще не понял, в следующий раз подумаю трижды, давать ли ему в долг.
Штрафы золотом брать стали
В очередной раз в шоке от Сбербанка - приходит тут СМС от них , что с меня списали штраф в рамках исполнительного производства 0,1 грамм золота с металлического счёта. Штраф был на 300 рублей, причем деньги были и на обычном рублевом счете. Просто теперь , чтобы купить/вернуть эти 0,1 грамм золота надо уже заплатить 457 руб. Что им помешало взять рублями не понимаю((
Думаю что буду валить от них, достали уже такой самодеятельностью.

Выбор пути

Не баг, а фича!
Полтора месяца назад переболели с женой ковидом. Обоняние вернулось почти сразу. Но вот у жены последнее время наблюдается интересный баг (началось пару недель назад) . Некоторые запахи сильно изменились. Мясо пахнет неприятно, с гнильцой. Запах пота стал отдавать мертвечиной. Но оказалось эффект можно пофиксть. Если немного накатить то всё пахнет как надо. Как быть, если алкоголизм не выход?
Ответ на пост «Оборот денег в семье. »
Купил детям смартфоны, старший бережет свой, а дочка свой разбила(. Причем без вариантов ремонта. Выдали ей старый кнопочный, если сенсорный не сберегла.
Сыну 12 лет( аутистические нарушения) рано утром проснулся взял мой набор отверток и весь день возился с телефоном, пытался отремонтировать.
Потом подошел ко мне и протянул 10 000 рублей ( ему подарили на день рождения бабушка и крестная):
- Папа, давай купим ей (сестре) телефон.
- У нее есть телефон.
- Другой надо. Смеяться в школе будут.
- А если она и его разобьет? Еще купим?
- Тогда я ей свой отдам, а мне кнопочный.
У меня хорошие дети.
Промашка
Лето, я в отпуске, сижу с маленькой дочкой (3 года), решил сходить на почту и за одно жену с работы встретить. Проблема в том что дочь недавно болела и я не знал что ей надеть, шорты или штанишки, ну думаю "лучше штанишки лёгкие и кофточку", нашел новый красивый костюм, оделись и пошли на почту. Уже на почте в очереди, обращаю внимание что кофта маловата в рукавах, решил их чутка закатать к локтям, что бы в глаза жене особо не бросалось, а то ещё скажет: "вот нельзя тебя одного с ребенком оставлять, даже собрать нормально не можешь." Получив посылку и встретив жену с работы, первым что я услышал от нее: "Паша, а почему дочь в пижаме?". А план то был великолепен.
Почему необходимо указывать национальность преступников
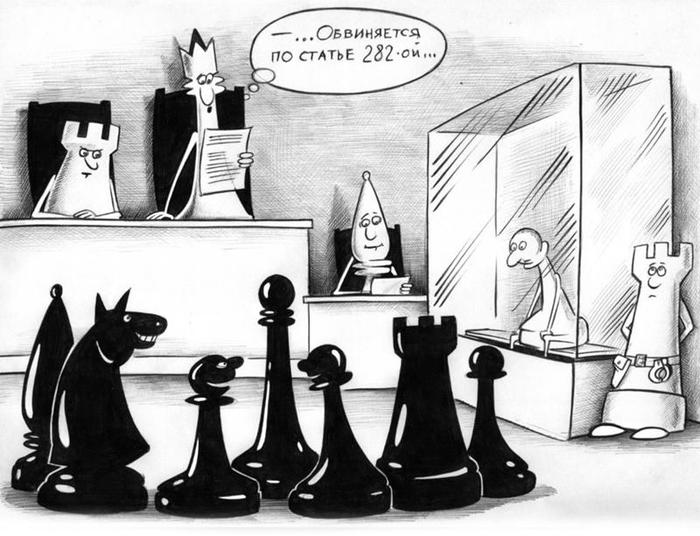
Ни для кого не секрет, что прошедший месяц отметился каким-то небывалым числом происшествий с участием граждан с юга. То они в метро парня забили, то напали на мужчину с ребенком. Про множество инцидентов помельче я и вовсе молчу. Все это крайне активно обсуждалось в СМИ и благодаря этому преступников мгновенно задерживали и предъявляли обвинения по верхней планке. Казалось бы, надо радоваться!
И когда сейчас происходят конфликты между русскими и гражданами без национальности, то они происходят исключительно на национальной почве. Именно это и является главным мотивом. Когда толпа граждан без национальности не промеж себя дерется, а докапывается именно до русского, то она это делает потому что он, сюрприз, русский. Это не случайное совпадение. Казалось бы, чтобы не было таких конфликтов, граждан без национальности надо воспитывать, прививая то, что все люди - равны, что вы не лучше других, что в многонациональной стране жить надо в мире, что надо уважать традиции других и вести себя прилично. Это должны делать главы безнациональных республик, лидеры мнений, спортсмены, блогеры, диаспоры. Да-да, безнациональные диаспоры должны заниматься воспитанием, а не заносом бабла и отмазыванием преступников. А при любом межнациональном конфликте, все эти люди должны единым фронтом осудить преступников и откреститься от них. Вместо этого нам предлагают просто не упоминать национальности. Гражданам без национальности не важно, что парня в метро забили ногами. Ну забили и забили, бывает, че. Им не нужно сделать так, чтобы этого не повторялось. Им нужно только, чтобы национальность забивших не писали. Чтобы не оскорблялись их чувства.
Мы можем себе представить, чтобы в одной из безнациональных республик несколько русских избили бы местного с ребенком? Чтобы они кричали местным дамам "кис-кис-кис" и хватали их за интимные места? Чтобы перегородили улицу для танцев? А в других регионах это обычное дело. И делают это исключительно безнациональные граждане по отношению к местным. Но национальность тут, конечно же, не причем, нет. Это просто бытовуха.
А еще это необходимо для самих граждан без национальности. За долгие годы они привыкли вести себя, мягко говоря, по-хамски и ничего за это не получать. А когда они несколько раз подряд изо всех СМИ увидят, что за обычную драку не какие-то обезличенные россияне, а именно они могут, как с куста, поднять десятку, то миропонимание у них начнет меняться. В их головы закрадется предательская мысль, что, может, надо вести себя вежливо? Может, не надо нарушать закон, хамить, цеплять и избивать людей? Эти граждане понимают только силу. И иначе им не объяснить.
И только когда люди привыкнут к этому, доверие к правоохранительным органам вернется, а, вместе с этим, сократится число преступлений на межнациональной почве, только тогда указание национальности перестанет быть актуальным. Сейчас же оно нужно не для разжигания межнациональной розни, а, наоборот, для ее тушения. Причем, со всех сторон.
Ну а недовольным безнациональным гражданам, которым не нравится упоминание их национальности, открою секрет: чтобы не указывали национальность преступников, надо просто не совершать преступлений! Да, это кажется фантастикой, но так тоже можно жить. И в их силах на это повлиять правильной агитацией и, особенно, жестким осуждением. Ведь из-за преступников тень падает и на множество хороших ребят. Их, без сомнений, подавляющее большинство. Но имидж им полностью создает вот это отмороженное меньшинство. Мне много раз писали парни, которые жестко осуждали последние случаи и очень печалились, что из-за этих дегенератов на них самих теперь косо смотрят коллеги и знакомые. Справедливо ли, что они в итоге страдают из-за их выходок?
Лет 10 назад, когда ЖЖ еще был жив, а Рамзан Ахматович активно там писал и отвечал на комменты, я под одним постом столкнулся с чеченской дамой. Она мне сообщила, что есть чеченцы, а есть все остальные народы и до чеченцев им не дорасти никогда. Я вежливо попросил прекратить столь нацистские высказывания. На что дама искренне удивилась и сообщила, что никакого нацизма тут нет, это научный факт. И если я не способен понять, что они по факту рождения на голову выше всех остальных наций, то я, видимо, дурак, что и не удивительно, ибо я русский. Я обратился к Рамзану Ахматовичу с просьбой навести порядок в комментариях, потому что, на мой взгляд, несколько некорректно, когда в блоге главы республики его подписчиками раздувается матерый нацизм. За что и был им благополучно забанен. А она нет. Потому что всем известно: национализм бывает только русский.
Когда мы сохраняем какой-либо документ, изображение или видео в Windows 10 по умолчанию он обычно хранится в папках по умолчанию, таких как «Документ», «Изображения», «Музыка», «Видео» и другие. Ну эти предварительно настроенные папки можно изменить , чтобы разместить каждый из загруженных файлов там, где мы считаем наиболее подходящим.
Зная, что такая возможность существует, теперь будет намного проще организовать все виды документов или файлов по своему вкусу, что также повлияет на их более быстрый поиск, когда нам придется их искать. Без сомнения, наилучшим образом упорядочить все, что мы получаем, на компьютере - это блестящая идея.

Папки для изменения их местоположения
- загрузок
- Необходимые документы
- Фотографии
- Музыка
- Объекты 3D
- Видео
Теперь, когда мы определили, какие папки мы собираемся изменить местоположение, пора решить, будем ли мы использовать те же самые, что и в Windows, но в другом месте, или мы хотим настроить их с помощью другого имена или значки.
Папки назначения
Если мы хотим изменить папки, которые по умолчанию находятся в другом месте, нам нужно создать новые папки с другими именами, если мы так думаем, и даже с другими значками.
- Нажимаем правую кнопку мыши в желаемом месте и нажимаем на НОВИНКИ , а затем нажмите Папка .
- Теперь мы даем ему любое имя, какое захотим.
- Затем мы должны щелкнуть указанную папку правой кнопкой мыши, чтобы щелкнуть Свойства .
- В этот момент мы увидим несколько вкладок, но сейчас нас интересует Персонализировать один .
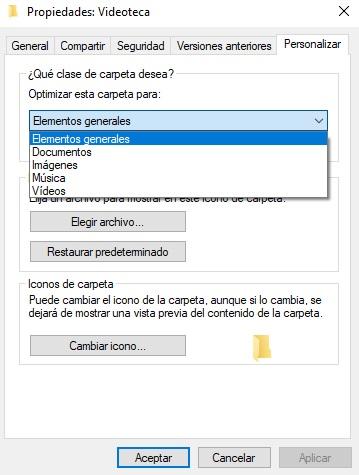
- В этот момент мы нажимаем на Значок изменения и поэтому мы можем настроить тот, который нам больше всего нравится, для нашей папки. У нас будет много вариантов того, как вы можете видеть, и любой из них поможет нам придать папке новый вид. Если ни один из них нас не убедит, мы всегда можем нажать на Восстановить значения по умолчанию оставить все как было.
Когда у нас есть все папки в нужном нам месте и с соответствующей настройкой, пора изменить местоположение.
Изменить местоположение
- Щелкните правой кнопкой мыши папку, которую мы собираемся переместить, а затем выберите Свойства .
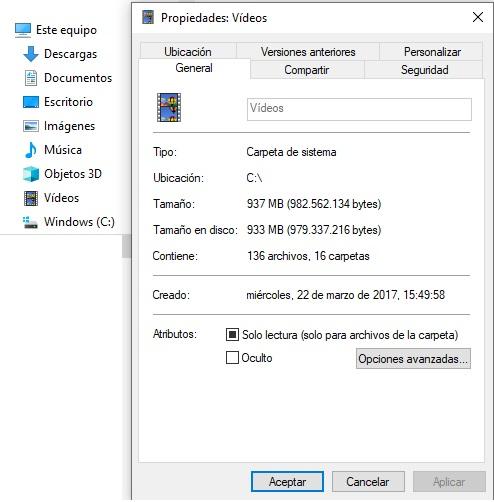
- Пришло время открыть Город меню.
- На этой вкладке у нас будет несколько вариантов, как вы можете видеть, но нас интересует то, где разместить Двигаемся , место, которое мы должны нажать.
- Затем откроется окно, в котором мы должны указать, где находится созданная нами ранее папка, и отметить ее. В этом случае мы нажимаем на Выбор папки .
- Теперь нажмите Применить и не появится знак, спрашивающий нас Вы хотите переместить все файлы из предыдущего места в новое? , указывая ниже, где находится предыдущее и новое местоположение, на что мы должны ответить, что Да , нажав указанную кнопку.
- Тогда наступит момент, когда мы увидим, что все, что у нас было в этой папке, перемещается, чтобы поместить его в новое место, которое мы указали. Нам нужно только нажать на OK и все будет сделано с этой папкой.
Это то, что нам нужно будет сделать со всеми папками, которые мы захотим переместить в другую папку в нашем хранилище. Этим мы также собираемся добиться того, чтобы, если бы мы были несколько ограничены в хранилище в том месте, где были эти папки по умолчанию в Windows 10, мы могли бы изменить их на диск и, таким образом, освободить место на первом диске.
Изменить местоположение для Windows 10
Если предыдущая система вас не убедит, у нас есть другой способ сделать это изменение местоположения через настройки Windows 10, хотя мы не сможем настроить полученную папку, и мы не сможем выбрать ее имя или что-либо подобное. То есть он будет таким же, как по умолчанию, но на другом диске. Для этого мы выполним следующие простые шаги:
- Мы входим Настройки 10 для Windows нажав на шестеренку с правой стороны при открытии меню «Пуск».
- Далее мы должны нажать на Система .
- Затем мы должны найти место, где написано Дополнительные настройки хранилища и внизу нажмите на Измените место хранения нового контента .
- В этот момент мы увидим, что уже видим все папки, в которых будут сохранены приложения, документы, музыка, изображения, видео и карты. В каждом из вариантов просто щелкните раскрывающийся список, мы увидим все блоки на нашем компьютере, мы выберем, где мы хотим сохранить это содержимое по умолчанию, и тогда нам нужно будет только щелкнуть Применить чтобы все изменения вступили в силу. На этом этапе мы рекомендуем перезагрузить компьютер.
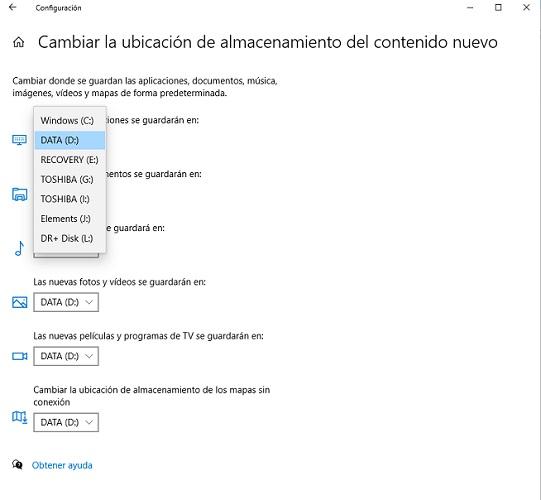
Вы можете выбрать один из двух способов разместить эти папки в другом месте: один с гораздо большей настройкой, а другой - только путем изменения диска того, что в Windows 10 уже настроено.
Как переместить файлы и папки в Windows 10
В этом посте мы рассмотрим все возможные способы перемещения файлов и папок в Windows 10 с помощью контекстного меню, проводника, Power Shell, командной строки и т. Д. Они упомянуты ниже.
Давайте рассмотрим их подробнее.
1]Перетаскивание
Метод перетаскивания является наиболее часто используемым и простым способом перемещения файлов и папок из одного места в другое. Для этого откройте оба окна проводника рядом друг с другом, нажав Клавиша с логотипом Windows + Е.

Допустим, вы хотите переместить PDF-файл «Закон о предотвращении фальсификации пищевых продуктов» из папки «Документы» в «Здоровье и продовольственная безопасность» в папке «Изображения». Щелкните папку назначения в окне проводника 2.

Выберите файл в окне проводника 1 и просто перетащите его в целевое окно проводника 2.

Ваш файл будет перемещен в папку назначения!
Это еще один простой способ перемещения файлов или папок, который можно сделать, не открывая одновременно несколько окон проводника. Контекстное меню можно открыть, просто щелкнув правой кнопкой мыши файл или папку.



Используйте наш Ultimate Windows Tweaker, чтобы добавить «Перейти к»В контекстное меню и используйте его, чтобы легко перемещать элементы из одного места в другое.
Вы получите настройку в контекстном меню> вкладка Контекстное меню рабочего стола 2.
Здесь мы собираемся использовать Дома Меню в проводнике.


Затем перейдите в то место, куда вы хотите переместить файл или папку.
6]Использование командной строки
Откройте окно командной строки и используйте следующую команду:
Например. Если вы хотите переместить файл с именем TWC.exe из папки Program Files на диск D, команда будет выглядеть так:
Если вы хотите переместить папку с именем TWC из папки Program Files на диск D, команда будет выглядеть так:
7]Использование Power Shell
Откройте окно PowerShell и используйте следующую команду:
Например. Если вы хотите переместить файл с именем TWC.exe из папки Program Files на диск D, команда будет выглядеть так:
Если вы хотите переместить папку с именем TWC из папки Program Files на диск D, команда будет выглядеть так:
Это различные способы, с помощью которых вы можете наиболее удобно перемещать файлы и папки в Windows 10.
Читать дальше: 8 способов переименовать файлы и папки в Windows 10.
Как изменить папку «Загрузки» в Windows 10, Windows 8, Windows 7 — 1 способ
В операционной системе Windows открыть папку «Загрузки» можно из окна системного файлового менеджера — Проводника. Сделать это можно несколькими способами, рассмотрим некоторые из них.
- В окне Проводника, в области «Быстрые ссылки» нажмите правой кнопкой мыши по значку папки «Загрузки».
- В контекстном меню выберите «Свойства».

- Откройте в Проводнике расположение «Этот компьютер» (Мой компьютер), щелкните по папке загрузок правой кнопкой мыши.

Перед перемещением системной папки, на предполагаемом для размещения месте, создайте заранее папку с именем «Downloads» (Загрузки). Эта папка станет системным расположением папки «Загрузки» в новом месте.
Нам необходимо изменить свойства папки «Загрузки»:
- В окне «Свойства: Загрузки» откройте вкладку «Расположение». В поле показан путь до папки загрузки по умолчанию.
В поле можно сразу ввести путь до нового расположения папки загрузок, или выбрать нужную папку при помощи Проводника.

- Нажмите на кнопку «Переместить…».
- В окне «Выберите конечную папку» выделите папку, которая будет служить в качестве новой папки для загрузок, а затем нажмите на кнопку «Выбор папки».

- Снова откроется окно «Свойства: Загрузки», во вкладке «Расположение». Ознакомьтесь с новым местом для хранения файлов, нажмите на кнопку «ОК».

- В окне «Переместить папку» согласитесь на изменение расположения папки.

В окне Проводника откройте локальный диск, на который была перемещена папка, чтобы убедиться, что папка «Загрузки» изменила свое месторасположение.

Папка загрузки перемещается на новое место вместе со всеми загруженными файлами, которые находятся в этой папке в данный момент времени.
Вам также может быть интересно:
- Как перенести Документы, Загрузки, Рабочий стол на другой диск — 3 способа
- Как удалить папку Объемные объекты в Windows 10
На компьютере
Инструкция как сменить путь к сохраненным файлам в яндекс браузере на компьютере:
-
Запускаем яндекс браузер с рабочего стола и переходим в настройки. Для этого кликаем на иконку с тремя полосками и выбираем «Настройки».




Видео
Перемещение папки загрузки на другой диск — 2 способ
Сейчас разберем самый простой способ для изменения расположения папки загрузок на компьютере.
Выполните следующие действия:
- Откройте в одном окне Проводника профиль пользователя с системными папками.
- Затем откройте другое окно Проводника, куда необходимо переместить папку «Загрузки».
- Нажмите и удерживайте на клавиатуре клавишу «Shift».
- Выделите папку «Загрузки», зажмите левую клавишу мыши, перетащите папку в другое окно Проводника, в место нового расположения.

Google Chrome
Шаг 1. Нажмите на три точки в правом верхнем углу открытого вами окна браузера. Откройте окно общих настроек.

Открываем окно общих настроек
Шаг 2. В окне вашего браузера откроется новая вкладка со всеми основными настройками. Пролистайте страницу до конца и нажмите на стрелку «Дополнительные».

Нажимаем на стрелку «Дополнительные»
Шаг 3. В дополнительных настройках найдите раздел, касающийся скачанных файлов. Там же вы увидите текущую папку, куда сохраняются все ваши загрузки. Ее можно изменить, нажав на соответствующую кнопку.
Примечание! Здесь же вы можете настроить запрос на указания места для скачивания. Т.е. вы можете сделать так, чтобы браузер каждый раз запрашивал у вас новое место для сохранения файлов, или же, чтобы он вас не тревожил и сохранял все в одном и том же месте. Изменить этот параметр можно включив или отключив функцию «Всегда указывать место для скачивания».

Выбираем папку для сохранения файлов
Шаг 4. Нажав на кнопку «Изменить» на экране перед вами появится новое окно, в котором вам будет предложено выбрать папку для сохранения загрузок или же создать для этой цели новую. Действуйте по своему усмотрению. Выбрав папку, нажмите «ОК». Все изменения тут же вступят в силу. Теперь ваши загрузки будут храниться в ново папке.
Примечание! Это касается только браузера Chrome. Все остальные браузеры по-прежнему будут сохранять все свои файлы в стандартных папках.
Все изменения сохраняются в режиме реального времени, и как только вы настраиваете параметры загрузки, вы можете закрыть страницу и продолжить просмотр.




Как изменить расположение папки загрузки в редакторе реестра — 3 способ
Изменить расположение папки загрузки на компьютере можно с помощью системного приложения Редактор реестра.
Для этого, пройдите следующие шаги:
- Откройте Редактор реестра на компьютере.
- В окне «Редактор реестра» пройдите по пути:
- Выделите параметр «», а потом кликните по нему правой кнопкой мыши.
- В контекстном меню выберите пункт «Изменить…».

- Для папки загрузки необходимо изменить путь. В окне «Изменение строкового параметра» в поле «Значение:» введите новое расположение папки загрузок.


Всегда спрашивать, куда сохранять файлы
Нельзя не сказать и о такой функции сохранения файлов, когда пользователь выбирает при каждой загрузке новую папку сохранения. Разберемся ниже как это сделать на компьютере в яндекс браузере.
-
Запускаем браузер на компьютере и открываем его настройки. Они запускаются из диалогового окна, которое всплывает после нажатия на иконку с тремя полосками.


Итак, сегодня вы узнали, как изменить папку загрузок в яндекс браузере. Чтобы это сделать следует перейти в настройки самого браузера и найти вкладку «Инструменты» на компьютере. На телефоне же вам понадобится скачать дополнительное приложение «ES проводник» и уже в нем поменять путь к загрузкам.


Как отключить группировку по дате в папке загрузки Windows 10
Начиная с версии Windows 10 1903 в папке «Загрузки» по умолчанию активирована настройка для группировки файлов по дате. Эта возможность присутствовала в предыдущих версиях ОС, но не была включена.
Для отключения группировки по дате в папке «Загрузки» сделайте следующее:
- Щелкните правой кнопкой мыши по свободному месту в окне Проводника.
- В контекстном меню сначала выберите «Группировка», а затем пункт «(Нет)».

В результате, файлы в папке «Загрузки» перестанут распределятся по датам появления в этом расположении.
Место сохранения файлов в Яндекс Браузере
Где сохраняются скачанные из интернета файлы в Яндекс.Браузер? При настройках по умолчанию, в Яндекс Браузере скачиваемые файлы сохраняются в папке «Загрузки» (Downloads), которая расположена в профиле пользователя по пути (в операционных системах Windows 10, Windows 8.1, Windows 8, Windows 7):
Предполагается, что после скачивания файлов из интернета, данные некоторое время будут находиться в этой папке, пока пользователь не найдет им постоянное место на своем компьютере. Для удобной работы, я рекомендую навести порядок на компьютере, организовав удобное хранение информации для более эффективной работы.

Некоторым пользователям не подходит расположение папки загрузки, при настройках браузера по умолчанию. Пользователь может самостоятельно выбрать любую папку на компьютере для хранения скачанных файлов.
Причины для того, чтобы изменить загрузку в Яндексе бывают разными:
- неудобно;
- не подходит расположение папки загрузок;
- для большей сохранности важных данных.
В первом случае, имеется в виду, что для открытия папки (не в самом браузере) со скаченными файлами, нужно сделать несколько кликов мыши. Выбрав для сохранения файлов, например, папку Рабочий стол, загруженные файлы всегда будут на виду.
Второй случай, актуален, например, из-за того, что на компьютере недостаточно свободного места на системном диске. При загрузке файлов большого размера, на диске маленького размера, занимается почти все свободное место, что отрицательно сказывается на быстродействии работы компьютера.
Поэтому имеет смысл перенести папку загрузок браузера на другой локальный диск компьютера. Прочитайте в этой статье на моем сайте, как перенести системную папку «Загрузки» на другой диск компьютера.
Третий случай подразумевает сохранение файлов, скаченных из интернета, в папке для загрузок, расположенной на другом диске. Порой, пользователи загружают на компьютер из интернета важные для себя файлы. Не всегда есть время вовремя рассортировать файлы «по полочкам» на компьютере.
В случае, сбоя в работе операционной системы Windows, невозможности восстановления системы, пользователю придется выполнить переустановку Виндовс. В этом случае, загруженные файлы будут потеряны. Поэтому размещения места для сохранения файлов на другом диске позволит сохранить важную информацию, даже в случае серьезных неполадок в работе системы.
В этих случаях необходимо в Яндексе изменить путь загрузки в настройках браузера. Как изменить загрузку в Яндексе, выбрав другую папку на компьютере?
Путь для хранения скачанных файлов в Хроме
Осталось настроить путь к общей папке для хранения файлов в Хроме, скачиваемых через этот браузер. В правом верхнем углу браузера находим значок параметров, нажимаем на него левой кнопкой мыши и выбираем Настройки:

Далее в Настройках опускаемся в самый низ и нажимаем на Показать дополнительные настройки:

Далее в разделе Скачанные файлы нажимаем на кнопку Изменить. В открывшемся Обзоре папок находим на компьютере нашу папку, созданную для хранения скачанных файлов, и жмем ОК.
В результате мы видим, что место расположения загружаемых файлов через браузер Хром тоже поменялось на нашу выбранную папку:

По этому же принципу можно настроить путь для сохранения файлов и в других браузерах, кроме обсуждаемых в этом уроке, или в какой-нибудь программе, типа Download Master, специально предназначенной для удобного скачивания файлов с Интернета:

Настройка хранения скачанных файлов в общую папку завершена!
Сейчас хранение файлов, которые мы будем скачивать через любой браузер или программу, будет в одном месте:

Удобно и практично!
И, получается, что если до этого у Вас скачанные с Интернета файл загружались в папку Пользователя Загрузки, о чем говорили в первом уроке, то теперь Вы можете из той папки перенести все скачанные ранее файлы в созданную общую папку, чтобы они уже были все в одном месте.
Путь для хранения скачанных файлов в Опере
Сделаем всё тоже самое, что и в предыдущих браузерах, только теперь в Опере. Находим в левом верхнем углу Оперы значок с таким названием, нажимаем на него левой кнопкой мыши и в появившемся меню выбираем Настройки -> Общие настройки:

В Настройках переходим во вкладку Расширенные, далее в Загрузки, находим на компьютере нашу общую папку для хранения скачанных файлов через браузеры (в моем случае созданная папка Загрузки с Интернета), жмем в этом окне ОК и в Настройках еще раз ОК, чтобы сохранить изменения:

Готово! Теперь в настройках Оперы тоже можем увидеть, что загруженные файлы через этот браузер будут сохраняться и храниться в выбранной нами папке:
Приложения из Microsoft Store
Программы из Microsoft Store можно запросто заставить устанавливаться не на системный, а на любой другой диск. Для этого откройте «Параметры» → «Система» → «Память устройства». Нажмите «Изменить место сохранения нового содержимого».
В появившемся окне в разделе «Новые приложения будут сохраняться здесь» выберите нужный диск и нажмите «Применить». Теперь все ваши программы из Microsoft Store будут устанавливаться в новое место.

Те программы же, что вы скачивали раньше, по‑прежнему будут находиться на диске C. Но их можно перенести вручную. Для этого откройте «Параметры» → «Приложения», выберите нужное и щёлкните «Переместить».
Учтите, это работает только с теми программами, что вы установили из Microsoft Store.

Кстати, когда вы пытаетесь загрузить из Microsoft Store большие приложения, например игры, магазин обязательно уточнит у вас, на какой диск их устанавливать.
Путь для хранения скачанных файлов в IE
Чтобы указать путь для хранения файлов скачанных через IE (Internet Explorer), в правом верхнем углу этого браузера находим значок в виде шестеренки (Сервис), нажимаем на него левой кнопкой мыши и в появившемся окне жмем на Просмотреть загрузки:
Далее заходим в Параметры:

Появится окошко Параметры загрузки, в котором по умолчанию указана папка для сохранения скачанных файлов. Меняем на свою папку. Для этого сначала нажимаем Обзор (1), далее ищем на компьютере и выбираем необходимую папку (2), жмем на Выбор папки (3) и ОК (4):

Всё! Видим, что место для сохранения скачанных файлов изменилось. Жмем ОК, чтобы сохранить изменения этой настройки:
Читайте также:


