Как поменять почтовый клиент по умолчанию в mac os x
MacOS поставляется с множеством полезных предустановленных приложений, они делают ее сразу же пригодной к работе. Но вам не обязательно использовать эти программы.
Safari, iTunes и Почта установлены в качестве приложений по умолчанию, это означает, что они запускаются автоматически при открытии электронной почты, аудиофайлов или веб-ссылок, но легко передать эти обязанности другим приложениям по вашему выбору. Мы покажем вам быстрый и простой способ изменения программ по умолчанию.
Что такое приложения по умолчанию?
Каждый раз, когда вы открываете определенный тип файла, скажем, MP3 или JPG, то автоматически запускается предустановленное приложение, использующееся для взаимодействия или редактирования содержимого. Как правило, это полезно, но иногда вам может не понадобиться другое приложение для воспроизведения аудиофайла, открытия страниц, или когда вы захотите отредактировать документ Word.
В этих случаях вы можете сделать так: временно изменить приложение, которое использует ваш Mac, или сделать так, чтобы этот тип файла всегда открывался другим приложением. Ниже мы рассмотрим оба варианта.
Как временно запустить файл в другом приложении
Это очень просто, и это не изменит способ, которым будут обрабатываться файлы такого типа в будущем.
Откройте Finder и перейдите к файлу, который вы хотите использовать. Щелкните его правой кнопкой мыши, что бы открыть контекстное меню. Здесь вы увидите вариант «Открыть в программе».
Выделите его, и появится список доступных приложений. Теперь просто выберите альтернативное приложение, которое вы хотите использовать, и файл откроется в этой программе.
Изменение браузера по умолчанию
Safari является браузером в macOS, но если вы установите Chrome, Firefox, Opera или любой другой веб-браузер, возможно вы захотите чтобы один из них открывал ссылки по умолчанию.
Откройте «Системные настройки» и выберите «Основные».
Здесь вы увидите настройку «Веб-браузер по умолчанию». Нажмите на раскрывающееся меню и выберите нужный браузер.
Изменение почтового приложения
Для изменения, вам нужно открыть приложение «Почта», затем нажать в левом углу верней панели Почта>Настройки, открыть выпадающее меню «Почтовый клиент по умолчанию».
Изменение приложений по умолчанию, связанных с определенными типами файлов
Запустите Finder, перейдите к соответствующему файлу и щелкните его правой кнопкой мыши, в контекстном меню и выберите «Открывать в программе».
Установите новое приложение по умолчанию, затем нажмите кнопку «Настроить» и подтвердите нажав кнопку «Продолжить» в появившемся окошке. С этого момента все файлы данного типа будут открываться с выбранной вами программе.
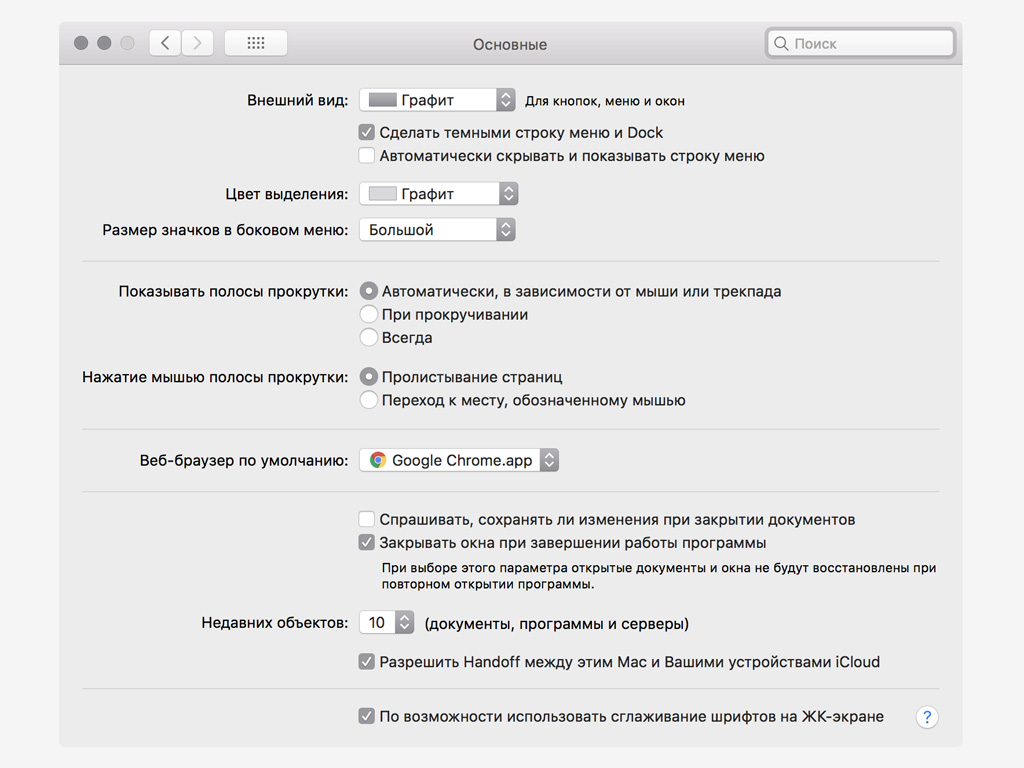
Если вы регулярно используете не Safari, a Opera или Chrome, можете настроить использование этих браузеров по умолчанию.
В этом случае ссылки из сторонних приложений будут открываться именно в той программе, которая кажется вам наиболее удобной.
Шаг 1. Установите сторонний браузер.
Шаг 2. Откройте системное меню macOS и перейдите в «Системные настройки».
Шаг 3. Перейдите в меню «Основные».
Шаг 4. Выберите необходимое приложение в пункте «Веб-браузер по умолчанию».
Обратите внимание: если вы удалите браузер, который использовался вместо стандартного, по умолчанию будет автоматически выбрано приложение Safari.
Как изменить почтовый клиент по умолчанию
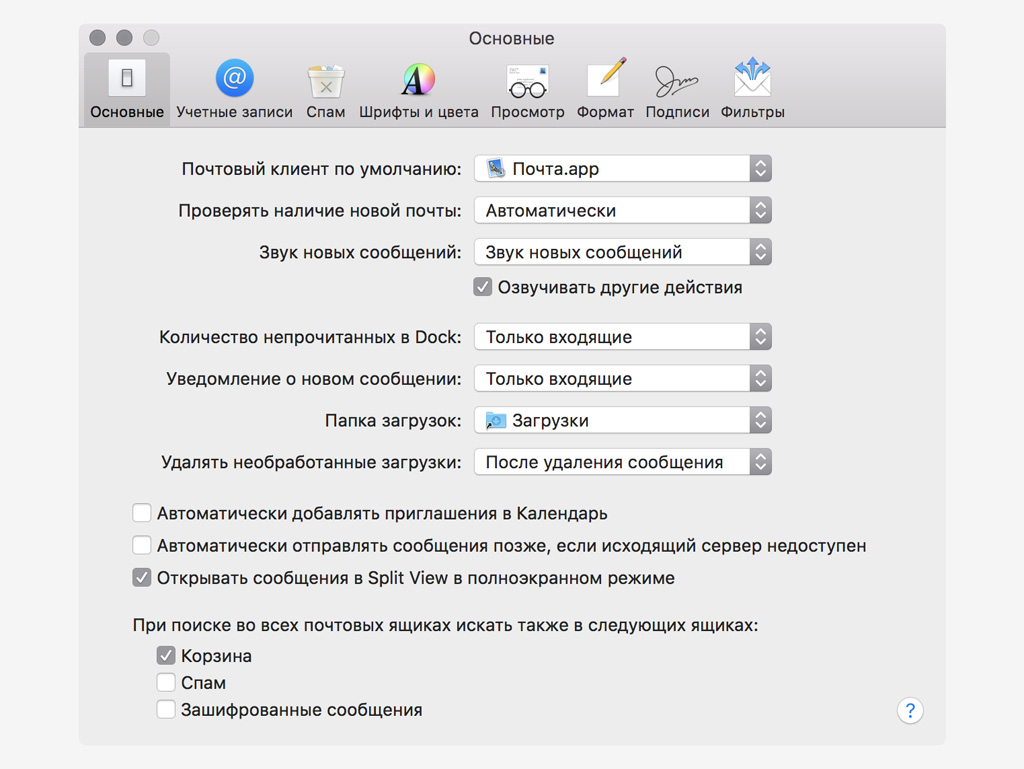
У вас есть возможность использовать не только приложение «Почта», но и альтернативные почтовые клиенты вроде Spark или Airmail.
Ссылки на отправку писем на сайтах и в приложениях для macOS будут переключать вас не на стандартное решение, а на конкретную программу, которую вы считаете более удобной.
Шаг 1. Установите сторонний почтовый клиент.
Шаг 2. Откройте приложение «Почта».
Шаг 3. Перейдите в меню «Почта» > «Настройки».
Шаг 4. Выберите необходимое приложение в пункте «Почтовый клиент по умолчанию».
Обратите внимание: если вы удалите сторонний почтовый клиент, который использовался вместо стандартного, по умолчанию будет автоматически выбрано приложение «Почта».
Как изменить другие приложения по умолчанию
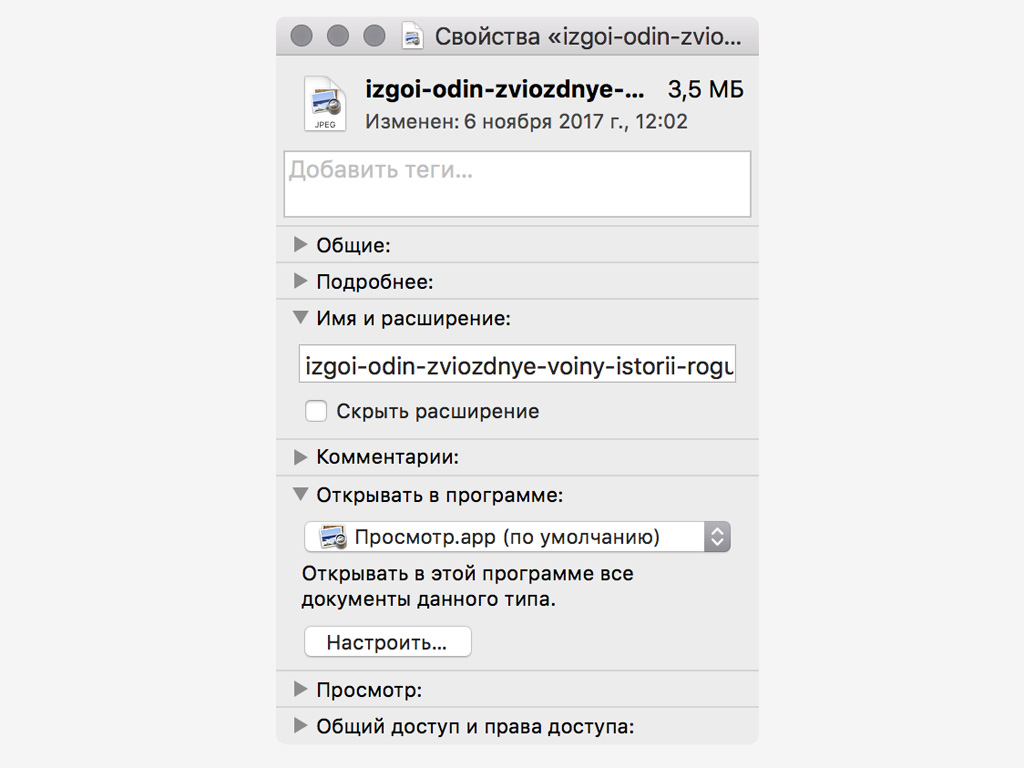
Если вы просматриваете видео в мультимедийном плеере VLC, а не в QuickTime, редактируете документы в Microsoft Word, а не в Pages, можете использовать по умолчанию именно их.
Использование таких приложений можно привязать к конкретным типам данных, и они будут использоваться при стандартном открытии файлов через Finder.
Шаг 1. Установите стороннее приложение, которое хотите использовать для определенного формата файлов.
Шаг 2. Выберите конкретный файл того формата, приложение для открытия которого вы хотите изменить.
Шаг 3. Перейдите в дополнительное меню работы с файлом и выберите «Свойства».
Шаг 4. Выберите необходимое приложение в пункте «Открывать в программе».
Обратите внимание: после удаления стороннего решения, которое использовалось вместо стандартного, по умолчанию будет автоматически выбрано базовое приложение macOS.

Изменить приложение по умолчанию для большинства файлов в OS X легко. OS X также позволяет вам выбрать веб-браузер и почтовый клиент по умолчанию, но эти параметры скрыты в месте, которое вы можете не ожидать.
Некоторые браузеры и почтовые клиенты могут предлагать автоматически становиться настройками по умолчанию при первом запуске, но если они этого не делают — или если вы хотите изменить его позже — вам придется найти настройки OS X для них.
Как изменить ваш веб-браузер по умолчанию
Чтобы изменить свой веб-браузер, вам нужно использовать окно «Системные настройки». Чтобы открыть его, выберите меню «Apple»> «Системные настройки».

Нажмите значок «Общие» в верхнем левом углу окна «Системные настройки».

Щелкните здесь поле «Веб-браузер по умолчанию» и выберите один из установленных веб-браузеров.

Если вы не видите здесь опцию «Веб-браузер по умолчанию», скорее всего, вы используете более старую версию Mac OS X. В OS X Mavericks и более ранних версиях возможность изменить веб-браузер по умолчанию находится в настройках Safari. Запустите браузер Safari и выберите Safari> «Настройки». Нажмите «Стандартный веб-браузер» на вкладке «Общие» и выберите нужный веб-браузер.
Выберите почтовый клиент по умолчанию
Чтобы изменить почтовый клиент по умолчанию, вам необходимо открыть приложение «Почта», входящее в комплект поставки Mac, и изменить там почтовый клиент по умолчанию. Да, это немного странно — вам нужно использовать почтовое приложение по умолчанию, чтобы изменить почтовый клиент, даже если вы не хотите использовать почтовое приложение для чего-либо еще.
Сначала откройте приложение Почта. Если у вас нет значка в доке, вы можете нажать Ctrl + Пробел, чтобы открыть поиск Spotlight, ввести «Mail» и нажать Enter. Вы также можете открыть окно Finder и перейти в Приложения> Почта.

Нажмите «Mail»> «Настройки», чтобы открыть окно настроек приложения «Почта».

Нажмите «Reader Email Reader» на вкладке «Общие» и выберите предпочитаемое приложение электронной почты.

Приложения появляются в этих списках, только если они установлены, поэтому вам необходимо установить веб-браузер или почтовый клиент, прежде чем он появится здесь.
Приложение Mail, предустановленное на компьютеры Mac — весьма приличный почтовый клиент. Но вы всё равно можете захотеть использовать другую программу в качестве мейл-клиента по умолчанию: например, Microsoft Outlook или Mozilla Thunderbird. Эта статья расскажет вам, как это сделать.
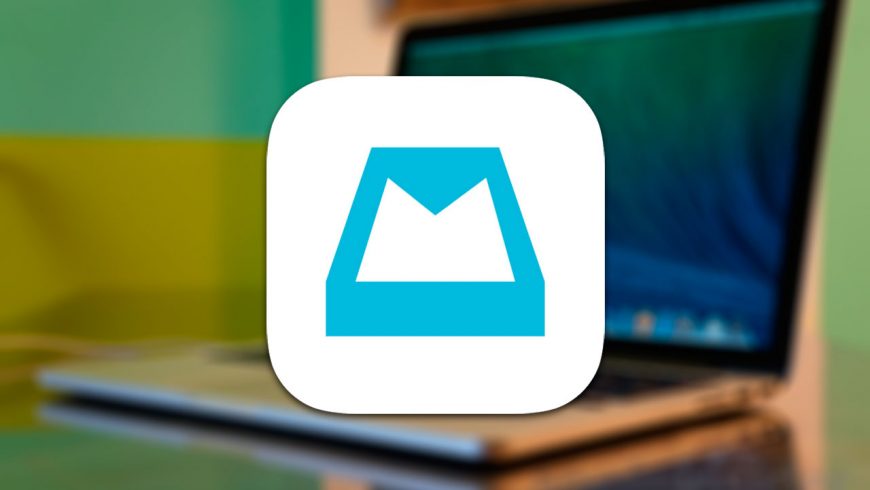
Сторонние почтовые клиенты для Mac могут спрашивать при первом запуске, установить ли их в качестве клиентов по умолчанию. Если вы упустили эту возможность, или приложение никогда её не предлагало, вы можете вручную установить почтовую программу по умолчанию. Процесс установки неочевиден и может выглядеть несколько странным, но он достаточно прост.
Как изменить почтовый клиент по умолчанию на Mac
Шаг 1
Для начала откройте приложение Mail и выберите «Настройки» в меню «Почта». Да, всё правильно: как ни странно, установка почтового клиента по умолчанию делается через стандартный клиент.

Шаг 2
Убедитесь, что в диалоговом окне открыта вкладка «Основные». Если нет, выберите её в списке наверху. Затем щёлкните по выпадающему списку «Почтовый клиент по умолчанию». Все почтовые клиенты, установленные на вашем Mac (в директорию /Applications) перечислены там. Выберите подходящее приложение.
Внимание: Если вы загрузили мейл-клиент в .zip-файле и извлекли его в директорию, отличную от Applications, можно воспользоваться опцией «Выбрать», чтобы указать путь к этому приложению. Однако лучше будет установить его в Applications, подобно другим приложениям macOS. После этого клиент будет доступен в выпадающем списке.

Шаг 3
Закройте диалоговое окно настроек.

Теперь при отправке электронных писем или нажатии на почтовые адреса на веб-страницах будет открывать ваш новый почтовый клиент по умолчанию. К сожалению, в iOS такая возможность пока не доступна. Остаётся надеяться, что она появится в iOS 11.

Есть ли способ избежать открытия Mail.app в этом случае? Могу я вместо этого открыть Gmail?
Вам НЕ нужно устанавливать стороннее приложение.
И Google Chrome, и Firefox поддерживают эту функцию. (Хорошо, технически это сторонние приложения, но предположим, что вы не используете сафари.)

- В открытом Chrome скопируйте и вставьте это в адресную строку вверху: chrome://settings/handlers
- Под Игнорируемые обработчики протоколов раздел, нажмите X справа, чтобы удалить.
- Закройте и откройте Gmail.
- На этот раз ответьте на вопрос правильно. :)
Альтернативный способ, если вам нужно сделать это программно.
См. Ответ @ Am1rr3zA на этот вопрос. Щелкните здесь, чтобы перейти к его ответу.
См. Ответ @fpotter на этот вопрос. Щелкните здесь, чтобы перейти к его ответу.
- Я уже устанавливал расширение mailto: Gmail раньше, и, однако, этот ответ намного проще и лучше его. Спасибо большое!
Обновление (1/2014)
Оказывается, Google Notifier для Mac больше не поддерживается.
Если вы используете Хром, теперь это очень просто: откройте настройки, найдите "mailto" и установите Gmail в качестве обработчика для mailto .

Для Fire Fox, см. этот ответ.
(Остальная часть этого ответа устарела.)
Хотя такие опции, как Webmailer, также выполняют свою работу, я упомяну еще один способ для полноты:
Помимо направления кликов на mailto: ссылки на Gmail, Google Notifier имеет некоторые дополнительные функции: он добавляет значок (например:
У меня отлично работает; Я вообще могу поручиться за это полезное маленькое приложение.
- 1 Я согласен с тем, что хотя Webmailer выполняет свою работу, это может быть лучшим решением для многих пользователей. Кроме того, это сделано Google.
- 2 Google Notifier для Mac больше не поддерживается. Вместо этого используйте инструкции, как сделать это прямо в Chrome.
- На самом деле на этой странице нет инструкций относительно mailto . Но неважно, теперь его очень легко настроить в Chrome (ответ обновлен).
- 1 Увы, хотя это работает для ссылок mailto: в браузерах, это не работает для почты из приложений Mac OS, таких как Aperture.
Если вы используете Firefox 3.5 или новее:

Или вы можете использовать More Internet, панель системных настроек, которая позволяет вам выбирать, какие приложения будут использоваться в качестве помощников для интернет-протоколов.

- Больше Интернет-ссылка не работает.
- Это исправило проблему, когда ссылки mailto заставляли Firefox открывать бесконечное количество новых вкладок. В моих настройках FF в качестве почтового клиента был Firefox, как и OS X. Это исправлено с помощью изменения настройки mailto в Firefox на Gmail.
С помощью Webmailer вы можете настроить любой клиент веб-почты в качестве почтового клиента по умолчанию в OS X.
- 1 Мне это нравится больше, чем Google Notifier, так как это на одну вещь меньше загромождает мою панель значков. Примечание: по состоянию на май 2012 года разработка Webmailer, вероятно, прекращается из-за того, что разработчик получил работу в Apple (источник: его блог).
- 1 У меня возникает сбой на панели системных настроек всякий раз, когда я пытаюсь изменить обработчик mailto :. Webmailer 1.3, OSX 10.8.3
- 3 Получение сбоев, если щелкнуть что-либо в предварительной панели Webmailer в Mavericks. Поскольку проект мертв, это больше не кажется лучшим ответом (если только кто-то другой не подберет источник).
- сейчас не существует, вы, вероятно, можете удалить этот ответ сейчас
Вы можете использовать Mailplane. Mailplane - это браузер для конкретного сайта для GMail, который предлагает лучшую интеграцию на уровне ОС. Mailplane может выступать в качестве почтового клиента по умолчанию.
Вы можете сделать это в Firefox за два шага .
Вы можете использовать Sparrow, очень чистый и простой клиент Gmail. Я использую его какое-то время и люблю его.
Читайте также:


