Mac os внешний вид

Мне всё не дает покоя интерфейс новой OS X 10.10, которая обещает быть очень интересной. Мнения по поводу оправданности использования в ней плоского интерфейса разделились. Многие пользователи по-прежнему считают неуместность его применения в настольной ОС, другие же, в числе которых и я сам, считают, что редизайн OS X неизбежен и все-таки произойдет. На самом деле Mac OS стоит на пороге глобальных изменений вовсе не впервые. Если заглянуть в прошлое и копнуть поглубже, можно увидеть, что Apple прошла долгий путь, шлифуя пользовательский интерфейс своей настольной ОС до того вида, к которому мы все привыкли.
Автор блога 512 pixels провел потрясающее исследование формирования интерфейса Mac OS и проследил его развитие за последние 22 года. В своей статье он очень подробно рассказывает об этом и, опираясь на историю, делает прогноз относительно новой OS X 10.10, которая уже на подходе.
Разработка новой ОС это поистине монументальная задача. В далеком в январе 2000, когда был представлен интерфейс Aqua, Apple была вся в заботах по переходу к OS X. В процессе разработки, направленной на слияние Mac OS и NeXTSTEP, Apple усиленно работала над пользовательским интерфейсом OS X. Но чтобы понять, какой станет OS X (и как она будет выглядеть), важно помнить с чего все начиналось.
Визуальная история Mac OS
Начиная с оригинального Macintosh и вплоть до System 6 Mac OS выглядела практически одинаково:
В 1991 пользовательский интерфейс System 7 впервые получил цвет:
При этом Apple была довольно консервативна, добавляя цвета в интерфейс Mac OS.
Mac OS 8 принесла гораздо больше цвета с новым интерфейсом Platinum. Обратите внимание на монохромные полосочки в дизайне окон и простое управление — даже здесь использование цвета довольно сдержанно.
Mac OS 8 была выпущена через 12 лет после выхода оригинального Macintosh, однако более 10 лет пользовательский интерфейс оставался одинаковым. Экраны выросли в размерах, была добавлена поддержка цвета, но Apple двигалась очень медленно.
В то время, как Apple практически заморозила развитие Mac OS, команда NeXT трудилась, не покладая рук. Дебютный релиз NeXTSTEP, представленный в сентябре 1989 года, имел монохромный интерфейс, однако более поздние выпуски были полноцветными, в том числе и OpenStep (см. фото ниже).
NeXT опережала Apple не только в области интерфейсов, но и по функциональности, предлагая ОС нового поколения. Купертиновцы в то время не могли создать что-либо подобное самостоятельно, и это стало одной из причинпокупки NeXT в 1996 году, которая также вернула в Apple Стива Джобса.
Путь к OS X
После покупки Apple анонсирует операционную систему Rhapsody, основанную на BSD, работающую на микроядре Mach. Система содержала объектно-ориентированный фреймворк Yellow Box API и среду окружения Blue Box, обеспечивающую совместимость с классическими приложениями Mac OS, а также виртуальную Java-машину.
Другими словами, Rhapsody была своеобразным мостиком между старым и новым. Кроме того, здесь Apple опробовала новый интерфейс для своей новой операционной системы.
Вот как компания описывает свою работу:
Rhapsody будет сочетать в себе элементы обоих систем (Mac OS и NeXTSTEP), но будет выглядеть похожим на Finder в Mac OS. Мы понимаем, что клиентам нужен общий интерфейс двух ОС для развертывания их в пределах одной организации. Это важно для обучения и удобства использования. Одним из преимуществ NeXT является поддержка парадигм многопользовательского интерфейса.
Rhapsody была готова в августе 1997, но выглядела как Mac OS с кусками дизайна NeXT:
В конечном итоге, в марте 1999 Rhapsody становится Mac OS X Server 1.0. Она по-прежнему осталась салатом из элементов интерфейса Mac OS и OpenSteps. Однако, это был первый релиз брендированной ОС от Apple, основанной на NeXT.
После Mac OS X Server 1.0, Apple выпускает серию превью для разработчиков (Mac OS X DP 1 и Mac OS X DP 2), которые уже выглядят очень знакомыми.
Aqua. Начало
В январе 2000-го, Apple анонсирует новый интерфейс для OS X, именуемый Aqua.
Этот пользовательский интерфейс был разработан, чтобы использовать все современные возможности «железа» новых «маков» и визуально гармонировать с ним. Насыщенные цвета новеньких iMac и iBook смотрелись просто великолепно с разноцветными и блестящими элементами интерфейса Aqua.
Впервые мы увидели Aqua в составе OS X DP3:
Вот как описывает Aqua Джон Сиракуза в своем обзоре:
Каждый, кто видел скриншоты, знает, что Aqua выглядит очень красиво. Внимание Apple к деталям даже в первом закрытом релизе просто впечатляет. Всё отшлифовано и гладко. Элементы интерфейса выглядят так же хорошо, как и на скриншотах на сайте Apple. Некоторые из них даже лучше!
Однако, у Aqua все же были накладки. Вот еще одна цитата Сиракузы:
Дорога в ад вымощена благими намерениями, и я считаю, что Mac OS X DP3 как раз такой случай. Она, конечно же, красиво выглядит и впечатляет в действии, но дьявол кроется в деталях, и многие вещи с Aqua работают неправильно. Док стал полностью бесполезным. Его нужно не чинить, а полностью убирать из системы, заменив на набор компонентов, которые по отдельности бы лучше выполняли функции всеобъемлющего дока, который просто ужасен. Finder все еще нуждается в доработке, но он находится на правильном пути, с его новым интерфейсом в стиле браузера и традиционными окнами. Ядро ОС является очень мощным и интересным, как никогда. Также как и в случае с DP2, я ни разу не смог «повесить» систему. Ее производительность очень хороша, несмотря на все красоты (за исключением джина на G3 и изменения размеров фоновых окон на обеих машинах). Я по-прежнему наслаждаюсь техническими аспектами Mac OS X и надеюсь, что Apple прислушается к своим пользователям и изменит некоторые решения в интерфейсе Mac OS X.
На скриншоте выше хорошо видны все описанные проблемы с элементами интерфейса первоначального релиза. Док — ужасен, прозрачность сделала текст на некоторых элементах нечитаемым, (например заголовки окон), а режим single-application превратился в хлам. К тому же, доставал назойливый логотип в центре строки меню.
Интересный факт. Меню все еще находилось в левой части строки меню. Оно настолько притягивло к себе внимание, что пользователи очень часто промахивались, пытаясь открыть меню сложных приложений.
Тем временем, после четырех DP и публичной беты, в марте 2001 выходит 10.0 Cheetah. Apple исправила множество странностей Aqua, в том числе и логотип :
Глядя на фото выше, современные пользователи Mac не найдут ничего необычного. В течение многих лет интерфейс OS X остается неизменным. После того, как железо «маков» стало соответствовать требованиям интерфейса, Aqua засиял.
Mac OS X 10.1 Puma была очень похожей на 10.0:
А Mac OS X 10.2 Jaguar была похожей на Puma:
Упадок Aqua
Сейчас в интерфейсе OS X от Aqua мало что осталось. И хотя интерфейс актуальной на данный момент OS X 10.9 Mavericks явно берет начало от того, что Apple представила миру 13 лет назад, сегодня он уже устарел.
Изменения, так бодро начавшиеся с 10.3 Panther, постепенно сошли на нет. Многие из фундаментальных основ Aqua остались нетронутыми, но полоски, повторяющие дизайн маков прошлого времени, были заменены на матовый шлифованный металл:
Кнопки и скроллбары в Panther кажутся неуместными рядом матовым металлом, это же касается и элементов управления окнами. Mac OS X Tiger продолжал линию Panther, хотя Apple действительно сделала несколько улучшений в интерфейсе, включая сглаживание шрифтов и диалоговые окна. Но как видно из скриншота ниже, даже в интерфейсе 10.4 все еще встречаются некоторые Aqua-подобные элементы:
А вот с выходом преемника Tiger, произошли радикальные перемены.
Интерфейс Leopard упал, как снег на голову. Полоски на окнах были сглажены, а матовый металл убран. Закругленные углы, обрамляющие строку меню еще с далекого 1984 года, также были удалены.
Snow Leopard и «Marble»
По слухам, Snow Leopard должен был получить интерфейс в едином стиле, называемый «Marble»:
Новая тема, скорее всего, объединит в себе существующий дизайн и, возможно, «уплощение» Aqua, совместно с элементами интерфейса iTunes и iPhoto.
В то время такой слух был очень странным, и в итоге, он не подтвердился — 10.6 не содержала нового интерфейса. Ну да ладно.
Современная OS X
В октябре 2010 Apple проводит для прессы мероприятие «Back to the Mac.»
В ходе ивента компания анонсирует Mac OS X 10.7 Lion. Новая ОС должна принести множество iOS-функций, включая полноэкранные приложения, улучшенную поддержку жестов и Launchpad.
Lion продолжал путь низвержения Aqua, начатый Leopard, и принес из iOS такие элементы дизайна, как простроченная кожа и льняные подложки.
Вы только посмотрите на бедный iCal:
10.8 Mountain Lion продолжил эту тенденцию, исправив многие недочеты Lion.
Сегодня OS X Mavericks похож на своего предшественника 10.6 намного больше других:
Скевоморфические элементы из 10.7 и 10.8 уже считаются отжившими свое. И в Mavericks уже почти ничего не осталось от нашего старого знакомого Aqua. Я даже не уверен, что это имя все еще используется, по крайней мере, в том смыле, в каком Стив Джобс представил его нам более десяти лет назад.
Будущее
Ходит огромное количество слухов о том, что Mac OS X 10.10 получит новый интерфейс.
Глядя на иконки iOS 7 и OS X Mavericks, сразу же бросается в глаза их внешнее сходство:
Обе иконки были представлены на прошлогодней WWDC, но Mavericks получил лишь небольшое обновление интерфейса, не более чем уход от простроченной кожи и льняных подложек. Это никакой не редизайн.
Однако в этом году, многие люди считают, что OS X подвергнется визуальным изменениям. Несколько недель назад об этом заявил и Марк Гурман из 9to5 Mac:
OS X 10.10 будет преемником 10.9 Mavericks. Mavericks сфокусирован на функциях для продвинутых пользователей и улучшениях для повышения производительности оборудования, увеличении времени автономной работы и обработки графики. Однако, в 10.10 основное внимание будет уделено эстетике. По данным источников, вице-президент по дизайну Джонни Айв, проводит значительное обновление дизайна OS X, который будет краеугольным камнем новой операционной системы.
Изменения в дизайне не будут столь разительными, как в iOS 7, однако будут включать в себя множество плоских элементов и белых текстур, вместо скевоморфических «живых» элементов. В конечном счете, редизайн для Apple сейчас является очень приоритетным, на что указывают конкретные детали в изменениях политики секретности. Apple также тестирует новые функции, такие как Siri и улучшение поддержки AirDrop, но на данный момент нет гарантии, что они будут готовы к выходу 10.10.
2013 не принес нового дизайна OS X, но нетрудно догадаться, что если сейчас у Apple уже готов интерфейс настольной ОС, то он будет еще больше походить на iOS.
Но как же будет выглядеть перекроенная Айвом OS X? У Крейга Хокнберри есть идея:
У меня нет сомнений в том, что Apple планирует сделать редизайн интерфейса OS X в следующей версии. Сейчас все острее стает проблема неосоответствия настольных и мобильных приложений , которая затрудняет брендировние дизайна на разных платформах.
Я ожидаю увидеть плоский интерфейс, скругленные иконки, новый док и Helvetica Neue в качестве системного шрифта.
Я удивлюсь, если Lucida Grande по-прежнему будет использовться в качестве системного шрифта, как в 10.9. Он много значил для OS X в течение долгих лет, но я уверен, что 10.10 принесет нам не только новый шрифт.
На Dribble есть концепт, представляющий OS X «а-ля Джонни Айв»:
Но — пока вообще неизвестно, насколько далеко зайдет Apple в редизайне OS X, хоть и очень любопытно будет на это взглянуть.
Apple недавно запустила программу публичного тестирования OS X Beta Seed Program, что довольно необычно для компании. Конечно же, для новых билдов 10.9 она не так важна, в 10.9.3 не появились масшабные функции и она определенно не требовала большой базы тестеров. Но если 10.10 будет иметь новое лицо, почему бы не дать множетву людей протестировать ее перед тем, как будет представлен финальный релиз?
Я не знаю, что произойдет 2 июня на презентации Тима Кука, но есть много дыма, указывающего на огонь в цветах Aqua.

Т.к. моя работа в последнее время связана с разработкой под iOS, мне периодически приходится пересекаться с Mac OS. В этой статье я расскажу о своих впечатлениях об этой системе глазами человека, который всю свою сознательную жизнь провел за виндами.
Сразу скажу — что Mac OS — это не обязательно Apple. Т.к. есть такие проекты, как «Хакинтош», которые позволяют ставить эту OS на любые компьютеры. Конечно, в этом случае вам понадобится нефиговый бубен (особенно если у вас АМД), но факт остается фактом — это возможно. Правда, не всегда гладко. Например, я ставя хакинтош на свой AMD, два дня сидел в гугле в поисках сначала сборки, потом драйверов и прочих фиксов. Кстати, один критичный баг, когда весь флэш-контент (в т.ч. и видео) периодически фризился в браузере — я не поборол. Но про установку макоси на PC я распространяться не буду — это тема для целого отдельного топика.
Есть у меня опыт и работы с родной Mac OS на Mac Mini (кстати, несмотря на свою дороговизну — эта машинка определенно обладает своим очарованием! особенно когда понимаешь, что эта алюминиевая коробочка чуть больше роутера размером может тягаться с огромным шумным компом 3-летней давности).
Плавность и красота.
Первое, что мне бросилось в глаза — это плавность. Все красиво анимированно, все выезжает, сворачивается, разворачивается… Все кнопочки и прочие элементы интерфейса вылизаны до блеска. Нет, не сказал бы, что в Windows 7 (про «восьмерку» я промолчу) все некрасиво. Но такое чувство, что в макоси оно просто еще красивее.

Шрифты.
На тему шрифтов в маке сломано немало копий. Первое ощущение после виндов — «жирные и размытые». Дело в том, что винда всегда пытается подогнать толщину линий шрифтов под целое количество пикселей, а макось рисует как есть. Кстати, по этому многие типографы предпочитают работать с маками, т.к. на маках шрифты выглядят именно так, как будут потом смотреться на бумаге.
На мониторе же… Сначала — непривычно.

Но чем больше работаешь — тем больше влюбляешься в них. Особенно красиво выглядят интерфейсы с этими шрифтами:

И уже через пару часов они не выглядят «жирными и размытыми». Более того — перелезая обратно на винды — лично мне начинает нехватать этих шрифтов.
Быстродействие.
И при этом — все очень быстро и плавно. Скорость — это второе, что ощущаешь. Как я говорил выше, я имел опыт использования MacOS (хакинтош) параллельно с Windows 7 на одном компе. Так вот — на одной и той же машине ощущение, что макось работает быстрее. Грузится она быстрее раза в 2 (но здесь — не корректное сравнение, т.к. макось у меня еще не загаженная, а «семерка» стоит испокон веков). Тяжеловесный софт (мерил на Photoshop'е и Flash'е) запускается где-то на 30% быстрее.
Но главное даже не в этом. Как часто в виндах случается такое, что какое-то действие приводит к песочным часикам о потери отклика системы? При чем иногда я «ловил» такое просто на ровном месте. Заходишь в папку — и все. Сиди, жди пол минуты, пока винда что-то там обдумает. Несмотря на то, что курсор анимируется и двигается, система — фризится. Сделать ничего нельзя.
В Mac OS такого нет (ну, или я не ловил). Даже если какая-то программа подвисла, это никак не сказывается на отзывчивости остальных программ и интерфейса. Иконки в доке продолжают няшно увеличиваться при наведении и все отлично работает.
Док — это панелька с иконками внизу экрана. Типа виндовой панели задач. Но организовано тут все несколько иначе.
На данный момент я провел достаточно времени под макосью, но все равно — мне эта идея дока кажется не слишком очевидной. Красиво — бесспорно. Но с точки зрения юзабилити…
Для тех, кто не в курсе — расскажу в паре слов, как это работает.

В левой части дока (которую на этом скрине я сократил, но она занимает где-то 70%) — то, что в Windows называлось бы «закрепленные приложения». Т.е. эти иконки есть всегда. Эта же часть работает как обычная панель задач, т.е. все свежезапущенные приложения попадают сюда же. В принципе — пока что похоже на Windows. Только вот индикатор запущенности в виндах явно очевиднее. Здесь же — узнать, запущенно ли приложение можно только по крошечной точке-лампочке внизу (видите, под первыми двумя иконками голубые огоньки?).
Правая часть дока — вообще нечто странное. Там есть корзина (это понятно), папочки «приложения», «мои документы» и т.п. — это тоже понятно. Но почему-то все сворачиваемые окошки — попадают сюда же. Но одновременно и остаются в левой части. Вот, посмотрите на Firefox. Он есть и в левой части (а т.к. он запущен — под ним горит лампочка), но т.к. я его свернул (минимизировал) — то он улетел и в правую часть тоже. В чем великая суть — я так и не понял (update: это поведение можно отключить в настройках дока).
Закрытие программ тоже организованно странно. Закрытие «крестиком» как правило не закрывает приложение. А сворачивает его в левую часть дока. Т.е. оно закрывается (выгружает все открытые документы и т.п), но при этом — все равно висит в памяти и готово восстановиться в любую секунду. Возможно, при текущих объемах памяти — это и оправдано. Просто, непривычно. Чтобы убить приложение совсем — нужно щелкнуть по нему правой кнопкой мыши и выбрать соответствующий пункт меню (ну, или нажать Ctrl+Q).
Кстати, о том, что кнопки закрытия, максимизации и минимизации окна находятся слева, а не справа, как мы привыкли — вообще не доставляет дискомфорта. Привыкаешь моментально.
Где мою меню, чувак.
Еще одна необчыность Mac OS для вин-юзера — это меню программ. В виндах мы привыкли, что менюшки всегда под заголовком. В маке же — меню приложения всегда на самом верху экрана. Независимо от размера окна и т.п.
Ниже — наглядный пример. Окно Firefox'а не на весь экран, а менюшка все равно — в самом верху.

Стоит признать, что это удобно. Всегда знаешь, где искать меню.
Клавиатура.
У меня нет мак-клавиатуры, так что сначала я ничего не понимал. Далее, я нашел в настройках возможность переназначить клавиши-модификаторы и поменял местами мак-клавишу и ctrl. Теперь нажимая на своей клавиатуре привычное «Ctrl+C» — я получаю ожидаемый результат.
Единственное, к чему придется привыкать — это Ctrl+Tab вместо Alt+Tab. И смена языка ввода на Ctrl+Space (нет, переназначить на Alt+Shift или тому подобные — нельзя).
Вот, что меня удивило — это что мак под умолчанию очень странно относится к клавишам Home и End. Вместо ожидаемых переходов в конец/начало строки — они переходят в конец и начало всего документа. Кому пришло это в голову — я не представляю. Работая с текстом или кодом — мне почти никогда не нужно прыгать в конец всего — но очень часто в конец строки.
Слава Богу, — это лечится. Но не везде одновременно. Во-первых — есть скрипт, который исправляет системный биндинг клавиш и Home/End почти везде начинают работать нормально. Но не везде. Так, где это не пофиксилось — придется искать отдельные решения. Например, во многих IDE это придется выставлять в настройках. А в Firefox — так вообще пришлось скачать отдельный плагин "Keyfixer".
Встроенные удобности.
В Mac OS X встроен функционал, который отродясь в виндах подключался либо разной кривости утилитами, либо вводится только теперь.
Во-первых — это многодесктопность. Удобное переключение между рабочими столами, возможность назначить на каком раб. столе запускать какое приложение и прочие мелочи…
Во-вторых — это активные углы экрана (настраиваемые, конечно). Т.е. подвел мышку к левому верхнему углу — и плавно выехал Mission Control (визуальное представление всех открытых окон):
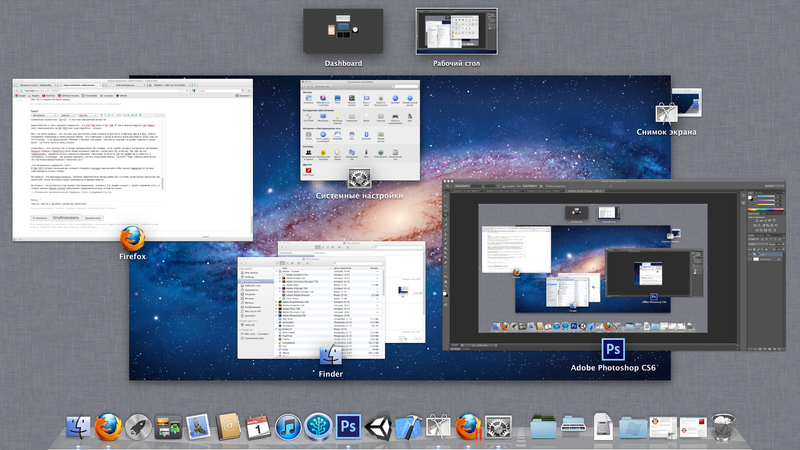
Ну, и еще куча мелких полезностей, половины которых я пока и сам не знаю. Например, недавно нужно было выровнять на экране объект с точностью до пикселя. В макоси есть встроенная возможность моментально увеличить экран колесиком, зажав клавишу-модификатор. Или встроенная утилита, делающая скрин-шот и кладующая его в папку по комбинации клавиш. Да, есть возможность задавать системные горячие клавиши.
Установка и удаление программ.
Вот тут — я был очень приятно удивлен.
В большинстве своем программы под мак — это просто отдельные упакованные папки, в которых они и запускаются. В большинстве случаев установка программы — это копирование ее в папку с программами (исключение — только некоторые большие и сложные комплексы типа Adobe или XCode). При этом установленная программа не лезет ни в какой реестр (его, собственно, и нет вообще), ни в какие системные папки (опять-таки — за исключением утилит, которые реально внедряются в систему). Скопировал ее в свою папочку — и там она копашится. Нужно удалить — просто стер папку за 0.1 секунду и все. Все быстро, понятно и для человека. Никаких многошаговых установщиков с кучей вопросов и галочек.
Админ юзер и безопасность.
Пробовали ли вы сидеть в виндах со включенным контролем учетных записей? (UAC)
По-моему — это ад. Каждая вторая программа будет запрашивать админский пароль и т.п. Даже если это какой-нить вшивый текстовый редактор на 500 килобайт — есть вероятность, что ему потребуется залезть в защищенные области системы.
В маке же с этим все гораздо лучше. Админский пароль просят только действительно системные утилиты. При обычной работе желания выключить UAC не возникает вообще (кстати, я даже не уверен — возможно ли это!).
Про почти полное отсутствие вирусов вы слышали, наверняка. (Поймать вирус на маке можно только если ты его сам себе поставишь)
Также, порадовала встроенная «Связка ключей» — утилита для хранения зашифрованной информации, паролей и т.п. Которая тесно интегрируется со всем вокруг. Теперь вам не нужно беспокоиться, где браузер хранит ваши пароли. Он их хранит в зашифрованном месте.
Сторонний софт.
По-началу я боялся, что софта я не найду, или не найду бесплатного (взломанного). Но с этим делом ничуть не хуже чем на PC. Кстати, тот же MS Office есть и под мак ;)
Кроме того, если вам очень уж надо запустить что-то виндовое — то есть великолепное решение — «Parallels Desktop». Это не обычная виртуальная машина. Это действительно — жутко удобная система!
Вы ставите Parallels Desktop, оно тут же предлагает поставить Windows (нужен образ с виндой, конечно же). Вы ставите винду и начинается магия…
Конечно, есть возможность работать с виндой в отдельном окошке… но это неинтересно. Гораздо интереснее система интеграции винды называемая «Coherence». Суть ее в том, что после установки винды, она запускается где-то в фоне (вы об этом узнаете только по соответствующему звуку) и после чего вы сможете работать с любыми виндовыми программами как с маковскими.
Как вам такой симбиоз?

Кроме всего прочего, все ваши виндовые программы объединятся в специальную папочку и вы сможете запускать их как маковские.
А в завершение, на таскбаре появятся виндовые иконки и кнопочка, которая позволит вызвать меню «Пуск».

Да, и папка «Мои документы» — окажется тоже общей для винды и макоси.
Вывод.
Что я вам скажу? Мне очень понравилась Макось. Есть желание использовать ее всегда и везде :)
А вам — советую хотя бы попробовать. Особенно учитывая, что поставить ее можно почти на любую железку (все зависит только от прямоты ваших рук, качества бубна и наличия времени/желания).
UPDATE: Господа *ксоиды, не нужно, плз, советовать ставить вашу ОС. Я — работаю. Мне нужны Photoshop, Flash, Unity, XCode, iTunes. И я не хочу запускать основные программы, с которыми я работаю 90% времени под виртуализацией.
Статья претендует лишь на субъективный взгляд юзера, которому нужно решать определенные задачи. И ни в коем случае не претендует на холивар MacOS vs Linux. Вам удобнее линукс? Рад за вас! Винда? Ради Бога! Мне понравилась макось. Пис! :)
Используйте раздел «Основные» в Системных настройках на Mac, чтобы изменить оформление системы macOS, настроить использование полос прокрутки, окон и вкладок и включить функции Непрерывности, если они доступны.
Чтобы изменить эти настройки, выберите меню Apple


> «Системные настройки», затем нажмите «Основные» .
Можно изменить внешний вид кнопок, меню и окон на Mac. См. раздел Использование светлого или темного оформления.
В светлом режиме используется светлое оформление, которое не меняется.
В темном режиме используется затемненная цветовая схема: объекты, с которыми Вы работаете, выделяются, а окна и элементы управления отходят на задний план. Этот режим хорошо подходит для просмотра документов, презентаций, фотографий, фильмов, веб-страниц и т. п.
Функция «Авто» автоматически настраивает яркость экрана в течение дня.
Выберите цвет для кнопок, всплывающих меню и других элементов интерфейса.
Выберите цвет для выделения выбранного текста.
Размер значков в боковом меню
Можно выбрать маленький, средний или большой размер для значков в боковой панели Finder и боковой панели таких приложений, как Почта, News и Фото. При этом также меняется размер текста в боковом меню.
Разрешить тонирование обоев в окнах
Изменять оттенок определенных областей окна, таких как панели инструментов и строки состояния, используя цвета картинки рабочего стола.
Показать полосы прокрутки
Полосы прокрутки появляются в окне, если информации в нем слишком много и она не умещается в окне при текущем размере. Выберите параметр отображения полос прокрутки.
Автоматически, в зависимости от мыши или трекпада: отображение полос прокрутки зависит от используемой мыши или трекпада.
Если Ваше устройство допускает использование жестов, полосы прокрутки не отображаются, пока Вы не начнете прокрутку. В противном случае они отображаются.
При прокручивании: скрытие полос прокрутки до начала прокрутки.
Всегда. полосы прокрутки отображаются постоянно.
Нажмите мышью полосу прокрутки для выполнения следующих действий.
Переход к следующей странице: при нажатии на полосе прокрутки содержимое прокручивается до следующей страницы.
Переход к месту, обозначенному мышью: переход к тому месту, где Вы нажали мышью. Например, если Вы нажали в нижней части полосы прокрутки, Вы переходите в конец документа.
Для мгновенного переключения между различными способами прокрутки во время работы удерживайте клавишу Option и нажимайте полосу прокрутки.
Веб-браузер по умолчанию
Вы можете выбрать другой веб-браузер, установленный на Mac, в качестве веб-браузера по умолчанию.
Открывать документы во вкладках
Укажите, в каком случае документы должны открываться во вкладках (а не в новых окнах): никогда, только при работе в полноэкранном режиме или всегда.
Запрашивать сохранение изменений при закрытии документов
По умолчанию при закрытии документов несохраненные изменения сохраняются автоматически. Установите этот флажок, если Вы хотите получать запросы на сохранение изменений.
Закрывать окна при завершении работы приложения
Закрывать окна приложений при выходе из них. При следующем входе в приложение окна не будут открываться автоматически.
Недавно использованные объекты
Выберите количество объектов, отображаемых в команде меню «Недавно использованные объекты». Недавно использованные объекты отображаются в меню Apple, так что Вы можете легко открыть эти объекты.
Это значение также определяет число недавних объектов, отображаемых в меню приложения, например в меню «Файл» > «Открыть недавние» в приложении TextEdit.
Разрешить Handoff между этим Mac и Вашими устройствами iCloud
(доступно не на всех компьютерах)
Если Ваш Mac поддерживает Handoff, включите Handoff между Вашим Mac, устройствами iOS, iPadOS и Apple Watch, на которых настроена служба iCloud. Продолжение работы с того места, на котором Вы остановились, благодаря Handoff на Mac.
Когда этот флажок установлен, можно использовать Универсальный буфер обмена, чтобы копировать объекты с одного устройства на другое.
Чтобы сделать объекты на экране крупнее, см. раздел Улучшение видимости экрана Mac.


7 июня на презентации WWDC 2021 купертиновцы показали новые версии яблочных операционных систем.
Мы уже рассказали о первых впечатлениях от iOS 15 beta 1 и от iPadOS 15 beta 1. Кроме этого разобрали самые существенные изменения в iOS 15.
Пришло время рассказать обо всех известных и найденных нами фишках в новой настольной операционной системе Apple.
На какие модели Mac можно установить macOS 12 Monterey
Установку системы официально поддерживают следующие модели компьютеров Apple:
▪️ iMac 2015 и новее
▪️ iMac Pro 2017 и новее
▪️ MacBook 2016 и новее
▪️ MacBook Air 2015 и новее
▪️ MacBook Pro 2015 и новее
▪️ Mac Pro 2013 и новее
▪️ Mac mini 2014 и новее
Ниже предлагаем список новшеств и изменений по приложениям и системным функциям.
FaceTime
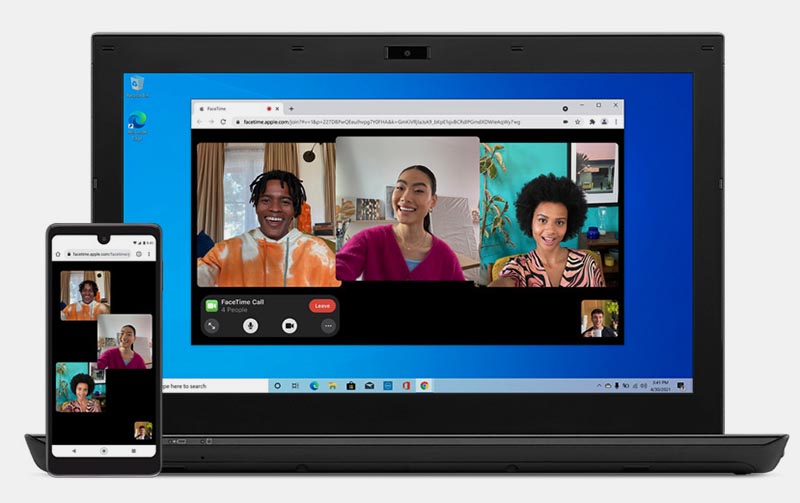
1. Портретный режим в FaceTime (размытие заднего фона во время видеосвязи) будет доступен только на Mac с процессором M1.
2. Пространственное аудио позволяет расположить голоса собеседников соответственно положению их окон в приложении (доступно на всех Mac 2018 года и новее).
3. Режим голосовой изоляции благодаря машинному обучению отсекает часть окружающего шума и оставляет только голос собеседника.
4. Режим отображения собеседников в виде сетки подойдет для конференций до 18 участников и будет автоматически выделять спикеров.
5. При создании группового звонка пользователи смогут отправлять на него ссылку другим участникам для подключения в браузере на любой ОС.
6. Ссылка на групповой чат может создаваться в приложении Календарь и передаваться другим пользователям.
SharePlay
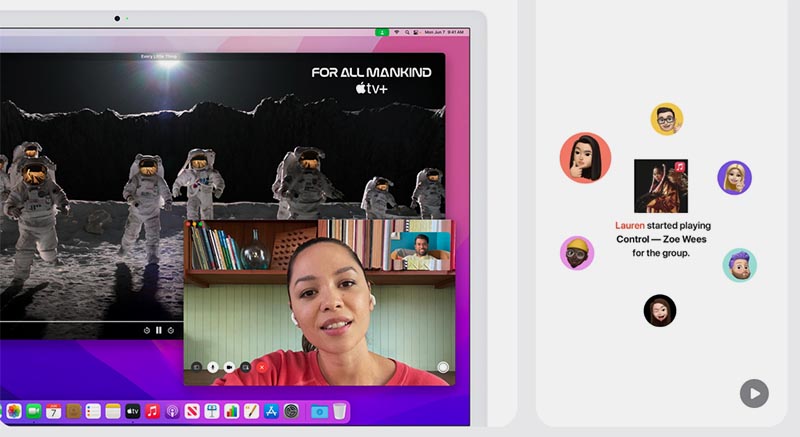
7. Новый режим позволяет совместно смотреть фильмы, шоу или сериалы. Для этого будет создаваться групповой вызов в FaceTime с возможностью общаться во время просмотра. Любой пользователь сможет управлять воспроизведением.
8. Режим SharePlay позволяет делиться музыкой для одновременного прослушивания несколькими пользователями. Каждый может управлять воспроизведением и формировать плейлист.
9. Во время активации SharePlay можно поделиться экраном своего компьютера с другими членами конференции или видеозвонка.
10. В режиме работы SharePlay происходит интеграция с умным домом и автоматическая регулировка звука HomePod или других умных колонок.
iMessage
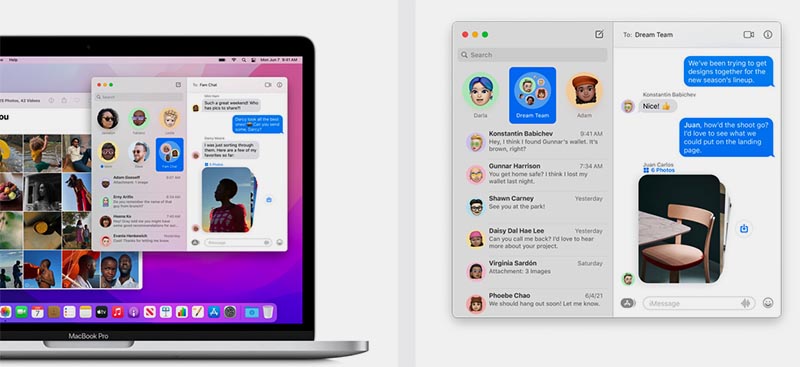
11. В приложении появился новый раздел, в котором собирается весь контент из чатов с собеседниками.
13. В групповом чате можно создавать и просматривать коллажи и коллекции фото.
Safari
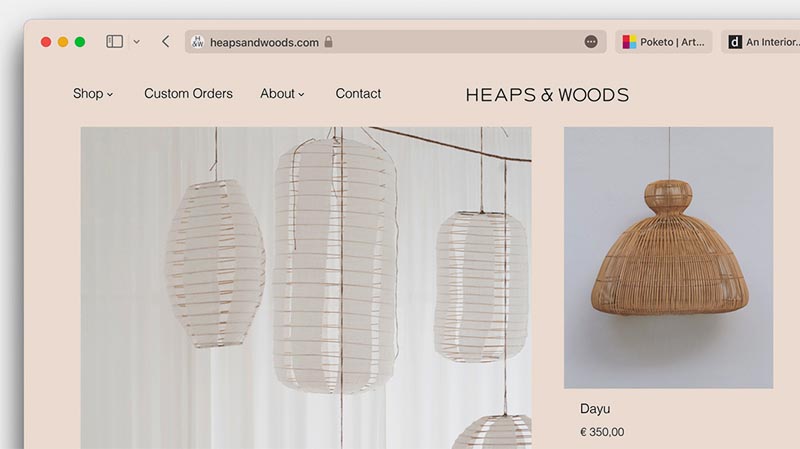
14. Изменён дизайн верхней панели и вкладок.
15. Новая оптимизированная панель вкладок на одной строке с адресной строкой. Такая панель занимает меньше места, но и сами вкладки стали более компактными.
17. Кнопка закрытия вкладки скрывается за значком сайта и доступна при наведении.
18. Адресная строка активного сайта теперь не фиксированная, а привязана к выбранной вкладке.
19. Добавлена возможность группировать вкладки и передавать их на другие устройства. Группы вкладок мигрируют через iCloud при включенной синхронизации данных для Safari.
20. В боковой панели появился раздел для групп вкладок.
22. В Safari добавлена защита от отслеживания IP-адреса и местоположения пользователя во время посещения сайтов.
Фокус
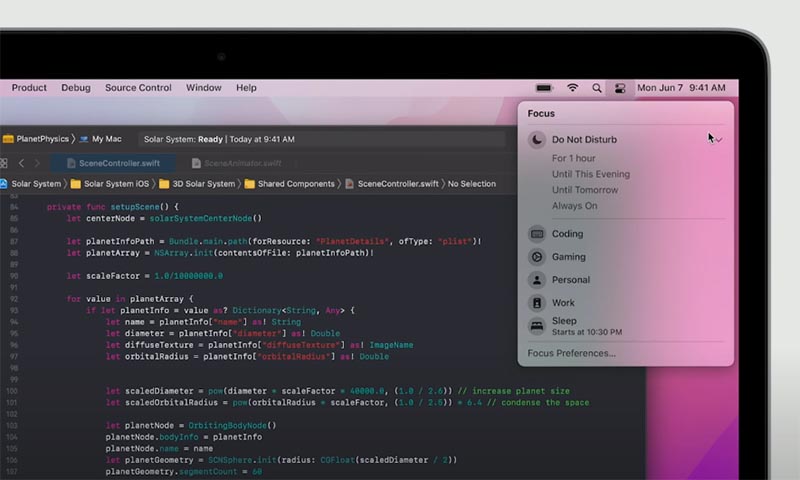
23. Гибкие настройки режима Не беспокоить позволяют добавить несколько профилей со своими параметрами.
Ниже настраивается график автоматической активации режима по времени, геолокации или на время запуска определённого приложения.
25. Режим может передавать статус пользователя в FaceTime и iMessage, сторонним разработчикам будет доступен API статуса для интеграции в свои мессенджеры и программы.
Центр уведомлений
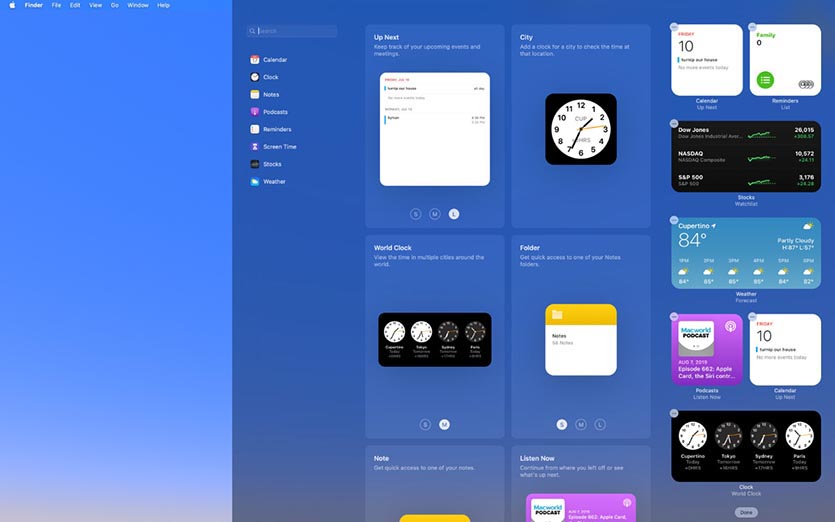
26. Немного изменился внешний вид центра уведомлений, фотографии и аватарки контактов стали более крупными и заметными.
27. Появилась возможность быстро отключать уведомления от любого приложения или собеседника на час или до конца дня.
Заметки
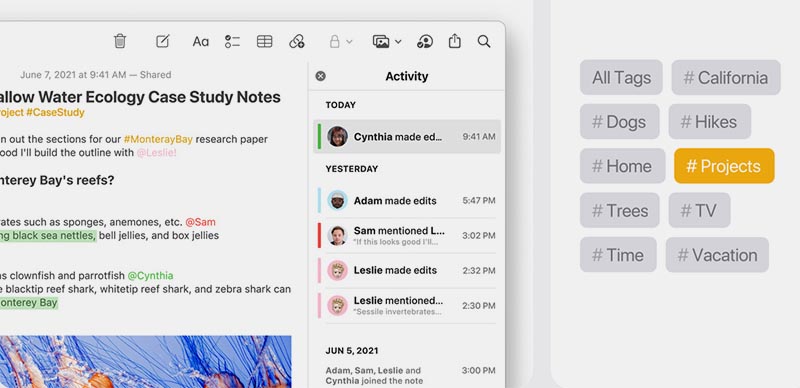
29. Появилась система тегов для быстрой пометки и дальнейшего поиска заметок.
30. Добавлены смарт-папки для группировки заметок по аналогии со смарт-папками в Finder.
31. При работе над совместной заметкой можно просматривать внесённые изменения другими пользователями за время вашего отсутствия.
32. Добавлена фиксация точного времени и даты внесения изменений в общие заметки другими пользователями.
33. Появилась возможность упоминать других пользователей во время работы над общей заметкой.
Быстрые заметки
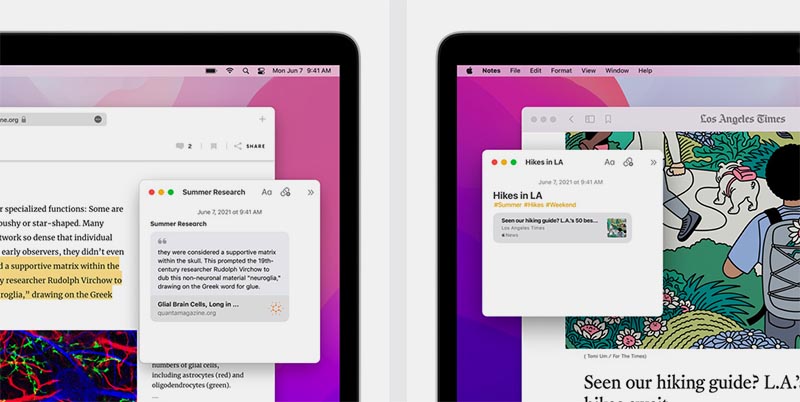
34. Любители быстро записать что-то важное и необходимое получили молниеносный доступ к созданию новой заметки. Просто переводим курсор в правый нижний угол дисплея и видим интерфейс создания новой заметки.
Finder
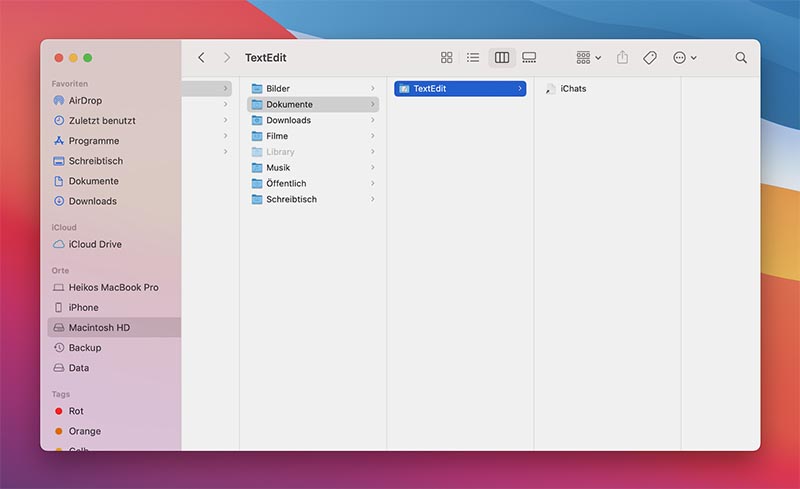
35. По умолчанию в Finder создаётся папка Общий доступ для совместной работы с документами и данными.
36. Приложение автоматически меняет размер при перемещении между экранами с разным размером. Это заметно, если перетянуть окно Finder с Mac на iPad в режиме SideCar.
37. Во время копирования или переноса данных появляется круговая диаграмма возле имени файла.
38. Во время работы с приложением доступны новые ярлыки команд на Mac с TouchBar.
AirPlay

39. Mac превратился в приёмник сигнала AirPlay, как и приставки Apple TV.
40. Во время передачи сигнала по AirPlay доступны режимы зеркалирования и расширения дисплея.
41. Динамики Mac могут выводить аудиосигнал с других гаджетов Apple по протоколу AirPlay 2.
42. При проводном подключении AirPlay передаёт сигнал по кабелю, улучшая качество картинки и минимизируя задержку.
Команды
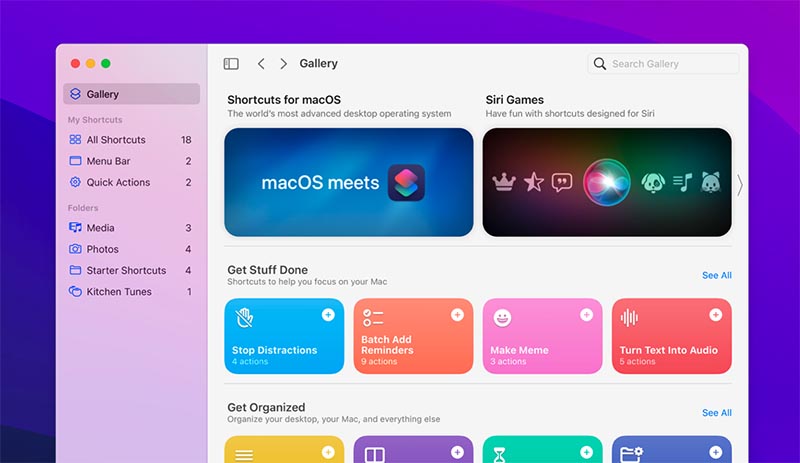
43. На Mac доступно новое приложение Команды. Оно полностью аналогично утилите из iOS, доступна миграция сохраненных команд через iCloud.
44. Можно создавать кроссплатформенные команды и управлять одним гаджетом при помощи другого.
45. Появились новые действия для ярлыков в macOS, можно взаимодействовать с Finder, Dock-панелью и Spotlight.
46. Фишка Smarter Shortcuts будет автоматически предлагать создавать подходящие автоматизации в системе.
47. Команды получили совместимость с AppleScript и Automator.
Карты
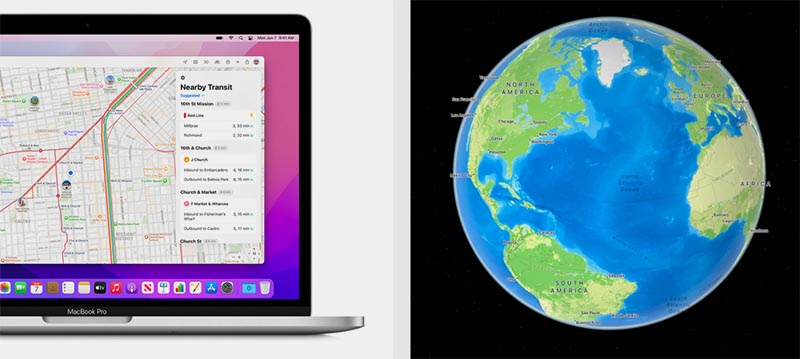
48. В картографическом сервисе появился вид просмотра всей планеты в виде глобуса и подробные городские карты.
49. Добавлены улучшенные карты крупных городов США и Европы.
50. Появились новые функции для использования во время вождения.
Universal Control

51. Новая фишка поддерживает удалённое управлением мышью и клавиатурой компьютера Mac стоящим рядом iPad или другим компьютером Mac.
Фишка поддерживается следующими компьютерами:
► MacBook Pro (2016 и новее);
► MacBook (2016 и новее);
► MacBook Air (2018 и новее);
► iMac (2017 и новее);
► iMac (5K Retina 27 дюймов 2015 года);
► Mac mini (2018 и новее);
► iMac Pro;
► Mac Pro 2019;
Universal Control будет работать на таких планшетах:
► iPad Pro любой модели;
► iPad Air 3-го поколения;
► iPad 6-го поколения и новее;
► iPad mini 5-го поколения.
В первой beta-версии macOS 12 Universal Control не работает.
Другие нововведения

52. В macOS добавлен Режим энергосбережения по аналогии с iOS. На время активации ограничивается мощность процессора и снижается максимальная яркость дисплея для продления времени автономной работы.
53. В системных настройках появился новый раздел Пароли для поиска и просмотра сохранённых учётных данных в Связке ключей.
54. Появился раздел конфиденциальности, который будет отслеживать доступ к камере, микрофону и местоположению Mac другими приложениями.
55. Фишка Live Text позволяет распознавать текст на фото в режиме поиска Spotlight.
56. Добавлены изменения для поддержки всех новых фишек iCloud+.
57. Появились новые возможности в разделе Универсальный доступ и VoiceOver.
58. Изменился внешний вид приложения Apple Books.
59. Обновился встроенный редактор Memoji.
60. Появились новые действия при управлении окнами в режиме Split View.
Вот такой обширный и достаточно полезный набор изменений получат пользователи Mac после обновления.
(24 голосов, общий рейтинг: 4.79 из 5)
Читайте также:


