Как поменять обои на втором мониторе mac os

Если вы запускаете установку с несколькими мониторами на Mac, легко добавить некоторые личные настройки в свой опыт производительности, установив различные обои для рабочего стола для каждого монитора. Вот как.
СВЯЗАННЫЙ: Как использовать несколько мониторов на вашем Mac
Сначала нажмите на меню Apple в верхнем левом углу экрана и выберите «Системные настройки».

В Системных настройках нажмите «Рабочий стол и заставка».

Если к вашему Mac подключено более одного монитора, на каждом из них появится окно.
На основном мониторе вы увидите окно под названием «Рабочий стол и заставка», которое является обычным способом установки обоев в Системных настройках. Используйте это окно, чтобы выбрать изображение для отображения на рабочем столе вашего основного монитора.

На других мониторах вы увидите окно меньшего размера, озаглавленное «Вторичный рабочий стол», в зависимости от того, какой это монитор. Используйте это окно, чтобы выбрать изображение, которое вы хотите отобразить на дополнительном мониторе. Повторите этот шаг с любыми другими дисплеями, которые у вас есть.

Когда вы закончите выбирать изображения, которые хотите использовать, переместите курсор назад на основной экран и закройте «Системные настройки».
Если вы ищете великолепные обои для Mac, посмотрите этот удивительный архив официальных обоев Apple, который уходит корнями в эпоху PowerPC. Вы также можете скачать бесплатные инструменты, которые могут предоставлять новые высококачественные обои каждый день.
СВЯЗАННЫЙ: Четыре инструмента, которые автоматически загружают потрясающие обои каждый день
Это ещё одна статья, предназначенная для тех, кто лишь недавно начал пользоваться компьютером Mac. Как и на ПК с Windows, вы можете установить на Mac красивые обои и заставку, и доступно множество разных вариантов.

Ниже мы расскажем, как поменять обои и заставку на Mac. Первым делом на панели меню выберите значок Apple > Системные настройки. Затем выберите секцию Рабочий стол и заставка, а затем следуйте шагам ниже.
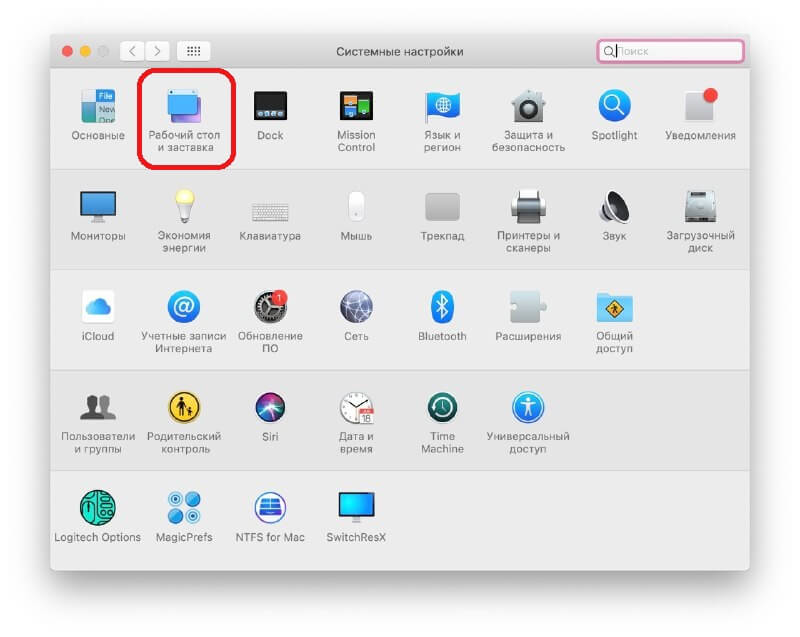
Как поменять обои на Mac
Чтобы изменить обои своего Mac, выберите вкладку Рабочий стол вверху окна.
Слева вы увидите варианты Apple, Фото и Папки. Нажмите на стрелочку рядом с каким-либо из вариантов, чтобы его расширить, а затем выберите какие-нибудь обои.
Если вы выберите Apple > Обои рабочего стола, то сможете выбрать Динамические обои. Такие обои будут автоматически меняться в течение дня.

Вы также можете установить в качестве обоев своё фото. Вы можете выбрать любую фотографию из любого из своих альбомов.
Вам не обязательно жить с постоянными обоями. Вы можете выбрать какой-нибудь вариант слева, а затем включить функцию «Менять изображение» внизу окна, чтобы новые обои устанавливались автоматически.
Вы также можете включить опцию случайного порядка смены обоев.
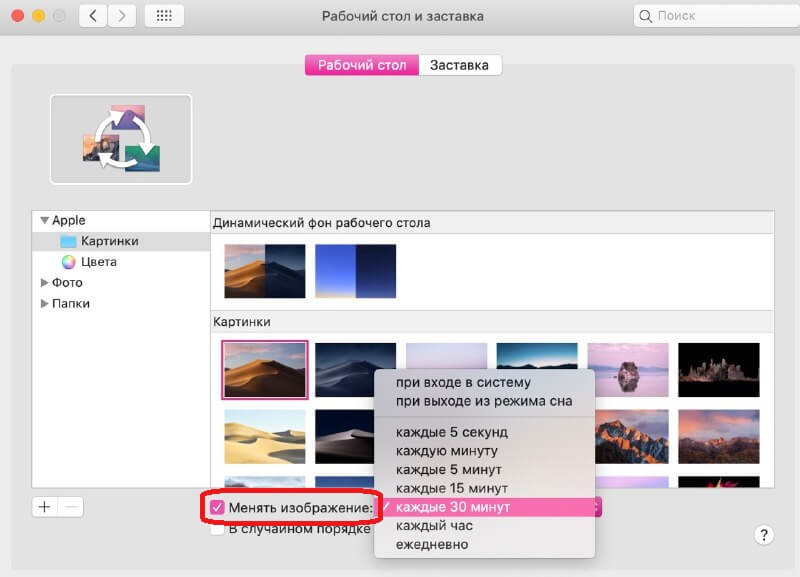
Когда всё будет готово, можете закрыть окно настроек или перейти к смене заставки.
Как поменять заставку на Mac
Чтобы поменять заставку на Mac, вверху окна выберите вкладку Заставка.
В меню справа выберите источник заставки. Можно использовать своё фото или выбрать вариант из коллекции по умолчанию. Вы будете видеть превью каждого выбранного варианта.
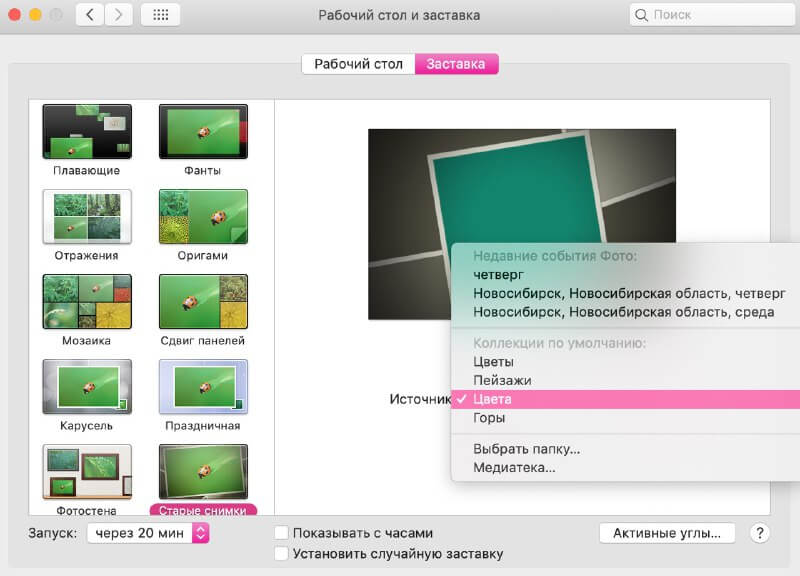
Когда выберите изображение, слева нужно выбрать для него эффект. Таким образом вы сделаете свою заставку намного интереснее. Просмотрите все варианты и выберите понравившийся.
Снизу рядом с опцией Запуск выберите время, спустя которое будет появляться заставка: от 1 минуты до часа.
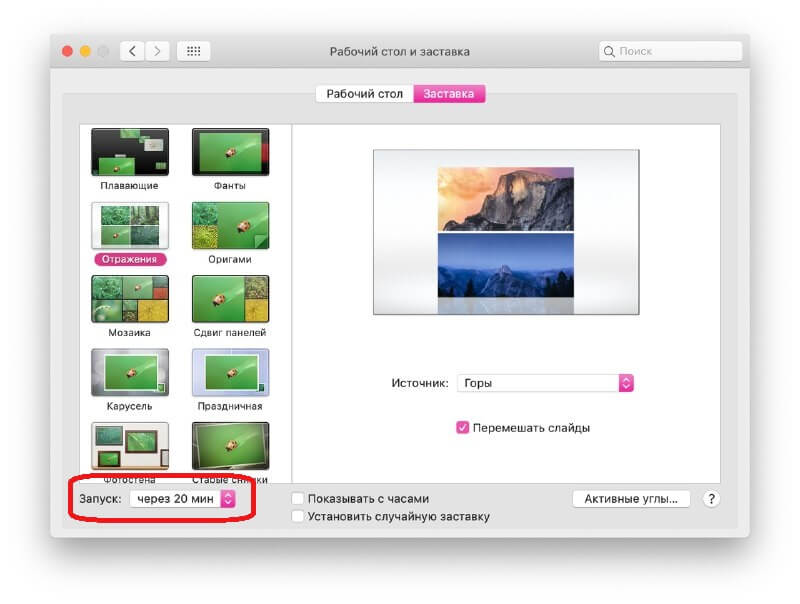
Вы можете отображать заставку с часами, отметив опцию чуть правее. Когда закончите, закрывайте настройки.
Вам не только нужно знать, как использовать свой Mac, но и как его персонализировать. Обои и заставка с этим отлично помогут.
Ищете больше обоев для Mac? Тогда можете оценить коллекцию обоев нашего сайта, в которой есть самые разнообразные подборки.
Подключить дополнительный монитор к Mac можно как проводным, так и беспроводным образом с использованием технологии AirPlay. И в первом, и во втором случае после коннекта новое устройство придется настроить: выбрать его роль, задать расположение, определить разрешение. Об этом подробнее.
В тему:
1. Выберите роль монитора
У дополнительного монитора для Mac может быть две роли: во-первых, с помощью него получится расширить рабочее пространство для повышения личной продуктивности; во-вторых, он может дублировать изображение на экране для демонстрации чего-либо.
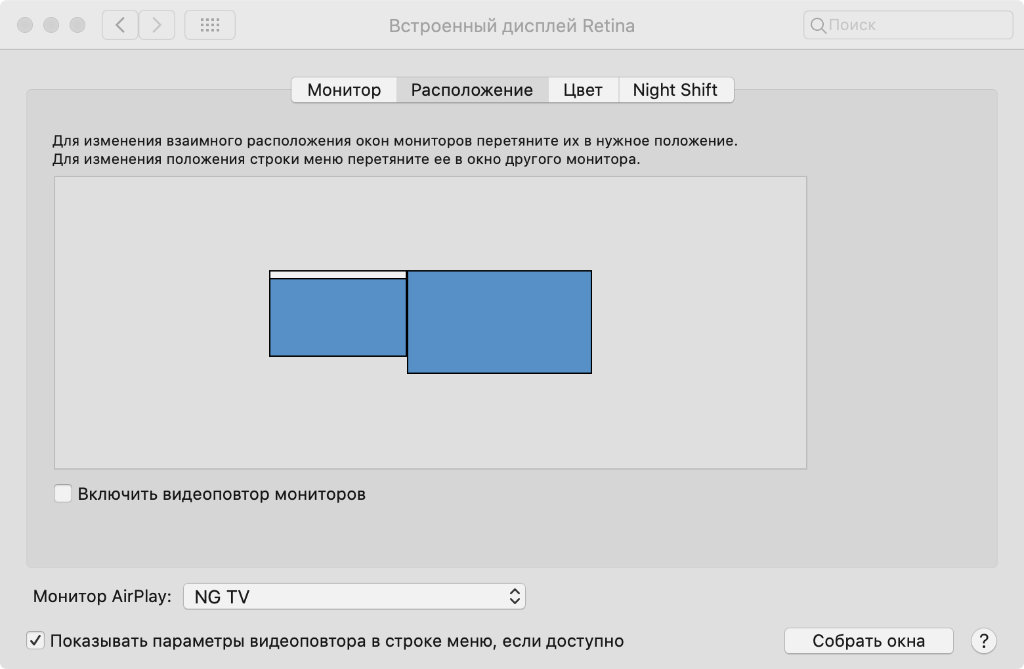
Шаг 1. Перейдите в меню «Системные настройки» > «Мониторы» > «Расположение».
Шаг 2. Определитесь с положением переключателя «Включить видеоповтор мониторов».
Если переключатель «Включить видеоповтор мониторов» активен, все подключенные к Mac мониторы будут показывать одно и то же изображение. В противном случае они превратятся в одно общее рабочее пространство, на котором получится одновременно использовать разные приложения.
2. Настройте расположение
Если вы используете один или несколько дополнительных мониторов для расширения рабочего пространства, у вас появляется возможность изменить их логическое размещение в рамках операционной системы. Для этого достаточно просто перетянуть их в необходимое расположение в настройках.
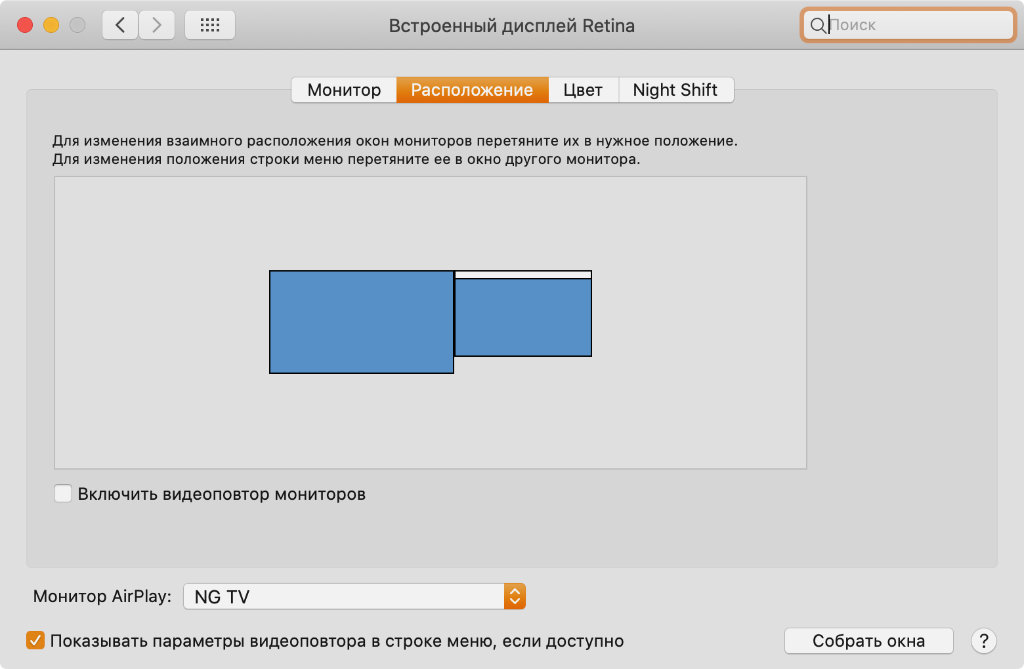
Шаг 1. Перейдите в меню «Системные настройки» > «Мониторы» > «Расположение».
Шаг 2. Измените расположение мониторов по отношению друг к другу, переместив миниатюры.
Логическое размещение экранов в данном меню должно максимально соответствовать реальному. В этом случае вы сможете перемещать курсор между ними так, будто используете не несколько мониторов, а один. При этом у каждого из них могут быть абсолютно разные настройки.
3. Разберитесь с разрешением
Когда вы открываете меню «Мониторы» из «Системных настроек» на одном из экранов, оно тут же появляется на всех остальных. Чтобы изменить параметры конкретного экрана, нужно переместить на него курсор и совершить все необходимые манипуляции.
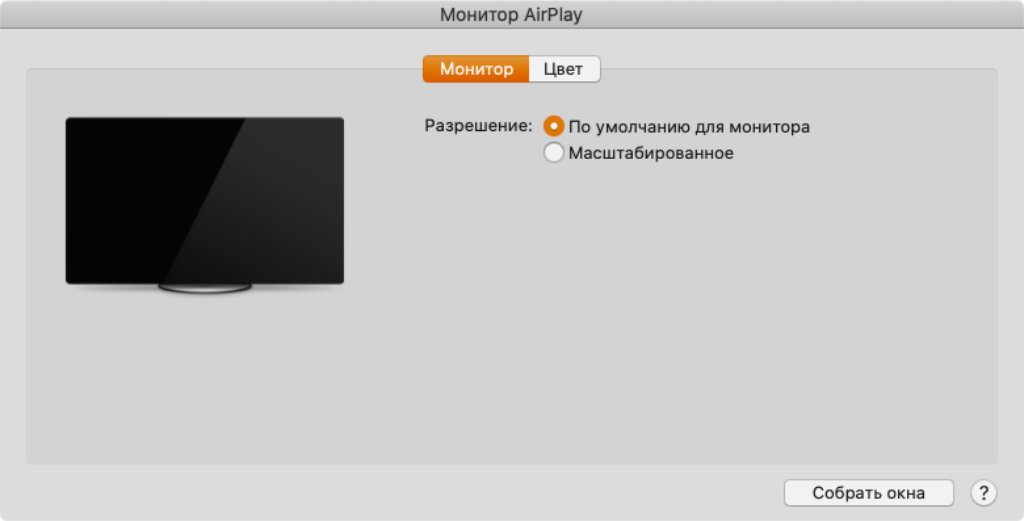
Шаг 1. Перейдите в меню «Системные настройки» > «Мониторы».
Шаг 2. Переместите курсор на необходимый монитор.
Шаг 3. Выберите «По умолчанию для монитора» или «Масштабированное» и конкретное разрешение.
Некоторые мониторы могут работать не только в горизонтальной, но и в вертикальной ориентации. Если вы используете подобный, перевернуть отображение изображения можно именно в этом меню. Достаточно выбрать необходимый вариант ориентации в выпадающем списке «Поворот».
4. Определите профиль цвета
Цветовой профиль содержит набор данных, который используется для отображения изображения на экране. Яркость, контраст, гамма — это далеко не все, что входит в параметры каждого конкретного профиля. Их переключение актуально для тех, кто работает с визуальным контентом.
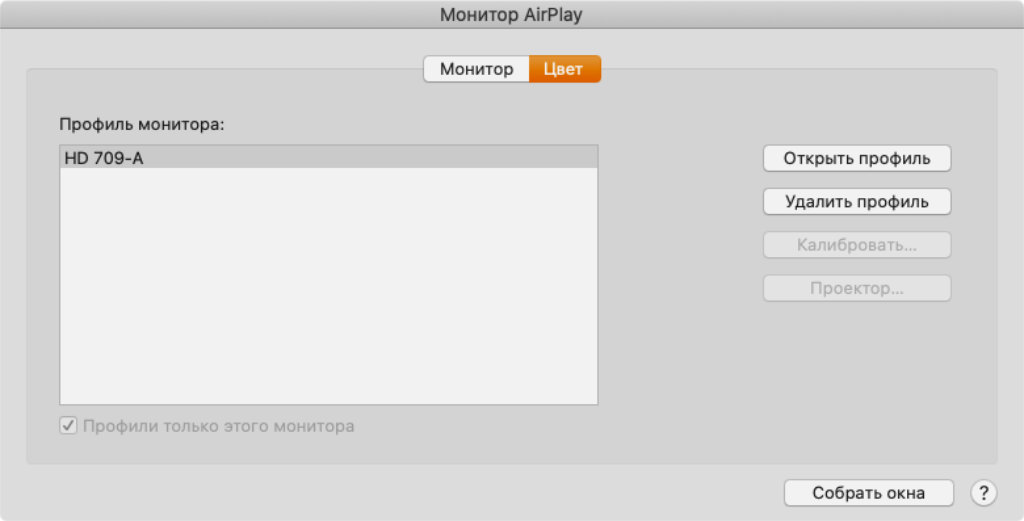
Шаг 1. Перейдите в меню «Системные настройки» > «Мониторы».
Шаг 2. Переместите курсор на необходимый монитор.
Шаг 3. Выберите необходимый профиль для монитора в соответствующем меню.
По умолчанию настройки для каждого отдельного монитора отображаются именно на нем. Тем не менее, у вас есть возможность изменить это с помощью кнопки «Собрать окна». Она перенесет все отдельные окна на тот экран, который активен в данный конкретный момент.
5. Установите обои
По умолчанию на всех новых мониторах, которые вы подключаете к своему Mac, используются стандартные обои macOS — они зависят от версии операционной системы. Тем не менее, вы можете поменять их по своему усмотрению — установить на каждый монитор свои обои.
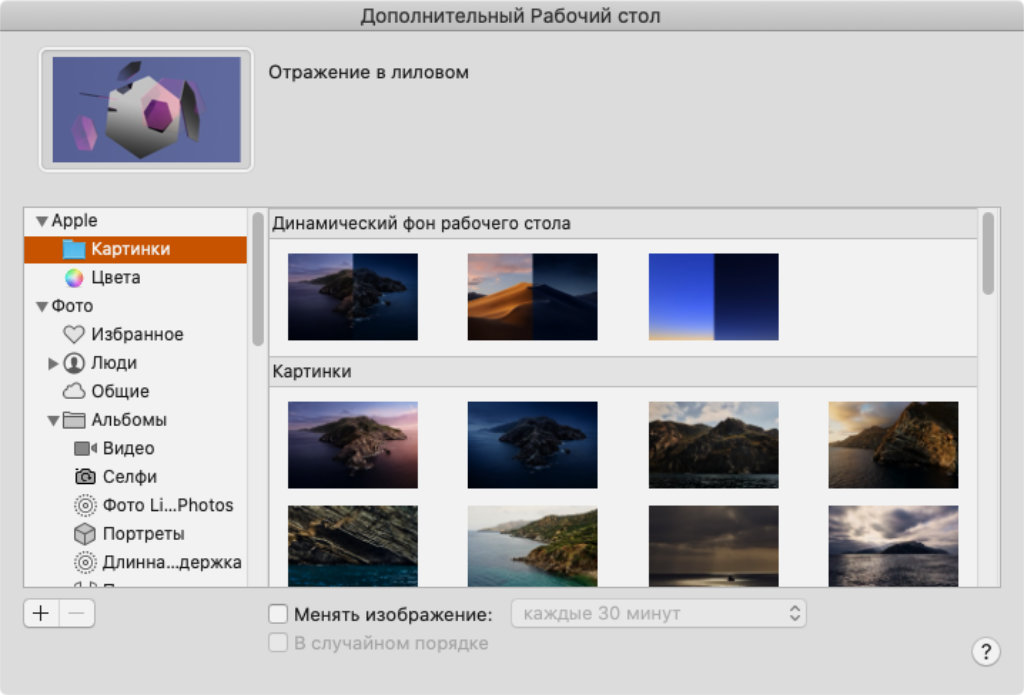
Шаг 1. Перейдите в меню «Системные настройки» > «Рабочий стол и заставка».
Шаг 2. Переместите курсор на необходимый монитор.
Шаг 3. Выберите изображение, которое подойдет на роль хранителя домашнего экрана.
Кстати, выбирать конкретный монитор для расположения Dock не нужно. Он будет находиться в обозначенном его настройками месте того, который использовался в последний раз. Чтобы переместить панель на другой монитор, достаточно совершить на нем любое действие.

Установка двух мониторов на вашем Mac служит значительным повышением вашей производительности. Вы тратите больше времени, чем думаете, сортируя и упорядочивая окна приложений. Удвоение пространства для этих окон означает, что вы тратите меньше времени на их обработку и больше времени на выполнение своей работы.
Настроить ваш Mac с двумя мониторами проще, чем когда-либо, во многих случаях. Но наилучшее их использование — это еще одна проблема. Мы собрали некоторые из наших любимых советов, которые помогут вам максимально использовать возможности нескольких мониторов Mac.
1. Чувствуйте себя как дома, расположив свои мониторы
По умолчанию macOS обычно настраивает ваш второй монитор так, чтобы он отображал точно такое же содержимое, что и первый, что называется «зеркальным отображением». Это удобно, если вы показываете презентацию группе людей, но не полезно, если Вы хотите больше места для своих окон. К счастью, отключить это просто.
Откройте « Системные настройки» , перейдите в « Дисплеи» , затем выберите вкладку « Расположение ». Снимите флажок Зеркальное отображение, чтобы вместо этого расширить рабочий стол до второго монитора. Вы также можете выбрать расположение мониторов здесь, в том числе слева и справа. В зависимости от того, как вы их физически настроили, вы можете даже перетащить один значок монитора поверх другого.

Другая конфигурация, которую вы должны сделать, это выбрать ваш основной монитор. Для этого просто перетащите белую полосу в верхней части одного из экранов в разделе « Дисплеи » на нужный вам монитор. Не видите один из ваших дисплеев в списке? Узнайте, как устранять проблемы с несколькими мониторами Mac.
2. Поставьте док в нужном месте
Большинству пользователей Mac с двумя мониторами нравится, когда их док-станция находится внизу того же экрана, что и строка меню, но это не значит, что вы должны это делать. Вместо этого вы можете переместить его в сторону экрана. Если ваш основной дисплей находится слева, установка док-станции на правой стороне поместит его на дополнительный монитор.
Чтобы настроить положение док-станции, откройте « Системные настройки» и выберите « Док» . Здесь вы увидите позицию Position на экране , где вы можете выбрать Left , Bottom или Right . Вы также можете выбрать, хотите ли вы автоматически показывать или скрывать док-станцию по своему усмотрению.

3. Получите еще больше места для работы с виртуальными рабочими столами
Вполне возможно, что даже если на вашем Mac установлено несколько мониторов, вам все равно потребуется больше места. Вы можете начать аккуратно оформлять окна или использовать другую функцию, встроенную в macOS: Spaces. Это Apple берет виртуальный рабочий стол, который позволяет вам организовывать окна по нескольким группам и переключаться между ними по желанию.

Это может быть проблемой, когда у вашего Mac есть второй монитор. Например, открытие приложения в полноэкранном режиме может привести к тому, что один из ваших мониторов погаснет. Это не указывает на проблему с вашим монитором — это просто то, как Spaces работает по умолчанию. Это легко изменить, поэтому вы всегда можете в полной мере использовать два монитора Mac.
Откройте Системные настройки , затем найдите раздел « Управление полетом ». Здесь убедитесь, что флажок « Дисплеи имеют отдельные пробелы» . Если вы используете более новую версию macOS, она может быть включена по умолчанию, но более старые версии обычно не включают ее.

4. Есть iPad? Вы получили другой монитор
Spaces может помочь вам получить некоторые преимущества второго монитора, не имея фактически его. Однако это не единственный способ получить дополнительное пространство для работы, не тратя деньги на дополнительный монитор. Если у вас есть iPad, вы можете использовать его в качестве второго монитора для вашего Mac.

Есть несколько способов сделать это. Одним из них является Duet Display , приложение, которое работает на вашем Mac и iPad, позволяя вам использовать последний в качестве другого монитора. Это обойдется вам в 9,99 долларов, но также работает и с Windows, так что это отличная цена.
Если вы используете хотя бы macOS 10.15 Catalina, у вас есть еще один бесплатный вариант. Sidecar — это функция, встроенная в macOS, начиная с Catalina, которая позволяет вам подключить ваш iPad в качестве второго монитора. У нас есть руководство, которое поможет вам использовать iPad в качестве второго монитора с Sidecar.
5. Легко перемещайте окна между мониторами с помощью BetterTouchTool
Это приложение изначально предназначалось для включения трекпада, но оно также позволяет вам делать больше с помощью клавиатуры. Действия включают перемещение окна на следующий монитор, центрирование приложения на данном мониторе и многое другое. Вы можете назначить эти опции любой комбинации клавиш, которая вам нравится.

BetterTouchTool чрезвычайно мощный и может сделать намного больше, чем упомянуто здесь, поэтому он легко стоит $ 7,50, которые разработчик берет за лицензию. Тем не менее, он также доступен как часть подписки SetApp, которая стоит 10 долларов в месяц за набор полезных приложений. Если вам интересно, мы собрали список приложений, которые делают подписку SetApp по цене
6. Расправьте свои обои на мониторах
Это скорее вопрос личного вкуса. Некоторые люди хотят видеть одно непрерывное изображение, растянутое на нескольких мониторах на их Mac. Если вы используете плоский цвет вместо изображения или просто предпочитаете одно и то же изображение, отображаемое на всех мониторах, вам не нужно об этом беспокоиться.

Плохая новость заключается в том, что в macOS нет встроенного метода, который растягивал бы обои на двух мониторах. Хорошая новость заключается в том, что существует множество инструментов, таких как Fresco и просто названные Multi Monitor Wallpaper, которые могут сделать это для вас. Просто установите один, запустите его и выберите обои.
Работайте умнее на своем Mac
Надеемся, что эти советы и мощные утилиты помогут вам эффективно использовать дополнительное пространство экрана. Второй (или третий) монитор — отличный способ повысить производительность независимо от того, какую работу вы выполняете.
Все версии macOS предлагают собственный выбор фона рабочего стола. Но этот стандартный набор может скоро наскучить и захочется установить собственную картинку в качестве обоев. В этой статье я коротко расскажу, как поменять фон рабочего стола, выбрав любое понравившееся изображение из интернет, или из собственных фото.
Установка обоев рабочего стола на Мак
Первое что необходимо сделать — найти понравившуюся картинку, которую мы хотим использовать в качестве фона. На самом деле, никакой сложности в этом нет. Просто вбив в строку поиска Google запрос «обои на рабочий стол», вы найдете ряд ресурсов, которые предлагают скачать картинки в высоком разрешении.
Шаг 1. Выбрав понравившуюся картинку — сохраните ее в удобное место, в моем случае, я сохранил на рабочем столе.

Шаг 2. Откройте контекстное меню изображения кликом двумя пальцами на картинке. Перейдите в самый низ меню к пункту «Службы» (Services) — «Установить обои Рабочего стола» (Set Desktop Picture). Фон вашего рабочего стола изменится.

Как сделать фото фоном рабочего стола на Mac
Поместив фото в качестве фона рабочего стола можно в очередной раз наблюдать на экране приятные моменты из жизни, родных и близких. Операционная система macOS дает такую возможность, сейчас я расскажу это сделать.
Шаг 1. Перейдите в приложение Фото и выделите необходимую фотографию.


Вот по сути и вся инструкция. Как видите, изменить фон рабочего стола на Макбук не сложно. Читайте в следующих постах о других интересных функциях macOS!

Читайте также:


