Microsoft еще раз пояснила почему браузер edge для windows 10 нельзя удалить из системы
Многие приложения, предустановленные в системе Windows, часто не используются. В подобном случае они просто занимают лишнее место, а удалить их почти невозможно. Но в случае с браузером Microsoft Edge ситуация обстоит иначе – сегодня я расскажу о трех действенных способах его удаления из компьютера. См. также: Как удалить историю в браузере Microsoft Edge
Способы удаления браузера Microsoft Edge
А теперь к делу: есть 3 способа удаления браузера Microsoft Edge из памяти компьютера. Системный инструмент деинсталляции в данном случае может не сработать, так как разработчики не предусмотрели функцию удаления встроенного браузера.
Edge можно удалить с помощью встроенной командной строки Windows PowerShell, сторонней программы для деинсталляции или через папку с файлами приложения.
Удалить браузер Microsoft Edge стандартным способом не получится Удалить браузер Microsoft Edge стандартным способом не получитсяУдаляем с помощью деинсталлятора Edge Blocker
Есть несколько приложений, позволяющих удалить с памяти компьютера даже некоторые системные файлы. В числе подобных – Edge Blocker. Не факт, что браузер полностью сотрется с памяти ПК, но полное отключение этот метод точно гарантирует.
Уточню – с помощью этого способа приложение не удаляется, а скорее отключается.Вот так выглядит активное окно приложения Edge Blocker Вот так выглядит активное окно приложения Edge Blocker
Удаляем через Windows PowerShell
Встроенная командная строка Windows PowerShell позволяет управлять системными файлами – при необходимости она может активировать и дезактивировать их. С ее помощью можно даже отключить браузер Microsoft Edge. Запускать инструмент желательно с правами администратора, иначе ничего не сработает. Для начала открываю Windows PowerShell – нахожу его в списке приложений панели «Пуск».
Нахожу приложение, нажимаю правой кнопкой мыши и открываю от имени администратора Нахожу приложение, нажимаю правой кнопкой мыши и открываю от имени администратораМожно, конечно, еще ввести запрос в строке системного поиска, нажать на элемент правой кнопкой мыши и выбрать пункт «Запуск от имени администратора». Обязательно нужно подтвердить данное действие в последующем.
Нахожу утилиту и открываю ее с правами администратора Нахожу утилиту и открываю ее с правами администратораТеперь дальше: в строке самой программы ввожу запрос «Get-AppxPackage» и нажимаю на клавишу Enter.
Одной командой я найду описания ко всем установленным в системе приложениям Одной командой я найду описания ко всем установленным в системе приложениямНе надо пугаться! После ввода этой команды должен выйти ооочень длинный список установленных приложений и их параметров. Просто отыскиваю в нем нужный мне пункт Microsoft Edge (рекомендую искать с начала, а не с конца), затем беру и копирую значение напротив элемента «PackageFullName».
В этом длинном списке нахожу нужную программу и копирую значение В этом длинном списке нахожу нужную программу и копирую значениеПосле этого, на основе скопированного значения, прописываю следующую команду в новой строке PowerShell:
Get-AppxPackage Microsoft.MicrosoftEdge_42.17134.1.0_neutral__8wekyb3d8bbwe | Remove-AppxPackage .
Настоятельно рекомендую не копировать слепо команду отсюда, так как версии браузера могут отличаться – на это указывают цифры, прерывающиеся точками (да, ваш интернет-обозреватель тоже постоянно обновляется). Лучше перепроверить, все ли введено верно, после чего нажать на клавишу Enter для запуска команды. После этого Microsoft Edge будет удален с компьютера.
Ввожу нужную команду, на всякий случай перепроверяю правильность ее написания и активирую ее Ввожу нужную команду, на всякий случай перепроверяю правильность ее написания и активирую ееУдаляем папку с файлами Microsoft Edge
Последний метод – изменение имен файлов, отвечающих за запуск браузера Edge. При обращении к ним Windows ни на что не наткнется, и приложение в итоге не будет работать. Для начала пройду по следующему пути: C:\Windows\SystemApps. Найду в разделе папку под названием MicrosoftEdge_8wekyb3d8bbwe, кликну по ней правой кнопкой мыши для вызова контекстного меню и нажму на пункт «Свойства».
Захожу в раздел «Свойства» искомой папки
Напротив атрибута «Только для чтения» ставлю галочку, нажимаю сначала на кнопку «Применить», потом на «ОК».
Вообще, у меня этот пункт уже стоял по умолчанию, так что, вполне вероятно, к нему прибегать не придется Вообще, у меня этот пункт уже стоял по умолчанию, так что, вполне вероятно, к нему прибегать не придетсяОткрываю папку и нахожу два файла приложения – MicrosoftEdge.exe и MicrosoftEdgeCP.exe. Переименовываю их, при этом не важно, какое именно имя я им дам. Для этого процесса мне нужны права администратора – как видно на скрине, включить их возможно. Если же активировать их не получается, лучше всего воспользоваться инструментом Unlocker.
Переименовываю файл, используя при этом права администратора Переименовываю файл, используя при этом права администратораЕсли все действия были произведены правильно, при открытии иконки браузера в системе ничего не будет происходить – она банально теряет путь к нему, даже из-за незначительных изменений. Рекомендую просто добавлять или убирать по одной букве, чтобы при необходимости вернуть все на место.
Лучше не удалять папку, иначе могут возникнуть серьезные ошибки, а устранить их будет ой как не просто. Да и памяти это особо не освободит, разве что какие-то 50 МБ, которые при желании можно с легкостью снова забить.
Заключение
Совсем удалять браузер Microsoft Edge нежелательно, иначе в операционной системе возникнут серьезные сбои. Я лишь перечислила несколько способов, наиболее безопасных и действенных для компонентов. С помощью некоторых из них можно повторно вернуть приложению исходную работоспособность.

В начале сентября 2020 года Microsoft еще раз пояснила, почему новый браузер Edge для Windows 10 нельзя удалить из системы.
Microsoft уточнила, что новый Edge на базе Chromium — это веб-браузер, рекомендованный компанией для использования. Это ПО является штатным веб-браузером по умолчанию для ОС Windows 10. Поскольку Windows 10 поддерживает приложения, основанные на веб-платформе, то именно Edge является важным компонентом операционной системы, который осуществляет необходимую совместимость, доступность и производительность для пользователей. Поэтому сейчас нет возможности штатно убрать новый Edge из операционной системы.
Компания будет продолжать обновлять Microsoft Edge с помощью установщика браузера или обновлений ОС Windows 10.
Microsoft напомнила, что браузер Edge дает пользователям полный контроль над импортом личных данных из других браузеров. Кроме того, пользователи Windows 10 могут в любое время загрузить и установить другие браузеры и изменить браузер по умолчанию.
Ранее в начале августа Microsoft рассказала, что новую версию браузера Edge для Windows 10 нельзя удалить. Теперь браузер включен в обновление операционной системы. Пользователи, которые установили новый Edge или обновили, теперь больше не смогут откатить версию браузера на более раннюю версию, а также исключить это ПО из Windows 10 доступными им способами. Хотя с помощью PowerShell это можно сделать, но в этом случае ОС будет работать нестабильно.
Microsoft пояснила, что это сделано для защиты пользователей Windows 10. Так как только последняя версия браузера Edge на базе Chromium обеспечивает оптимальную производительность, конфиденциальность, продуктивность и безопасность системы при открытии сайтов в сети.
15 января 2020 года стабильная версия браузера Microsoft Edge на базе Chromium стала доступна для скачивания для пользователей Windows, macOS, iOS и Android. Браузер поддерживает 90 языков, включая русский. Тогда Microsoft заявила, что новый Edge «является единственным браузером, оптимизированным для Windows 10». Вдобавок компания опубликовала исходный код некоторых компонентов браузера (в фильтре набрать: microsoft edge).
Microsoft начала предоставлять Microsoft Edge пользователям Windows через Центр обновления Windows. Обновление предназначено для пользователей Windows 10 версии 1803 и выше и заменяет классическое приложение Edge после установки. Браузер, поставляемый с KB4559309, делает невозможным его удаление из настроек.

После установки обновление заменяет классический Edge и скрывает его из списка приложений. Узнайте, как установить их параллельно.
Изменение касается только потребительских выпусков Windows 10. Пользователь Enterprise должен установить его вручную или развернуть с помощью установщиков MSI (см. Ниже) .
Что нового в обновлении Microsoft Edge
Microsoft поставляет обновление со следующими ключевыми замечаниями:
- Кнопки, плитки и ярлыки меню «Пуск» для текущей версии Microsoft Edge будут перенесены в новый Microsoft Edge.
- Контакты и ярлыки панели задач для текущей версии Microsoft Edge будут перенесены в новый Microsoft Edge. .
- Новый Microsoft Edge будет закреплен на панели задач. Если текущая версия Microsoft Edge уже закреплена, она будет заменена.
- Новый Microsoft Edge добавит ярлык на рабочий стол. Если в текущей версии Microsoft Edge уже есть ярлык, он будет заменен.
- По умолчанию большинство протоколов, которые обрабатывает Microsoft Edge, будут перенесены в новый Microsoft Edge.
- Текущая версия Microsoft Edge будет скрыта от поверхностей UX в ОС. Сюда входят настройки, приложения и любые диалоговые окна поддержки файлов или протоколов.
- Попытки запустить текущую версию Microsoft Edge будут перенаправлять на новую версию Microsoft Edge.
- Первый запуск (FRE) будет автоматически запускаться при первом перезапуске устройства после установки нового Microsoft Edge.
- Данные из более ранних версий Microsoft Edge (например, пароли, избранное, открытое вкладки) будут доступны в новом Microsoft Edge.
- Новый Microsoft Edge не поддерживает удаление этого обновления.
Как видите , последняя строка явно указывает, что Microsoft не разрешает удаление обновления. Компания заинтересована в получении как можно большей доли рынка для своего новейшего браузера. Однако на самом деле его можно удалить. Мы можем использовать специальную команду удаления.
Чтобы удалить Microsoft Edge, если кнопка удаления неактивна,
- Откройте проводник.
- Перейдите в следующую папку: C: Program Files (x86) Microsoft Edge Application .
- Итак, вы найдет подпапку, соответствующую текущей версии установленного браузера Edge, например 83.0.478.58 .
- Под ним вы найдете Папка Installer , например. 83.0.478.58 Installer , содержащий файл setup.exe .
- Щелкните адресную строку проводника, введите cmd.exe и нажмите клавишу Enter , чтобы открыть командную строку в текущей папке.
- Введите следующую команду и нажмите Enter: setup.exe --uninstall --system-level --verbose-logging --force-uninstall .
- Это приведет к удалению браузера Edge из ОС.
В одном из последних обновлений Windows 10, компания Microsoft интегрировала в операционную систему обновленный браузер Edge. Проблема в том, что потребность в данной программе для пользователей стоит под большим знаком вопроса. Ведь абсолютное большинство из нас вполне успешно использует Chrome или на худой конец Firefox или Opera.
Однако, несмотря на этот факт, майки продолжают агрессивно навязывать Edge пользователям Windows самыми назойливыми способами, что порядком раздражает.
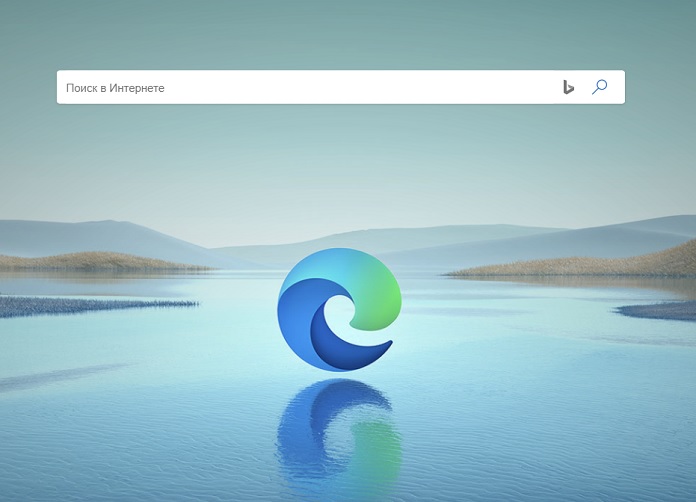
И конечно же в лучших традициях Microsoft, если вы захотите удалить новый Edge, штатный менеджер программ просто не даст этого сделать (хотя предыдущая версия браузера свободно удалялась базовыми методами). Тем не менее, удалить эту назойливую программу все же можно, причем в пару кликов и без помощи сторонних инструментов. И сейчас я покажу, как это сделать.
Важно: Дисклеймер!
Ни в коем случае не используйте для удаления Edge, сторонние программы-деинсталяторы, т.к это может привести к потоку системных ошибок и, как следствие, головной боли пользователя. Все, действия, которые вы осуществляете со своим компьютером, вы производите на свой страх и риск, редакция сайта не несет ответственности за ваши действия.
Официальная позиция компании Microsoft
Многие встроенные программы — в частности Edge, Camera, Alarms & Clock, Cortana, Contacts, Maps, Your Phone, Get Help и Photos — нельзя удалить из графического интерфейса, так как другие части операционной системы зависят от них. Включая, возможно, внешние программы, установленные Microsoft. Данное утверждение касается, в частности, браузера Edge. Это правда, что Windows 10 сегодня все еще использует механизм визуализации EdgeHTML — и это то, что предлагается внешним программам, — но в ближайшее время система должна перейти на основу Chromium.
Удаление браузера Edge может привести к тому, что некоторые интерфейсы и приложения Windows, которые зависят от веб-запросов, перестанут работать. Microsoft отмечает, что Windows включает простые в использовании механизмы для загрузки других браузеров и программ и установки их для использования по умолчанию. Так что вы можете постоянно использовать, например, Chrome или Firefox, как браузер по умолчанию. Значок Edge, если вас он раздражает, можно только скрыть, не удаляя соответствующую программу.
Обновление браузера Edge теперь происходит через Центр обновлений Windows. Чаще всего это обновление входит в состав ежемесячного кумулятивного обновления. Поэтому при установке патча могут возникнуть те или иные проблемы, вплоть до «синего экрана смерти». Это может повлиять на установку обновления или на целостность работы Windows 10.
Удаление Edge из Windows 10 в несколько шагов
- Переходим в Проводнике по пути: C:\Program Files (x86)\Microsoft\Edge\Application
- Далее, находим папку с версией браузера (может отличатся от моей), где лежит папка Installer — и копируем путь, добавляем одинарные кавычки для части ‘Program Files (x86)’. Например, у вас получится что-то такое: C:\‘Program Files (x86)’\Microsoft\Edge\Application\84.0.522.52\Installer

3. Открываем из меню Пуск командную строку от имени администратора.

Для этого кликаем правой кнопкой мыши на кнопку Windows и запускаем Windows PowerShell (администратор) и вводим туда две команды:
- cd скопированный_путь_к_папке (не забудьте добавить одинарные кавычки для куска ‘Program Files (x86)’)
- Hажимаем Enter чтобы перейти в папку
- setup.exe —uninstall —system-level —verbose-logging —force-uninstall

5. После этого перезагружаем ПК и с радостью обнаруживаем, что назойливый Edge успешно удален!
На этом наша инструкция подходит к концу. Хорошего настроения и до новых встреч на страницах сайта!
Внимание! Если вы хотите получить совет по вопросам, связанным с покупкой и эксплуатацией гаджетов, выбором железа и ПО, советуем оставить заявку в разделе «Скорая помощь«. Наши авторы и эксперты постараются ответить как можно быстрее.
Читайте также:


