Как поменять ide на ahci без переустановки windows 7
Современные жесткие диски подключаются к материнской плате компьютерных устройств посредством интерфейса SATA, предусматривающего работу, в частности, в режимах IDE и AHCI. IDE – это старый режим, он необходим для обеспечения совместимости с устаревшими комплектующими и программами. Режим AHCI – также не новая наработка в сфере IT, он появился еще в 2004 году, но это актуальный на сегодняшний день механизм подключения жестких дисков посредством интерфейса SATA II и SATA III. У AHCI перед IDE есть ряд преимуществ:
- возможность подключения к материнской плате большего числа устройств;
- работа жестких дисков на их максимально возможной скорости;
- так называемая «горячая замена» жестких дисков, то есть отключение и подключение без необходимости выключения компьютера;
- поддержка технологии NCQ, улучшающей производительность жестких дисков в условиях многозадачности.
Режим SATA устанавливается в BIOS. На современных ноутбуках режим AHCI, как правило, выставлен по умолчанию. А вот новые материнские платы для сборок ПК могут поставляться с активным режимом IDE в целях совместимости оборудования. Сменить IDE на AHCI (или наоборот) можно в любой момент в BIOS компьютеров, поддерживающих работу обоих режимов. Не все компьютеры поддерживают AHCI, но большая часть из них, поскольку этот режим существует уже 12 лет. К меньшинству относятся редкие раритетные устройства, выпущенные на рынок, соответственно, до появления AHCI. Но даже если компьютеру меньше 12 лет, если он поддерживает AHCI, с переключением на этот режим все равно могут возникнуть проблемы из-за отсутствия соответствующей настройки в устаревшей версии BIOS. В таких случаях прежде необходимо решить вопрос с обновлением BIOS.
1. Как узнать, какой режим – IDE или AHCI – установлен сейчас
Узнать, какой из режимов – IDE или AHCI – активен на компьютере в данный момент, можно в диспетчере устройств Windows. Раскрываем ветку:
- «Контроллеры IDE ATA/ATAPI» в версиях Windows 8.1 и 10;
- «IDE ATA/ATAPI контроллеры» в версии Windows 7.
Если жесткие диски компьютера подключены посредством режима AHCI, в перечне устройств будет присутствовать контроллер SATA AHCI.

Если на компьютере активен режим IDE, в перечне ветки будет содержаться запись, соответственно, о контроллере IDE.

Альтернативный способ – использование утилиты AS SSD Benchmark для тестирования скорости работы жестких дисков. Если жесткие диски могут работать в режиме AHCI, но в BIOS выставлен IDE, утилита уведомит об этом значением красного цвета «pciide BAD».

Если компьютер работает в режиме AHCI, в окне утилиты увидим значение зеленого цвета «storahci – Ок».

Эти два способа дадут возможность понять, какой режим установлен в данный момент. Но чтобы определить, реализована ли поддержка режима AHCI в BIOS, необходимо в нее войти и отыскать возможность задействования AHCI. Выбор режимов работы SATA в разных версиях BIOS может находиться в разделах «Advanced» или «Main». Например, в BIOS UEFI материнской платы Asus это раздел «Advanced», в нем необходимо войти в подраздел «SATA Configuration» и раскрыть опции параметра «SATA Mode» (Режим SATA).

Другой пример – BIOS AMI (V17.9) материнской платы MSI, здесь все обстоит сложнее, и не каждый сможет сходу разобраться, где настройка AHCI. В разделе «Integrated Peripherals» необходимо выбрать подраздел «On-Chip ATA Devices», а в нем – «Raid Mode» (Режим Raid), который предусматривает выбор режимов подключения жестких дисков.

2. Последствия переключения на режим AHCI для работы Windows
Итак, сменить режим IDE на AHCI можно в любой момент в настройках BIOS. Вот только для работы Windows такой ход не будет иметь следствием незначительную задержку при запуске из-за автоматической установки нужных драйверов, как при замене некоторых комплектующих компьютера. Не поможет в этом случае даже избавление от привязки к комплектующим компьютера с помощью штатной утилиты Windows Sysprep, как в случае с заменой материнской платы или процессора. Смена режима IDE на AHCI ведет к серьезным последствиям – Windows попросту больше не запустится. В результате получим либо синий экран смерти, либо циклическую перезагрузку Windows с уведомлением о некорректном запуске системы.
Дело в том, что режимы IDE и AHCI при установке Windows прописываются на уровне реестра. Для работы жестких дисков в режиме AHCI необходим специальный драйвер, который автоматически устанавливается вместе с версиями Windows, начиная с Vista. Поскольку режим AHCI появился позднее Windows XP, драйвер AHCI в дистрибутив этой версии системы необходимо предварительно интегрировать, взяв его с диска с драйверами материнской платы или скачав с Интернета.
В идеале переключение на режим AHCI необходимо осуществлять до установки или переустановки Windows. Но существуют способы активации AHCI без необходимости переустановки Windows – с помощью запуска безопасного режима или правки системного реестра. Ниже рассмотрим эти способы для версий Windows 7, 8.1 и 10.
3. Обязательные меры и порядок действий
В принципе любые эксперименты с Windows могут привести к нежелательным результатам, но к способам адаптации операционной системы к режиму AHCI необходимо отнестись с особой серьезностью. Поскольку в этом случае будут затронуты настройки, влияющие на способность системы загружаться. Категорически запрещается приступать к выполнению изложенных ниже инструкций без предварительно подготовленных аварийных средств. Необходимо либо сделать резервную копию системы и записать загрузочный носитель с программой-бэкапером, либо создать точку восстановления системы и подготовить установочный носитель Windows. С помощью последнего можно будет войти в среду восстановления текущей системы или в крайнем случае запустить процесс переустановки Windows.
Порядок действий таков:
- Шаг 1 – проверка настройки включения AHCI в BIOS;
- Шаг 2 – подготовка аварийных средств;
- Шаг 3 – в зависимости от выбранного способа либо настройка следующего запуска системы в безопасном режиме, либо правка системного реестра;
- Шаг 4 – перезагрузка, вход в BIOS и включение режима AHCI;
- Шаг 5 – запуск компьютера.
4. Безопасный режим Windows
Первый способ рассчитан на то, что при входе в безопасный режим Windows драйвер AHCI будет установлен автоматически. Но, к сожалению, сработает это не в каждом случае. В работающей системе необходимо настроить следующий запуск в безопасном режиме, выполнить перезагрузку, войти в BIOS и выставить режим AHCI. После запуска компьютера в безопасном режиме драйвер AHCI по идее должен установиться. Если все пройдет успешно, останется только перезагрузить систему в обычном режиме работы.
Универсальный способ входа в безопасный режим при следующей загрузке Windows для всех актуальных версий системы – использование утилиты msconfig, вызываемой с помощью команды «Выполнить».

5. Правка реестра Windows
Если способ с безопасным режимом не сработал, избежать переустановки системы можно путем правки ее реестра. Для запуска редактора реестра в поле команды «Выполнить» вводим:
4.1 Правка реестра Windows 8.1 и 10
В окне редактора реестра раскрываем ветвь:
В этой ветке ищем папку «iaStorV», делаем клик на ней, открываем параметр «Start» и устанавливаем его значение «0». Жмем «Ок».

Раскрываем папку «iaStorV», выделяем подпапку «StartOverride», открываем параметр «0» и выставляем его значение «0». Жмем «Ок».

Опускаемся ниже по алфавиту и находим папку «storahci». Делаем клик на ней, открываем параметр «ErrorControl». Убираем предустановленное значение «3» и вместо него вписываем «0». Жмем «Ок».

Далее внутри папки «storahci» раскрываем подпапку «StartOverride». Двойным кликом открываем параметр «0». И здесь также устанавливаем значение «0». Жмем «Ок».

4.2. Правка реестра Windows 7
В окне редактора реестра раскрываем ветвь:
В ветке находим папку «iaStorV», делаем клик на ней, открываем параметр «Start» и устанавливаем значение «0». Жмем «Ок».

Далее в ветке ищем папку «storahci», кликаем ее, открываем параметр «Start», выставляем значение «0». Жмем «Ок».

После правки реестра перезагружаем компьютер, заходим в BIOS, активируем режим AHCI и запускаем систему.
6. Если Windows не загружается
Если ни один из способов не помог адаптировать Windows для работы в режиме AHCI, систему придется переустанавливать. Но текущую Windows можно запустить, если, например, необходимо изъять настройки установленного ПО или сохранить в надежном месте какие-то важные файлы, хранящиеся на диске С. Для этого нужно снова войти в BIOS и выставить назад настройку активного режима IDE.
Однако может случиться и так, что система не сможет загрузиться ни в режиме AHCI, ни в IDE. Если синего экрана смерти нет, но версии Windows 8.1 и 10 циклически перезагружаются, выдавая экран с надписью «Автоматическое восстановление», жмем «Дополнительные параметры».

Перейдя в меню «Выбор действия», проходим путь, указанный на скриншоте ниже, и откатываемся к точке восстановления.

Если при запуске компьютера появляется синий экран смерти, загружаемся с установочного носителя Windows и на этапе установки системы выбираем внизу опцию «Восстановление системы».

Попав в меню «Выбор действия», проделываем шаги, описанные выше.
Выбравшие способ резервного копирования с помощью стороннего ПО используют, соответственно, загрузочный носитель программы-бэкапера.
Режим AHCI работы жестких дисков SATA позволяет задействовать технологию NCQ (Native Command Queing), DIPM (Device Initiated Power Management) и другие возможности, такие как горячая замена SATA-накопителей. В общих чертах включение режима AHCI позволяет повысить скорость работы жестких дисков и SSD в системе, в основном, за счет преимуществ NCQ.
Открываем редактор реестра, идём в HKEY_LOCAL_MACHINE\SYSTEM\CurrentControlSet\services\ и дальше изменяем режим запуска для нужных драйверов:

(был также случай, что нужно было изменить в разделе HKEY_LOCAL_MACHINE\System\CurrentControlSet\Services\intelide)
Помните, что список контроллеров и их драйверов намного шире и возможно именно в Вашем случае необходимо включить какой-то другой драйвер, внимательно изучайте список драйверов в секции HKEY_LOCAL_MACHINE\System\CurrentControlSet\Services
Зайдите в BIOS или UEFI вашего компьютера.
- Найдите там пункт «Storage options», «SATA Mode», «SATA Emulation» или с другим очень похожим названием.
- Если значение этого пункта «AHCI», значит, режим AHCI уже используется.

- Если в указанном пункте стоит значение «IDE», не спешите тут же изменять его на «AHCI».
Дело в том, что если после установки Windows вы просто включите режим AHCI, то увидите BSOD ошибку INACCESSABLE_BOOT_DEVICE (которую многие знают, как «синий экран смерти») или система откажется загружаться, осуществляя циклическую перезагрузку. Поэтому рекомендуется включать AHCI перед установкой Windows.
Сразу после перезагрузки ОС начнет устанавливать драйвера SATA либо IDE, а по завершении вам будет предложено перезагрузить компьютер. Сделайте это: режим AHCI в Windows 10 включен.
Имейте ввиду, что в BIOS некоторых компьютеров возможность изменения режима на AHCI отсутствует. В таком случае, проблему иногда удается решить обновлением (перепрошивкой) версии BIOS либо сменой режима в самой ОС, как рассказано в начале статьи.

Если вы установили Windows 7 на компьютер, где SATA контроллер работает в режиме IDE, то для того, чтобы без проблем работать в AHCI режиме, придется провернуть некоторые манипуляции с реестром.
Если же просто попробовать сменить в BIOS'e материнской платы режим контроллера с IDE на AHCI, то загрузка системы приведет к синему экрану смерти, так как система не будет автоматически подгружать драйвер под AHCI.
Включаем поддержку AHCI в реестре
- Для начала нужно загрузиться в рабочую систему. Для этого оставляем в BIOS'e режим работы контроллера в IDE, и загружаем Windows.
- Далее запускаем редактор реестра. Делается это следующим образом - нажимаются клавиши Win + R, и вводится команда regedit, после чего жмется кнопка ОК.
- Если появится окошко "Разрешить следующей программе внести изменения на этом компьютере", то следует нажать "Да".
- В открывшемся редакторе реестра, в левой панели ищем HKEY_LOCAL_MACHINE, и раскрываем его. В нем открываем раздел SYSTEM, далее - раздел CurrentControlSet, затем services и напоследок msahci. Полностью путь в реестре выглядит так:
После этих действий все должно работать.
Была ли эта статья Вам полезна?
Что в статье не так? Пожалуйста, помогите нам её улучшить!Комментарии к статье (37)
Приветствую,
попробовал все выше указанные способы на Win 7 64 SP1, не помогло после изменения в биос значения IDE на AHCI постоянно выкидывает в биос при этом не обнаруживает не один из жестаков.
-
ASUSTeK P8Z77-V LX (LGA1155) Rev X.0x
При подключении жесткого диска в другие SATA разъемы, проблема остается?
Для Windows 10 актуально это? Или надо новые способы искать?
В Windows 10 поменялся раздел реестра msahci -вместо него теперь раздел storahci. Все остальное должно быть одинаковым как для Windows 7, так и для Windows 10.
Спасибо всем. Кратко и вразумительно. Особенно важно уточнение об изменении ключа IastorV только для чипсетов Intel. Эта консультация в целом соответствует официальному разъяснение Майкрософт для Windows 7. Два уточнения: 1. Майкрософт рекомендует первую перезагрузку ПК после редактирования реестра делать в безопасном режиме (а после этого перезагрузить первый раз). 2. В последующем из безопасного режима выйти и не забыть на этом этапе перключиться в BIOS (возможно, кто-нибудь упускает этот момент).
Мне понравилось эта консультация автора и эдакая резвая реакция камрадов со своими дополнениями, которые позволили получить целостное решение. Спасибо всем и будьте здоровы!
Здравствуйте, почему в редакторе реестра нет папки msahci?
Судя по всему, у вас более новая версия Windows, чем Windows 7, про которую здесь идет речь - там следует вместо msahci искать раздел storahci.
Можно ещё сделать так:
На рабочем столе создайте файл *txt, скопируйте в него следующее:
Сохранить файл как "ide-achi.reg", затем запустить его, нажать "да" для подтверждения.
Потом выполнить пункт 7. этой статьи.
Спасибо, друг, очень помогло.
В моем случае на материнке ASUS c чипсетом р45 после перевода в биосе на AHCI две отмеченных выше коррективы в реестре не хватило. HKEY_LOCAL_MACHINE\SYSTEM\CurrentControlSet\services\msahci start = 0
HKEY_LOCAL_MACHINE\SYSTEM\CurrentControlSet\services\IastorV start = 0
Пришлось добавить третью
HKEY_LOCAL_MACHINE\SYSTEM\CurrentControlSet\services\adpahci start = 0
Скорости обмена в среде Win7 x64 на sata ssd и ssd x300 m.2 существенно возросли и Индекс производительности Windows поднялся с 6.9 до 7.5 . теперь общий индекс системы 7.2 ограничивает ЦП QuadCore Intel Xeon E5440, 2833 MHz (8.5 x 333)
Спасибо! Очень сильно помогло!
Большое спасибо. Уже хотел систему переустанавливать. Напоследок решил в интернет заглянуть - а тут такой классный рецепт! Снимаю шляпу!
Спасибо. Думал будет сложнее
А если в HKEY_LOCAL_MACHINE\SYSTEM\CurrentControlSet\services\msahci стоит 0 а в HKEY_LOCAL_MACHINE\System\CurrentControlSet\Services\IastorV\Start 3?
Если я не ошибаюсь, то служба msahci должна быть обязательно включена - а вот службы Iastor или IastorV только для чипсетов Intel.
/. /IastorV в Start стоял 3 в AHCI загрузился.
Автору благодарность за краткость и ясность.
Работает! дай бог автору здоровья на долгие годы!
Всё получилось. Автору спасибо!
Автору респект,все сработало,думал буду шаманить с установочным диском,хорошо,что есть такие люди в сети)))))
Спасибо.
Одна из немногих статей в интернете, где всё по существу и работает.
Огромное спасибо у меня даже в мыслях небыло, что такое возможно
Спасибо. Помогло, хотел уже систему переустанавливать.
Спасибо!
Кратко, понятно, доступно.
У меня в режиме IDE а в разделе стоит 0 ?
Не совсем понял в чем вопрос - если у Вас стоит 0 в каком-то одном из выше перечисленных ключей реестра, то это абсолютно нормально. Но для работы в режиме AHCI, нужно, чтобы 0 стоял у двух ключей реестра в упомянутых выше в статье разделах.
А если винда стояла в ahci режиме, но мать сгорела и заменена на такую, где нет выбора.
Тогда Вам нужно отредактировать реестр с помощью установочного диска Windows или какого-нибудь LiveCD, который поддерживает такую возможность.
в биосе нет пункта смены IDE на AHCI. какая то бесполезная статья из-за этого(((
В таком случае, у вас скорее наверное или очень старая материнская плата, которая работает ТОЛЬКО В IDE режиме (примерно до 2009 года выпуска), или же наоборот, новая материнская плата, которая работает ТОЛЬКО В AHCI режиме (примерно с 2014 года).
Отлично, работает! Спс.
Вот спасибо.Специально для тупых разъяснили.
Кроме того, надо аналогичным образом заменить 3 или 4 на 0 в разделе
HKEY_LOCAL_MACHINE\System\CurrentControlSet\Services\IastorV\Start

В этой инструкции описывается, как включить режим AHCI на компьютерах с чипсетом Intel в Windows 8 (8.1) и Windows 7 уже после установки операционной системы. Если после установки Windows вы просто включите режим AHCI, то увидите ошибку 0x0000007B INACCESSABLE_BOOT_DEVICE и синий экран смерти (впрочем, в Windows 8 иногда все работает, а иногда происходит бесконечная перезагрузка), поэтому в большинстве случаев рекомендуют включать AHCI перед установкой. Однако, можно обойтись и без этого.
Включение режима AHCI для жестких дисков и SSD позволяет задействовать NCQ (Native Command Queuing), что в теории должно положительно сказаться на скорости работы дисков. Кроме этого, AHCI поддерживает некоторые дополнительные возможности, например, горячее подключение дисков. См. также: Как включить режим AHCI в Windows 10 после установки.
Примечание: описанные в руководстве действия требуют некоторых навыков работы с компьютером и понимания того, что именно делается. В некоторых случаях процедура может быть не успешной и, в том числе, потребовать переустановки Windows.
Включение AHCI в Windows 8 и 8.1
Один из самых простых способов включить AHCI после установки Windows 8 или 8.1 — использовать безопасный режим (этот же способ рекомендует и сайт официальной поддержки Microsoft).
Для начала, если у вас возникли ошибки при запуске Windows 8 с режимом AHCI, верните режим IDE ATA и включите компьютер. Дальнейшие шаги выглядят следующим образом:

- Запустите командную строку от имени администратора (можно нажать клавиши Windows + X и выбрать нужный пункт меню).
- В командной строке введите bcdedit /set safeboot minimal и нажмите Enter.
- Перезагрузите компьютер и еще до загрузки компьютера включите AHCI в БИОС или UEFI (SATA Mode или Type в разделе Integrated Peripherals), сохраните настройки. Компьютер загрузится в безопасном режиме и установит необходимые драйвера.
- Снова запустите командную строку от имени администратора и введите bcdedit /deletevalue safeboot
- После выполнения команды снова перезагрузите компьютер, в этот раз Windows 8 должна загрузиться без проблем с включенным режимом AHCI для диска.
Это не единственный способ, хотя и наиболее часто описываемый в различных источниках.
Еще один вариант включения AHCI (только для Intel).
Если ни один из описанных вариантов действий не помог, можете также попробовать первый способ включения AHCI из следующей части этой инструкции.
Как включить AHCI в установленной Windows 7
Сначала рассмотрим, как включить AHCI вручную с помощью редактора реестра Windows 7. Итак, запустите редактор реестра, для этого вы можете нажать клавиши Windows + R и ввести regedit.
- Перейдите к разделу реестра HKEY_LOCAL_MACHINE\SYSTEM\CurrentControlSet\services\msahci
- В данном разделе измените значение параметра Start на 0 (по умолчанию — 3).
- Повторите это действие в разделе HKEY_LOCAL_MACHINE\SYSTEM\CurrentControlSet\services\IastorV
- Закройте редактор реестра.
- Перезагрузите компьютер и в БИОС включите AHCI.
- После следующей перезагрузки Windows 7 начнет установку драйверов дисков, по окончании которой вновь потребуется перезагрузка.
Как видите, ничего сложного. После включения режима AHCI в Windows 7 рекомендую проверить, включено ли кэширование записи на диск в его свойствах и включить его, если нет.

После запуска утилиты, все необходимые изменения в системе будут выполнены автоматически, и ошибка INACCESABLE_BOOT_DEVICE (0x0000007B) должна будет исчезнуть.
Очень краткое примечание: В эпоху Windows XP и ранее был широко распространен интерфейс IDE или PATA, который в современных материнских платах оставлен только для совместимости со старыми устройствами и системами. Сегодня стандартом является SATA, разные ревизии которого отличаются пропускной способностью.
Вчера я был у одного из своих клиентов и на одном из компьютеров мне довелось применить на практике этот способ. Там как раз стояла и грустила на ide режиме Windows 7. Решил ее перевести в AHCI без переустановки, заодно повысить производительность.
Нажимаем Win+R и пишем regedit, жмем ОК, открывается Редактор реестра.

Далее мы проходим вот по этому пути в реестре:
HKEY_LOCAL_MACHINE\SYSTEM\CurrentControlSet\services\msahci
Если у вас стоит например, RAID режим, то возможно вам потребуется вот этот адрес в реестре:
Перед вами должен открыться примерно такой вид, как на скриншоте. Нам нужен параметр Start, у меня он имеет значение 3. Делаем двойной клик по названию параметра.
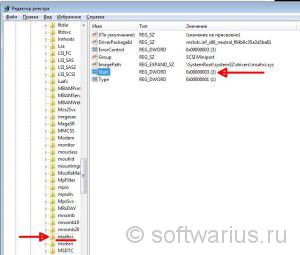
Когда вы два раза кликнули по названию, откроется окно редактирования. Здесь нужно поменять цифру на 0 (нуль).
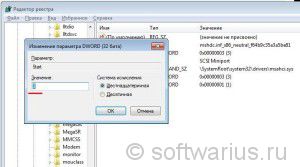
Чтобы выглядело вот так. Нажимаем ОК, сохраняем.

После наших манипуляций итоговое значение выглядит вот так:
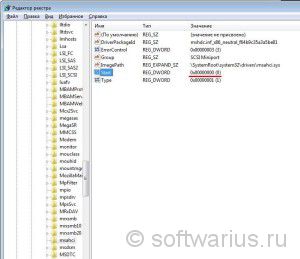
Остались последние штрихи. Сейчас необходимо перезагрузить Windows и зайти в БИОС, заменить там режим на нужный.
Когда компьютер начнет перезапускаться, не пропустите момент входа в BIOS. Обычно это клавиша Del. На ноутбуках могут быть клавиши F2, F10 или F12.
На материнской плате моего клиента пункт выглядит как Storage configuration, внутри подпункт SATA configuration (compatible или enhanced).
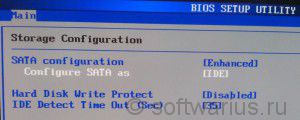
Выделяем подпункт Configure SATA as, который стоит в значении [IDE] и нажимаем Enter. Выбираем значение AHCI
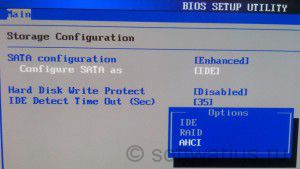
В конечном итоге пункт теперь выглядит Configure SATA as [AHCI]. Нажимаем F10 для сохранения настроек биоса, затем Enter и компьютер снова перегружается.
![BIOS, Storage configuration - Configure SATA as [AHCI]](http://softwarius.ru/wp-content/uploads/2016/03/soft_ide_ahci_bios_07-300x111.jpg)
И вот теперь наступает момент истины!)
Windows 7 должна нормально загрузиться и при загрузке обнаружит новые устройства, для которых начнет бодро искать и ставить дровишки. Возможно, после этого она попросит вас произвести перезагрузку. Перегрузитесь, сделайте винде приятно.
Этот способ сработал в моем случае и даже визуально компьютер стал пошустрее бегать.
Читайте также:


