Launcher windows 10 что это
19 мая началась конференция Build 2020, которая в этом году впервые проходит в онлайн-формате. В рамках первого дня компания Microsoft рассказала о множестве новых инструментов для разработчиков и нескольких более «вещественных» анонсах. О последних мы и расскажем.
Новый лаунчер PowerToys Run
Для Windows 10 выпустили специальное приложение PowerToys Run, которое заменяет привычное меню «выполнить», вызываемое командой Win+R. Этот инструмент теперь похож на Spotlight в macOS — он предлагает возможности быстрого поиска нужных инструментов, файлов и активных процессов.
PowerToys Run планируют развивать совместно с open-source-разработчиками, которые будут выпускать различные плагины для расширения возможностей инструмента.
Вместе с этим Microsoft продемонстрировала Keyboard Manager PowerToy — это средство, позволяющее переназначить клавиши на клавиатуре, которые будут активны пока Keyboard Manager и PowerToys будут работать в фоне.
Обновления в Microsoft Edge
В фирменном браузере Edge появилась новая опция поиска на боковой панели, которая позволяет искать информацию в Интернете, не покидая активную вкладку. Достаточно просто выделить текст на странице, щёлкнуть правой кнопкой мыши и выбрать «поиск на боковой панели».
Также появилась интеграция с Pinterest: в нижней части панели «Коллекций» пользователям будут предлагаться подборки из сервиса на основе поисковых запросов. В дальнейшем Microsoft планирует добавить возможность отправки подборок в OneNote.
Ещё одно нововведение в браузере — возможность разделения личного и корпоративного аккаунтов. Это позволит открывать ссылки и синхронизировать данных с привязкой к конкретному профилю, не смешивая работу и личную жизнь.
Приложение Microsoft Lists
Летом этого года в рамках сервиса Microsoft 365 выйдет приложение Microsoft Lists. Оно предназначено для создания списков заданий и рабочих процессов. По словам разработчиков, этот инструмент может заметно упростить многие рутинные задачи и облегчить коммуникацию с коллегами.
Изменения в Outlook
В фирменном почтовом сервисе Outlook появится интеллектуальная система предугадывания слов и предложений. Она должна позволить снизить количество ошибок и опечаток, а также ускорить набор текста.
Microsoft Launcher новый возможности домашнего экрана, который позволяет эффективно работать на всех устройствах. Microsoft Launcher можно настраивать, что позволяет упорядочивать все на телефоне. Персонализированный веб-канал упрощает просмотр календаря, списки дел и Записки в путь. Настроив Microsoft Launcher в качестве нового домашнего экрана, вы можете начать работу с избранными приложениями или импортировать текущий макет домашнего экрана.
Скачайте приложение из Google Play,а затем следуйте инструкциям по его настройкам и входу. Для лучшей работы рекомендуется использовать учетную запись Майкрософт и учетную запись для работы или личной учетной записи.
Обратите внимание: скачивание Microsoft Launcher заменяет установщик по умолчанию. Microsoft Launcher не реплицирует домашний экран компьютера пользователя на телефоне с Android. Пользователи по-прежнему должны приобретать и скачивать новые приложения из Google Play.
Телефон поддерживает Android версии 7.0 или более высокой версии
Пользователи должны скачать Microsoft Launcher из Google Play. Скачивание Microsoft Launcher заменяет установщик по умолчанию. Microsoft Launcher не реплицирует домашний экран компьютера пользователя на телефоне с Android. Пользователи по-прежнему должны приобретать и скачивать новые приложения из Google Play.
Ознакомьтесь Microsoft Launcher в истории обновлений, чтобы узнать, что нового в последней версии.
Запускать на телефоне с Android в качестве рабочего стола можно на компьютере. Они предоставляют фоновый интерфейс на телефоне и помогают упорядочеть все, что вам нужно для быстрого и удобного доступа.
На каждом устройстве с Android есть стандартное launcher, но вы также можете скачать сторонние Microsoft Launcher. Сторонние установщики позволяют дополнительно настроить внешний вид телефона, а Microsoft Launcher уникально повышает производительность, позволяя легко просматривать фотографии и файлы между телефоном и компьютером.
Изменится ли телефон при скачии Microsoft Launcher?Основная функция любого запуска для настройки макета начального экрана. Поэтому при загрузке Microsoft Launcher вы можете ожидать, что на вашем телефоне будет обновлен внешний вид , который был тщательно продимещ для оптимизации простоты, производительности и радует.
Чтобы упростить переход, мы Microsoft Launcher с большинством других установок, чтобы можно было легко импортировать предыдущий макет. Вы также можете начать с нуля и создать новый домашний экран с нуля.
Могу ли я по-прежнему получать доступ к предыдущему экрану запуска или домашнему экрану после скачивания Microsoft Launcher?Да, но так как устройства с Android поддерживают только одно устройство запуска, между ними простого способа не существует. Однако вы можете быть уверены, что ваше предыдущее launcher по-прежнему доступно, поэтому вы можете свободно изучать то, что Microsoft Launcher может предложить, не беспокоясь о потере старых данных.
Как Microsoft Launcher мне в моих бизнес-потребностях?На полностью управляемых устройствах Launcher предоставляет ИТ-администратору предприятия возможность настраивать домашние экраны управляемых устройств, выбирая обои, приложения и значки. Это стандартизирует внешний вид всех управляемых устройств с Android на разных устройствах OEM и в системных версиях.
Рабочий профиль Android
Что такое рабочий профиль Android?
Android Work Profile (AWP) — это новая функция android Enterprise, которая обеспечивает личные сведения вашего телефона как частные, так и отдельные от работы, при этом обеспечивает безопасный доступ к вашим ресурсам на одном устройстве.
Как это повлияет на Microsoft Launcher?
Так как рабочий профиль хранит личные и рабочий данные отдельно, на странице "Веб-канал" больше не будет смешанного представления о работе и личных данных.
В качестве обходного решения вы можете установить или скачать Microsoft Launcher из управляемого магазина Google Play и войти с помощью своей учетной записи AAD Google. Затем вы сможете переключаться между личными и личными учетными записями, коснувшись своего аватара и выбрав канал, который вы хотите просмотреть.
Шаг 0. Если вы уже настроили рабочий профиль на своем устройстве и вернулись на страницу веб-канала с помощью AAD из предыдущего сеанса, может появиться одно из этих уведомлений.


В этом случае выйдите из учетной записи и перейдите к шагу 7. В противном случае начните с шага 1
Шаг 1. В веб-канале MS Launcher коснитесь аватара и нажмите кнопку "Добавить учетную запись для работы или учебного заведения".
Шаг 2. Ввести учетные данные для входа и коснитесь "Далее".
Шаг 3. Коснитесь "Зарегистрировать сейчас", чтобы настроить рабочий профиль на своем устройстве. Это позволит защитить ваши данные и хранить личные данные отдельно.

Шаг 4. Затем вы будете перенаправляемся на веб-страницу портала компании. Коснитесь "Перейти в Google Play" (слева), чтобы скачать или обновить Корпоративный портал Intune приложение (личное). После завершения скачивания коснитесь "Открыть".
Примечание. Корпоративный портал Intune приложение (личное) предварительно установлено на телефоне с Android и/или Surface Duo.
Шаг 5. Ввод учетных данных для входа в приложение Корпоративный портал

Шаг 6. Следуйте инструкциям по настройкам профиля в Корпоративный портал приложения. Когда все будет готово, на странице будет "Готово!".

Шаг 7. После того как вы настроите рабочий профиль на устройстве, может появиться всплывающее напоминание о том, что вам нужно войти с помощью своего профиля для доступа к веб-каналу. Для этого перейдите к своим приложениям и откройте управляемый Магазин Google Play, который будет иметь небольшой синий регистр в правом нижнем углу. Найдите и скачайте Microsoft Launcher.
Примечание.Если вы не можете найти Microsoft Launcher магазине Google Play, обратитесь к ИТ-администратору.

Шаг 8. После установки Microsoft Launcher коснитесь "Открыть" и снова перейдите к аватару своего профиля на странице веб-канала. Теперь вы должны войти в свою учетную запись AAD, и ваши данные о работе должны быть доступны вам.


Примечание. Из-за ограничений защиты данных снимок экрана невозможно сделать в рабочий профиль.
Что делать, если на устройстве уже настроен рабочий профиль?
Если вы вошли в свою учетную запись в предыдущем сеансе, вам потребуется выйти из системы, установить персональный Корпоративный портал, а затем Microsoft Launcher из управляемого Магазина Google Play.
Почему я не могу использовать свое установщик по умолчанию?
Это ограничение уровня Android или операционной системы.
"Работа с приложениями"
В правом нижнем углу у work apps есть синий цвет, который выделяет их от личных приложений.

Work folder
При регистрации и создании профиля на устройстве автоматически создается отдельная папка, содержащая все ваши рабочие приложения.
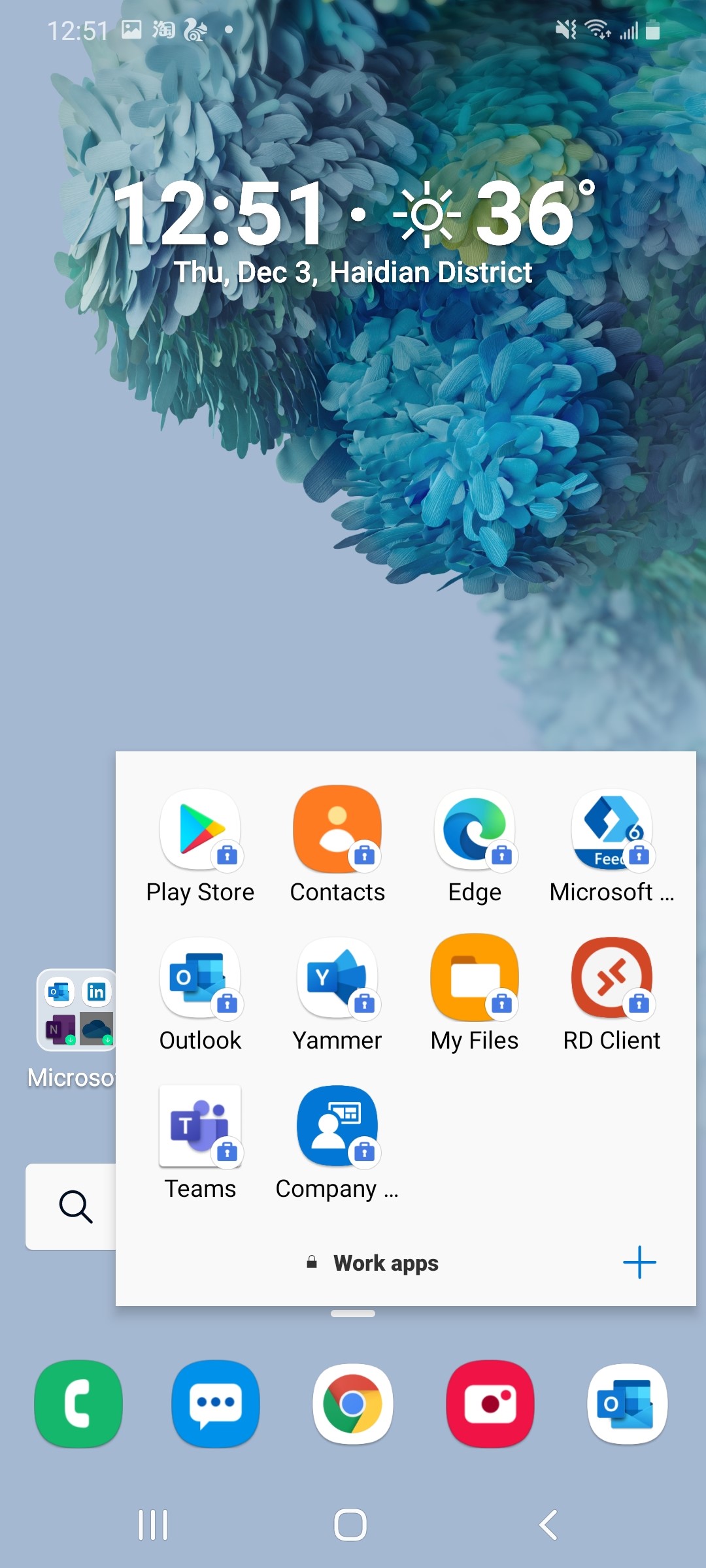
Вкладка "Работа"
В области приложения ваши личные и рабочий приложения разделены на отдельные вкладки, чтобы вы могли организовать свою работу.


Мини-мини-приложения "Работа"
Добавьте мини-приложения для работы, чтобы быстро увидеть основные сведения.

Общие функции
Проведите пальцем вниз от верхней части телефона. Значок параметров в виде шестеренки будет в правом верхнем углу.
Проведите пальцем вверх от нижней части телефона. Access Launcher Параметры, коснувшись синего значка в виде шестеренки с логотипом Launcher внутри.
Откройте launcher Параметры > Перейти к Microsoft Launcher в качестве установщика по умолчанию и супердержав телефона" > Выберите Microsoft Launcher
Откройте Launcher Параметры > обои > Выберите обои. Затем выберите один из вариантов, например использование собственного изображения или получение обоев Bing которые меняются каждый день.
Откройте системные уведомления на телефоне Параметры > уведомления > Включить значки приложений. Затем убедитесь, что уведомления для Launcher включены, выбрав Просмотр всех > все > Microsoft Launcher.
Открыть страницу для > коснитесь напоминания, которое вы хотите добавить в > Коснитесь параметра "Установить дату и напоминание", чтобы настроить будильник напоминания.
Коснитесь напоминания, которое вы хотите изменить > Когда курсор отредактировать, нажмите > "Ввод", чтобы сохранить его.
Чтобы удалить незавершенное напоминание, перейдите на страницу "Список > Коснитесь элемента, который вы хотите удалить > Коснитесь символа "корзина" в правом верхнем углу
Чтобы удалить напоминание полностью, перейдите на страницу "Список > Найдите напоминание, > нажмите кнопку "X" в правом углу
Мы обновили поведение папок в последней версии Microsoft Launcher. При выборе папки теперь открывается всплывающее окно с адаптивными столбцами и строками в зависимости от количества приложений в папке. Для переключения между страницами можно прокручивать страницу по горизонтали. Если вы предпочитаете старый макет, вы можете вернуться в полноэкранный режим и прокрутить вертикальную прокрутку, которая была показана в более ранних версиях.
Устранение неполадок
Откройте Launcher Параметры > справку и отзывы > устранение > разрядки аккумулятора > выполнить тестирование.
Можно ли по-прежнему Кортана в Microsoft Launcher?
К сожалению, Кортана больше не поддерживается в Microsoft Launcher. Однако вы по-прежнему сможете Кортана с помощью последней версии Windows 10. Дополнительные сведения см. в записи блога.
Я сделал другое launcher моим по умолчанию. Как вернуться к Microsoft Launcher?
Найдите "Microsoft Launcher" в области "App Drawer" и откройте его. Если система запросит, хотите ли вы Microsoft Launcher в качестве установщика по умолчанию, выберите "Всегда", и все будет настроено.
Если вам не будет предложено Microsoft Launcher в качестве установщика по умолчанию, > проведите пальцем вверх от док-станции. > коснитесь значка устройства "Параметры" в правом верхнем углу > Выберите приложения > Приложения по умолчанию > На домашнем экране > выберите "Microsoft Launcher"
Как переустроить приложения на странице "Часто используемые приложения"?
Порядок и положение часто используемых приложений создаются автоматически в зависимости от того, как часто вы их используете. К сожалению, это означает, что вы не можете вручную переусортовить их или добавить новые приложения, не используя их больше.
Однако если это полезно, вы можете изменить их порядок, щелкнув многоточие в правом верхнем углу страницы Часто используемые приложения > Выберите параметр "Обратный порядок".
Я никогда не использовал некоторые приложения, перечисленные в списке Часто используемые приложения. Почему они там?
При загрузке Microsoft Launcher в разделе Часто используемые приложения есть популярные приложения из Google Play Store, которые помогут вам приступать к работе. По мере Microsoft Launcher часто используемых приложений в разделе "Частые" будут обновляться приложения, которые вы используете чаще всего. Обычно обновление занимает не более половины дня.
Эта проблема происходит со всеми сторонними средствами запуска на устройствах MI. Чтобы устранить эту проблему, переключение на установщик mi по умолчанию. Если вы получили эту проблему, поделитесь своим мнением с сообществом MIUI.
Откройте Launcher Параметры > значки уведомлений > Включите параметр "Открыть приложения, чтобы сбросить индикатор уведомлений" > В приложении SMS найдите и нажмите кнопку "Пометить все как прочитано".
Если это не сработает, возможно, между операционной системой вашего телефона и операционной системой Microsoft Launcher. Иногда операционная система вашего телефона останавливает службу, не предупреждая Microsoft Launcher. В этом случае Microsoft Launcher индикаторы больше не отображаются, так как в нем не отображаются (обновленные) данные. С каждым типом телефона или устройства все работает немного по-разному, и это приводит к ненужному проблеме для наших пользователей.
Если это повлияет на вас, лучше всего перезагрузить устройство. Это лучший способ убедиться, что ваша операционная система Android повторно запускает службу уведомлений системы и что все будет в порядке.
Если вы не хотите перезапускать устройство, отключите и снова включите "Индикаторы уведомлений" в меню параметров. Однако это не гарантирует полную работу. Это зависит от того, как ваша модель телефона обрабатывает службу уведомлений системы. Лучше всего перезапустить телефон.
Я никогда не звонил некоторым людям из списка Частые. Почему они там?
"Часто посещаемые" люди определяются тем, как часто вы звоните, сообщаете им по электронной почте, а также сообщаете по электронной почте.
Предположим, что с момента установки приложения вы связывались с пятью Microsoft Launcher:
Все эти 5 человек будут показываться в разделе "Частые", даже если вы не звонили Юли и Е.
Чем значки отличаются для разных людей?
В разделе Люди рядом с контактами отображаются значки связи в зависимости от того, как вы последний раз общались с ними.
Отображается только один недавний контакт. Как просмотреть больше последних контактов?
На странице "Люди" показан только ваш последний контакт. Вы можете найти более последние контакты в приложении "Ваш телефон", а также увидеть всех ваших последних контактных лиц из приложения "Последние".
Как получить доступ к карточке контакта человека из списка Люди?
Коснитесь имени или аватара контакта или нажмите три кнопки справа.
Ограничение на количество слов для напоминания
Нет ограничений на то, для чего может потребоваться напоминание, и поэтому ограничений на количество слов тоже нет. Напомните об этом.
Я случайно "завершил" напоминание. Как его вернуть?
Перейдите на страницу To Do > коснитесь "Завершенные" >, чтобы отопустить напоминание.
Что произошло с моей временной шкалой в Microsoft Launcher?
Почему у меня возникли проблемы при запуске launcher?
Если у вас возникли проблемы при Microsoft Launcher, попробуйте сделать это.
Убедитесь, что для Microsoft Launcher установлено приложение для запуска по умолчанию
Если это не ваш установщик по умолчанию, Microsoft Launcher в качестве установщика по умолчанию.
Эти действия зависят от вашего телефона. Следуйте инструкциям производителя телефона.
Попробуйте удалить его еще раз.
Отключение Microsoft Launcher как администратора устройства
Перейдите в параметры телефона и > безопасность
Найдите список администраторов устройств.
Отключите выключаель рядом с Microsoft Launcher.
Попробуйте удалить его еще раз.
Очистка всех параметров по умолчанию в Microsoft Launcher
Перейдите в параметры телефона > приложения & Уведомления > Сведения о приложении
Эти действия могут быть другими в зависимости от вашего телефона.
Найдите Microsoft Launcher в списке приложений.
Выберите Открыть по умолчанию, затем Очистить значения по умолчанию.
Попробуйте удалить его еще раз.
Почему изображение обои не будет повернуто в альбомном режиме?
Мы получили от некоторых пользователей отзыв о том, что их изображения обоев не повернуты, когда устройство работает в альбомном режиме. Для пользователей, на которых это влияет, мы хотели бы, чтобы мы могли решить эту проблему, но, к сожалению, этот параметр контролируется изготовителем устройства, и команда launcher не может переопрестить его.
Почему мои обои на экране блокировки вновь олись по умолчанию ?
При обновлении Устройства с Android 10.0.0.182 обои на экране блокировки будут обновлены до значения по умолчанию для Николая. Просто сбросите свои обои в параметрах Launcher, и это упростит проблему.
Почему мини-приложения не работают должным образом на устройстве MI?
Если у вас возникли проблемы с мини-приложениями, которые не работают так, как вы ожидаете на устройстве MI, проверьте разрешения системы для связанного приложения следующим образом:
Длинное нажатие сочетания клавиш на домашнем экране или в области "Приложение"
Выберите "Сведения о приложении"
Найдите "Разрешения" в параметрах системного приложения. (вы также можете получить здесь с помощью системных параметров)
Искать разрешения "Показывать всплывающие окна при работе в фоновом режиме"
Включить разрешения для этого параметра
Вернись в MS Launcher и попробуйте снова использовать мини-приложения
Как вручную настроить расположение для приложения для прогноза погоды?
Если автоматическое расположение неверно, вы можете вручную обновить его, открыв мини-приложения прогноза погоды > Щелкните автоматическое расположение > Введите правильное расположение и щелкните поиск > Выберите правильное расположение.
Оставить отзыв
Существует три способа связаться с нами, если у вас возникла проблема или вы хотите предоставить нам отзыв:
В файле ошибки с помощью сочетания клавиш "Обратная связь" на домашнем экране.
В launcher также есть параметр "Устранение неполадок" Параметры > справки и > устранения неполадок.
Читать другие
Если вы еще не Microsoft Launcher приложением, дополнительные сведения можно найти на веб-сайте Microsoft Launcher обзоре

Простой, легкий и функциональный рабочий стол от Microsoft с большим количеством удобных мелочей.
Я не люблю заниматься кастомизацией системы на смартфоне. После покупки не ставил сторонний лаунчер и пользовался стандартным в оболочке EMUI. Расставил виджеты и иконки основных приложений на главном экране, а остальные расставил по тематическим папкам. Главное — удобство, а внешний вид вторичен. На все настройки ушло не больше 10 минут, и так пользовался телефоном почти год.
Как я пришел к Microsoft Launcher
В начале декабря мой ноутбук обновился до Windows 10 Fall Creators Update. Среди нововведений я нашел возможность синхронизировать Android-смартфон с компьютером и решил посмотреть, как это работает.
Для синхронизации Android и Windows 10 нужно скачать лаунчер Microsoft Launcher или приложение Microsoft Apps. Смартфон подключается легко, достаточно подключиться к тому же аккаунту. Но возможности, которые дает синхронизация, меня разочаровали. В итоге я могу работать одними и теми же файлами через OneDrive и с документами через Office 365, то же самое дает Google Drive и Docs, и отправлять ссылки со смартфона в браузер Edge на компьютере. Единый буфер обмена, который обещали сделать с клавиатурой SwiftKey, до сих пор не работает.
Если учитывать, что у меня основной браузер — это Chrome, то от синхронизации никакого толку. Зато сам лаунчер от Microsoft заинтересовал и остался на смартфоне как основной.
Интерфейс
Для первой настройки лаунчера нужно выбрать основной цвет оформления, добавить аккаунт от Windows 10 и выбрать ярлыки приложений для главного экрана. Далее добавляете нужные виджеты и все готово к работе.
Этот лаунчер использует старый стандарт оформления рабочего стола, в котором все приложения доступны в отдельном меню списком. Мне такой вариант удобнее: на главном столе размещены основные приложения, а все остальные можно найти через поиск или по списку.


Для любителей более глубокого изменения интерфейса в настройках можно изменить тему, цвет, прозрачность и размытие элементов, а также изменить сетку и размер значков приложений.
Возможности
У Microsoft Launcher есть дополнительное меню, в котором можно разместить еще пять иконок для быстрого запуска, а также там есть кнопки для переключения режимов связи и ползунок яркости экрана. Эта вкладка открывается перетягиванием нижнего бара вверх.

Другая удобная «фишка» лаунчера — лента с календарем, заметками и другими виджетами. У меня есть много виджетов, которые я использую не так часто как плеер музыки и подкастов, но несколько раз в день точно. Их я разместил в специальной ленте, которая находится на вкладке слева от главной страницы. Так что все виджеты расположены на одной странице и пролистываются вертикально, в обычном формате для них нужно было бы создавать как минимум две страницы.




Поиск по умолчанию запускается свайпом вниз. Вообще, на жесты можно назначить множество функций — всего есть 10 разных движений.
Работа
Я не заметил, что после установки Microsoft Launcer смартфон стал работать медленнее или повышение энергопотребления. Но сам лаунчер работает на удивление быстро и стабильно. Не помню, чтобы за месяц использования он полностью завис или не работал.
В качестве приятной мелочи есть возможность скрыть приложения из общего списка и сделать доступ по паролю. Есть бэкап в «облако» или в память смартфона, если кто-то часто меняет устройства. Жаль, что нельзя настроить бэкап по расписанию, его нужно запускать вручную. Также можно настроить автоматическую смену обоев рабочего стола из подборки Bing.
Из неприятных мелочей отмечу бесполезный голосовой поиск. Я до этого никогда им не пользовался, а тут он работает совсем плохо: не умеет даже базовых вещей, вроде запуска будильника или таймера.
В остальном лаунчер меня радует и просто работает. Предлагаю читателям в комментариях рассказать о своем любимом лаунчере и кратко указать его основные преимущества. Я не так много их пробовал, возможно, есть что-то еще лучше.
Скорее всего, у тебя есть смартфон. И используешь ты его не только для звонков. А раз все мы каждый день пользуемся смартфонами для абсолютно разных задач, то хотим чтобы он был максимально удобным, эффективным и красивым. Я имею ввиду не внешний вид телефона, а его программную оболочку, то есть, так называемый лаунчер. И сегодня я расскажу об одном из них. Гость нашего выпуска - Microsoft Launcher .
Компанию Microsoft знают очень многие - ведь она является разработчиком операционной системы Windows. Поэтому, устанавливая лаунчер от этой компании я ожидал получить высокое качество и широкую функциональность. Оправдались ли мои ожидания?
Главный экран моего смартфона с Microsoft Launcher Главный экран моего смартфона с Microsoft LauncherИтак, я скачал лаунчер из Play Market и приступил к настройке. К слову, лаунчер имеет очень много настроек и широкие возможности кастомизации. Это явный плюс, но на настройку лаунчера под себя я потратил пару часов.
Можно задавать ежедневную смену обоев, шрифты, размеры и дизайн папок, сетки значков, настраивать поисковую систему. Есть популярная сейчас темная тема, ее вы и видите на моих скриншотах.
Можно скачивать сторонние пакеты значков, но, скачав несколько паков значков с самым высоким рейтингом в Play Market, я столкнулся тем, что они не поддерживаются в Microsoft Launcher. Это, конечно, небольшой, но минус.
Достаточно крутой фишкой являются жесты, для которых можно задать выполнения разных программ. Например, блокировка экрана при двойном касании, открытие камеры при свайпе двумя пальцами наверх и так далее. Сценариев может быть множество.
Также интересной фишкой является док-панель на главном экране. Она позволяет разворачивать дополнительный список приложений, не загромождая ими главный экран, плюс содержит некоторые полезные функции, типа включения фонарика.
Как я уже говорил, Microsoft является разработчиком операционной системы Windows и стоило ждать,что лаунчер будет интегрирован с ней. При свайпе главного экрана вправо открывается лента, включающая последние действия со смартфоном, последние документы, с которыми вы работали, задачи, календарь, заметки - в общем, для работы и организации жизни самое то. Также это меню включает ленту новостей и временную шкалу.
Временная шкала - это список действий, которые выполнялись на компьютере или на смартфоне за определенной время. То есть, например, вы работаете над документом на компьютере, потом берете смартфон и можете продолжить работу с этим же документом. То же самое с сайтами в интернете.
Но, как я заметил, это работает только с если использовать онлайн-версию офиса от Microsoft и пользоваться браузером Edge и на смартфоне и на ПК.
Меню приложений в лаунчере обычное. Хотелось бы иметь возможность сортировки приложений по категориям или, например, по цвету, как это реализовано в Яндекс Лончере.
Встроенный виджет часов и погоды достаточно средний по исполнению - он небольшой и белый - на светлом фоне его практически не видно. Но никто не мешает использовать сторонние лаунчеры, что я и сделал.
В целом, могу сказать, что Microsoft Launcher - это быстрый, удобный и очень функциональный лаунчер, который позволяет сделать смартфон таким, каким вы хотите 📱 Особенно его оценят люди с активным образом жизни и бурным рабочим графиком, как у меня 👍 Да есть, над чем работать, но это точно один из самых лучших лаунчеров для Android-смартфонов на сегодняшний день.
Читайте также:


