Как подключить opencv codeblocks ubuntu
OpenCV (Open Source Computer Vision Library) – библиотека компьютерного зрения выпущенная под лицензией BSD, свободная как для личного, так и коммерческого использования. У неё есть интерфейсы для C++, Python и Java, поддерживается Windows, Linux, MacOS, IOS и Android. Эта библиотека используется для анализа видео и изображений.
OpenCV имеет модульную структуру, а это значит что пакет состоит из нескольких статических и динамических библиотек. В этой статье мы рассмотрим как выполняется установка OpenCV на Ubuntu 18.04 из официального репозитория или исходников.
Установка OpenCV из репозитория Ubuntu
Пакет OpenCV доступен в официальных репозиториях Ubuntu 18.04. На данный момент в репозиториях находится версия 3.2, а на официальном сайте уже можно найти версию 4.0. Чтобы установить OpenCV в Ubuntu 18.04 вместе с Python 3, выполните:
sudo apt update
sudo apt install python3-opencv
Затем нужно импортировать модуль cv2 в интерпретаторе python и посмотреть версию, чтобы убедиться что установка прошла успешно:
python3 -c "\
import cv2
print(cv2.__version__)"
В Ubuntu 18.04 LTS по умолчанию версия Python – 3.6. Если нужно установить OpenCV с привязками Python 2, загрузите пакет python-opencv.
Установка OpenCV с помощью PIP
Пакетный менеджер pip позволяет устанавливать различные пакеты python в систему. Сначала надо установить сам пакетный менеджер:
sudo apt install python-pip
Затем остается установить саму библиотеку:
sudo pip install opencv-python
После этого вы можете проверить версию библиотеки как описано в предыдущем пункте.
Установка OpenCV из исходного кода
В официальном репозитории и репозитории pip находится не самая новая версия. На момент написания статьи, самая новая версия - 4.1.0. Если вы хотите установить именно её, вам понадобиться компилировать OpenCV из исходного кода.
Шаг 1. Установка зависимостей
Сначала установим зависимости:
sudo apt install build-essential cmake git pkg-config libgtk-3-dev libavcodec-dev libavformat-dev libswscale-dev libv4l-dev libxvidcore-dev libx264-dev libjpeg-dev libpng-dev libtiff-dev gfortran openexr libatlas-base-dev python3-dev python3-numpy libtbb2 libtbb-dev libdc1394-22-dev
Шаг 2. Клонирование репозитория
Создайте директорию в которую будут сохранены репозитории OpenCV и перейдите в неё
Затем скачайте репозитории. Будут загружены два репозитория - opencv и opencv-contrib. Второй репозиторий содержит алгоритмы компьютерного зрения и будет полезен всем, кто хочет работать с этой технологией.
Если вы хотите установить старую версию OpenCV перейдите в каталог обоих репозиториев и выполните в них команду:
git checkout <нужная-версия>
Шаг 3. Подготовка к сборке
Когда загрузка завершится, создайте временную директорию сборки и переключитесь на нее:
/opencv_build/opencv
mkdir build
cd build
Подготовьте сборку OpenCV, используя CMake:
cmake -D CMAKE_BUILD_TYPE=RELEASE \
-D CMAKE_INSTALL_PREFIX=/usr/local \
-D INSTALL_C_EXAMPLES=ON \
-D INSTALL_PYTHON_EXAMPLES=ON \
-D OPENCV_GENERATE_PKGCONFIG=ON \
-D OPENCV_EXTRA_MODULES_PATH=
/opencv_build/opencv_contrib/modules \
-D BUILD_EXAMPLES=ON ..
Как только сборка CMake будет завершена, вы увидите нечто похожее на то, что показано ниже:

Шаг 4. Компиляция OpenCV
Измените флаг -j в соответствии с вашим процессором. Узнать число ядер процессора можно командой nproc. Например, в системе 4 ядра, поэтому используется флаг –j4. Начните процесс компиляции:
Компиляция может занять какое-то время. Это зависит от конфигурации вашей системы. После завершения вы увидите что-то подобное:

Шаг 5. Установка OpenCV
Когда процесс компиляции завершится, установите OpenCV с командой:
sudo make install
Шаг 6. Версия OpenCV
Чтобы проверить, прошла ли установка OpenCV успешно, введите следующие команды. Вы должны увидеть версию OpenCV:
pkg-config --modversion opencv4
python3 -c "\
import cv2
print(cv2.__version__)"
Заключение
В этой статье мы рассмотрели как выполняется установка OpenCV в Ubuntu 18.04 из репозитория или исходных кодов. Теперь вы знаете как получить самую свежую версию программы. Больше информации по использованию библиотеки доступно на официальном сайте.
Нет похожих записей
Статья распространяется под лицензией Creative Commons ShareAlike 4.0 при копировании материала ссылка на источник обязательна.
Create a new console application as mentioned in above post and go to Build Options.
Make sure that GNU GCC compiler is selected in compiler drop down option.
Go to Linker Settings tab and Link libraries which are located at /usr/local/lib/ and looks like 'libopncv_*.so'
An example is shown in image below
Now go to Search directories and under Compiler tab add following location
/usr/local/include/opencv2
Here is a screenshot
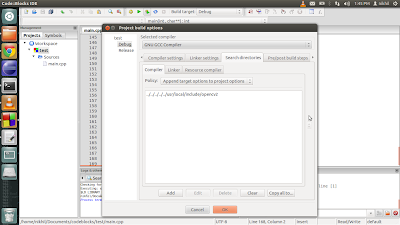
Now we are ready to run OpenCV 2.3.1 on Code Blocks running on Ubuntu 12.04.
Here is a sample code to test the installtion
24 comments:
Please tell me what should i do.
Please check your linker setting as mentioned in the post. Which opencv version are you using?
I have checked linker settings.. Still its not working..
I am using OpenCV Version 2.1.0-7.
Method mentioned in above blogpost works for opencv 2.3 and higher versions. I would suggest you using opencv 2.3.1 or higher versions as they are latest.
For opencv 2.1 I guess you will have to soecify few more setting such as include directory etc.
I have read your blog its very attractive and impressive. I like it your blog.
Java Online Training Java Online Training JavaEE Training in Chennai Java EE Training in Chennai
Hi. i am new to ubuntu and opencv.
I followed the above mentioned steps..
but i am getting following error.
Linking console executable: bin/Debug/p2
/usr/bin/ld: cannot find -lcv
/usr/bin/ld: cannot find -lhigui
/usr/bin/ld: cannot find -lcvaux
/usr/bin/ld: cannot find -lcv
/usr/bin/ld: cannot find -lcvaux
/usr/bin/ld: cannot find -lhigui
collect2: ld returned 1 exit status
Process terminated with status 1 (0 minutes, 0 seconds)
6 errors, 0 warnings
can anybody tell what is the problem.
which opencv version are you using?
Hi I am also getting the same error.
/usr/bin/ld: cannot find -lcv
/usr/bin/ld: cannot find -lcvaux
/usr/bin/ld: cannot find -lhigui
collect2: ld returned 1 exit status
I am using openCV 2.4.9
Hi..
I am trying to capture image using webcam. When i executed the code its giving me capture as null.
What could be the problem??
Please help me.
Following is the code.
int main( int argc, char** argv )
cvNamedWindow( "Example", CV_WINDOW_AUTOSIZE );
CvCapture* capture = cvCaptureFromCAM(0) ;
IplImage* frame;
while(1)
frame = cvQueryFrame( capture );
if( 1 ) // !frame
break;
cvShowImage( "Example", frame );
char c = cvWaitKey(33);
if( c == 27 )
break;
cvSaveImage("webcam_frame.jpg",frame);
>
cvReleaseCapture( &capture );
cvWaitKey(0);
cvDestroyWindow( "Example" );
>
Thanx so much big bro :)
To know How To Get Rid Of Herpes Fast Click On The Link
Herpes is a type of viral infection that considered as a highly contagious illness. we can call this as one of the most devastating illness nowadays. The disease categorized as chronic illness. But now you can eliminate herpes virus from your body by using Herpes Natural Cure ..
OpenCV используется для широкого спектра приложений, включая анализ медицинских изображений, сшивание изображений улиц, видеонаблюдение, обнаружение и распознавание лиц, отслеживание движущихся объектов, извлечение 3D-моделей и многое другое.
В этой статье описывается, как установить OpenCV в Ubuntu 20.04. Чтобы установить последнюю стабильную версию OpenCV из исходного кода, прокрутите вниз до раздела « Установка OpenCV из исходного кода » этого руководства. Выберите наиболее удобный для вас способ установки.
Установка OpenCV из репозитория Ubuntu
OpenCV доступен для установки из репозиториев Ubuntu 20.04 по умолчанию. Для его установки выполните:
Приведенная выше команда установит все пакеты, необходимые для запуска OpenCV.
Проверьте установку, импортировав модуль cv2 и распечатав версию OpenCV:
На момент написания в репозиториях стоит версия 4.2:
Установка OpenCV из исходного кода
Сборка библиотеки OpenCV из исходного кода позволяет получить самую последнюю доступную версию. Он будет оптимизирован для вашей конкретной системы, и вы получите полный контроль над параметрами сборки. Это рекомендуемый способ установки OpenCV.
Выполните следующие шаги, чтобы установить последнюю версию OpenCV из источника:
Установите инструменты сборки и зависимости:
Клонируйте репозитории OpenCV и OpenCV contrib:
После завершения загрузки создайте временный каталог сборки и перейдите к нему:
Настройте сборку OpenCV с помощью CMake:
Результат будет выглядеть примерно так:
Запустите процесс компиляции:
Измените флаг -j соответствии с вашим процессором. Если вы не знаете количество ядер вашего процессора, вы можете узнать его, набрав nproc .
Компиляция может занять несколько минут или больше, в зависимости от конфигурации вашей системы.
Установите OpenCV с помощью:
Чтобы проверить установку, введите следующие команды, и вы должны увидеть версию OpenCV.
Выводы
Мы показали вам два разных способа установки OpenCV на ваш компьютер с Ubuntu 20.04. Выбор метода зависит от ваших требований и предпочтений. Несмотря на то, что установить упакованную версию из репозитория Ubuntu проще, сборка OpenCV из исходного кода дает вам больше гибкости, и это должно быть вашим первым вариантом при установке OpenCV.
Если у вас есть какие-либо вопросы или отзывы, не стесняйтесь оставлять комментарии ниже.
A quick guide to setting up and installing OpenCV for using in the Code::Blocks integrated development environment in Linux. The version of Linux I am currently using is Ubuntu 14.04. At the time of writing the version of OpenCV for Linux used is 2.4.9. (I had originally tried version 2.4.10 but had problems compiling it with the version of gcc I had (4.8.2), so I reverted to 2.4.9 instead.)
Step 1: Download and extract OpenCV for Linux
Save it to the location of your choice. Open a command prompt, navigate to the download location and unzip:

Step 2: Create an OpenCV build directory
Navigate to the OpenCV directory, and use
to create the build directory:

Step 3: Use CMake to build OpenCV

command, which can take a while to complete:

Followed by the

Step 4: Create a Code::Blocks Project
Open Code::Blocks and select File > New > Project. Select Empty Project:

Give the project a name:

And finish with the default settings:

Once the project is created, select File > New > Empty File, to add the main.cpp file to the project. Copy and paste the following code example to main.cpp:
Step 5: Configure project settings
Select the Search Directories tab and then select the Compiler tab. Select the Add button in order to set the location of the include files:

Then select the Linker tab and then Add button in order to set the location of the OpenCV libraries, in the build/lib folder that was created using CMake earlier:

Select the Linker Settings tab and set the libraries that you will need to include, in this example these are core, highgui and imgproc:

That should be sufficient to enable the project to build correctly.
Step 6: Try it!
And this screenshot shows the results of running the program, giving us the original colour image, the gray-scale equivalent image and the thresholded black and white image (and hence detect the number of spots in the jpg image):
Читайте также:


