Как выйти из биоса на виндовс
Нужно было сбросить настройки биос, в биосе не нашел Load setup defaults и тому подобное. Нашел recovery default нажал, сохранил, ноутбук перезагрузился и опять запустился биос. Что нужно сделать чтобы запустился виндовс?
Нужно в настройках восстановить правильное устройство загрузки (что там у тебя было HDD0, UEFI-Windows. )
Зайдите в биос, поставьте на первое место загрузки hdd, сохранить изменения и выйти из биос
Лекция №8
ТЕМА: Компьютер не включается, что делать?
1. ЦЕЛЬ РАБОТЫ
При выполнении данной работы необходимо научиться выполнять правильные действия при неисправностях компьютера, как программных, так и аппаратных.
2. ТЕОРЕТИЧЕСКАЯ ЧАСТЬ
2.1. Коротко о главном
Начальная загрузка программ при включении компьютера
Внутри системного блока на материнской плате компьютера имеется микросхема под названием BIOS, питание на которую подается от батарейки установленной там же. Эта микросхема «помнит» текущую дату, время и многие настройки компьютера.
Сразу после нажатия на кнопку Power на системном блоке, на центральный процессор передается программа начальной загрузки компьютера. Начинается процесс тестирования всех основных компонентов, видеокарты, монитора, (первый черный экран) материнской платы, процессора, оперативной памяти, дисков (второй экран на черном фоне) и других устройств (итоговая таблица на третьем экране). При положительном отклике с каждого устройства начинается загрузка операционной системы, которая, рано или поздно, должна завершиться выходом на Рабочий стол.
Современные компьютеры работают достаточно быстро, поэтому все эти процессы Вы не успеваете заметить на экране, но имеете возможность вмешаться в их ход.
Назначение и выход в BIOS
Итак, компьютер не включается. Что можно сделать?
Если Вы чувствуете себя не достаточно подкованными, не надо никуда ходить, беды будет меньше. Если есть желание поэкспериментировать, и не боитесь, то:
1 Идем в BIOS. Для этого, сразу по включению питания компьютера нажимаем и удерживаем нажатой клавишу c на клавиатуре. Через несколько секунд появится окно BIOS. Существует несколько вариантов программ BIOS, одна из них показана на этой фотографии.
Здесь можно много чего поменять, если Вы на это решаетесь, то не надо менять более одного параметра за один раз (и лучше записать, что и на что поменяли). Если после перезагрузки компьютер выйдет на Рабочий стол, то внесенные Вами изменения не носили критического характера, и он еще пока работает. А это уже успех. Если не загружается, идете по тому же (прежнему) пути и меняете параметр на тот, что был до Вас.
2 В BIOS есть прекрасная возможность вернуться к заводским настройкам.
На фото слева это 3 и 4 строка сверху. На всех вариантах BIOS они называются Load Custom Defaults и Load Optimal Defaults. Первая (4 строка) загружает настройки по умолчанию, вторая (3 строка) - оптимальные настройки. На всех компьютерах они присутствуют. Здесь Вы ничем не рискуете, и иногда их запуск решает Вашу проблему.
Если Вы «переумничали» и выставили такие значения, что работавший ранее компьютер перестал работать из-за неправильных настроек Bios, (даже нет никакой информации на экране после включения) есть способ вернуть все назад.
Снимаем боковую крышку компьютера. На материнской плате находим батарейку таблеточного типа RS2032, вытаскиваем ее (она крепится на защелках) и недалеко от нее ищем трехштырьковый разъем. Два контакта на нем замкнуты перемычкой, а надпись над разъемом гласит, что-то вроде CLR (Clear) CMOS. Вытаскиваем перемычку, и на несколько секунд вставляем ее на другую пару контактов, (на те, что не замкнуты в нормальном состоянии). Потом возвращаем перемычку на место и вставляем батарейку. Тем самым Вы очистили (сбросили) записанную в память неправильную настройку BIOS и он загрузится так, как был установлен на заводе.
Будьте осторожны при работе с BIOS.
3Стартовое меню Windows
Ситуация более благоприятная. При включении он работает, бегут строки по экрану, но на Рабочий стол не выходит. Проблема, скорее всего, в операционной системе.
При включении компьютера держим нажатой клавишу s на клавиатуре. Появится стартовое меню аналогичное фотографии слева.
Нужно установить корректные настройки BIOS для Win7:
Зайдите в BIOS
1 Зайдите во вкладку Security – отключите Secure Boot (должно стоять - disabled).
2 Зайдите во вкладку Boot – должен быть включен Launch CSM (enabled).
3 Зайдите во вкладку Advanced – найдите OS selection – выберите Windows 7
4 Далее нажмите F10 для сохранения настроек и выхода.

Обычно у пользователей не возникает проблем с выходом из BIOS под управлением любой из версий семейства операционных систем Windows. Однако не все понимают, как сделать это правильно и какие способы можно применить. Давайте для начала рассмотрим именно их, а затем перейдем к решению распространенных проблем, если окажется, что после выхода из BIOS компьютер все равно загружает данный набор микропрограмм.

Там вы найдете ряд различных действий, для применения которых необходимо активировать строку, выделив при помощи стрелок на клавиатуре или переместив на нее курсор. Активация опции происходит нажатием клавиши Enter. Вы можете выйти без сохранения, сохранить и продолжить загрузку или перезагрузить ПК. Разберем доступные варианты, имена которых, опять же, будут различаться в зависимости от того, какая версия BIOS установлена у вас (а некоторые пункты могут и вовсе отсутствовать):
После выбора опции подтвердите действие через появившееся уведомление и дождитесь выключения или перезагрузки.
Вариант 2: Горячие клавиши
Помимо описанного меню с опциями, в BIOS есть установленные по умолчанию горячие клавиши, отвечающие за выполнение базовых действий. Они показаны внизу или на панели справа, как это продемонстрировано на следующем скриншоте.

Вариант 3: Перезагрузка компьютера

Если же быстрое нажатие не принесло должного результата и компьютер не отправился на перезагрузку, попробуйте экстренно завершить его работу, зажав кнопку на 10-15 секунд. В крайнем случае выдерните провод питания из розетки или отключите подачу электроэнергии к блоку питания.
Вариант 4: Ожидание понижения температуры процессора или видеокарты
При нагревании одного из комплектующих до предельно допустимого значения компьютер автоматически выключается в целях безопасности, а при следующем его запуске отобразится POST-экран или BIOS. После каждой перезагрузки он будет открываться, если температура все еще критическая.

Просто выключите ПК и подождите хотя бы несколько минут, в идеале открыв крышку и проверив крепление и работу кулеров. Как только температурный режим восстановится, загрузите ОС и убедитесь, что теперь вход в БИОС не происходит автоматически. Однако перегрев не следует оставлять без внимания: рекомендуется в ближайшее время найти решение проблемы, с чем помогут разобраться другие статьи на нашем сайте.
Вариант 5: Извлечение батарейки на материнской плате
В одном из методов решения проблем с выходом из BIOS мы более детально раскроем тему извлечения и замены батарейки на материнской плате, а сейчас лишь уточним, что ее извлечение на несколько секунд позволит решить сбои в работе микропрограммного обеспечения, после чего можно включить компьютер и продолжить загрузку в штатном режиме.

Если же ее достать на несколько минут и сбросить напряжение ПК, зажав кнопку Power на 10-15 секунд, настройки BIOS обнулятся и он загрузится со стандартными параметрами.
Решение возможных проблем
Рассмотрим причины и способы решения ситуации, когда компьютер сразу же загружается в BIOS и ни один из перечисленных выше вариантов не помогает. Советуем начать с проверки первого и наиболее легкого, постепенно переходя к следующим.

Способ 2: Проверка жесткого диска

Способ 3: Сброс настроек BIOS
Иногда проще сбросить настройки BIOS и посмотреть, как решение скажется на дальнейшей загрузке операционной системы. Это дает возможность избежать проверки всех параметров на правильность их значений и решит небольшие сбои, если такие вдруг возникли. Существуют разные способы приведения микропрограммного обеспечения к заводскому состоянию, о чем рассказывает наш автор в материале по ссылке ниже.

Способ 4: Переподключение жесткого диска
Ранее мы уже говорили о том, что операционная система бывает не найдена из-за проблем с подключением жесткого диска, поэтому необходимо попробовать его переподключить. Прибегать к этому методу стоит только когда ничего из перечисленного выше не помогло. В случае с ноутбуками такая операция вряд ли актуальна, поскольку SSD или HDD всегда надежно сидит в своем разъеме, а вот обладателям стационарных ПК понадобится получить доступ к носителю и проверить SATA-кабель. В качестве теста можно даже использовать другой разъем, проверив, как это скажется на дальнейшей загрузке.

Отключение и подключение жесткого диска или SSD производится даже в горячем режиме, то есть без предварительного выключения ПК, но все же лучше не рисковать и воспользоваться инструкциями из другой статьи, чтобы узнать обо всех тонкостях выполнения поставленной задачи.
Способ 5: Настройка приоритета загрузки
Рассмотрим последнее действие, относящееся к подключенному к ПК носителю. Обычно BIOS при загрузке использует приоритет устройств, установленный в его настройках, то есть по очереди проверяет все съемные и внутренние накопители. Если же жесткий диск стоит не на первом месте, иногда возникает проблема с его распознаванием и вместо запуска Виндовс 7 откроется меню с параметрами.

Способ 6: Замена батарейки на материнской плате

Способ 7: Проверка залипания клавиш
Известно, что за переход в BIOS отвечают соответствующие клавиши на клавиатуре, на которые нужно нажать при включении компьютера. Существует маленькая вероятность того, что назначенная клавиша просто залипла и из-за этого происходит постоянный переход к управлению микропрограммным обеспечением. Мы советуем проверить клавиатуру на предмет таких клавиш и устранить неприятность, если это потребуется.

Способ 8: Обновление прошивки BIOS
Иногда обновление прошивки БИОС избавляет от разных проблем, связанных с работой этого программного компонента, что относится и к постоянной его загрузке вместо перехода в операционную систему. Это может зависеть от ревизии материнской платы или других конфликтов с комплектующими и обычно решается путем установки последнего обновления, которое нужно скачать с официального сайта производителя материнской платы, воспользовавшись другим компьютером. При этом необходимо учитывать все особенности выполнения данной процедуры, связанные с последовательным обновлением до последней версии и использованием специальной загрузочной флешки, о чем читайте далее.

Способ 9: Восстановление загрузчика Windows
Загрузчик в Windows 7 необходим для корректного запуска операционной системы, а если его файлы были повреждены или случились другие конфликты, например, после установки другой ОС рядом, могут возникнуть неполадки со стартом и произойдет автоматический переход в BIOS. В нашей другой статье рассказывается о возможных способах восстановления загрузчика. Попробуйте каждый из них и проверьте, поможет ли это наладить нормальный запуск Виндовс.

Если ни одна рекомендация не возымела успеха, единственным выходом станет переустановка операционной системы. При этом жесткий диск должен корректно отображаться и других аппаратных неисправностей не имеется.

Отблагодарите автора, поделитесь статьей в социальных сетях.

Для выхода из BIOS Setup Utility можно использовать два варианта:
- Выход с БИОС без сохранения результатов произведенных изменений;
(обычно клавиша Esc)
- Выход с БИОС с сохранением результатов произведенных изменений
(обычно данной операции так же соответствует клавиша F10 - при нахождении в первой, главной вкладке)
Если не нужно сохранить изменения настроек BIOS, то при выходе необходимо выполнить следующее:
Рис 1. Подтверждение выхода из БИОС без подтверждения изменений.
- Нажимаем клавишу “Y” и “Enter”. Вы выйдете из БИОСа без сохранения изменений, продолжится загрузка компьютера.
Когда не нужно сохранять изменения в настройках BIOS Setup:
- если Вами случайно был изменен один или несколько параметров;
- если Вы не уверены в правильности своих действий;
- если Вы не вносили каких-либо изменений.
Рис 2. Подтверждение выхода из БИОС с сохранением изменений.
Нажимаем клавишу “Y” и “Enter”. Вы выйдете из БИОСа, все изменения будут сохранены, продолжится загрузка компьютера.
Отмечу, что сохранять внесенные изменения следует только в том случае, если Вы уверены в правильности своих действий.
Все выше изложенное относиться к BIOS Setup со стандартным интерфейсом. Если Ваш БИОС имеет интерфейс со строкой меню у верхней части, то для выхода с данной программы необходимо перейти на пункт Exit в главном меню. И уже в данном пункте использовать команды “Exit Without Sawing” и “Save & Exit Setup”.

Результат нажатия функциональной клавиши F10 при нахождении в основных - главных вкладках БИОса (аналог “Save & Exit Setup” или Save Changes and Reset):
Примечание 1: Как правило клавиши завершения работы в BIOS - Esc и F10 (дублирующие соответствующие пункты меню) срабатывают везде, но в некоторых версиях они не работают если вы находитесь в подпунктах - на вложенных окнах диалогов, а не на одной из центральных вкладок.
Примечание 2: Стоит отдельно отметить очень важную опцию располагающуюся в одной группе с выше рассмотренными (варианты обозначения):
Данная опция позволяет сбросить все изменения проведенные в БИОСе на заводские - дефаултные значения. Если вход в Биос заблокирован паролем, то можно сбросить все настройки (в том числе и пароль) и другими способами описанными здесь.
Данная опция является обязательно при первой загрузке вновь собранного компьютера, а так же при замене процессора, материнской платы в противном случае возможны различные глюки - например постоянный перегрев процессора (писк спикера) в независимости от нагрузки - при этом на ощупь он будет чуть теплее рук и тд.
Программа Aptio Setup Utility - BIOS фирмы American Megatrends Inc на системных платах Dell Inc.
Название данной опции у данного производителя в данной версии BIOS:
Последняя вкладка Exit
Reset the system after saving the changes.
Сохранить все изменения, внесенные в любой из параметров настройки и уйти в перезагрузку.
Reset system setup without saving any changes.
Не сохранять изменения - сброс настройки системы -перегрузить компьютер без сохранения изменений в БИОСе.
Restore/Load Default values for all the setup options.
Восстановление / Загрузить значения по умолчанию для всех параметров настройки.
Разберемся, как выйти из Биоса на разных моделей ноутбуков, и системных плат компьютеров. Как осуществляется выход из системы BIOS, сколько существует способов?
Все варианты как выйти из БИОС на ноутбуке и компьютере
Известно, что существует множество модификаций подсистемы BIOS. В основном на компьютере и ноутбуке они схожи, поэтому сложностей выхода быть не должно. Есть только два варианта выхода:
- С сохранением результатов (когда вы изменили какие-то настройки и нужно их сохранить).
- Без сохранения результатов.

Чаще всего нужная функция находится на вкладке «Exit» или «Save & Exit». Когда вы туда перейдёте, то увидите несколько пунктов, которые в разных версиях BIOS отличаются.
Могут быть следующие варианты названий выхода из Биос:
- Save Changes and Exit – сохранить изменения и выйти;
- Discard Changes and Exit – не сохранять изменения и выйти;
- Save Changes and Reset – сохранение изменений и перезагрузка;
- Discard Changes and Reset – изменения не сохраняются, а компьютер перезагружается;
- Exit Without Sawing – выход без сохранения;
- Quit Without Sawing – выход без сохранения.
Для сохранения изменений вы можете не посещать последнюю вкладку, а просто нажать кнопку F10, а затем подтвердить операцию кнопкой Y или стрелочками выбрать Yes.
Если вы забыли, какие настройки изменили или не уверены в правильности своих действий, то сохранять изменения не стоит. Не разбирающийся пользователь может легко изменить настройки таким образом, что система впоследствии будет работать нестабильно, поэтому следует как минимум изучить все нюансы работы с BIOS, прочитать соответствующую литературу. Рекомендую прочитать книгу « 1000 и 1 секрет BIOS по тонкой настройке, решению проблем и оптимизации работы компьютера ».
Также завершает работу BIOS клавиша Esc, но изменения в этом случае не сохраняются. Клавиши, F10 и Esc работают в любых версиях и модификациях Биоса при условии, что вы не находитесь в каких-либо разделах, где они не реагируют.
Сброс BIOS при неудачных изменениях настроек подсистемы
Нередко пользователь, который только познакомился с БИОС может наделать кучу ошибок в изменениях опций. При выходе компьютер может не загрузить Windows или любую другую ОС. В этом случае на вкладке Exit есть дополнительные функции, отвечающие за сброс БИОС.
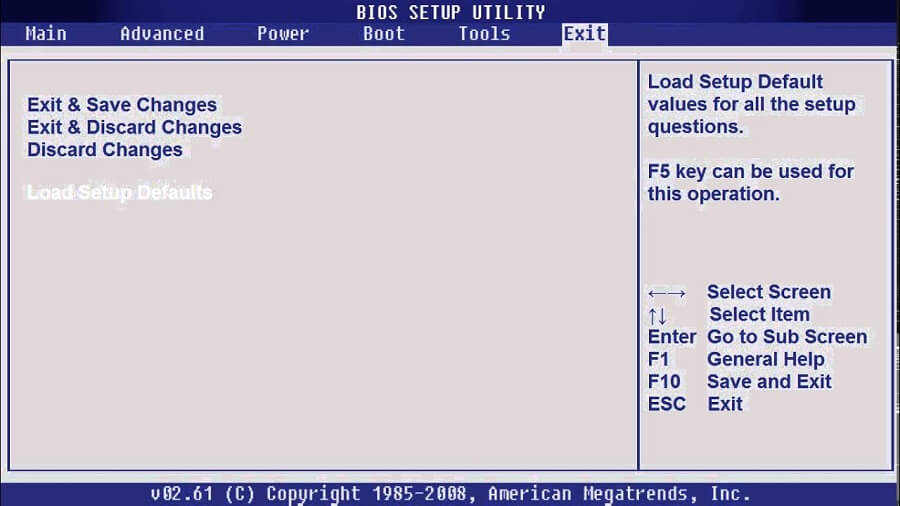
Называться функции могут по-разному, в зависимости от версии BIOS:
- Load BIOS Setup Defaults;
- Restore Default;
- Load Safe-Fail Defaults;
- Load Safe-Fail Defaults.
В каких еще случаях применять сброс настроек? Эту операцию необходимо проделывать на компьютере, который только что собран, при замене комплектующих (процессор, видеокарта и т. д.), а также при прошивке BIOS обязателен сброс.
Стоит отметить еще один важный факт. Если опции были настроены неправильно, а при перезагрузке вы услышали странные звуки, то стоит прочитать статью о звуковых сигналах BIOS.
Если изменения не сохраняются и не получается выйти из BIOS
Такая проблема возникает редко, но всё же имеет место быть. Причины могут быть самые разные. Если вы не можете выйти из BIOS, то самый простой вариант – перезагрузка компьютера с кнопки. Этот способ 100% действенный.
Если же изменения не сохраняются или вовсе не получается сбросить эти изменения, то рекомендуется отключить компьютер, выдернуть кабель блока питания, открыть боковую крышку и найти на материнской плате батарейку CMOS. Её нужно вынуть на несколько минут, затем снова вставить, обычно это сразу помогает сбросить БИОС.

Также сброс с помощью батарейки CMOS помогает решить проблему с зависшим экраном на заставке БИОС.
Теперь вы знаете всю необходимую информацию о том, как выйти из Биоса не только с ноутбука, но и с компьютера, под управление любых версий Windows и других операционных систем. Если у вас есть своё мнение, то напишите о нём в комментариях.

Описание
Каждый раз, при включении компьютера сразу открывается БИОС (окно синего цвета с настройками). После выхода из него либо идет запуск системы, либо опять загружается только БИОС.
Очень часто, такое может происходить с ноутбуками производителей ASUS или Samsung.
Причина
Как правило, проблема вызвана тем, что BIOS не может найти устройство, с которого должна загрузиться операционная система. Это может произойти по следующим причинам:
- Сбились настройки базовой системы ввода вывода;
- Отсутствуют носители для запуска операционной системы или его неисправность;
- Программная ошибка БИОС;
- Предупреждение о неисправности компьютера — запуск меню сигнализирует о наличие неправильной настройки, которая может привести к выходу из строя самого ПК. Например, некорректная частота шины.
Также не исключено, что просто залипла клавиша запуска BIOS (как правило, Del или F2) — из-за этого происходит постоянный базовой системы ввода вывода.
Решение
Решения выстроены в порядке простоты диагностики и вероятности встречаемости.
1. Включаем Launch CSM
В случае использования систем, которые не поддерживают UEFI (например, Windows 7), необходимо, чтобы была включена опция «Launch CSM» (данная опция отвечает за совместимость со старыми операционными системами). Если она выключена, сначала находим опцию «Secure Boot» — отключаем ее и перезагружаем компьютер. Затем активируем Launch CSM. После уже можно попробовать перезагрузить компьютер.
Проверяем, есть ли раздел Boot Device Control и возможность выбрать между такими параметрами, как: UEFI and Legacy, UEFI Only, Legacy Only. Для старых версий системы стоит выбрать Legacy и UEFI Only или Legacy Only. Для новых систем нужно попробовать разные варианты.
В некоторых версиях BIOS/UEFI есть опция выбора типа операционной системы — могут быть варианты Windows 8 (7) и Other OS. Для системы, не поддерживающих UEFI выбираем последний вариант.
2. Сбрасываем настройки БИОС
Сначала пробуем сбросить настройки в самом БИОСе. Для этого в разделе «Exit» находим опцию с названием на подобие «Load Default», например:

Если это не помогло, пробуем сбросить настройки, вытащив батарейку на материнской плате.
3. Проверяем дисковый накопитель
Проверяем работоспособность диска, на котором установлена операционная система (или загрузчик). Для этого можно:
а) Посмотреть, видит ли диск БИОС в разделе Main.
б) Отключить диск от компьютера и вставить в другой, проверив, что он определяется и с него можно прочитать данные.
в) Загрузить компьютер с загрузочного диска Windows LiveCD и проверить состояние носителя, на котором стоит система, например, программой CrystalDiskInfo.
Если диск не определяется или его состояние определяется, как критическое, то необходимо заменить сам диск.
4. Проверяем подключение дискового накопителя
Отключаем кабели жесткого диска от материнской платы и самого диска, на котором находится загрузчик. Проверяем, чтобы в них не было пыли и подключаем снова:


Также, кабель диска подключаем в другой разъем на материнской плате. Еще можно попробовать заменить разъем питания.
5. Настраиваем раздел Boot (приоритет загрузки)
БИОС может постоянно запускаться, так как компьютер не может найти загрузочную область и запустить операционную систему. В этом случае может сразу запускаться «Boot menu».
Переходим в раздел «Boot» и проверяем, чтобы загрузка начиналась с жесткого диска:

* если в списке устройств запуска диск отсутствует, проверьте плотность крепления проводов. Также не исключено, что сам носитель вышел из строя.
* если в системе установлено несколько жестких дисков, нужно загружать систему с того, на котором установлен загрузчик. Если мы не знаем, что это за диск, пробуем задать приоритет каждому из них по очереди.
6. Меняем батарейку
Если каждый раз после выключения компьютера/электропитания, появляются настройки БИОС, это может говорить о том, что батарейка села. Также, сигналом для необходимости заменить ее может являеться ошибка CMOS checksum error.
Для замены батарейки разбираем компьютер и находим ее на материнской плате. Примерно, это выглядит так:

Саму батарейку можно купить во многих магазинах. Маркировки для разных плат могут немного отличаться (как правило, это CR2016, CR2025 или CR2032). Проще всего, вытащить батарейку и прийти с ней в магазин.
7. Проверяем клавиатуру
Если на клавиатуре залипли клавиши запуска БИОС (обычно, это Del или F2 — полный список в статье Как зайти в БИОС), это может привести к его запуску при включении.
Для проверки пробуем аккуратно постучать по данным клавишам и, если это не помогло, отключаем клавиатуру (ноутбук придется для этого разобрать).
8. Сохраняем настройки
БИОС может постоянно появляться, так как просто требуется разово сохранить его настройки (например, после замены одного из компонентов). Для этого переходим в раздел «Exit» и выходим с сохранением настроек. Например:

9. Выключаем компьютер
В некоторых случаях, может произойти сбой в работе БИОС. Чаще всего, поможет выключение компьютера. Для этого отключаем компьютер, вытаскиваем кабель питания, ждем секунд 10 и включаем его снова.
10. Пустой диск (без операционной системы)
Подобная проблема будет в случае, когда комьпьютеру не с чего загрузить операционную систему, так как она не установлена на диск. Например, при покупке нового компьютера или замены диска. В некоторых случаях — из-за повреждения файловой системы и, как следствие, потеря на ней системы. В данном случае, необходима установить операционную систему на диск.
Также проблема может быть из-за повреждения операционной системы. Можно попробовать решить проблему, переустановив систему.
11. Обновляем БИОС
Для обновления БИОС, скачиваем последнюю его версию на сайте разработчика материнской платы. К скачанному архиву прилагается инструкция — внимательно ее изучаем и выполняем пошаговые действия.
Если на компьютере уже установлена последняя версия БИОС, то устанавливаем ее еще раз (перепрошиваем БИОС).
12. Перегрев компьютера
Проверяем на ощупь компьютер. Если он горячий, необходимо дать ему остыть (минут, 30). После включаем ПК.
Сильный перегрев может быть причиной того, что система охлаждения не справляется со своей задачей. Необходимо почистить компьютер от пыли, заменить термопасту а, при необходимости, вентиляторы или кулеры.
В чем была проблема?
Если вам удалось решить проблему, поделитесь своим опытом для других. Что помогло:
Иногда после сброса настроек BIOS некоторые модели ноутбуков перестают загружать операционную систему. Вместо этого они при включении сразу автоматически заходят в BIOS. Там, если просмотреть загрузочный список (boot menu), то можно обратить внимание, что он пуст. То есть в нем нет ни жесткого диска ни DVD привода, ни загрузочной флешки, которую вы могли бы вставить в USB порт. Хотя при этом все они подключены и даже могут отображаться в биосе среди подключенных устройств.
Что же делать в данной ситуации и как вернуть ноутбук в рабочее состояние самостоятельно в домашних условиях?
Почему так происходит?
В большинстве случаев данная ситуация возникает, как же говорилось выше, после сброса настроек BIOS. Причем не обязательно это делать через соответствующее меню. Достаточно достать батарею в ноутбуке на несколько минут и отключить его при этом от электрической сети. Обновление BIOS и разборка ноутбука для чистки от пыли так же не редко приводят к его обнулению.
В некоторых версиях ноутбуков, особенно после 2016 года выпуска, в BIOS присутствуют различные опции, неправильная установка которых приводит к запрету загрузки с жесткого диска или флешки. Поэтому ноутбук при включении сам и заходит в BIOS, так как не видит ни одного устройства с которого ему можно было бы продолжить загрузку.
Для этого в настройках BIOS, которые появляются на экране сразу после включения ноутбука, нужно найти опцию Fast Bios Mode и отключить ее, то есть перевести в состояние Disabled. Она может называться слегка иначе, например Fast Boot и обычно находится на вкладке Advanced или Boot. В ноутбуках Asus с системой UEFI в главном окне нужно нажать F7 чтобы активировать расширенный режим.
Опция Fast Boot
Как только вы отключили Fast Boot сразу сохраните настройки кнопкой F10, после чего перезагрузите ноутбук и снова зайдите в BIOS.
Далее на вкладке Boot или Security (возможно в в ашем случае на других вкладках) нужно найти опцию Secure Boot и также отключить ее переводом в состояние Disabled, а параметр UEFI and Legacy OS (CSM — Compatibility Support Module) (OS Mode Selection) нужно поставить в значение CMS OS или Other OS или Legacy.
Опция Secure Boot
Опция OS Mode Selection
Теперь сохраняем настройки все той же кнопкой F10, перезагружаемся и проверяем. Ноутбук должен начать загрузку Windows.
Параметр «Clear All Secure Boot Keys» в биос
Если ничего не помогло?
В этом случае существует вероятность наличия серьезных проблем с жестким диском. Его нужно проверить на работоспособность и попробовать заменить на другой заведомо рабочий.

Как открыть дисковод на ноутбуке Acer без кнопки?

Ноутбук HP не включается и мигает Caps Lock. Что это значит?

Громко работает вентилятор в ноутбуке. Что делать?
24 Комментариев
Джуди
Здравствуйте, у меня проблема. При нажатии на кнопку включения ноутбука нет никакой реакции, кроме 3 загоревшихся лампочки. Выставляют батарею и пробую включать тоже самое. Индикатор заряда еле горит очень слабо. И все. Дайте наводки пожалуйста. Ехать в центр или самому что либо попробовать сделать.
Описание
Каждый раз, при включении компьютера сразу открывается БИОС (окно синего цвета с настройками). После выхода из него либо идет запуск системы, либо опять загружается только БИОС.
Очень часто, такое может происходить с ноутбуками производителей ASUS или Samsung.
Причина
Как правило, проблема вызвана тем, что BIOS не может найти устройство, с которого должна загрузиться операционная система. Это может произойти по следующим причинам:
- Сбились настройки базовой системы ввода вывода;
- Отсутствуют носители для запуска операционной системы или его неисправность;
- Программная ошибка БИОС;
- Предупреждение о неисправности компьютера — запуск меню сигнализирует о наличие неправильной настройки, которая может привести к выходу из строя самого ПК. Например, некорректная частота шины.
Также не исключено, что просто залипла клавиша запуска BIOS (как правило, Del или F2) — из-за этого происходит постоянный базовой системы ввода вывода.
Решение
Решения выстроены в порядке простоты диагностики и вероятности встречаемости.
1. Включаем Launch CSM
В случае использования систем, которые не поддерживают UEFI (например, Windows 7), необходимо, чтобы была включена опция «Launch CSM» (данная опция отвечает за совместимость со старыми операционными системами). Если она выключена, сначала находим опцию «Secure Boot» — отключаем ее и перезагружаем компьютер. Затем активируем Launch CSM. После уже можно попробовать перезагрузить компьютер.
Проверяем, есть ли раздел Boot Device Control и возможность выбрать между такими параметрами, как: UEFI and Legacy, UEFI Only, Legacy Only. Для старых версий системы стоит выбрать Legacy и UEFI Only или Legacy Only. Для новых систем нужно попробовать разные варианты.
В некоторых версиях BIOS/UEFI есть опция выбора типа операционной системы — могут быть варианты Windows 8 (7) и Other OS. Для системы, не поддерживающих UEFI выбираем последний вариант.
2. Сбрасываем настройки БИОС
Сначала пробуем сбросить настройки в самом БИОСе. Для этого в разделе «Exit» находим опцию с названием на подобие «Load Default», например:

Если это не помогло, пробуем сбросить настройки, вытащив батарейку на материнской плате.
3. Проверяем дисковый накопитель
Проверяем работоспособность диска, на котором установлена операционная система (или загрузчик). Для этого можно:
а) Посмотреть, видит ли диск БИОС в разделе Main.
б) Отключить диск от компьютера и вставить в другой, проверив, что он определяется и с него можно прочитать данные.
в) Загрузить компьютер с загрузочного диска Windows LiveCD и проверить состояние носителя, на котором стоит система, например, программой CrystalDiskInfo.
Если диск не определяется или его состояние определяется, как критическое, то необходимо заменить сам диск.
4. Проверяем подключение дискового накопителя
Отключаем кабели жесткого диска от материнской платы и самого диска, на котором находится загрузчик. Проверяем, чтобы в них не было пыли и подключаем снова:


Также, кабель диска подключаем в другой разъем на материнской плате. Еще можно попробовать заменить разъем питания.
5. Настраиваем раздел Boot (приоритет загрузки)
БИОС может постоянно запускаться, так как компьютер не может найти загрузочную область и запустить операционную систему. В этом случае может сразу запускаться «Boot menu».
Переходим в раздел «Boot» и проверяем, чтобы загрузка начиналась с жесткого диска:

* если в списке устройств запуска диск отсутствует, проверьте плотность крепления проводов. Также не исключено, что сам носитель вышел из строя.
* если в системе установлено несколько жестких дисков, нужно загружать систему с того, на котором установлен загрузчик. Если мы не знаем, что это за диск, пробуем задать приоритет каждому из них по очереди.
6. Меняем батарейку
Если каждый раз после выключения компьютера/электропитания, появляются настройки БИОС, это может говорить о том, что батарейка села. Также, сигналом для необходимости заменить ее может являеться ошибка CMOS checksum error.
Для замены батарейки разбираем компьютер и находим ее на материнской плате. Примерно, это выглядит так:

Саму батарейку можно купить во многих магазинах. Маркировки для разных плат могут немного отличаться (как правило, это CR2016, CR2025 или CR2032). Проще всего, вытащить батарейку и прийти с ней в магазин.
7. Проверяем клавиатуру
Если на клавиатуре залипли клавиши запуска БИОС (обычно, это Del или F2 — полный список в статье Как зайти в БИОС), это может привести к его запуску при включении.
Для проверки пробуем аккуратно постучать по данным клавишам и, если это не помогло, отключаем клавиатуру (ноутбук придется для этого разобрать).
8. Сохраняем настройки
БИОС может постоянно появляться, так как просто требуется разово сохранить его настройки (например, после замены одного из компонентов). Для этого переходим в раздел «Exit» и выходим с сохранением настроек. Например:

9. Выключаем компьютер
В некоторых случаях, может произойти сбой в работе БИОС. Чаще всего, поможет выключение компьютера. Для этого отключаем компьютер, вытаскиваем кабель питания, ждем секунд 10 и включаем его снова.
10. Пустой диск (без операционной системы)
Подобная проблема будет в случае, когда комьпьютеру не с чего загрузить операционную систему, так как она не установлена на диск. Например, при покупке нового компьютера или замены диска. В некоторых случаях — из-за повреждения файловой системы и, как следствие, потеря на ней системы. В данном случае, необходима установить операционную систему на диск.
Также проблема может быть из-за повреждения операционной системы. Можно попробовать решить проблему, переустановив систему.
11. Обновляем БИОС
Для обновления БИОС, скачиваем последнюю его версию на сайте разработчика материнской платы. К скачанному архиву прилагается инструкция — внимательно ее изучаем и выполняем пошаговые действия.
Если на компьютере уже установлена последняя версия БИОС, то устанавливаем ее еще раз (перепрошиваем БИОС).
12. Перегрев компьютера
Проверяем на ощупь компьютер. Если он горячий, необходимо дать ему остыть (минут, 30). После включаем ПК.
Сильный перегрев может быть причиной того, что система охлаждения не справляется со своей задачей. Необходимо почистить компьютер от пыли, заменить термопасту а, при необходимости, вентиляторы или кулеры.
В чем была проблема?
Если вам удалось решить проблему, поделитесь своим опытом для других. Что помогло:
Читайте также:


