Как подключить модем к компьютеру и настроить интернет мтс на виндовс 10
Пользователи провайдера MTS часто спрашивают, как правильно использовать МТС Модем, как подключить его к разным устройствам, и что делать при возникновении трудностей с соединением. Ниже разберем тонкости подключения для разных операционных систем, приведем советы по активации, разберем возможные ошибки и пути решения подобных проблем.
Как подключить модем к ноутбуку и компьютеру
Для начала рассмотрим принцип подключения модема МТС к ноутбуку или компьютеру в зависимости от операционной системы. На первом этапе купите само оборудование в магазине MTS или другой официальной точке. Покупайте аппаратуру только в проверенных местах, чтобы не попасть на подделку.
Как подключить USB-модем: начало
В коробке с устройством идет сам адаптер и гарантийный талон. Также потребуется СИМ-карта, подключенная к определенному тарифному плану. Последний лучше выбрать заранее и ознакомиться с тарифами на официальном сайте провайдера. Далее сделайте следующее:
- Откройте защитную крышку.
- Установите в специальный разъем СИМ-карту.

- Закройте крышку и вставьте оборудование в компьютер или ноутбук.
- Установите ПО с учетом операционной системы (на этом остановимся ниже).
Установка модема МТС занимает не более двух-трех минут, после чего можно приступать к следующим шагам.
Виндовс 7, 8 и 10
Теперь рассмотрим, как установить МТС Модем на ноутбук или ПК в наиболее популярных ОС — 7, 8 и 10. Алгоритм действий здесь почти идентичный, поэтому разделять инструкции нет смысла.
- Вставьте изделие в разъем USB.
- Дождитесь автоматического запуска установки программы Коннект. Если этого не произошло, войдите в Мой компьютер и жмите на соответствующую иконку.
- Изучите руководство пользователя и условия предоставления услуги, после чего поставьте отметку о получении информации.
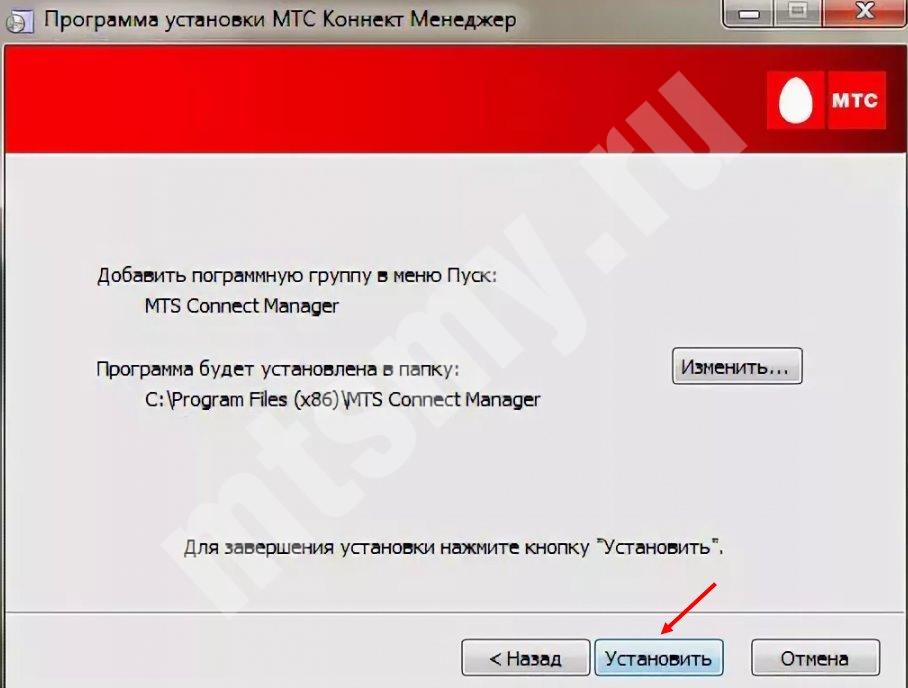
- Укажите точное место для нахождения утилиты в памяти ноутбука.
- Согласитесь с созданием ярлыка на рабочем столе.

- Перезапустите ОС, чтобы правки вступили в силу.
Если указанным способом не удается подключить МТС модем из-за того, что ПК/ноутбук не видит устройство, войдите в Диспетчер устройств, а далее жмите на иконку оборудования с названием марки USB-модема.
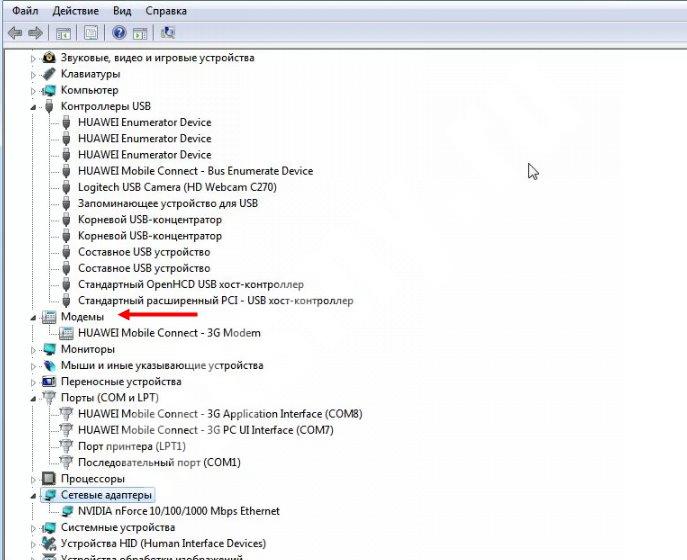
После этого вставьте диск с программой Коннект Менеджер и задайте путь к установке ПО или скачайте его в Интернете.
Теперь остается подключить Интернет модем на МТС к ноутбуку или ПК через установленное приложение. Для этого войдите в него, перейдите в настройки и установите основные параметры:
- В разделе Сеть выберите Автоматический выбор сети и режима работы.
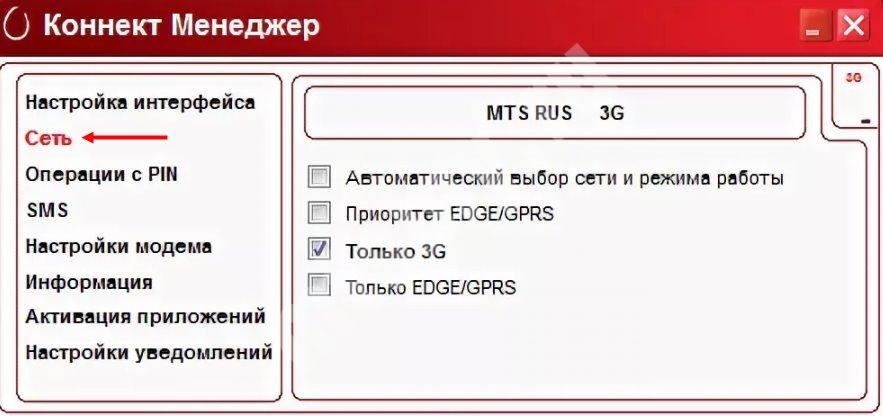

После этого перезапустите систему и пользуйте Интернетом.
Виндовс XP
Для версии Windows XP подключение модема МТС к компьютеру проходит по такому же алгоритму. Для начала вставьте изделие в устройство и установите приложение. Разница состоит только в названии некоторых разделов.
Как активировать модем
Клиенты MTS отмечают удобство и легкость подключения к Интернету. Несмотря на это, новички часто спрашивают, как активировать модем МТС, чтобы использовать его для работы в Сети. Каких-то отдельных требований оператором не предусмотрено.

Чтобы подключить изделие к всемирной паутине, достаточно пройти несколько шагов — установить в него активную СИМ-карту с пополненным счетом, поставить программу Коннект Менеджер и задать указанные выше настройки. После выполнения этих условий можно пользоваться устройством. Активировать его как-то отдельно не нужно.
Как подключить модем к планшету
Если опция поддерживается, берите OTG-кабель и соедините два устройства.

Если планшетное устройство видит адаптер как стороннее устройство или дополнительный модуль, необходимо внести дополнительные настройки. Для этого сделайте следующее:
- Подключите USB-устройство к ПК или ноутбуку.
- Скачайте приложение Hyper Terminal.
- Войдите в программу и в перечне оборудования найдите МТС модем, который нужно подключить.

- Пропишите команду ate1.
- Введите AT^U2DIAG=0.

В последних двух случаях после ввода должно появиться слово ОК. Отметим, что вторая команда актуальна для устройств производителя Хуавей. Если во время настройки появляется ошибка, попробуйте отыскать команду АТ для определенной марки USB-модема. Если все сделано правильно, модем МТС не будет распознаваться в качестве CD-ROM. Останется лишь ввести данные точки доступа на планшете.
Как подключить к роутеру
На практике подключение модема МТС к роутеру позволяет расширить возможности USB-устройства и раздать Интернет по квартире или дома. Для подключения лучше использовать современную модель маршрутизатора, поддерживающую 3G или 4G устройства. Чтобы подключить оборудование, пройдите такие этапы:
- Убедитесь в совместимости аппаратуры. Эту информацию легко найти в руководстве по эксплуатации.
- Вставьте МТС модем в разъем маршрутизатора.

- Войдите в веб-интерфейс роутера путем указания в URL-строке цифр 192.168.0.1, указания логина и пароля. Подробные данные для входа можно найти на нижней части устройства или на его коробке.
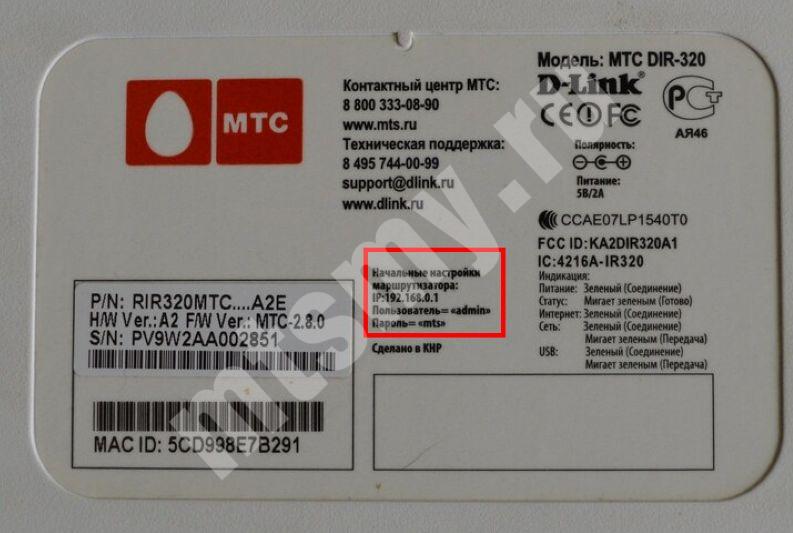
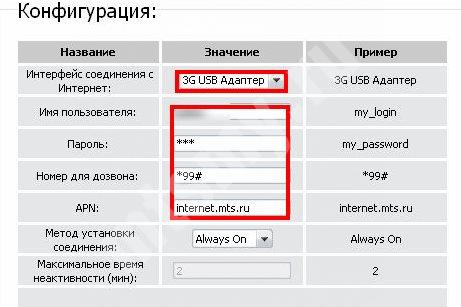
Учтите, что во многих современных маршрутизаторах уже заданы параметры популярных российских провайдеров, в том числе MTS. На завершающем этапе сохраните изменения. Если все сделано правильно, вам удастся подключить модем МТС к роутеру и использовать Интернет для раздачи на другие устройства. Если оборудование не совместимо с USB-модемом, попробуйте обновить ПО или купите более продвинутую модель.
Как работать с приложением
Чтобы подключить Интернет, для МТС модема используется программа МТС Коннект. Она удобна в настройке и пользовании, что позволяет настроить Сеть даже новичкам. После входа в программу появляется основной экран тремя кнопками — Проверить баланс, Остаток пакета или Активировать карту оплаты. В нижней части можно перейти в раздел Баланс, Вызовы, SMS или Настройки.
Чтобы подключиться через МТС Модем, необходимо задать ряд настроек и нажать на кнопку Коннект слева внизу. Уже через несколько секунд можно работать с Интернетом напрямую или подключить устройство к планшету или роутеру (алгоритм действий рассматривался выше).
Как отключить модем
В детальной инструкции, как отключить модем МТС, нет необходимости. Для решения этого вопроса можно пойти одним из двух путей — разорвать соединение в программе или просто достать устройство из разъема. Как вариант, отключите услугу, которая актуальна для установленной СИМ-карты. В каждом случае используются разные USSD-коды. Последний метод старайтесь использовать в крайнем случае.
Частые проблемы и пути их решения
Выше мы рассмотрели, как запустить МТС Модем в упрощенной форме, чтобы с решением вопроса мог разобраться даже новичок. К сожалению, подключить USB-устройство с первого раза удается не всегда. В таком случае необходимо знать причины такой ситуации, и что делать при возникновении подобных трудностей.

Выделим основные моменты:
- Приложение тормозит и затрачивает много ресурсов. Попробуйте закрыть все окна, программы, в первую очередь, торренты.
- Нет доступа к Интернету. В таких ситуациях проверьте покрытие сети, попробуйте отключить и подключить МТС Модем. Также перезапустите приложение и ПК. Иногда помогает деинсталляция приложения Коннект Менеджер и его установка. Причиной может быть отсутствие денег на счету или неправильная настройка.
- Использование только СИМ-карты MTS. Эта особенность, с которой придется смириться или прошить заново оборудование.
- Не работает USB-разъем. В такой ситуации попробуйте подключить модем МТС в разъем другого оборудования.
- Конфликт с другим приложением. Такое бывает, если на ПК или ноутбуке установлено ПО других провайдеров (Билайна, Мегафона и т. д.). Предварительно удалите их, после чего можно включить и настроить USB-модем от MTS.
Если ничего не помогает, наберите номер службы поддержки 0890 или вызовите специалиста для настройки оборудования. В большинстве случаев соединение происходит корректно и подключить USB-модем не составляет труда.
Итоги
Выше мы разобрали все нюансы подключения Интернета через модем МТС с помощью ноутбука, ПК, планшета или даже роутера. В каждом из случаев имеются нюансы, но настройки и общий принцип остается неизменным. Главное — правильно введите настройки, пополните счет и активируйте СИМ-карту.
Примечание.
Установочный файл может быть иметь имя не AutoRun.exe, а например setup.exe. Уточнить имя установочного файла можно если посмотреть содержимое файла autorun.inf.
У модемов, которые предоставляет оператор Skylink как правило внутреннего диска нет и драйвера нужно устанавливать с обычного CD диска либо скачивать их через Интернет.
Во время установки не нужно отключать (вытаскивать из разъема) модем. Сначала будет установлена программа, затем, после нее, автоматически установятся драйвера модема. В общей сложности процесс займет несколько минут.
Детали настройки USB модемов
Примечание
Подключаться к Интернет можно и без использования программ МТС Коннект, Билайн Интернет Дома, Мегафон Мобайл Партнер, средствами Windows.
Открыть свойства модема (правая кнопка мыши) и там вписать строку инициализации:
На рисунке указана строка для МТС.
Нужно сохранить сделанные изменения и после этого можно подключаться к Интернет средствами Windows:
Если возникли проблемы при подключении модема
О том как установить 3G USB модем в ОС Windows написано в другой статье. Здесь будут рассмотрены способы разрешения проблем, которые возникают при использовании этих модемов. Причем применительно к ОС Windows.
На этой картинке модем Huawei, у вас может быть модем другой фирмы, но это не меняет сути дела.
Модема нет в списке устройств
Если модема нет в списке устройств, значит:
- он не воткнут в USB разъем;
- не установлены драйвера модема;
- модем умер;
- не работает USB разъем;
- сбой в работе драйвера USB.
Если в списке нет ни модема, ни неизвестных устройств, ни отключенных устройств, тогда нужно проверить как он подключен к разъему USB, а лучше вытащить его и воткнуть снова, можно в другой USB разъем. Посмотрите на индикатор модема, если индикатор модема мигает, значит модем возможно жив и работает нормально. Посмотрите в паспорте на ваш модем, как должен гореть индикатор если модем подключился к сети сотового оператора. Дело в том, что модем подключается к сотовой сети оператора после того как на него подается питание. Если индикатор показывает, что модем подключился к сети оператора, значит проблема программная и может быть связана с драйверами или Windows.
Например индикация модемов Huawei такова:
Если по индикатору видно, что модем работает, в таком случае установите или переустановите драйвер модема.
Модем есть в списке устройств
Быть может там вписана неверная строка инициализации, которая не позволяет модему правильно работать. Эта строка должна быть пустая если вы подключаетесь через программу вашего провайдера (например МТС Коннект), а если вы подключаетесь напрямую, через средства Windows, в ней должна быть строка, правильная для вашего провайдера. На рисунке указана правильная строка для провайдера МТС.
Модем диагностируется в списке устройств
Если все так и есть тогда закрываете все открытые окна и пробуете подключиться.
Далее возможны два варианта:
- Соединение с Интернет не устанавливается. При этом выдается ошибка с текстом и номером.
- Соединение с Интернет устанавливается, но реально ничего не работает. Браузер не открывает страницы, почтовая программа не получает почту.
Если соединение с Интернет не устанавливается, тогда записываете текст ошибки и номер ошибки, а затем звоните своему провайдеру по телефону технической поддержки (либо по телефону call-центра).
Например наиболее распространенная ошибка на USB модемах это № 619. Как правило такая ошибка означает, что на вашем счету недостаточно средств и выход в Интернет для вас заблокирован. Реже эта ошибка означает, что на каналах вашего провайдера есть технические проблемы, обычно они носят временный характер.
Если таких записей нет, это означает, что ваш модем не получил сетевые настройки от провайдера, однако и получение таких настроек не гарантирует правильную работу соединения. Имея эти данные звоните вашему провайдеру по телефону технической поддержки и выясняете в чем может быть проблема.
Правильный результат должен быть такой как на рисунке выше. Но если результат например такой:
Если обнаружены ошибки в прохождении сетевых пакетов, то такое бывает потому что:
Если сайты не пингуются по имени, но при этом пингуются по IP адресу это может означать:
- проблема с серверами DNS вашего провайдера;
- какая-то программа на вашем компьютере блокирует UDP порт 53.
Если сайты не пингуются по именам даже с другими серверами DNS, тогда нужно разбираться с программами, которые запущены на вашем компьютере.
- Проблема сети у провайдера.
- Какая-то программа блокирующая часть трафика или весь трафик на сетевых протоколах.
- Сбой стека сетевых протоколов операционной системы.
Это статья о диагностике новых модемов (2014-2016 годов), и применительно к Windows 7.
Отличие новых модемов в том, что они в системе эмулируют сетевую карту Ethernet. И соответственно их диагностика немного отличается от модемов ранних версий, которые были именно модемами.
У каждого USB модема есть индикатор, который показывает текущее состояние модема. Такой индикатор загорается при подаче питания на модем, то есть сразу как только вы его воткнете в USB разъем компьютера.
Например индикация модемов Huawei такова:
Если на вашем модеме индикатор не горит совсем, тогда возможно:
Попробуйте воткнуть модем в другой разъем и в другой компьютер.
Индикатор модема горит
Следующий шаг. Необходимо открыть диспетчер устройств и там посмотреть есть ли модем в списке устройств.
Примечание: Диспетчер устройств можно открыть и через Панель управления.
Кроме того, 3G модемы могут создавать помимо сетевого адаптера, еще и обычный модем, и в случае неисправности сетевого интерфейса модема, можно сделать диагностику обычного модемного интерфейса и возможно подключаться через него, а не через сетевой интерфейс .
Модема нет в списке устройств
Если такого устройства нет в списке устройств, возможно:
Если в списке нет ни модема, ни неизвестных устройств, ни отключенных устройств, тогда нужно проверить как он подключен к разъему USB, а лучше вытащить его и воткнуть снова, можно в другой USB разъем.
Посмотрите на индикатор модема, если индикатор модема мигает, значит модем возможно жив и работает нормально. Посмотрите в паспорте на ваш модем, как должен гореть индикатор если модем подключился к сети сотового оператора. Дело в том, что модем подключается к сотовой сети оператора после того как на него подается питание. Если индикатор показывает, что модем подключился к сети оператора, значит проблема программная и может быть связана с драйверами или с Windows.
Если по индикатору видно, что модем работает, в таком случае установите или переустановите драйвер модема.
Модем отображается как Неизвестное устройство или Составное USB устройство
Такое поведение возможно в следующих случаях:
- Не установлены драйвера модема или они повреждены.
- Повреждена прошивка модема.
- Поврежден USB разъем компьютера.
Модем есть в списке устройств
Это апплет сетевых подключений. Там должно быть сетевое подключение соответствующее модему:
На первой иллюстрации видно, что сетевое подключение есть, но оно разорвано. Это означает, что модем не подключился к Интернет. Дело в том, что современные 3G и 4G (LTE) USB модемы подключаются к Интернет самостоятельно. Происходит это в два этапа:
- Модем регистрируется в сети сотового оператора.
- Модем проходит авторизацию для доступа к Интернет и подключается к Интернет.
На первой, из двух последних иллюстраций, как раз ситуация когда модем подключен к сети оператора (первый этап), но не подключен к сети Интернет. Причины могут быть следующие:
- Модем автоматически не выполнил команду подключения к Интернет. Быть может в настройках модема отключена опция автоматического подключения. Попробуйте вручную подключиться (через правую кнопку мыши на этом сетевом подключении). Или через программу управления модемом.
- Модем не смог автоматически подключиться к Интернет. В этом случае может быть проблема с SIM-картой или временный сбой в сети оператора.
Сетевое подключение модема работает
На последней иллюстрации видно, что сетевое подключение с модемом установлено:
Тут видно, что все сетевые настройки модем передал на компьютер. IP-адрес, адреса DNS серверов, адрес шлюза (это сетевой адрес модема). То есть на участке от компьютера до модема все в порядке. Нормальный IP-адрес адапетра 3G или 4G модема обычно имеет вид 192.168..х.х. Хотя в случае 3G модема, адрес может и другой.
Если в этом окне вместо адресов стоят ноли, значит у модема сбой и он не передал на компьютер сетевые настройки. Еще один индикатор сбоя в получении настроек это IP-адрес адаптера вида 169.254.х.х, такой адрес присваивает сама Windows, если не может получить настройки по DHCP.
Если вы обнаружили проблему с IP-адресом, тут может быть две причины:
Проверка доступности серверов Интернет
Если сетевые настройки на подключении модема в порядке, тогда следующий шаг проверки.
Далее нужно проверить выход в Интернет. Нужно открыть консоль (Командную строку) и там выполнить команду ping на любой известный вам IP-адрес который доступен глобально:
Первый тип ошибки означает, что связи с Интернет нет совсем. Проблема скорее всего на стороне оператора. Но возможно, что на вашем компьютере firewall блокирует сетевые пакеты IСMP. Или какая-нибудь антивирусная программа блокирует сетевые пакеты.
Решение: Сначала проверить компьютер, затем звонить в техподдержку сотового оператора и выяснять в чем причина.
Сетевое подключение модема работает, пинг на адрес проходит
Следующий этап проверка работы DNS. Для этого нужно опять выполнить команду ping с указанием доменного имени:
- На вашем компьютере какая-то программа (firewall, антивирус) блокирует сетевые пакеты на порт 53 (UDP или TCP).
- Не работает DNS серверы оператора.
Во втором случае проблема скорее всего на оборудовании оператора.
Решение:
- В настройках сетевого подключения модема, вручную указать DNS серверы Google: 8.8.8.8 и 8.8.4.4
- Проверить компьютер.
- Звонить в техподдержку сотового оператора и выяснять в чем причина.
Ошибки в прохождении сетевых пакетов
Если обнаружены ошибки в прохождении сетевых пакетов (pnig, DNS), такое бывает потому что:
На текущее время трудно представить сотовый телефон, который не предоставляет доступ в сетевое пространство. Помимо смартфона, мобильный интернет доступен и для других устройств, среди которых персональный компьютер и планшет. Подключение к мировой паутине происходит посредством специального оборудования – роутера или USB маршрутизатора. А как настроить его на корректную работу? В статье подробно разберем все способы подключения модема МТС к ноутбуку.
Как подключить к ПК
Для использования мобильного интернета на персональном компьютере необходимо приобрести соответствующее оборудование – USB модем или роутер. Его можно приобрести в любом магазине компании МТС или в партнерских организациях. Рекомендуем покупать девайсы только в лицензированных местах. На выбор доступны различные модификации устройства, которые разработаны для определенных стандартов передачи данных – 3G или LTE. По необходимости можете оформить заказ с доставкой на дом.
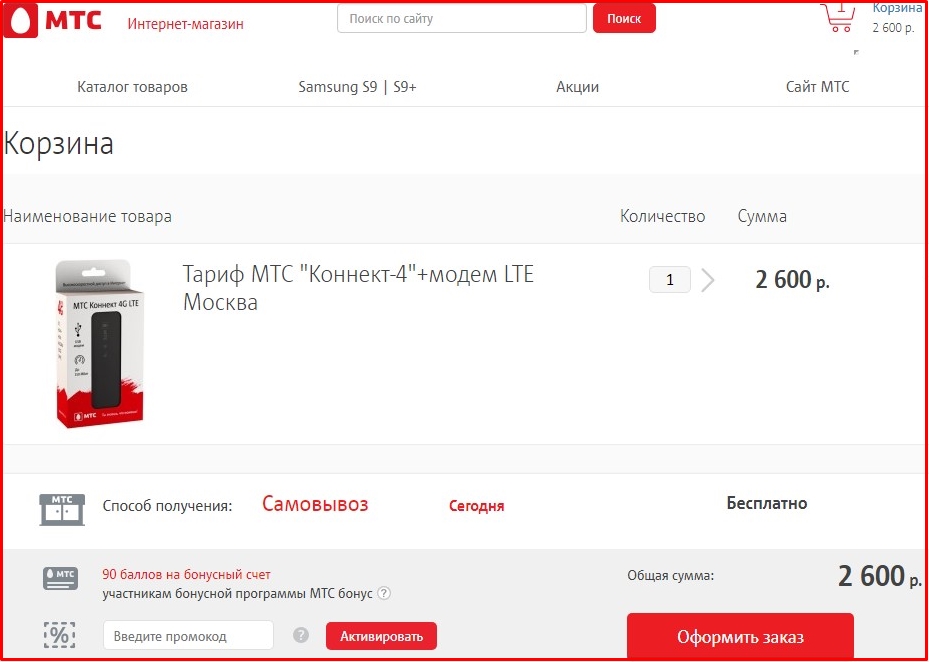
В стартовом комплекте с гаджетом поставляется руководство по эксплуатации и диск с драйверами. По размерам он не превышает обычную переносную карту памяти, что значительно улучшает транспортировку во время путешествий. Как подключить модем МТС к компьютеру? Действуйте согласно инструкции:
- В корпусе устройства реализован специальный разъем для сим-карты. Вставьте карточку в него. При этом на SIM желательно заранее установить соответствующий тарифный план для маршрутизатора. Иногда провайдер продает специальные наборы для интернета, в состав которых входит симка с активированным контрактом. Поэтому гораздо выгоднее покупать все вместе.
- Следующий шаг заключается в стыковке оборудования с ноутбуком. Найдите свободный вход USB и подключите оба устройства.
- Следующий шаг заключается в установке программного обеспечения. Об этом поговорим в следующем разделе, подробно для каждой разновидности операционной системы.
Windows 7, 8, 10
Если приобрели 4G модем в компании Мобильные Телесистемы, необходимо выполнить установку соответствующего программного обеспечения на компьютер. Для этого следуйте алгоритму:
- Попробуйте сменить порт USB на другой свободный.
- Войдите в папку «Мой компьютер» и кликните правой кнопкой мыши на иконку подключенного модема. Нажмите на пункт автоматического запуска.
- Если оба ответа не помогли, попробуйте установить программное обеспечение самостоятельно. Для этого перейдите в раздел диспетчера устройств. В списке должно отобразиться неизвестное оборудование с названием марки маршрутизатора. Кликните на иконку, и на дисплее отобразится меню настройки девайса. После этого нажмите на кнопку обновления драйверов. Укажите путь к нужному файлу инсталляции, его можно найти на просторах интернета по наименованию купленного модема.
- У большинства устройств в комплекте поставляется диск с программой для запуска.
Теперь запустите мобильное приложение «Коннект». В основном меню выберите раздел сетевых настроек. Здесь установите стандарт скоростной передачи данных, какой поддерживает ваше оборудование – LTE, 3G, 2G.
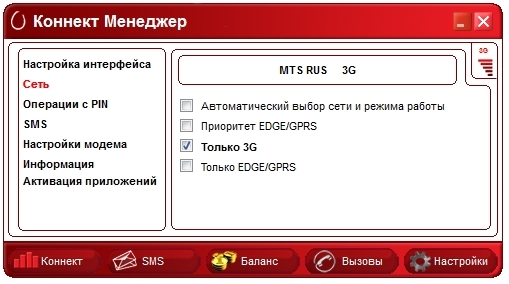
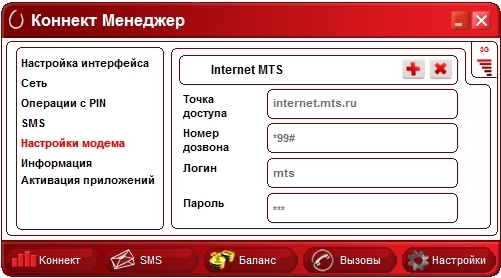
Выполните перезагрузку системы. В основном окне приложения должен отобразится индикатор подключения к интернету.
Windows XP
Инструкция настройки для модема в данном случае полностью идентична, как и в предыдущем пункте для операционных систем Windows выше 7 версии. Состыкуйте гаджет с ноутбуком и произведите активацию утилиты. Различия заключаются только в расположении основных элементов управления.
Внимание! USB модем поддерживает только сим-карты МТС.
Если дома есть роутер, который обеспечивает беспроводное соединение с мировой паутиной, можете подключить к нему USB устройство и раздавать мобильный интернет. Важным условием успешности является наличие соответствующего USB порта в корпусе роутера. Для подключения выполните ряд установок:
Внимание! Если оборудование не соответствует требованиям, то смените его или программное обеспечение.
Установка на планшете
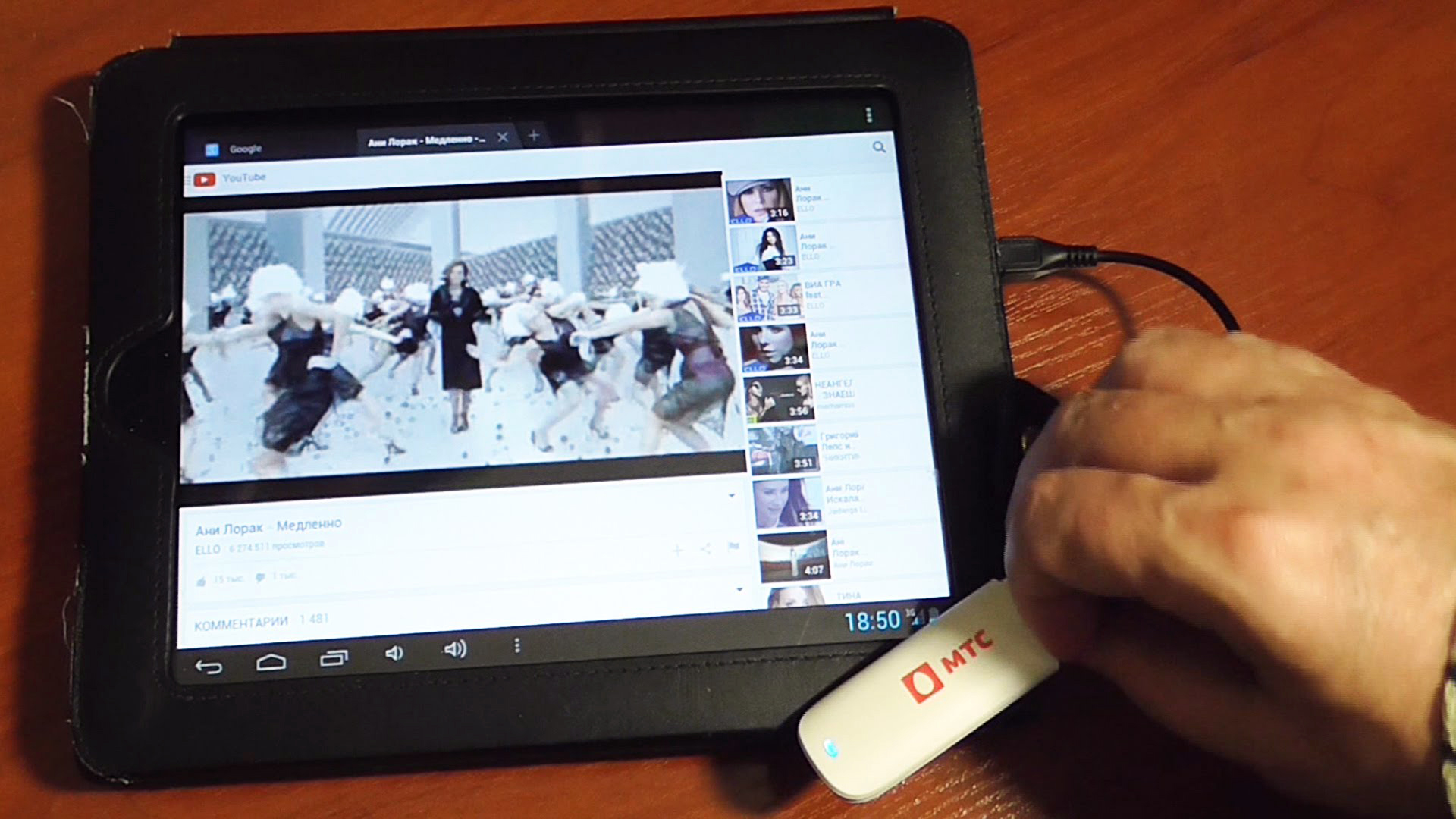
Как работать с приложением
Для входа в интернет пространство провайдер реализовал специальную утилиту «МТС Коннект». Это приложение имеет следующие функциональные возможности и характеристики:
Внимание! Не все марки и модели модемов поддерживают перечисленные характеристики и возможности.
Для активации соединения потребуется нажать на кнопку «Коннект».
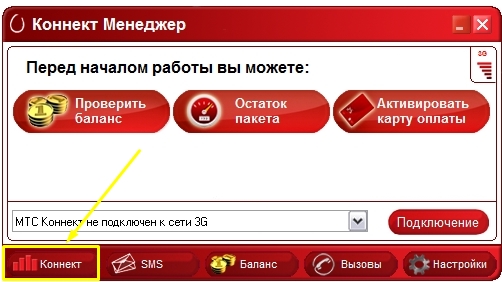
Спустя несколько секунд можете потреблять сетевые ресурсы. В основном меню выведено:
Пользоваться модемом легко.
Возможные проблемы
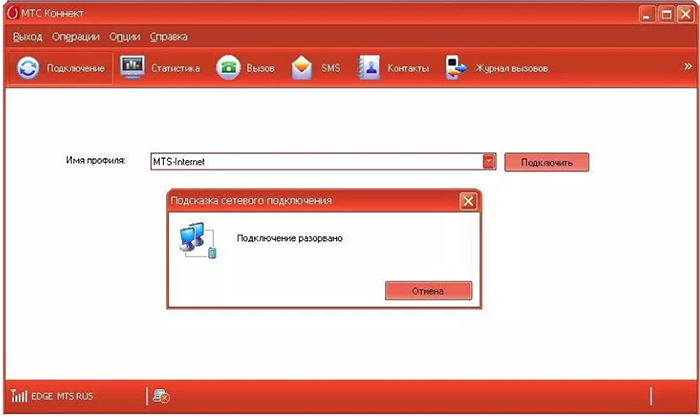
Не бывает все так гладко и просто, рассмотрим возможные проблемы и подводные камни:
В статье рассмотрели действенные способы установить модем МТС к компьютеру или планшетному устройству. Процедура может занять много времени. Если не можете самостоятельно настроить оборудование, обратитесь за содействием к консультантам по номеру технической поддержки «0890» или в любом отделении обслуживания оператора.
Для этого перейдите в Личный кабинет из меню МТС-Connect.
Если произошло превышение, для восстановления доступа в интернет на максимальной скорости, вы можете подключить дополнительные Пакеты интернета или опцию Турбо-кнопка.
3. Попробуйте перезагрузить модем
Для этого извлеките модем из USB-разъема и установите заново.
4. Если перезагрузка не помогла, попробуйте сделать следующее:
- Не загружается web-интерфейс МТС connect
Необходимо деактивировать все активные сетевые подключения, кроме того, которое использует модем. - ПК не видит модем при подключении, либо определяет как "неопознанное устройство"
Необходимо извлечь модем и попробовать установить его в другой USB разъем.
В случае сохранения проблемы нужно переустановить драйверы устройства.
5. Протестируйте sim-карту в другом устройстве
Для этого извлеките sim-карту из модема и установите в любое другое устройство: телефон, смартфон, планшет и т. д.
- sim-карта работает в другом устройстве
Это означает, что ваш модем неисправен.
По вопросу возврата / замены оборудования вы можете обратиться в один из наших салонов-магазинов, если устройство на гарантии.
Также вы можете обратиться за помощью в авторизованный сервисный центр. - sim-карта НЕ работает в другом устройстве
Это означает, что sim-карта неисправна. Владелец sim-карты с паспортом может бесплатно заменить ее на новую в любом салоне-магазине.
6. Дополнительные способы устранения наиболее распространенных проблем, а также другую полезную информацию вы можете найти в разделе "Программное обеспечение для модемов и роутеров МТС"
1. Убедитесь, что на номере не превышен лимит по пакету трафика
Для этого перейдите в Личный кабинет из меню МТС-Connect.
Если произошло превышение, для восстановления доступа в интернет на максимальной скорости, вы можете подключить дополнительные Пакеты интернета или опцию Турбо-кнопка.
2. Убедитесь, что модем расположен в зоне уверенного приема сети
Для этого вы можете воспользоваться картой покрытия сети.
Рекомендуем выбирать сеть с наиболее высокой скоростью передачи данных из возможных в вашем регионе.
Самую высокую скорость соединения обеспечивает подключение в диапазоне 4G.
Определить, в каком режиме у вас установлено подключение на текущий момент (2G/3G/4G), можно через соответствующий индикатор модема.
Для улучшения качества приема вы можете подключить модем к ПК через USB-удлинитель. У вас будет возможность переместить модем в зону более уверенного приема сигнала. Рекомендуем расположить модем как можно ближе к улице, например, на подоконнике.
1. Перезагрузите роутер
2. Проверьте наличие активного индикатора WI-FI на роутере
Его отсутствие может означать, что сеть WI-FI не настроена, отключена или оборудование неисправно
ВАЖНО: На различных моделях оборудования индикация может отличаться
3. Убедитесь, что сеть WI-FI настроена корректно.
Для этого подключите роутер к ПК через USB кабель и проверьте настройки
Подробную инструкцию по индикации и настройкам подключения для вашей модели роутера вы можете найти в разделе "Программное обеспечение для модемов и роутеров МТС"
Читайте также:


