Windows 10 bat отказано в доступе
Отказ в доступе может быть в случае когда у папки "проблемы" с безопасностью (разрешения, владелец).
Команда MOVE ориентирована, в основном, на работу с файлами и не может осуществлять слияние папок и, тем более, перезапись атрибутов.
Она не может даже перемещать папки по конструкции *.* (или просто *). Конструкция *.* в случае MOVE относится только к файлам, если вместе с файлами находятся ещё и папки, то они не будут затронуты перемещением, и команда RD в моём примере не сработает ("Папка не пуста.").
Но команда MOVE может переименовывать (!) и файлы, и папки при перемещении (в отличие от команды COPY, которая не работает с папками и может переименовывать только файлы при копировании).
kero, в Вашем случае лучше использовать команду XCOPY.
Команда XCOPY с данными параметрами создаст папку назначения, если её не существует, скопирует подпапки любого уровня вложенности, включая пустые, скрытые и системные, и все файлы, включая скрытые и системные, а команда RD с данными параметрами полностью удалит копируемую папку со всем содержимым, что будет равносильно перемещению (если не брать во внимание даты создания и т. п.).
А для полного совершенствования копирования нужно использовать команду ROBOCOPY. Утилита Robocopy.exe входит в комплектацию ОС Windows, начиная с Windows Vista.
Для отключения данного рекламного блока вам необходимо зарегистрироваться или войти с учетной записью социальной сети.
| Утилита Robocopy.exe входит в комплектацию ОС Windows, начиная с Windows Vista. » |
Georgio, спс за ответы.
| Отказ в доступе может быть в случае когда у папки "проблемы" с безопасностью » |
нет это исключается специально для теста создал папки.
А напишите какой нибудь пример ROBOCOPY с перемещением папки "АА1" и перезаписью ею существующей папки "ВВ1" (все они конечно с файлами) одной строкой.
| А напишите какой нибудь пример ROBOCOPY с перемещением папки "АА1" и перезаписью ею существующей папки "ВВ1" (все они конечно с файлами) одной строкой. » |
/Z - копирование с возобновлением (старый файл будет заменятся новым, если у него другое содержимое и другая дата изменения)
/TIMFIX - исправление атрибутов времени для файлов (в дополнение к /Z переписывается и дата создания для одинаковых файлов)
/DCOPY:T - копирование меток времени для папок (дата создания, дата изменения)
/MIR - зеркальное копирование (копируются все вложенные папки, включая пустые, и удаляются все файлы и папки назначения, которых не существует в источнике)
/SL - копирование самих символических ссылок вместо копирования целевого объекта этих ссылок (на всякий случай, если таковые попадутся, чтобы не скопировать лишние гигабайты)
/XJ - исключение из копирования точек соединения (также на всякиЙ случай - от них потом сложно избавлятся)
/R:n - число повторных попыток для неудавшихся копий (по умолчанию - 1 миллион)
/W:n - время ожидания между повторными попытками (по умолчанию - 30 секунд)
Значения для параметров /R и /W (/R:4 /W:15) - мои личные, можно менять, но в пределах разумного. Объясняю. Если не выставлять эти параметры совсем, то по умолчанию 30 секунд x 1 000 000 = 30 000 000 секунд; натыкается процесс копирования на "файл, занятый другим процессом" и висит, пытаясь безрезультатно его скопировать в течении почти года (30 000 000 секунд = 347 суток!). С другой стороны, если выставить /R:0 /W:0, то если случится какой-нибудь системный или аппаратный сбой, он может вызвать ошибку копирования; например, захотел прилечь на диване вместе с ноутбуком, стал переносить его со стола, - отвалился внешний жёсткий диск, с которого или на который копируется. Большинство программ в таких случаях прекращают работу или виснут, а Robocopy с парамерами ожидания и повтора подождёт, пока вставится и запустится диск, и продолжит работу, исправив ошибку (минуты обычно хватает - 15 секунд x 4).
Отличается от предыдущего одной буквой - параметр /ZB вместо /Z, но отличие существенное. С параметром /ZB также идёт копирование с возобновлением, но если доступ запрещен, используется режим архивации. Например, завёлся в папке System Volume Information вирус (в Windows XP это часто), антивирус его видит, а вытащить не может, - атрибуты безопасноти папки не позволяют, оценить угрозу надо, а "взламывать" папку (добавлять, менять разрешения доступа) в случае ложной угрозы как то не с руки. Используя команду с данными параметрами (можно, конечно, без /SL /XJ) делаем копию этой папки, но без атрибутов безопасности, и вирус можно отправлять на VirusTotal.
Команда с такими параметрами не будет удалять файлы и папки, которых нет в источнике, а только добавлять новые и переписывать изменившиеся, то есть будет выполнять функцию коллектора.
С добавлением параметра /MOV к остальным параметрам файлы будут перемещаться (копироваться и удаляться из источника), а папки оставаться на месте; если же добавить параметр /MOVE, то файлы будут перемещаться вместе с папками.
А с этими параметрами на выходе будет полная зеркальная копия (репликация) со всеми атрибутами, включая атрибуты безопасности (разрешения, владелец, аудит), но "файлы, занятые другим процессом" будут скопированы с нулевой длиной, то есть окажутся пустыми.
Если описал десять процентов от возможностей утилиты Robocopy, то хорошо. А она может всё (или почти всё). Может копировать только выбранные атрибуты, не копируя сам файл, может исключать заданные файлы и папки (в т. ч. по маске) из копирования, может вести журнал.
Думаю, что понятно, что вместо папок "AA1" и "BB1" надо вписывать их полные имена (в случае пробелов - в кавычках), если, конечно, BAT-файл не находится в одной директории с обеими папками. Параметры можно расставлять в любом порядке вслед за папками.
Последний раз редактировалось Georgio, 19-04-2013 в 08:37 . Причина: Исправление опечатки
Если не запускается командная строка Windows 10 то понадобится установочный диск с которого нужно будет запустится и открыть командную строку нажимая Восстановление системы — диагностика — дополнительные параметры — командная строка.
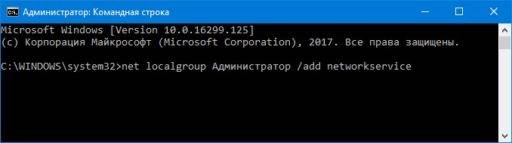
Когда командная строка запустится нужно вписать в неё по очереди две команды. Сначала вписываете команду net localgroup Администратор /add networkservice и жмёте на клавиатуре клавишу Enter. Затем вписываете команду net localgroup Администраторы /add localservice и жмёте на клавиатуре клавишу Enter. Если всё прошло без ошибок то закрываете окно командной строки и перезагружаете компьютер. После этого система запустится, а вместе с ней и службы которые будут работать без ошибок.
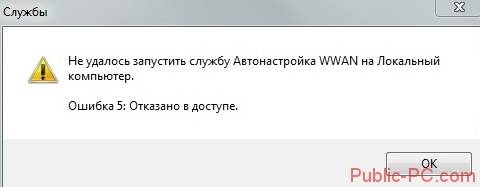
Ошибка 5 говорит нам, что «отказано в доступе». То есть нам не хватает каких-то прав, чтобы запустить службу, хотя большинство пользователей работают в учетной записи администратора.
Проблема нередко возникает не только при подключении служб, но и открытии файлов, создании папок, запуске политики диагностики и т.д. В этой статье попробуем разобраться, в чем причина такой неисправности и по возможности устранить ее.
Полный доступ к системному диску
Один из вариантов исправления ошибки – открыть полный доступ к системному диску C (у вас он может быть под другим символом, это тот диск, на который установлена операционная система).
Открываем Проводник, кликаем правой кнопкой мышки на диск C и выбираем из контекстного меню пункт «Свойства». В свойствах диска переходим во вкладку безопасности и кликаем на иконку «Изменить».
Далее кликаем «Добавить». В появившемся окошке прописываем в строке слово «Все». Это позволит нам сохранить изменения в доступе к диску для всех пользователей. После чего нажимаем «Проверить имена». Слово должно стать подчеркнутым – это значит, что система правильно определила нового «пользователя».

Далее устанавливаем соответствующий маркер, чтобы предоставить всем пользователям полный доступ к локальному диску C.

Кликаем «ОК» и соглашаемся с изменениями. После чего проверяем, удалось ли избавиться от ошибки при запуске служб.

Доступ для Local Service
Не уходим из свойства безопасности диска C. Снова заходим в последнюю закрытую вкладку и кликаем там «Дополнительно».
Нажимаем на поиск и далее ищем «пользователя» с именем Local Service. Добавляем его в список и далее, как и в предыдущем разделе, наделяем его полным доступом.

Командная строка
Следующее решение – ответ технической поддержки Microsoft пользователю, который тоже столкнулся с данной проблемой. В командной строке, запущенной от имени администратора (читайте здесь, как это сделать), нужно прописать поочередно две команды:
- net localgroupАдминистратор /add networkservice;
- net localgroup Администраторы /add localservice.
Важно! В англоязычной версии в первой команде указываем Administrator, а во втором Administrators (во множественном числе).
После выполнения команд перезагрузите компьютер и попробуйте запустить службу Windows.
Редактируем реестр
Следующий способ решения проблемы – работа с реестром. Для этого нам нужно узнать точное имя службы, с которой возникают проблемы при запуске.
Для этого заходим в «Службы»: комбинация клавиш Win+R и команда services.msc. Кликаем два раза левой кнопкой мыши по службе и запоминаем имя. Обратите внимание, что отображаемое в списке имя не является именем самой службы. Реальное название отображается в свойствах службы.

Теперь переходим в редактор реестра (здесь подробно описано, как это сделать). В редакторе следуем по пути, указанному на скриншоте. Кликаем право кнопкой мышки по каталогу службы и выбираем из контекстного меню пункт «Разрешения».
В разрешениях нам нужно установить полный доступ для администраторов и пользователей.

Также рекомендуем предоставить полный доступ для «пользователя» Local Service, которого мы ранее добавили.
Дополнительные рекомендации
Возможно, следует отключить или удалить антивирусную программу и попробовать запустить службу. Читайте подробную статью о том, как отключить Защитник Windows 10. Также одним из вариантом будет возврат к точке восстановления. А для этого прочитайте сначала, как создать току восстановления.
Пробуйте поочередно все описанные выше методы. Один из них точно должен помочь при запуске служб.
Еще много интересного:
Отключаем поисковую службу в Windows 10.
Не запускается служба WIndows Audio.
Отключаем лишние службы на «десятке».
ГлавнаяОшибки Windows Ошибка 5 в Windows 10

Ошибка 5 отказано в доступе Windows 10
Такая ошибка возникает по причине отсутствия прав доступа к каталогам, в которых сохраняются временные файлы TEMP. Это значит, что у пользователя ограничены права на чтение и другие действия с информацией, находящейся в папке.
Решить подобную проблему возможно следующим образом:
- Восстановить права можно, если запустить программу от имени администратора. Это несложный и временный метод поможет избавиться от ошибки. Необходимо на имеющемся значке установщика щёлкнуть правой кнопкой мыши. Появится меню, из которого требуется выбрать «Запуск от имени администратора».
Чтобы воспользоваться этим вариантом, юзер, не имеющий права доступа, должен иметь пароль одного из людей, находящихся в административной группе и ввести его. После проведения процедуры программа запустится.
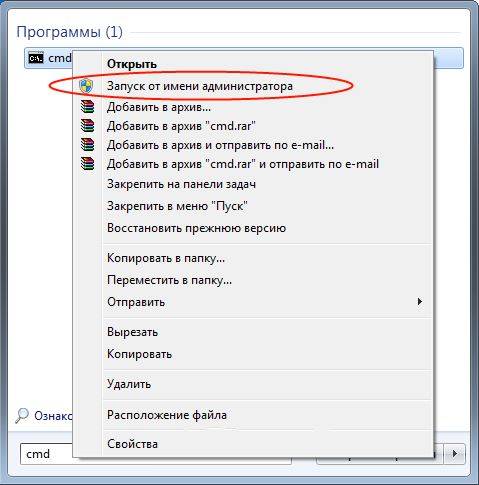
Для разрешения доступа к папке всем пользователям, необходимо выполнить следующие действия:
- Нажать комбинацию <key>Win+R</key>.
- Выполнить ввод: <cmd>%USERPROFILE%AppDataLocal</cmd>.
- Найти папку TEMP, в ней требуется нажать правой кнопкой мыши на «Свойства».
- Далее, зайти в раздел «Безопасность».
- Найти категорию под названием «Группы и пользователи», а затем нажать на «Создатель-Владелец».
- В открывшимся окне нужно отметить и подтвердить доступ для всех пользователей ПК,
Аналогичная процедура делается с такими параметрами, как «Администраторы», «Пользователи», «Система», «TrustedInstaller».
- Можно попробовать другой не менее эффективный способ. Необходимо открыть командную строку от имени админа. В окне требуется вписать <key>net localgroup Администратор /add networkservice</key>.

Следует учесть момент, что если операционная система английская, то писать нужно не «Админ», а «Administrator». После этого следует быть нажата клавиша «Enter». Следующим этапом станет написание: <cmd>net localgroup Администраторы /add localservice</cmd>. (Administrators). В конце процедуры необходимо закрыть окно и выполнить перезагрузку компьютера. Если всё было сделано без ошибок, то Windows 10 код ошибки 5 больше не появится.
- Бывает, что помогает метод отключения или удаления антивируса и попытка выполнить запуск службы уже без него.
- Безотказно в решении проблемы работает переустановка ОС.
Windows 10 Системная ошибка 5
Настройки безопасности нередко выдают эту ошибку. Исправит её можно через реестр операционной системы. Для начала следует выяснить, как называется служба, не желающая запускаться. В списке служб нужно выбрать подходящую и найти строку «Имя службы». Её требуется запомнить и начать работу с реестром. Запуск Редактора реестра производится с помощью окна «Выполнить».
После этого ветка показывает список служб, расположенных по алфавиту. Находим нужно имя, кликаем правой кнопкой мыши и ищем строчку «Разрешения». Потом в настройках безопасности нужно настроить доступ в группах «Пользователи» и «Администраторы» для всех пользователей.

Бывают случаи, когда появляется ошибка Xapofx1 5 dll для Windows 10. Это происходит из-за отсутствия файла Xapofx1 5 dll. Сбой может влиять на процесс запуска игр, установку утилит или обновление драйверов. Такой файл относится к исполнительным библиотекам DLL. Причиной сбоя могут стать пиратские версии игр. Поэтому пользователю рекомендуется применять только лицензионный контент. Для исправления ошибки нужно переустановить систему.
Ошибка 0xc004f074 в Windows 10
Нередко пользователи Windows 10 после обновления винды или отдельных программ, например, Microsoft Office сталкиваются с тем, что появляется ошибка 0xc004f074, убрать которую с помощью одного клика по крестику не…
Ошибка 0x80070002 в Windows 10
К сожалению, безупречной работой не может «похвастаться» ни одна система, и время от времени, пользователи Windows сталкиваются со сбоями в работе. Они называются «ошибками», и для удобства, быстрой диагностики и исправления, пронумерованы….
Ошибка 0x80070422 в Windows 10
Возникновение различных ошибок, к примеру, 0x80070422 в Windows 10, при работе системы — частое явление. Несмотря на то, что прописываются они определенной кодировкой, не особо понятной для обычного пользователя, устранить такую неприятность есть…
Привет друзья! На днях, в очередной раз, наткнулся я на ошибку при запуске некоторых системных служб. Почему говорю, что очередной раз? Дело в том, что встречаюсь я с ней уже не впервые, но как-то к описанию способов, благодаря которым я удачно справлялся с ошибкой 5, я никак не мог добраться.
Так что встречаем несколько возможных решений, которые могут и Вам помочь в случае обнаружения проблем с запуском служб, а именно «Ошибки 5. Отказано в доступе». В общем, сначала опишу саму суть ошибки о которой я говорю, что бы вы могли определить такая же у вас проблема или что-то совсем другое.

Как решить проблему с Ошибкой 5?
Решения проблемы такого рода, а именно исправлений причин появления «ошибки 5. Отказано в доступе», при запуске служб, существует не мало, всё зависит от ситуации с которой столкнулся пользователь. Дальше, я как обычно не буду описывать один сто процентный способ, который поможет всем, так как такового нет, а напишу о том с помощью чего я выходил с данной ситуации с положительным результатом.
Некоторые примеры по исправлению ошибки 5, я находил в сети, к другим же добирался сам. В общем, давайте посмотрим, что в моей практике помогала избавится от проблем с запуском служб, ну а вы попробуете сделать так же у себя, возможно вам подойдет один из предложенных мною вариантов.
«Ошибка 5. Отказано в доступе» при запуске системных служб, способы решений
1. Открытие полного доступа к диску «С». Не знаю почему так, но я сталкивался с компьютерами, где в безопасности системного диска были установлены права исключительно на чтение и больше ни на что и данный параметр был установлен для всех учётных записей. Но, как только я возвращал все галочки безопасности, ошибка 5 навсегда пропадала, ну а служба без проблем начинала свою работу.
Для возврата прав, нужно попасть в окно свойств системного диска «С» и зайти во вкладку «Безопасность». Упустив список пользователей и групп, спускаемся к кнопкам «Изменить» — «Добавить».

В появившейся области, руками на клавиатуре набиваем слово «Все», которое означает, что мы установим одинаковые права доступа абсолютно для всех пользователей системы.
Далее, кликаем на «Проверить имя». В случае правильного написания данного слова после нажатия оно должно подчеркнутся и иметь такой же вид как и на картинке ниже.

Если все так, значит в предыдущем шаге вы не сделали ошибок, жмем на «ОК».
Таким образом мы добавили группу всех пользователей компьютера, теперь устанавливаем ей полный доступ путем установки галочек напротив каждого пункта и завершаем нашу настройку прав к диску.

Для тех кто до сих пор является пользователем Windows XP, следует обратить внимание на то, что по умолчанию у вас может не отображаться закладка «Безопасность». Для того, что бы вернуть её на свое место выполните несколько простых шагов.
- Откройте любую папку;
- Сверху кликнуть на «Сервис»;
- «Свойства папки»;
- «Вид»;
- В перечне дополнительных параметров убираем отметку с использования упрощённого общего доступа.
После этого выполняем выше описанные действия и конечно же проверяем удалось ли вам с помощью этого способа справится с ошибкой5 или нет.
2. Так же, есть ещё один способ на который я попал на страницах поддержки Майкрософт. Увидев этот совет в комментариях я решил его попробовать и проблема с ошибкой 5 при запуске службы, решилась.
Первым шагом будет открытие командной строки от имени администратора, если же вы находитесь именно на этой учётной записи, тогда можете не парится и просто открыть cmd с помощью «Выполнить».

Теперь в появившемся окне прописываем вот это: net localgroup Администраторы /add networkservice ( Важно: если у вас англ. ОС тогда вместо Админ. указывайте Administrator ) и жмем по клавише «Enter».
Потом выполняем это: net localgroup Администраторы /add localservice. (Administrators)

Закончив с командами, закрываем окно командной строки и перезагружаем компьютер.
Но, перед тем как мы кинемся крошить наш реестр, нам нужно сначала узнать название службы которая не хочет запускаться. Для этого в списке служб открываем свойства нужной нам службы и смотрим строку «Имя службы». Запомнив его переходим непосредственно к работе с реестром.

Редактор реестра — запускаем его с помощью окна «Выполнить». Если не поняли о чём речь, тогда вам сюда.
Далее переходим по ветке которая приведет нас к службам: HKEY_LOCAL_MACHINE\SYSTEM\CurrentControlSet\Services
Вам должен открыться большой список служб расположенных в алфавитном порядку. Для того, что бы понять какая нам служба нужна я и говорил посмотреть её имя в свойствах. Так что ищем раздел с соответствующим названием, правым кликом вызываем меню раздела и выбираем строчку «Разрешения».

Должно отобразится такая же настройка безопасности как я описывал в первом пункте. В общем, смотрим что бы в группах «Администраторы» и «Пользователи» был установлен полный доступ.

Если же там вообще они отсутствуют, тогда исправляем это дело, таким же образом как я это показывал в начале статьи.
4. Рассмотрим ещё один момент, который так же связан с доступом к диску С, только в этот раз не всем пользователям, а именно LOCAL SERVICE.
Итак, опять заходим в свойства безопасности системного диска. Далее после списка пользователей и групп, кликаем по кнопке «Добавить».
Далее жмем на «Дополнительно», как показано ниже.

В появившемся окне нажимаем на «Поиск». Вследствие чего должен появится список из которого нам нужно выбрать «LOCAL SERVICE» и нажать на кнопки «ОК».

Данная группа должна добавится к списку пользователя, теперь для спустившись чуть ниже к окну «Разрешения для LOCAL», устанавливаем всё возможные галочки и применяем изменения.

По идее служба после этого должна запустится, ну а ошибка 5, бесследно пропасть.
5. Как вариант, так же, можно отключить или удалить ваш антивирус и попробовать без него запустить службу. Дело в том, что некоторые антивирусные программы помимо программного обеспечения устанавливают дополнительно свои службы которые могли забрать у вас права на включение или отключения некоторых локальных служб.
6. Ну и сто процентным вариантом, конечно же, является полная переустановка системы, знаю что не всем он подойдет, но зато я с уверенностью могу вам сказать, что он точно поможет избавится от ошибки 5 с отказом доступа к запуску службы, ну и дополнительно избавит компьютер от других различных глюков и проблем 🙂
На этом я пожалуй закончу свою статью, ну а если вам поможет хоть один из выше перечисленных вариантов, тогда не забудьте присоединится к нам группу в ВК, для того, что бы вовремя получить наше ценные советы по профилактике и ремонту ПК.

Способ 1: Запуск с привилегиями администратора
Если открытие исполняемого файла программы, игры либо инсталлятора приложения приводит к появлению рассматриваемой ошибки, следует попробовать запустить его от имени администратора.
-
Убедитесь, что у текущей учётной записи нужные права есть. Если это не так, предоставьте или получите их.



Способ 2: Открытие доступа к каталогам
Вторая причина проблемы, которую мы сегодня рассматриваем – неполадки с правами доступа к отдельному каталогу или диску. Предоставление нужных прав покажем на примере системного диска.
Внимание! Процедура может нарушить работу компьютера, поэтому рекомендуем создать точку восстановления!
Урок: Точка восстановления в Windows 10
- Откройте «Этот компьютер», найдите в нём системный накопитель и кликните по нему ПКМ, затем выберите в меню пункт «Свойства».







Способ 3: «Командная строка»
Рассматриваемая проблема может касаться только той или иной службы Виндовс. В этом случае можно воспользоваться средством «Командная строка».
-
Откройте «Поиск», в котором начните вводить запрос командная строка . Выделите найденное приложение и нажмите на ссылку «Запуск от имени администратора» в правой части окна.

net localgroup Администраторы /add networkservice
net localgroup Администраторы /add localservice

Обратите внимание! Пользователям Windows 10 с английской локализацией системы необходимо вводить Administrators вместо Администраторы!
Способ 4: Устранение проблем с Виндовс
Если применение всех вышеприведённых методов не принесло результата, скорее всего источником проблемы являются неполадки в самой ОС.
-
Первым делом проверьте обновления – возможно, в одном из недавно установленных присутствуют баги. Если же, напротив, вы давно не обновляли систему, попробуйте загрузить актуальные апдейты.


Заключение
Мы рассмотрели варианты решения проблемы, при которой в Виндовс 10 появляется ошибка с кодом 5 и текстом «Отказано в доступе». Как видим, возникает она по разным причинам, из-за чего нет универсального метода устранения.

Отблагодарите автора, поделитесь статьей в социальных сетях.

Читайте также:


