Как подключить фотоаппарат sony к компьютеру mac
Наличие зеркальной камеры означает, что вам обязательно потребуется устройство, к которому она будет подключаться, чтобы выполнять различные важные задачи. Поэтому в этом посте мы хотим рассказать вам, как подключить камеру к вашему Мак а также все действия, которые у вас под рукой и которые, без сомнения, позволят вам получить больше от вашей фантастической камеры.
Всегда обновляйте свой Mac
Прежде чем начать, расскажу, как подключить зеркальную камеру к Apple компьютер, первое, что вам нужно сделать, это иметь ваш Mac в идеальном состоянии и готов к выполнению всех действий, связанных с подключением к нему камеры. Поэтому первая рекомендация, которую мы хотим вам послать, - это обновлять Mac до последней версии операционной системы.
Способы подключения камеры к Mac
Есть несколько альтернатив, с помощью которых вы можете подключить свою зеркальную камеру к вашему Mac. Это в большей степени будет зависеть от модели вашего компьютера и, прежде всего, от его возраста. Поэтому, как мы увидим ниже, возможно, что в некоторых случаях вам понадобится аксессуар, позволяющий его подключить.
Не нужны аксессуары? Идеальный
Один из моментов, который вы должны принять во внимание, - это порты вашего компьютера и тип кабеля, который производитель камеры предоставляет для его подключения. Во многих случаях, если у вас есть Mac, у которого есть только порты USB-C, вы можете обнаружить, что кабель камеры - USB-A.

Однако, если у вас есть Mac с портами USB-A, для большинства камер обычно используется кабель, совместимый с этим портом. Однако самые современные и новейшие выпуски обычно поставляются с кабелем с разъемом USB-C. В любом случае, если вам не нужны никакие аксессуары, поскольку кабель камеры полностью совместим с портами вашего Mac, для его подключения вам просто нужно включить камеру и использовать кабель для подключения.
Используйте концентратор USB-C
Тот факт, что вам нужен концентратор для подключения камеры к Mac, очень распространен. Как мы уже упоминали ранее, несовместимость кабеля, предоставленного производителем камеры, с портами, которые есть на вашем компьютере Apple, встречается часто, поэтому покупка аксессуара, обеспечивающего соединение между ними, обычно почти необходима.
Конечно, покупка концентратора должна быть сделана правильно, так как вы собираетесь потратить деньги на аксессуар, постарайтесь сделать так, чтобы у него было большое количество портов, чтобы таким образом вы могли не только подключить свою камеру к Mac, если не другие аксессуары или устройства. Кроме того, для передачи файлов вы должны выбрать альтернативу, которая гарантирует адекватную скорость передачи, чтобы опыт был удовлетворительным.

Управляйте всеми файлами камеры
Основная причина, по которой большинство пользователей подключают камеру к Mac, заключается в том, чтобы иметь возможность управлять всеми файлами, которые находятся внутри нее, хотя на самом деле как фотографии, так и видео хранятся на карте памяти, которая находится внутри самой камеры. Как мы упоминали ранее, если вы используете концентратор для подключения камеры к Mac, очень важно, чтобы вы приняли во внимание скорость передачи упомянутого концентратора, чтобы сам факт передачи ваших фотографий и видео с камеры на компьютер не займет много времени.
Однако есть другой способ управлять всеми файлами на камере. Как мы уже упоминали несколькими строками выше, и фотографии, и видео фактически хранятся на карте памяти. Многие пользователи извлекают саму карту и подключают ее к компьютеру, не подключая камеру через кабель.
Используйте зеркальную камеру в качестве веб-камеры
Одно из применений, которое за последние годы значительно расширилось благодаря таким платформам, как YouTube и Twitch заключается в подключении камеры к Mac, чтобы он отвечал за сбор изображения, которое впоследствии транслируется в прямом эфире, то есть с использованием зеркальной камеры в качестве веб-камеры. Далее мы хотим рассказать вам, что вам нужно для этого, и шаги, которые вы должны выполнить, чтобы это сделать.

Аксессуары, необходимые для использования вашей камеры в качестве веб-камеры
К счастью для всех пользователей, которые хотят использовать свою зеркальную камеру в качестве веб-камеры, количество необходимых им аксессуаров невелико. Однако может случиться так, что в зависимости от имеющейся у вас камеры вам даже не придется использовать какие-либо аксессуары, кроме кабеля, который позволяет вам подключаться и который позволяет компьютеру снимать изображение с камеры. Однако наиболее распространенным является то, что вам нужно использовать два очень специфических аксессуара.
Получите захватчик
Аксессуар по преимуществу, необходимый подавляющему большинству пользователей для отправки изображения с камеры на свой Mac, чтобы он мог использовать его, как если бы это была собственная веб-камера компьютера, - это устройство захвата. Конечно, если вы знакомы с миром стримеров, вы уже знаете, из чего состоит это устройство.
Но для всех, кто этого не делает, устройство захвата состоит из устройства, которое отвечает за передачу изображения, снятого камерой, на ваш компьютер, чтобы он мог его использовать, позволяя различным приложениям использовать и отображать его. в зависимости от ваших потребностей и целей.
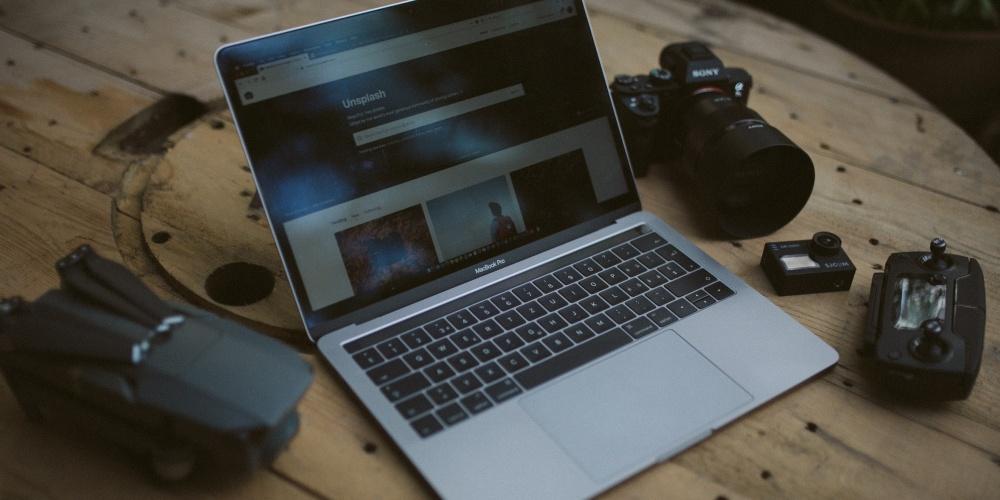
Вам нужен правильный кабель
В зависимости от устройства захвата вам понадобится тот или иной кабель, однако, как правило, вам необходимо приобрести кабель с мини-HDMI и HDMI, поскольку это обычные соединения, которые вам понадобятся, чтобы иметь возможность подключить камеру к устройству захвата. . В свою очередь, устройство захвата будет подключаться к вашему компьютеру Apple через USB.
Шаги по использованию камеры в качестве веб-камеры
Использование зеркальной камеры в качестве веб-камеры может быть направлено не только на управление на таких платформах, как YouTube или Twitch, но также может быть фантастическим способом предложить качественное изображение на собраниях, которые вы должны проводить в электронном виде. Таким образом вы сможете выделиться, предложив действительно привлекательное изображение.
- Установите камеру на штатив на высоте, позволяющей правильно сфокусироваться.
- Подключите камеру к захвату с помощью соответствующего кабеля.
- Подключите захватчик к компьютеру.
- Подключите камеру к кабелю питания, чтобы таким образом вы не разряжали ее аккумулятор и не беспокоились об этом, если собираетесь давать длительные живые выступления.
После этих простых шагов у вас будет изображение с камеры, доступное для использования в любом приложении.

Зарядите камеру, подключив ее к Mac
Во многих случаях у вас может не хватить вилок для зарядки камеры, напрямую подключенной к источнику питания. Следовательно, еще одна причина, по которой многие пользователи подключают камеру к компьютеру, - это просто возможность зарядить ее и использовать позже.
Это особенно полезно, когда вы путешествуете, поскольку чемоданы и рюкзаки обычно заполнены кабелями и адаптерами, чтобы иметь возможность заряжать батареи всех устройств, которые сопровождают вас в вашем приключении. Таким образом, вы можете сэкономить хотя бы один адаптер и зарядить камеру, просто подключив ее к Mac.
Многие компьютеры Mac оборудованы встроенной камерой, которая расположена у верхнего края экрана, но с компьютером Mac можно использовать и внешнюю камеру.
Подключение внешней камеры
Подключите кабель камеры к порту на Вашем Mac. О видеопортах на компьютере Mac.
Если разъем на кабеле камеры не подходит к порту Mac, Вы можете использовать для подключения адаптер. См. статью службы поддержки Apple Адаптеры для порта Thunderbolt 3 или USB-C на компьютере Mac или устройстве iPad Pro.
Для распознания камеры компьютеру Mac требуется 10 —15 секунд.
Подробнее о подключении внешней камеры см. в инструкциях производителя.
Использование внешней камеры с приложениями и функциями
Photo Booth. Нажмите «Камера» в строке меню, затем выберите внешнюю камеру.
FaceTime. Нажмите «Видео» в строке меню, затем выберите внешнюю камеру.
QuickTime Player. Нажмите «Файл» > «Новая видеозапись», нажмите всплывающее меню «Параметры» и выберите внешнюю камеру.
Управление курсором головой. Выберите меню Apple


> «Системные настройки», нажмите «Универсальный доступ» , нажмите «Управление указателем», затем нажмите «Другие способы управления». Нажмите «Параметры» рядом с «Включить управление курсором головой», нажмите «Параметры камеры», затем выберите внешнюю камеру.
Приложения сторонних разработчиков. Возможно, Вы сможете использовать внешнюю камеру с приложениями сторонних разработчиков, загруженными из App Store. Подробную информацию смотрите в инструкциях производителя или в меню и настройках приложений.
Подключение фотоаппарата к компьютеру: Sony SLT-A58

Подк лючение фотоап парата к
компьют еру
Выбирается с пособ, используемый для с оздания USB -соединения
между фотоаппара том и компьютером или устройством USB с
помощью кабеля USB.
Компьютер ( Дополнительны е операции)
Кнопка MENU t 2 t [USB-соединение ] t
Выберите н ужную ус тановку
Авто Автоматич ески устанавлив ается соедин ение Mass
Storage или MTP, исходя из подсоединенн ого
компьют ера ил и другого устройства USB.
Компьюте ры с Windows 7 или Windows 8 будут
подсоед инены в режиме M TP и их уникальны е
функции будут доступны дл я исполь зования.
Съемны й диск У станавливает связь накоп ителя между камерой,
компьютером и други м и устройствами US B.
MTP Устанавливается соед инение MTP между
фотоаппар атом, компью тером и другими
устройствами USB. Комп ьютеры с Windows 7 или
Windows 8 будут подсоединены в режиме MTP и их
уникаль ные функци и будут доступны для
использова ния. В случае использован ия других
компьют еров (с Windows Vista/XP , Mac OS X)
появится мастер ав томатическо го воспроизве дения,
а фотоснимки в пап ке для записи фотоаппар ата
импортир уются в компьютер.
Удален ный П К Используется “Remo te Camera Control” для
управлени я фотоаппар ато м с компь ютера, вклю чая
такие фун кции, к ак съем ка и с охранение
изображен ий на компьютере (стр. 86).
• Если опц ия [USB- соединени е] установлен а в положени е [Авто], для
установк и соединения может понадо биться некото рое время.
• Если Device Stage* не ото бражается с Windows 7 или Windows 8,
установи те опц ию [US B-соединен ие] в положени е [Ав то].

Подключение фотоаппарата к компьютеру
* Device Stage представляет собой э кран ме ню, испо льзуемый дл я
управления по дсоединен ными устрой ствами, напр имер фотоаппар атом
(Функци я Windows 7 или Wind ows 8).
Установка режима USB-сое динения
(Настройка USB LUN)
Повышение совмест имости путем ограничения функций USB-
Кнопка MENU t 2 t [Настройка USB LUN] t
Выберите нужную у становку
Несколько В обы чных случаях воспользуйт есь опцией
Од иноч ный Устан авливайте опцию [Настройка US B LUN] в
положение [Оди ночный] только когда невозмож но
выполни ть подключе ние.
Подключение к компьютеру
1 Вставьте в камеру достаточ но заряженный
батарей ный блок или подк лючите камеру к
сетевой розетке п ри помощи ад аптера
переменно го тока AC-PW10AM (прод ается
2 Включите камеру и компьютер.
3 Убедитесь в том, ч то опция [USB-соедин ение] в
2 установле на в положе ние [Съемный ди ск].

Подключение фотоаппарата к компьютеру
4 Подключите каме ру к
1 К разъему USB
• При выполнении под ключения
USB в первый раз ваш компьюте р
автоматич ески запустит
программу по ра спознаван ию
камеры. Подожд ите немного.
Компьютер ( Дополнительны е операции)
2 К разъему M ulti/Micro US B
Импортирование изображений в компьютер
Программ а “PlayMem ories Home” пр едоставляет удобные
средства импорт а изображений.
Подробнее о фу нкциях “PlayMem ories Home” см. “Справочное
руководство по PlayMem ories Home”.
Импорт изобра жений на компьюте р без использ ования
При появле нии мастера а втоматического воспроизведения после
подключения USB м ежду камерой и компьютером щелкн ите на
[Открыть п апку для просмотра файлов] t [OK ] t [DCIM] или
[MP_RO OT] t для копиров ания требуе мых изображе ний на

Подключение фотоаппарата к компьютеру
запи си Тип ф айла Имя фай ла
Папка DCIM а йл JPEG DSC0 ssss .JPG
айл JPEG (AdobeR GB) _DSC ssss .J PG
айл RAW D SC0 ssss .ARW
айл RAW (Ad obeRGB) _DSC ssss .ARW
айл MP4 (1440 × 1080 12M) MAH 0 ssss .MP4
айл MP4 (VGA 3M) MAQ 0 ssss .MP4
• ssss (номер файла) обозначает любое число в предела х от
• При опции [К ачество], ус тановленной в положение [R AW и
JPEG], числовые участки им ени файла данных RAW и
соответствую щего ему ф айла изображения JPEG один аковы.
• Пользуйтесь про граммой “PlayMemories Home” для выполне ния таких
операций, как импорт видеозапис ей AVCHD в ком пьютер.
• При выполнен ии операц ий с видеозапис ями AVCHD ил и папками с
подсоеди ненного ко мпьюте ра в случ ае, когда фот оаппара т подключ ен к
компьютеру, изо бражения могут бы ть повреждены или не
воспроизводи ться. Не удаляйте и не копир уйте видеозап иси AVCHD на
карте памяти с компьютера . Sony не несет ответственн ости за
последствия, возникш ие в результате выполн ения таких оп ераций с
помощью компью тера.

Подключение фотоаппарата к компьютеру
Импортирование изображений в компьютер
1 Сначала подключит е камеру к ваше му
компьютеру M ac. Дважды щелк ните на нов ом
значк е на рабоче м столе t па пке, в котор ой
хранятся изображен ия для импорти рования.
Компьютер ( Дополнительны е операции)
2 Перетащите файлы изобра жений на з начок
жестког о диска.
Файлы изобра жений копируются на жесткий диск.
3 Дважды щелкните по значку жесткого ди ска t
нужный ф айл изобра жения в пап ке, содерж ащей
скопиро ванные файлы .
На экране появится изображ ение.
Программное обеспечение для компьютеров Mac
Подробные св едения о другом прогр аммном обеспеч ении для
компьютеров Mac приведены по следующему UR L-адресу:
Удаление USB-с оединения
Выполните указа нные ниже шаги 1 и 2 перед выполнением
следующ их операций:
• Отс оединить кабель USB.
• Из влечь карту памяти.
• Выключить каме ру.

Подключение фотоаппарата к компьютеру
1 Дважды щелкните по
значку отк лючения на
Значок отк лючени я
• В случае Windows 7 или Windows
8 щелкните , затем щелкните
2 Щелкните по зна чку (Безопасное извлечени е
Запоминаю щее устройство для USB).
• При исполь зовании ко мпьютеров M ac перетащи те значок карты памяти
или значок при вода на значок “Корзина” прежде чем отсо единить
фотоаппара т от компь ютера.
• При использован ии Windows 7 значо к отсоединения мож ет не
отоб ража ться . В эт ом сл учае м ожно отсое дини ться без выпо лнен ия
вышеопи санно й процеду ры.
• Н е отсоедин яйте кабель USB, когда горит инд икатор доступа. Это может
Управление камерой с компьютера ( Ф. "Удаленный ПК" )
Используется подключение по Wi-Fi или USB и т.п. для управления камерой с компьютера, включая такие функции, как съемка и сохранение изображений в компьютере.

Заранее выберите MENU → ( Сеть ) → [Передача/Дист.] → [Управл. со смартф.] → [Управл. со смартф.] → [Выкл] .
Подробные сведения о [Ф. "Удаленный ПК"] см. по следующему URL-адресу:

- Способ соединения между камерой и компьютером зависит от настройки для [М-д под."Удал. ПК"] .
Подробности пунктов меню
Удаленный ПК : Устанавливает, использовать или нет функцию [Удаленный ПК] . ( [Вкл] / [Выкл] ) М-д под."Удал. ПК" : Выбор способа соединения при подключении камеры к компьютеру с помощью [Удаленный ПК] . ( [USB] / [Wi-Fi Direct] / [Тчк. дост. Wi-Fi] ) Связывание : Если [М-д под."Удал. ПК"] установлен в [Тчк. дост. Wi-Fi] , выполните сопряжение камеры с компьютером. Инфор. Wi-Fi Direct : Отображение информации, необходимой для подключения к камере с компьютера, если [М-д под."Удал. ПК"] установлен в [Wi-Fi Direct] . Место сохр. снимка : Устанавливает, сохранять или нет фотоснимки как в камере, так и в компьютере во время съемки с помощью дистанционного управления с ПК. ( [Только компьют.] / [Компьют.+Камера] / [Только камера] ) Разм.сохр.изобр.ПК : Выбор размера файла для изображений, передаваемых в компьютер, если [Место сохр. снимка] установлено в [Компьют.+Камера] . Возможна передача файла JPEG/HEIF оригинального размера или файла JPEG/HEIF, эквивалентного 2M. ( [Оригинал] / [2M] ) RAW+JСох.изоб.ПК : Выбор типа файла для изображений, передаваемых в компьютер, если [Место сохр. снимка] установлено в [Компьют.+Камера] . ( [RAW и JPEG] / [Только JPEG] / [Только RAW] ) RAW+H Сохр.изобр.PC : Выбор типа файла для изображений, передаваемых в компьютер, если [Место сохр. снимка] установлено в [Компьют.+Камера] . ( [RAW и HEIF] / [Только HEIF] / [Только RAW] )Как подключить камеру к компьютеру
Если [М-д под."Удал. ПК"] установлен в [USB]
Соедините разъем USB Type-C на камере с компьютером с помощью кабеля USB.
Если [М-д под."Удал. ПК"] установлено в [Wi-Fi Direct]
Используйте камеру в качестве точки доступа и подключите компьютер к камере непосредственно по Wi-Fi.

Выберите MENU →( Сеть ) → [Передача/Дист.] → [Ф. "Удаленный ПК"] → [Инфор. Wi-Fi Direct] для отображения информации о соединении Wi-Fi (SSID и пароль) для камеры. Подключите компьютер к камере с помощью информации о соединении Wi-Fi, отображаемой на камере.
Если [М-д под."Удал. ПК"] установлено в [Тчк. дост. Wi-Fi]
Подключите камеру к компьютеру по Wi-Fi, используя точку беспроводного доступа. Необходимо заранее выполнить сопряжение камеры и компьютера.
Выберите MENU → ( Сеть ) → [Wi-Fi] → [Нажать WPS] или [Руч. настр. тчк дост.] для подключения камеры к точке беспроводного доступа. Подключите компьютер к той же точке беспроводного доступа.
Выберите MENU → ( Сеть ) → [Передача/Дист.] → [Ф. "Удаленный ПК"] → [Связывание] на камере, а затем воспользуйтесь Imaging Edge Desktop (Remote) для сопряжения камеры и компьютера. Выберите [Да] на экране подтверждения сопряжения, отображаемом на камере, чтобы завершить сопряжение.
- При инициализации камеры информация о сопряжении будет удалена.
Примечание

- Если в камеру вставлена карта памяти, на которую невозможно выполнить запись, вы не сможете записывать фотоснимки даже если [Место сохр. снимка] установлено в [Только камера] или [Компьют.+Камера] .
- Если выбрана [Только камера] или [Компьют.+Камера] и в камеру не вставлена карта памяти, затвор не будет срабатывать даже если [Спуск без карты] установлен в [Вкл] .
- В то время как на камере воспроизводится фотоснимок, вы не сможете выполнять съемку с помощью [Удаленный ПК] .
- [RAW+JСох.изоб.ПК] и [RAW+H Сохр.изобр.PC] можно установить только если [Формат файла] установлен в [RAW и JPEG] или [RAW и HEIF] .

Как подключить фотоаппарат к компьютеру через usb? Подключение фотокамеры к ПК – верный способ передачи фотографий на компьютер, и это довольно быстрый процесс!
Стоит обратить внимание на несколько пунктов:
- нужно использовать прилагаемый к комплекту USB-кабель (стандартный кабель);
- важно запустить ПК перед установлением соединения.
Рекомендовано использовать адаптер переменного тока ACK-E8 (продается отдельно) в качестве источника питания фотоаппарата при подключении фотокамеры к ПК.
Подключение к компьютеру с Windows
Для подсоединения фотоаппарата следует выполнить такие шаги:
Соединение с Mac, используя iPhoto
Для выполнения этих шагов нужно будет установить iPhoto. Обычно это можно сделать с Mac OS, но есть возможность скачать его из Apple App Store.
Далее надлежит выполнить такие действия:
- Включить фотоаппарат и подключите ее к компьютеру с помощью USB-кабеля. Для получения дополнительной информации о том, как это сделать, подобает просмотреть руководство к фотокамере. iPhoto открывается автоматически, отображая изображения и видео в окне импорта.
- Выбрать файлы, которые требуется импортировать, затем нажать «Импорт выбранного».
- После завершения импорта появится всплывающее окно с вопросом, нужно ли удалять или оставить файлы на фотокамере. Нажать «Удалить файлы» или «Сохранить файлы», в зависимости от требуемого выбора.
- В разделе «Библиотека» на боковой панели iPhoto нажать «Фотографии». Можно увидеть только что импортированные компоненты.
- Скопировать элементы из библиотеки в любую папку на ПК.
- По завершении работы, отключить камеру от компьютера.
Подсоединение к Mac (с использованием Image Capture)
Если на Mac не установлен iPhoto, можно совершать импорт с фотоаппарата с помощью функции захвата изображения.
Для этого стоит следовать инструкции:
- Включить камеру и подключить ее к Mac с помощью USB-кабеля.
- Откроется приложение «Захват изображений». Если оно не открывается автоматически, перейти в папку «Приложения» и дважды щелкнуть «Захват изображений».
- Выбрать элементы, которые требуется импортировать.
- Выбрать местоположение с помощью пункта «Импортировать в». Затем нажать «Импорт».
- После завершения процесса импорта можно отключить фотокамеру от Mac.
Проблемы с подключением
Если возникли проблемы с подсоединением устройства к компьютеру, стоит проверить состояние фотоаппарата и кабеля, с помощью которого была произведена попытка подключения. Для этого важно просмотреть инструкцию и выполнить такие шаги:
- Проверить носитель в камере. Следует убедиться, что носитель был правильно вставлен в слот. Удостовериться в том, что носитель совместим с существующей моделью устройства и что карта памяти работоспособна, так как некоторые носители часто выходят из строя.
- Проверить настройку режима в фотоаппарате. В большинстве случаев при подключении к ПК требуется некоторая подготовка камеры, например, защита объектива или настройка режима.
- Убедиться, что USB-кабель подключен правильно. Проверить работоспособность кабеля и порта, для этого следует попробовать подключить устройство к другому USB-порту.
- Можно попробовать перезагрузить компьютер после отключения камеры от него. Когда перезагрузка закончится, повторить попытку соединения устройств.
Важно обратить внимание: компьютер может не распознать фотокамеру, если используется USB-концентратор для подключения устройства. На использование USB HUB гарантия не распространяется. Есть смысл попытаться соединить камеру и ПК без USB HUB, если он используется в настоящее время.
Читайте также:


