Поиск в windows 7 часть 2
В первой части этого цикла я продемонстрировал вам гибкость функции поиска в Windows 7. Если вспомнить различные типы результатов, полученных в ответ на мои поисковые запросы, вы можете представить себе, насколько долгим был бы процесс поиска, если бы Windows обрабатывал все данные в реальном времени. Однако, к счастью, процесс поиска обычно занимает всего несколько секунд – и все это благодаря индексации у поискового механизма.
Индексация в поисковом механизме аналогична оглавлению в книге. Предположим, что вам нужно что-то найти в большой толстой книге. Вам пришлось бы вести поиск в течение дней, если не недель, если бы нужно было начинать с самого начала и прочитать каждую страницу, пока вы не нашли бы то, что вам нужно. По оглавлению же можно сразу определить, на каких страницах содержится нужная вам информация. Поисковые механизмы работают подобным образом. Если бы нужно было производить поиск по каждому отдельному документу, нахождение того, что нужно, заняло бы вечность, поэтому поисковые механизмы используют списки индексов.
Хотя механизм поиска Windows 7 и его индексация достаточно хорошо справляются со своей работой, эта индексация не идеальна. Процесс индексирования ресурсоемок, он может значительно загрузить работой ваш процессор и жесткий диск. И поэтому Microsoft пришлось создать такой механизм поиска, который бы выдавал приемлемый набор результатов поиска, но при этом не замедлял бы значительно работу компьютера.
То есть такая индексация не всеобъемлюща. Некоторые объекты на вашем компьютере не отражаются в ней. Это также означает, что процесс индексирования не максимально эффективен, так как, возможно, индексированию подвергаются объекты, которые вам не нужны. Например, в первой части я показывал, что среди прочего в результатах поиска отображаются объекты из Панели Управления. Хотя это, конечно, вещь полезная, но, мне кажется, это немного слишком.
Настройка индексации поиска
Как вы, вероятно, догадались, Windows позволяет вам настроить индексацию так, чтобы индексировалось только то, что вам нужно. Таким образом, вы будете уверены в том, что в результате поиска вы получите только то, что ищете, при этом не слишком замедляя работу компьютера и избавляясь от не интересующих вас результатов.
Чтобы улучшить механизм поиска, начните с ввода фразы Indexing Options в поисковом окне меню Start. При этом Windows откроет диалоговое окно Indexing Options, показанное на Рисунке A.
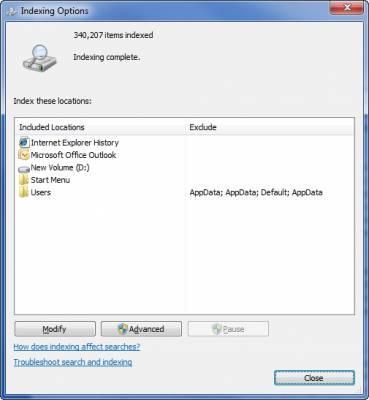
Рисунок A: Диалоговое окно Indexing Options, показывающее вам то, что индексируется
Как вы видите на рисунке, данное диалоговое окно позволяет вам увидеть, где именно производится поиск, сколько всего элементов в списке, завершен ли процесс индексации или нет. Если вы посмотрите на рисунок, вы увидите, что индексируется весь мой диск D: и определенные части диска C:. К примеру, Windows индексирует каталоги Outlook и моего профиля, но не системную папку Windows и не папку Program Files. Сетевые ресурсы также не индексируются.
Чтобы изменить способ индексации, нажмите на кнопку Modify. После этого вы увидите экран, аналогичный показанному на Рисунке B. В верхней части экрана вы можете выбрать количество искомых элементов, а в нижней части указываются индексируемые объекты.
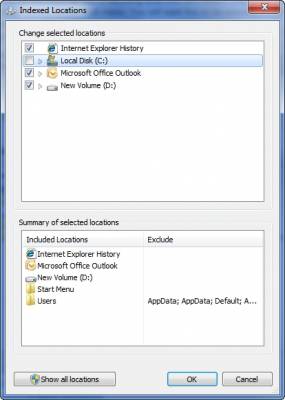
Рисунок B: Нажав на кнопку Modify, вы попадаете на экран, где можно определить параметры поиска
Обратите внимание: на рисунке выше показано, что некоторые объекты исключены из папки Users. Есть возможность указать исключения, развернув искомый элемент, затем выбрав нужный объект и убрав выбор для тех подпапок, где поиск осуществлять не нужно. Например, если вы посмотрите на Рисунок C, вы увидите, что в папке Users для данного пользователя папка AppData не выбрана. Ею и завершается список исключений.
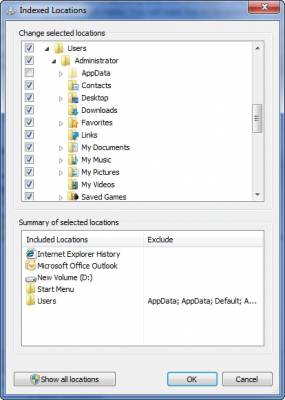
Рисунок C: Вы можете исключать отдельные объекты из области поиска
Дополнительные свойства
Если мы вернемся к экрану Indexing Options, и нажмем там кнопку Advanced Options, появится диалоговое окно Advanced Options, показанное на Рисунке D.
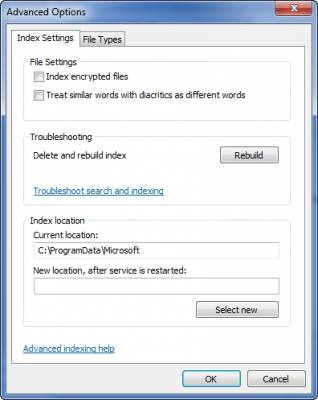
Рисунок D: Диалоговое окно Advanced Options позволяет вам контролировать поведение поиска
Как вы видите из рисунка выше, диалоговое окно Advanced Options позволяет вам контролировать, хотите ли вы индексировать зашифрованные файлы (по умолчанию они не индексируются). Также есть возможность считать похожие слова и слова, отличающиеся только диакритическими знаками, как разные. Включение этой опции заставит Windows, к примеру, считать слова Search и Searches совершенно различными.
Моя любимая функция на этом экране – кнопка Rebuild. У меня никогда не возникало проблем с индексированием в Windows 7, но в некоторых предыдущих версиях Windows я сталкивался с испорченными индексациями. Если индексация в Windows 7 вдруг испортится, вы можете просто щелкнуть на кнопку Rebuild, и Windows удалит текущую индексацию и заново создаст новую.
Если вы посмотрите на рисунок выше, обратите внимание на страницу свойств, содержащую вкладку Advanced, показанную на Рисунке E. Здесь вы можете указать Windows, файлы каких расширений нужно искать.
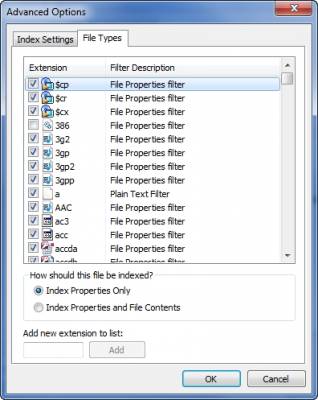
Рисунок E: Вы можете вести поиск среди отдельных типов файлов
Самое важное на этой вкладке – секция, позволяющая вам контролировать способ индексирования файлов. По умолчанию здесь индексируются только свойства файла, но вы можете также индексировать и содержимое. Это значит, что, если вам нужно проиндексировать документ Microsoft Word, по умолчанию только имя документа и его метаданные попадают в индексацию. Сами слова из документа не будут индексироваться, пока вы не укажите Windows, что нужно индексировать также и содержимое.
Заключение
Как видите, у вас есть несколько опций для контроля поведения процесса индексации. В Части 3 я завершу цикл статей, показав вам несколько других способов улучшения процесса поиска.
После прочтения материала " Новые поисковые возможности в Windows 7 (часть 2) ", можно просмотреть форум и поискать темы по данной игре.
| html-cсылка на публикацию |
| BB-cсылка на публикацию |
| Прямая ссылка на публикацию |
Внимание: Все ссылки и не относящиеся к теме комментарии будут удаляться. Для ссылок есть форум.
В предыдущей статье я рассказал о принципах работы поиска, способах его настройки и нововведениях в Windows 7. Настало время перейти от теории к практике и рассмотреть фильтры поиска в действии.
На этой странице:
-
(библиотеки, почта, IE8) (системные папки, сетевые диски)
Поиск в пределах индекса
Я уже говорил, что отображение результатов поиска соответствует библиотеке, в которой он выполнялся. Тогда я зашел с конца, поскольку поиск все-таки начинается с запроса. В каждой библиотеке набор предлагаемых фильтров также соответствует ее типу.
Пример поиска в библиотеке Документы
В поле поиска библиотеки Документы отображаются такие же фильтры, как и в главном поисковом окне ( + F ).
Допустим, мне нужно найти документ Microsoft Word, который я создал весной или летом. Название не сохранилось в памяти, да и содержимое припоминаю очень смутно. Проверим поиск в деле? Выбираю фильтры:
- Тип – динамически выводится список расширений файлов. Можно выбрать тип из списка, либо набрать на клавиатуре:
- .doc и переместиться к расширению .doc или .docx
- док или wo и выбрать из списка Документ Microsoft Office Word или Документ Microsoft Office Word 97 – 2003
Когда вы одновременно используете несколько фильтров, они объединяются. В моем примере находятся документы, соответствующие всем трем условиям. В итоге остается с десяток файлов, среди которых нетрудно найти нужный, при необходимости воспользовавшись в проводнике упорядочиванием результатов или сортировкой.
![Поиск в Windows]()
Заметьте, я даже не использовал в поиске имя файла или содержимое документа.
Совет. Для изменения фильтра достаточно щелкнуть по его параметру в поисковом поле. Затем можно выбрать другой параметр, либо ввести его с клавиатуры.
Пример поиска в библиотеке Музыка
В библиотеке Музыка предлагаются фильтры, соответствующие свойствам музыкального файла (тегам).
![Поиск в Windows]()
Затем результаты можно отсортировать по продолжительности в проводнике, перейдя в табличный режим. Если столбца Продолжительность у вас нет, щелкните правой кнопкой мыши по любому столбцу , чтобы добавить его из меню.
Совет. Если вы храните музыку не в пользовательской папке Музыка, а на другом разделе, добавьте папку в музыкальную библиотеку – будет удобнее искать.
Пример поиска в библиотеке Изображения
Приведенный выше совет можно отнести также к картинкам и фотографиям – для них есть библиотека Изображения, и наборы фильтров в ней соответствующие. У вас на диске, наверное, хранится множество цифровых фото. Поиск поможет найти нужные, если правильно составить запрос. Проявив немного смекалки, можно легко находить нужные фото, даже если все они имеют однообразные имена типа IMG_3046.JPG.
Допустим, я хочу найти фотографии, которые были сделаны прошлым летом. Я знаю, что они в формате JPEG, и точно помню, что они откадрированы, т.е. размер их меньше стандартного, создаваемого камерой. Попробую:
Для полного счастья я даже могу отфильтровать по модели камеры, на которую производилась съемка, чтобы исключить ненужные (например, чужие камеры).
![Поиск в Windows]()
Совет. Фильтры Вид и Тип работают в связке. Если задать, например, вид Изображение, то фильтр Тип динамически отобразит только расширения файлов изображений – JPEG, GIF, PNG и т.д.
Поиск в библиотеке Видео попробуйте самостоятельно, а я расскажу о поиске почты.
Пример поиска почты
Безусловно, в почтовых программах есть свой поиск, где можно задавать условия поиска в графическом интерфейсе. Причем мощь поиска Windows 7 могут использовать и сторонние почтовые программы. Посмотрите на поиск в Mozilla Thunderbird – почтовом клиенте с открытым исходным кодом, у версии 3.х которого появилась интеграция с поиском Windows 7.
В середине окна вы видите результаты поиска всего лишь по фамилии, а все остальное – это фильтры (календарь, люди, папки, почтовые ящики).
- Вид – из списка выбираю «Эл. почта», и в поисковом поле это выглядит так: вид:=почта.
- Автор – ввожу в поле автор: и выбираю автора письма из динамического списка или продолжаю вводить имя. Можно также использовать фильтр откого:.
- Дата изменения – из календаря выбираю диапазон.
- Наличие вложения – ввожу в поле вложение: и выбираю из списка «Да» или «Нет». Если в списке только «Нет», значит, писем с вложениями нет, и наоборот.
- Тема – ввожу в поле тема:, а затем печатаю ключевое слово для темы письма.
![Поиск в Windows]()
Если знать предмет письма, больше двух фильтров вряд ли понадобится.
Поиск в Internet Explorer 8
Выйдем на минуту из проводника. Даже если вы пользуетесь другим браузером, возможно, вам все равно будет интересно узнать, что поиск в IE8 работает по-разному, в зависимости от того, есть ли в системе поиск Windows. Другими словами, ниже сравнивается работа поиска IE8 в Windows 7 и Windows XP без установленного Windows Desktop Search.
Адресная строка браузера работает как поисковая, отображая результаты по группам.
![Поиск в Windows]()
Несмотря на внешнюю идентичность отображения результатов, наличие индекса дает поиску в IE8 следующие преимущества:
- Более умный поиск за счет разбития на слова – например, если бы я искал sport, результаты Спорт-Экспресс все равно отобразились бы, потому что это слово есть в адресе.
- Поиск по большему количеству полей – например, поиск в Избранном может осуществляться по адресу, описанию сайта, его названию, а также имени закладки.
- Поиск по веб-каналам (лентам RSS) – без поиска Windows веб-каналы в результатах не отображаются.
- Релевантная сортировка – поиск Windows позволяет выводить более релевантные результаты, поскольку их оценка проводится мгновенно за счет индекса.
Поиск в библиотеках, почте и браузере очень удобен за счет индекса. Давайте посмотрим, что происходит без него.
Поиск в неиндексируемых местах
Поиск за пределами индекса можно выполнять в имени или в содержимом файла. Но поскольку файлы не индексируются, сначала проводится поиск только по имени.
![Поиск в Windows]()
В поле поиска тоже есть фильтры, но их всего два – дата изменения и размер. Впрочем, вы можете использовать и некоторые другие фильтры, просто их придется вводить вручную – например, с помощью фильтра вид можно найти программы или изображения, а датасоздания – откроет календарь.
Проводник сразу уведомляет вас о том, что поиск будет медленным и предлагает добавить папку в индекс. Системные папки добавлять нет смысла, т.к. это не только увеличит размер индекса, но и добавит «мусора» в результаты при поиске ваших файлов.
Поскольку первоначально поиск выполняется только по именам файлов, по содержимому нужно искать дополнительно. Здесь же вы можете повторить поиск в библиотеках, по всему компьютеру или указать конкретные местоположения, щелкнув Другое. За этой ссылкой, помимо дерева папок компьютера, скрываются и сетевые ресурсы, и я расскажу о поиске в них чуть подробнее.
Нетрудно заметить, что одновременный поиск на локальных и сетевых дисках проводится в два приема – сначала общий поисковый запрос, потом выбор дисков и/или папок. А если при этом нужно искать в содержимом файлов, приходится выполнять поиск в три приема – это неудобно, да и поиск в содержимом по сетевому диску будет слишком медленным.
При этом сетевые диски нельзя добавить в индекс. Однако существует обходной путь – можно сделать любую папку сетевого ресурса доступной автономно. Если издание Windows 7 поддерживает такую возможность, соответствующий пункт есть в контекстном меню папок сетевого диска. Поскольку автономные файлы автоматически включаются в индекс, никаких дополнительных настроек не требуется. Этот способ неидеален, т.к. подразумевает кэширование сетевых папок на локальном диске, что занимает дисковое пространство.
Как найти нужный фильтр
Как я говорил в первой части статьи, в индекс попадают все свойства файлов. Вы можете увидеть их список, щелкнув правой кнопкой мыши по любому столбцу проводника и выбрав из меню пункт Подробнее.
![Поиск в Windows]()
Общий список не слишком удобен тем, что все свойства в нем перечислены по алфавиту. Если вы хотите найти файлы с особыми свойствами, посмотрите в свойствах (простите за тавтологию) любого файла этого типа на вкладке Подробнее. На примере документа Word, это выглядит так.
![Поиск в Windows]()
Фактически любое из этих свойств можно использовать в качестве поискового фильтра, который должен состоять из одного слова. Если свойство состоят из двух слов, попробуйте исключить пробел. Например, фильтр числостраниц: отобразит динамический список критериев – номеров страниц, а если ввести числостраниц:>5, найдутся документы с шестью и более страницами. Фильтр словаколичество: сработает аналогично. У каждого типа документа свой набор свойств, и их всегда можно посмотреть перед поиском по какому-нибудь экзотическому критерию.
Иногда результаты применения фильтров могут варьрироваться в зависимости от локализации системы. В справке Windows были описаны не зависящие от языка фильтры, начинающиеся со слова System. Еще кое-что можно нарыть в MSDN.
Операторы поиска
Если вы знаете, как работают логические операторы, вы уже многое поняли. В Windows 7 (как и в Windows Vista) можно использовать AND, OR и NOT (и их эквиваленты), а также другие операторы. Для тех, кто с операторами не знаком, все будет понятно из таблицы, в которой я также привожу примеры поиска.
Помните пример поиска в библиотеке Документы, где я выбирал формат DOC или DOCX? Вместо фильтра можно использовать оператор «*», чтобы найти оба формата сразу: *.doc
Находит все файлы с расширением EXE.
Находит файлы размером больше 1 гигабайта.
Как видите, поиск в Windows 7 очень удобный – он интегрирован в библиотеки, обладает гибкими фильтрами и операторами, а также может удачно использоваться сторонними приложениями. Но я еще не закончил рассказ о его возможностях. В следующей части статьи я расскажу о:
- сохранении условий поиска
- федеративном поиске
- устранении неполадок поиска
Вадим - владелец этого блога, и почти все записи здесь вышли из-под его пера. Подробности о блоге и авторе здесь. Поддержать автора вы можете тут.
Вас также может заинтересовать:
Подпишитесь на канал и читайте интересные записи чаще! Есть вопросы? Задайте их в чате.
комментариев 26
спасибо, как всегда с интересом почитал. Хоть и все знакомо, все-таки, хорошо, что есть кому все подсобрать в кучу и просто и понятно изложить ;-) Про Federated Search будет что-то в продолжении?
Ваша оценка: 0 Ваша оценка: 0Спасибо за статью. Многие вещи реализованы удобно. Только вот никак не могу разобраться, можно ли переключиться на поиск по файлам в индексированной папке, если искомый тип файлов не индексирован. С неиндексированными папками проблем нет, но если я хочу, добавить новый найти, непроиндексированный файл в папке, находящейся в списке индексированных, то приходится перестраивать индекс. Было бы неплохо, чтобы в будущем появилась возможность настройки типов индексируемых файлов для разных папок, а так же возможность переключения поиска в индексированных папках, на поиск без индекса.
Ваша оценка: 0Например, у вас в библиотеке Документы есть файл style.css. Содержимое CSS не индексируется, но поиск найдет файл по запросу style или *le
Ваша оценка: 0Поиск в Total Commander намного быстрее и удобнее и когда у юзера грамотная структура каталогов и порядок в файлах, то найти что-либо не составляет труда! Это все баловство и ненужная трата ресурсов.
Кода документы находятся в порядке. а не в бардаке, то этот поиск не нужен абсолютно.
Ваша оценка: 0
В ХР служба индексирования тормозила жутко.
Здесь получше, но все же не стоит это того.1. Поиск в индексе всегда быстрее поиска без индекса.
2. Затраты ресурсов минимальны. Думаю, что вы отключили индексирование сразу и ваши утверждения являются предположениями.
3. О статической и динамической организации данных я говорил в Серии пенальти: Проводник vs. Total Commander и комментарии.
Ваша оценка: 0 Ваша оценка: 0 Ваша оценка: 0 Ваша оценка: 0Наталья, а если так:
Ваша оценка: 0Увы, тот же резудьтат (.
Ваша оценка: 0Наталья, попробуйте добавить диск в индекс. Других идей у меня нет пока.
Ваша оценка: 0 Ваша оценка: 0Эдвард, в этом контексте вам будет интересна Серия пенальти: Проводник vs. Total Commander
Ваша оценка: 0Здравствуйте, есть несколько способов найти один файл, а как найти несколько файлов. Например, 20 нужных файлов из нескольких тысяч.
Ваша оценка: 0
Поисковик W7не понимает записи имен через запятую, как более ранние версии. Что делать?Светлана, используйте оператор OR. Например, вы ищете файлы Светлана.txt, Вадим.txt, ответ.txt:
или более широкое условие
Ваша оценка: 0
Ваша оценка: 0 Ваша оценка: 0 Ваша оценка: 0 Ваша оценка: 0 Ваша оценка: 0Посмотрев примеры использования фильтров, вы, возможно, заинтересуетесь полным списком фильтров поиска. Мне неизвестно, существует ли он на русском языке, а на английском он со времен Windows Vista есть здесь. Однако в таком списке нет особой необходимости — достаточно знать, как найти нужный фильтр.
Нельзя, но можно вводить вручную. В 8+ все на ленте.
Ваша оценка: +1![]()
Виктор Ганелес
Вадим, вопрос по странному поведению системы поиска.
У меня внезапно началось такое:
Ваша оценка: 0 Ваша оценка: 0![]()
Иван Коченег
1. Поиск только по именам файлов работает некорректно, а именно – файл будет найден, только если выполняется одно из условий:
a) искомая последовательность символов является началом слова;
b) искомая последовательность символов расположена после некоторых символов типа дефиса, точки, подчеркивания и возможно других.2. Поиск по именам файлов и содержимому файлов работает некорректно, а именно – файл с нужным нам содержимым будет найден, только если выполняются два условия:
a) тип файла включен в перечень типов, для которых операционная система выполняет текстовый поиск;
b) искомая последовательность символов либо является началом слова, либо расположена после некоторых символов типа дефиса, точки, подчеркивания и возможно других.Кого это заинтересовало, могут ознакомиться с техническими подробностями моих опытов в изложенном ниже материале.
Небольшое примечание: так как для открытия описываемых мною окон элементов и настроек существует более чем один способ, я избрал как точку отсчета панель управления Windows. Ее можно открыть, нажав сочетание клавиш Win+X и выбрав в появившемся списке пункт «панель управления».2. Описание системы поиска
Начну с того, что система поиска является компонентом операционной системы. Откроем настройку компонентов Windows: панель управления → программы и компоненты → включение или отключение компонентов Windows. Называется наш компонент – Windows Search. Если его отключить (убрать галочку из соответствующего квадратика), то после перезагрузки родной поиск Windows перестает работать, а из окна проводника исчезает поле для ввода поисковых запросов в правом верхнем углу окна.
По умолчанию компонент, естественно, включен. И при вводе первого же символа в поле поиска, система приступает к поиску, не дожидаясь ввода полного запроса. Это так называемый «живой» поиск, сейчас так модно. Вспомним, что в Windows XP для начала процесса поиска было необходимо дать команду – нажать кнопку «Найти».Составляющей частью системы поиска, служащей для ускорения процесса поиска, является служба индексирования содержимого с аналогичным названием Windows Search, тип запуска – автоматический, отложенный. (На рисунке ниже данная служба отключена).
Для настройки служб открываем: панель управления → администрирование → службы. Свойства выделенной службы можно посмотреть, открыв контекстное меню – клик правой кнопкой мышки. Как я понимаю, данная служба индексирует определенное содержимое (названия, свойства, содержание файлов) в указанных ей расположениях и заносит эту информацию в свою базу данных. И в последующем поиск происходит уже по этой базе, которая хранится в «C:\ProgramData\Microsoft\Search», тем самым сокращается время поиска.3. Настройки системы поиска
Настройки поиска сосредоточены аж в трех местах, видимо для удобства. При этом некоторые из них встречаются более чем в одном из этих трех мест, некоторые только в одном. Записываем минус на счет Microsoft. (Некоторые настройки остались для меня загадкой). Вот места расположения этих настроек:
3.1. Панель управления → параметры индексирования;
3.2. Панель управления → параметры папок (вкладка поиск);
3.3. Окно проводника Windows → активируем строку поиска (ставим в нее курсор) → в главном меню окна появляется вкладка «поиск», кликаем ее, если не раскрыта.
Пройдемся по этим местам и кратко рассмотрим параметры поиска.3.1. Панель управления → параметры индексирования.
В параметрах индексирования нам предоставляется возможность указать, что и где будет индексироваться. Пока плюс в копилку Microsoft. Справка Microsoft не рекомендует выбирать много индексируемых мест, например папки Windows, Program Files, так как, по ее мнению, пользователям там искать нечего. Кроме того индексирование (перестройка индекса) процесс длительный.
Как видно из рисунка каждому типу файла сопоставляется нужный фильтр, а индексировать можно или только свойства файла или и свойства и содержимое. А это значит (о чудо!), что мы, например, можем набрать в строке поиска проводника имя нашего музыкального божества, и он будет найден по музыкальным тэгам. Правда не учитывается состояние/наличие тех самых музыкальных тэгов в наших любимых, часто безликих mp3-файлах. Ведь не редкость и имена типа track_01.mp3.
Кстати путь (расположение) файла – это еще и свойство файла, так что надо быть готовым увидеть в результатах поиска все файлы в пути которых есть слово, набранное в поисковом запросе. По мне, так это уже лишнее.
В итоге мы имеем замудреный поиск. А, как говорит, философия языка Python – простое лучше, чем сложное. Поэтому служба индексирования у меня остановлена.3.2. Панель управления → параметры папок (вкладка поиск).
В параметрах папок сосредоточены наиболее важные, на мой взгляд, параметры поиска.
Параметры раздела «Как искать» применяются и к индексируемым и к неиндексируемым расположениям. Нужный и понятный всем параметр «Искать частичные совпадения» в комментариях не нуждается. Значение параметра «Не использовать индекс при поиске системных файлов в папках» для меня осталось загадкой. Ведь в параметрах индексирования уже указано, что и как индексировать.
Из названия следует, что параметры раздела «Поиск в неиндексированных расположениях» применяются только к неиндексированным местам.
Значения параметров понятны. В наличии возможность искать в архивах – еще плюс. Следующий важный параметр «Искать по именам файлов и содержимому». Что сказать? Порадовали, и честно предупредили – не все сразу и сейчас.3.3. Окно проводника Windows → при активированной строке поиска в главном меню окна появляется вкладка «поиск».
Ну и третье место для настройки параметров поиска любое окно проводника Windows, стоит активировать поле поискового запроса и в главном меню окна появляется вкладка «поиск»:
Здесь много полезных фишек, в том числе только здесь и настраиваемых. Например, поиск только в текущей папке, либо и во всех вложенных тоже. Можно ограничить круг поиска по дате изменения файла, типу, размеру и другим свойствам. Ими я не пользуюсь, дабы потом не терзали сомнения. Фишка повторения поиска в интернетах (однако!), журнал поисковых запросов, а также дополнительные параметры (это как раз те, что мы уже обсудили выше).4. Устранение неполадок и собственно баг
Начну с того, что в операционную систему встроены модули для поиска и устранения различных проблем. Думаю, фишка нужная, но сразу скажу – меня не спасла.
Итак открываем: панель управления → устранение неполадок → просмотр всех категорий → поиск и индексирование. Почему бы не показать сразу все категории? Не так уж их и много, на мой 14 дюймовый экран помещаются. Запускаем устранение неполадок поиска, в открывшемся окне кликаем «Дополнительно», кликаем «Запуск с правами администратора», кнопка «Далее». Опять новое окно с выбором проблемы, ставим галочку «Файлы не отображаются в результатах поиска» – дошли наконец до моего горя! Жмем «Далее» и получаем вот такой результат работы диагностики:
Как видим это касается службы индексирования (которая в тот момент была включена и работала). Разрешения для каталогов службы индексирования я не трогал, да и не знал о существовании этих каталогов, пока не увидел это окно с результатами диагностики. Напомню, где эти каталоги: «C:\ProgramData\Microsoft\Search».
Способ исправления этой ошибки я не нашел, и думаю уже незачем (служба индексирования у меня ведь отключена теперь). Да и по смыслу следует, что это касается только индексируемых расположений. А моя проблема актуальна для всех расположений.
Настало время детально разъяснить мою проблему. Сразу поясню, что состояние службы индексирования («работает» или «отключена») значения не имеет.4.1. Поиск по имени файла.
Итак, в первой части эксперимента в глобальных параметрах поиска (относящихся к любым размещениям, индексированным и нет) активируем параметр «Искать частичные совпадения». Далее для неиндексированных расположений (в моем случае – для всех) снимаем галочку «Искать по именам файлов и содержимому», чтобы поиск выполнялся только по именам файлов. Приступаем к опытам. В исследуемой папке размещены несколько файлов различных типов:
Набираем в строке поиска fa и видим:
Казалось бы, Windows Search с задачей справился, даже результаты подсвечены желтым цветом. О чем еще мечтать? Но где же файл SearchFalse.vsd? Разве fa не часть имени SearchFalse.vsd? Может дело в регистре? Но в примере выше найдены имена, где f и в верхнем и в нижнем регистре. Для успокоения введем Fa и увидим, что результат не изменился. Хотя бы с регистром проблем не имеем!Попробуем ввести cm, получим:
Как будто-бы все в норме.Вводим ro:
«Нет элементов, удовлетворяющих условиям поиска» – как же так, братья и сестры? Три файла удовлетворяют условиям поиска (Error.cmd, Error_critical.txt, Wrong.txt), но они не найдены. Все пропало?
Вот что мы пока имеем: в поле поиска вводится последовательность символов, которая заведомо есть в названии файлов. Но в результатах поиска содержатся только файлы, у которых заданная последовательность является началом имени, или началом расширения, или расположена после дефиса.
Но это противоречит, уверен не только моему, представлению о принципе работы поиска!Попробуем хитрость, введем первым символом запроса «звездочку» *ro:
Свершилось, файлы найдены! Но уже без чудной желтой подсветки. В справке про такие хитрости нет упоминаний. Развитие событий в целом настораживает.4.2. Поиск по имени и содержимому файла.
Орешек знаний тверд, но мы не привыкли отступать… Включаем настройку «Искать по именам файлов и содержимому», чтобы теперь искать и по содержанию файла. В уже знакомой нам папке в пяти файлах (Error.cmd, Fail.xlsx, Foul.jpg, Mistake.bat, Wrong.txt) есть одинаковое содержимое:
Get off My Cloud
As Tears Go By
Paint_It_Black
Mother's Little Helper
Lady-JaneФайл Foul.jpg – это текстовый файл с измененным расширением.
Набираем в поле поиска tea, (чтобы соответствовало началу слова Tears):
Вроде бы удача, только файл Foul.jpg не найден. Но это можно объяснить тем, что Windows понятно не считает его текстовым и текст там не ищет. Тут возникают вопросы: где поиск Windows берет информацию о типах файлов и второе, главное, – как заставить искать текст там, где мы этого хотим. Что касается первого – то, видимо, в реестре. А вот со вторым не ясно, где найти эту волшебную настройку? Ответа я опять не нашел. В качестве примечания отмечу, что в файлах .pdf текст найти можно.Усложним задание, набираем в поле поиска bla, (чтобы символы шли после знака подчеркивания):
Файлы найдены, но говорить об удаче еще рано. Вводим jan, получаем тот же результат. Что ожидаемо.Пробуем еще более усложнить задание, набираем запрос ear:
![Ex-*ear]()
Те четыре файла, которые должны быть найдены, отсутствуют. Снова неудача, но к которой мы должны быть готовы. У нас есть ответный ход! Вводим *ear:На этот раз неудача, неожидаемая, которая вызывает уже уныние. Неужели тут нужен другой волшебный символ, заменяющий начало слова? Мною опробованы:
, @, $, %, -, !, даже пробел. Но все тщетно – файлы не найдены. Кстати если ввести впереди дефис, то результат поиска – все файлы кроме pe.pdf, опять загадка.
4.3. Выводы.
На основании всего изложенного выше можно сделать вывод, что механизм поиска одинаков и для поиска по именам файлов и для поиска по именам и содержимому. Ошибка, на мой взгляд, одна и весьма критическая, так как приводит к неполным результатам поиска. Кроме того вводит в заблуждение человека логичного в своем мышлении и вынуждает строить хитрые догадки.
Результат – жирный минус Microsoft. Радует только то, что баг лечится хотя бы для поиска по именам файлов.5. Диагноз
Можно подвести неутешительные итоги:
1. Поиск только по именам файлов (с выключенным параметром «искать по именам файлов и содержимому») работает некорректно. А именно – файл будет найден, только если выполняется одно из условий:
a) искомая последовательность символов является началом слова;
b) искомая последовательность символов расположена после некоторых символов типа дефиса, точки, подчеркивания и возможно других, определять перечень которых считаю бесполезной тратой времени.
Этот баг лечится использованием в начале искомой последовательности спасительного символа * «звездочка».2. Поиск по именам файлов и содержимому файлов (с включенным параметром «Искать по именам файлов и содержимому») работает некорректно. А именно – файл с нужным нам содержимым (нас интересует именно содержание файла) будет найден, только если выполняются два условия:
a) тип файла включен в перечень типов, для которых операционная система выполняет текстовый поиск;
b) искомая последовательность символов либо является началом слова, либо расположена после некоторых символов типа дефиса, точки, подчеркивания и возможно других, определять перечень которых считаю бесполезной тратой времени.
Лекарство от этого бага пока мною не найдено.![Поиск в Windows 7]()
Здравствуйте Друзья! До написания этой статьи практически не пользовался поиском в Windows. Зачем если и так все понятно, что и где лежит. Достаточно было просмотреть 2-3 места. На это уходило минут 5. Более того, на компьютере, за ненадобностью, была отключена служба поиска, которая дает огромные возможности в Windows 7. А служба поиска так же автоматом выключает индексацию и найти какие-либо файлы быстро через поиск вообще не представлялось возможным. То есть по незнанию, отключил эту универсальную штуку. Но это уже не тот медленный поиск в Windows XP. Он сильно эволюционировал в Windows Vista и сделал огромный шаг вперед в Windows 7. Здесь рассмотрим основные возможности поиска в Windows 7, что бы мы могли еще эффективней находить нужную информацию.
Поиск из меню Пуск
Для начала нужно показать главное окно поиска. Оно вызывается с помощью клавиш Win + F или F3 на рабочем столе.
![Главное окно поиска в Windows 7]()
Окошко не взрачное и рассказывать тут почти не о чем. Сразу возникает вопрос о необходимости его в Windows 7. Скорее всего его оставили для тех кто недавно перешел с предыдущих версий Windows. Что бы не потеряться.
Самый доступный и легко находимый поиск в Windows 7 это из главного меню Пуск. (Как сделать привычную кнопку Пуск в Windows 8 можно прочитать тут). Достаточно открыть главное меню и курсор сразу устанавливается в поле поиска. Начинаете набирать часть имени файла и результаты уже появляются. Удивляет скорость выдачи результатов и его дальнейшая сортировка. Об этом еще поговорим.
![Поиск в меню пуск]()
Результаты представлены в виде групп файлов из различных категорий. На рисунке это Программы, Панель управления, Документы, Видео и Музыка. Если вы знаете в какой категории может быть ваш файл переходите сразу в нее и ищите дальше. Ниже мы тоже это разберем.
![regedit]()
Открывается редактор реестра. Нам необходимо в левой части перейти по пути
В правой части выбрать параметр Start_SearchFiles
![Параметры поиска из меню Пуск]()
Настройка индексации
Индексация это процесс создания файлов со свойствами и параметрами других файлов. У файлов есть куча свойств которые можно посмотреть на вкладке Общая или Сводка. Это Размер, дата создания, дата изменения и так далее. Вот эти данные и попадают в индекс.
Почему поиск из индекса осуществляется быстро? Потому что не нужно реально перебирать кучу файлов, можно обратится в одно место на компьютере (к индексу) и там все найти.
![Поиск параметров индексирования]()
По другому этот элемент можно найти зайдя в Панель управления > Выбрав отображение значками > Параметры индексирования
![Параметры индексирования]()
Что бы добавить какую либо папку в индекс необходимо нажать Изменить. Откроется окошко приведенное ниже. В верхнем поле необходимо галочками выбрать нужные папки и нажать ОК
Затем должно пройти какое-то время что бы эти папки проиндексировались и быстрый поиск будет осуществляться и по ним тоже.
Появляется закономерный вопрос. почему бы не включить в индекс весь жесткий диск, что бы поиск всегда был быстрым? И логичный ответ. Поиск по индексу тем быстрее, чем меньше файлов вы добавили в этот индекс. При добавлении системных папок индексные файлы займут много места, а польза от этого будет сомнительная. Таким образом добавляем в индекс только то что нужно.
Месторасположение индекса можно поменять если вам нужно освободить дополнительное место на системном диске. (Дополнительное место так же хорошо освобождается с помощью CCleaner) Для этого в окошке Параметры индексирования нажимаете на кнопку Дополнительно. На вкладке Параметры индексирования в разделе Расположение индекса нажимаете Выбрать новое и указываете любую папку на жестком диске. В этом же окошке можно эту папку создать
![Расположение индекса]()
На вкладке Типы файлов вы можете галочками задать нужные для индексирование типы файлов. Тип это расширение. Это то что находится в имени файла после точки.
![Типы файлов в индексе]()
Тут же можно добавить новое расширение файлов.
Устранения проблем индексирования
Если вы открываете Параметры индексирования и видите картинку ниже, то скорее всего у вас отключена служба Windows Search
![Индексирование не выполняется]()
![Служба Windows Search]()
Находите Windows Search нажимаете на ней правой кнопкой мышки и выбираете Свойства.
![Включаем службу Windows Search]()
На вкладке Общие в поле Тип запуска: из выпадающего списка выбираете Автоматически. Нажимаете Применить. Затем нажимаем Запустить, ждем пока служба запуститься
![Запуск службы Windows Search]()
Затем нужно проверить разрешены ли разделы жесткого диска для индексации. Для этого заходим в Пуск > Компьютер выделяем диск. Нажимаем на нем правой кнопкой мышки и выбираем Свойства
![Разрешить индексировать содержимое]()
Поиск в проводнике
В этой части рассмотрим эффективный поиск в проводнике Windows 7. Открываем Пуск > Компьютер
Перечислим основные элементы поиска или навигации:
Если вы выберите тип представления таблица, то у вас появится возможность сортировать информацию по столбцам таблицы просто нажав на этот столбец. Так же справа у названия каждого столбца при наведении появляется значок (стрелочка вниз). Нажав на который можно открыть выпадающее меню с дополнительными вариантами сортировки для более быстрого поиска. На рисунке вы можете видеть выпадающее меню Дата с возможностью выбора нужной с помощью календаря.
![Поиск данных в таблице]()
Вы так же можете задать диапазон дат выделив начальную дату и выбрав конечную дату с нажатой клавишей Shift
![Выбор диапазона дат]()
У каждого столбца свои выпадающие меню позволяющие еще эффективнее искать информацию.
Окошко поиска
Вы зашли в какую-либо папки и хотите что то найти. Вводя запрос в окошко поиска в правом верхнем углу вы будите искать в этой папке на которую указывает адресная строка и во всех вложенных в нее директориях. При установке курсора в него появляется всплывающее окошко ниже, предлагающее использовать различные фильтры для поиска
![Фильтры поиска]()
При выборе даты изменения появляется знакомое нам окошко с календарем и дополнительными опциями
![Выберите дату]()
Опции позволяют выбрать промежутки времени не пересекающиеся между собой. Это может показаться не логично, однако этот элемент делает поиск еще более эффективным. Пример. Если вы выберите Вчера, то вам покажут файлы измененные вчера. Если вы выберите Ранее на этой неделе, то вам покажут файлы измененные на этой неделе исключая файлы измененные вчера. Получается интересный момент. Если сегодня вторник и вы выбираете Ранее на этой неделе, то результатов вы не дождетесь. Сегодня 27 июля. Если вы выберите На прошлой неделе вы получите файлы измененные с 15 до 21 июля. Если же вы выберите ранее в этом месяце то получите файлы измененные с 1 по 14 июля, исключая тем самым текущую и прошлую недели.
А как же быть если вам необходимо произвести какой-либо экзотический поиск. Например выбрать файлы измененные позже прошлой недели. Тут приходят на помощь операторы поиска. Во первых мы выбираем Файлы измененные на этой неделе и ставим оператор < после двоеточия. Подробнее об операторах поиска можно прочитать на OSZone
![Изменение ширины поля поиска]()
Для удобства ширину поля поиска можно изменить перетащив границу между адресной строкой и полем поиска в нужной место.
Можно и нужно комбинировать различные фильтры. Например вы отсортировали фалы по дате изменения, теперь можно отсортировать по размеру. Кликните на поле поиска и выберите фильтр Размер. Перед вами откроется ниже приведенное окошко с выбором диапазона
![Фильтры по размеру]()
Если вам нужны файлы с размером до 50 МБ и от 100 до 200 МБ, то на помощью снова придут операторы поиска.
Набирать конечно его неудобно так так все тормозит по причине выполнения поиска. Поэтому рекомендуется сформировать запрос с блокноте и скопировать его в строку поиска.
По мере написания статьи и пробы разных фильтров и вариантов сортировок, мне удалось найти такие файлы, в таких местах, что диву даешься. Поиск в Windows 7 + индексирование по эффективности как гугл для интернета.
Кроме того можно искать не только по дате изменения и по размеру а и по другим свойствам файлов. Например по расширению, ширине кадра и другим. Если поиск не дал нужного результат, то вам внизу предлагается на выбор поискать в Библиотеках (смотрите в следующим разделе) в Домашней группе на всем вашем компьютере, выбрать другое место для поиска, поискать в интернете и по содержимому файлов.
![Повторить поиск в]()
При выборе Другое место поиска откроется окошко, где с помощью галочек вы выберите места в которых могут быть нужные файлы. Это могут быть внешние жесткие диски, флешки и другие накопители
![Выбор места для поиска]()
Затем нажимаете ОК и поиск автоматически начнется в выбранных местах.
Если вы выбрали место которое находится не в индексе, то система сразу вас предупредит и предупредит, что возможно поиск будет медленным. Так же предлагается добавить выбранное место в индекс
![Добавить место в индекс]()
Если вы часто ищите из этого место, то нужно добавлять. Если это единичный случай, то скорее всего можно пропустить. Меньше будет индекс и быстрее по нему поиск.
Поиск в Библиотеках
![Создание новой библиотеки]()
Получается Библиотека это виртуальная папка в которую вы можете подключать свои реальные папки из различных мест своего жесткого диска. Поиск в библиотеке будет производится по всем подключенным к ней папкам.
Как подключить папку в библиотеку
![Добавление папки в библиотеку]()
![Добавление папки в библиотеку 2]()
Библиотеки индексируются по умолчанию и когда процесс закончится вы сможете мгновенно находить нужную вам информацию.
У библиотек присутствует расширенный набор фильтров, что добавляет удобства поиску
![Фильтры для библиотек]()
При установке курсора в окошко поиска кроме фильтров показываются так же ваши поисковые запросы которые вы вводили в прошлом. Если они вам вдруг начали мешать их легко можно удалить наведя на нужную курсор мышки и нажав Del на клавиатуре.
В проводнике вы можете искать в той папке в которой находитесь и во всех вложенных. В библиотеке вы можете искать сразу во всех подключенных папках и так как они в индексе это будет быстро. Еще один плюс использования библиотек это расширенные фильтры для удобства поиска. Не знаю как можно обходить в использовании Библиотеки в Windows 7.
Так как Библиотеки это что то виртуальное, то при удалении с вашими файлами ничего не происходит.
Заключение
Еще хотелось бы добавить, что условия поиска можно сохранять. Для этого нажмите на одноименную кнопку на панели инструментов
![Сохранение условий поиска]()
Все сохраненные поиски располагаются в одноименной папке (Поиски) в вашем профиле.
![Сохраненные поски в Windows 7]()
Для отображения результатов по одному из поисков достаточно зайти в проводнике (в левой его части) в папку Поиски и выбрать нужный. Результаты покажутся сразу.
Читайте также:










































