Как почистить com порты windows 10
Удаление занятых COM портов. Переназначение COM порта для устройства.

Как вы знаете платы семейства Arduino взаимодействуют с компьютером используя COM порт или эмулируя его. Работая с несколькими платами вы наверное замечали, что для каждого нового COM устройства назначается порт с новым номером. Таким образом Windows запоминает устройства, с которыми вы работали ранее. Некоторые программы некорректно работают с COM портами с номерами 10 и выше. Что же делать в случае, если ваша плата получила такой номер? Как переназначить COM порт для устройства? Как удалить зарезервированные COM порты?
Давайте посмотрим что можно сделать. Примеры для ОС Windows 7.
Часть 1. Удаление неиспользуемых устройств
Открываем Мой Компьютер > Свойства

Выбираем "Дополнительные параметры системы".

Открываем настройки переменных среды.

Создаем новую переменную.

Добавляем переменную DEVMGR_SHOW_NONPRESENT_DEVICES. Устанавливаем для неё значение в 1.

Нажимаем везде "ОК" и выходим. Далее идём в Диспетчер устройств (Мой Компьютер > Свойства > Диспетчер устройств). В пункте меню "Вид" включаем отображение скрытых устройств.

Теперь нам стали видны наши неиспользуемые устройства, занимающие COM порты и мы можем удалить их.

Часть 2. Переназначения COM порта для устройства
В Диспетчере устройств (Мой Компьютер > Свойства > Диспетчер устройств) выбираем устройство, которому мы хотим изменить COM порт.

На вкладке "Параметры порта" нажимаем "Дополнительно".

Назначаем желаемый номер для COM порта и нажимаем "ОК".

А как же комментарии?
В данный момент еще реализованы не все элементы нашего сообщества. Мы активно работаем над ним и в ближайшее время возможность комментирования статей будет добавлена.

Как очистить используемые COM-порты?
номера COM-портов всегда кажутся занятыми чем-то, и хотя сейчас у меня есть только 4 последовательных порта (3 через Bluetooth и один USB для RS-232), у меня есть множество COM-портов, установленных как в использовании. Я бы хотел немного почистить этот список.
также мне кажется, что время от времени один из взятых COM-портов освобождается, а затем одно из устройств, которые я использую, возьмет этот номер, создавая путаницу, с тех пор, как я должен буду пойти и охотиться его номер com в диспетчере устройств.
Ну я просто очистил бесчисленное множество USB-устройств, которые когда-то были подключены к компьютеру с помощью USBDeview и до сих пор проблема остается.
запустить Диспетчер устройств из командной строки:
включить "Показать скрытые устройства" в меню и удалить серым из COM-портов.
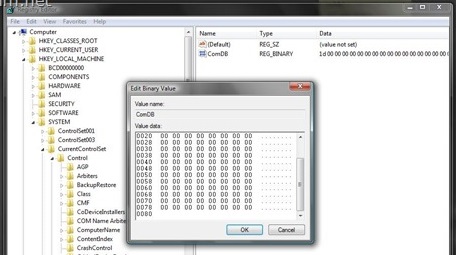
- Нажмите Пуск → Выполнить → тип regedit и нажмите кнопку OK
- перейти к HKEY_LOCAL_MACHINE\SYSTEM\CurrentControlSet\Control\COM Name Arbiter
- теперь на правой панели, вы можете увидеть ключ ComDB . Щелкните правой кнопкой мыши и выберите Изменить
- в разделе значение данных выберите все и удалите сброс к нулю ( 0 )
Свои 32 байта с 8 битами в каждом байте в шестнадцатиричном представлении. Немного значение 1 означает номер порта (1. 256) зарезервировано. Первые 8 портов находятся в двух крайних левых шестнадцатеричных значениях, биты возрастают от самого низкого до самого высокого справа налево, следующие 8 портов находятся во вторых двух и так далее: hex F3 24 будет бинарные 1111 0011 0010 0100 , что означает, что используются следующие порты: 1, 2, 5, 6, 7, 8 ( 1111 0011) и 11, 14 ( 0010 0100) . - закройте редактор реестра и перезагрузите компьютер. Если задать значение 0 все COM-порты бесплатный.
может потребоваться переустановка любого USB-последовательного преобразователя.
Спасибо за все советы выше. Я написал программное обеспечение для автоматической очистки реестра, но хотя он сделал настроить аппаратные средства, программное обеспечение, и арбитр разделы он не удалил записи фантомный COM-порт. Даже перезагрузка с удаленным устройством "USB to 2serial Port" не очистила систему должным образом.
впрочем, инструкции на это PDF не работает правильно:
для Win7, я отрегулировал инструкции немного на этом PDF к be:
- нажмите Пуск / (правый клик:) Компьютер / Свойства / Дополнительные Системные настройки (не Диспетчер устройств)
- Нажмите Кнопку Переменные Среды
- Нажмите в системных переменных (нижняя часть) нажмите кнопку Создать
- введите имя переменной: DEVMGR_SHOW_NONPRESENT_DEVICES
Введите Значение Переменной: 1 - нажмите OK (выход из окружения)
нажмите OK (выход из системы Properties)
Нажмите Кнопку "Пуск". В поле команда введите команду управление Откроется окно Управление компьютером .
этот теперь следовало убрать из системы ненужные порты USB на Фантом.
Примечание: после очистки всех моих фантомных портов, оставив только "COM1", я нахожу мой реестр показывает:
и щелчок правой кнопкой мыши на компьютере / свойствах / Диспетчере устройств / портах показывает только COM1. Щелкните правой кнопкой мыши на COM1 / свойства / параметры порта / дополнительно показывает порт COM1 порт com2 с "использованием" и COM3 "в использовании". Все остальные настройки до 7, которые раньше были "в использовании", теперь освобождены. Так только Настройка "арбитр", похоже, говорит системе Win7, что действительно"используется". Компьютерная система управления очистила арбитра, но не очистила раздел программного обеспечения.
. многие тайны Microsoft.
решение проблем с драйверами USB
Способ Через Командную Строку
ie введите cmd в строке поиска, затем щелкните правой кнопкой мыши cmd.exe и выбрав Запуск от имени администратора
• 1-й этап, как обсуждалось из командной строки типа; установить devmgr_show_non_present_devices=1 devmgmt.msc
• 2-й этап снова с повышенными Командная строка-удалить пакеты драйверов из хранилища драйверов. Хранилище драйверов представляет собой защищенную область компьютера, которая содержит пакеты драйверов устройств, утвержденных для установки на данном компьютере
Если компьютер сообщает, что пакет драйверов используется установленным в данный момент сначала удалите устройство или используйте-f в команде pnputil, чтобы принудительно удалить пакет.
кроме того, вы можете иметь пакет драйверов загружен как программа, которая может потребоваться удаление с помощью панели управления / программы / удалить программу.
Если вы сделаете все это перед загрузкой правильного пакета драйверов и попытаетесь сохранить Com-устройство, вставленное в тот же порт, а не перемещать его вокруг ваших портов, у вас будет меньше проблем с плодовитым водитель.
Удаление занятых COM портов. Переназначение COM порта для устройства.

Как вы знаете платы семейства Arduino взаимодействуют с компьютером используя COM порт или эмулируя его. Работая с несколькими платами вы наверное замечали, что для каждого нового COM устройства назначается порт с новым номером. Таким образом Windows запоминает устройства, с которыми вы работали ранее. Некоторые программы некорректно работают с COM портами с номерами 10 и выше. Что же делать в случае, если ваша плата получила такой номер? Как переназначить COM порт для устройства? Как удалить зарезервированные COM порты?
Давайте посмотрим что можно сделать. Примеры для ОС Windows 7.
Часть 1. Удаление неиспользуемых устройств
Открываем Мой Компьютер > Свойства

Открываем настройки переменных среды.

Создаем новую переменную.

Добавляем переменную DEVMGR_SHOW_NONPRESENT_DEVICES. Устанавливаем для неё значение в 1.


Теперь нам стали видны наши неиспользуемые устройства, занимающие COM порты и мы можем удалить их.

Часть 2. Переназначения COM порта для устройства
В Диспетчере устройств (Мой Компьютер > Свойства > Диспетчер устройств) выбираем устройство, которому мы хотим изменить COM порт.



А как же комментарии?
В данный момент еще реализованы не все элементы нашего сообщества. Мы активно работаем над ним и в ближайшее время возможность комментирования статей будет добавлена.
Как очистить COM порты в использовании?

Как я могу очистить эти В-использовать COM-порты?
Ну я просто убирала бесчисленное множество USB-устройств, которые когда-то были подключены к компьютеру с помощью USBDeview, и все равно проблема остается.
Запустить Диспетчер устройств из командной строки:
Возможно, вам придется переустановить все USB-последовательный преобразователь.
Однако, в инструкции по этому в формате PDF не правильно:
Для Win7, я поправил инструкции немного о том, что pdf должен быть:
нажмите кнопку Пуск / (правая кнопка мыши:) Компьютер / Свойства / Дополнительные параметры системы (не Диспетчер устройств)
Нажмите Кнопку Переменные Среды
Введите имя переменной: DEVMGR_SHOW_NONPRESENT_DEVICES Введите Значение Переменной: 1
Нажмите Кнопку Диспетчер Устройств
Откройте меню Вид и выберите Показывать скрытые устройства
По одному, щелкните правой кнопкой мыши на Фантом порты, и выберите Удалить
Это теперь следовало убрать из системы ненужные порты USB на Фантом.
Digitrode
цифровая электроника вычислительная техника встраиваемые системы
Как найти скрытые COM-порты
COM-порт представляет собой отличное средство для связи этого самого компьютера с каким-нибудь радиолюбительским проектом или устройством, например, платой Arduino. И у заядлого радиолюбителя и электронщика таких проектов и устройств может быть целая куча. Это, конечно, хорошо, ибо свидетельствует о высокой продуктивности человека, но в данном деле может быть небольшая проблема, скорее связанная с эстетической составляющей, нежели с практической.
Возможно, вы могли заметить, что всякий раз, когда вы вставляете в USB-разъем компьютера новую плату с чипом FTDI или другим подобным переходником COM-USB, выполняется обнаружение нового COM-порта. При частой работе с новыми платами количество таких виртуальных COM-портов может быть очень большим, а это не может не раздражать.

Поэтому сегодня мы научимся, как находить и удалять дополнительные COM-порты, накопленные за долгие годы радиолюбительского безумия.
Следует заметить, что приведенный в данном материале метод подходит только для операционных систем Windows и не подойдет для других, например, Linux или Android, поскольку там совершенно другие механизмы процесса распознавания и удаления COM-портов.
В первую очередь нужно зайти в командную строку с правами администратора. Для этого нажимаем «Пуск», печатаем «cmd» и на появившейся иконке нажимаем правую кнопку мыши и жмем «Запуск от имени администратора.

Теперь в командной строке печатаем магическую команду «set devmgr_show_nonpresent_devices=1», которая покажет нам скрытые устройства. Затем заходим в диспетчер устройств, напечатав «start devmgmt.msc».

В диспетчере устройств во вкладке «Вид», выбираем «Показать скрытые устройства».

Всё! Теперь вы можете выбрать любой неугодный вам порт и удалить его. Это освободит номер порта для других новых плат с конвертерами USB-TTL.

Как очистить COM порты в использовании?

Как я могу очистить эти В-использовать COM-порты?
Ну я просто убирала бесчисленное множество USB-устройств, которые когда-то были подключены к компьютеру с помощью USBDeview, и все равно проблема остается.
Запустить Диспетчер устройств из командной строки:
Возможно, вам придется переустановить все USB-последовательный преобразователь.
Однако, в инструкции по этому в формате PDF не правильно:
Для Win7, я поправил инструкции немного о том, что pdf должен быть:
нажмите кнопку Пуск / (правая кнопка мыши:) Компьютер / Свойства / Дополнительные параметры системы (не Диспетчер устройств)
Нажмите Кнопку Переменные Среды
Введите имя переменной: DEVMGR_SHOW_NONPRESENT_DEVICES Введите Значение Переменной: 1
Нажмите Кнопку Диспетчер Устройств
Откройте меню Вид и выберите Показывать скрытые устройства
По одному, щелкните правой кнопкой мыши на Фантом порты, и выберите Удалить
Это теперь следовало убрать из системы ненужные порты USB на Фантом.
Как открыть порты в Windows 10

От компьютера в интернет и наоборот передается огромное количество информации. Это делается с помощью службы, при которой зависимые от сети процессы ищут свободные транспортные протоколы TCP и UDP, а уже через них обращаются в сеть.
То есть данные отправляются на удаленные порты в пункте назначения или на веб-ресурс, к которому идет попытка подключения, а затем обратно – на локальные. Они используются всеми приложениями для связи с интернетом.
Операционная система управляет портами и гарантирует, что трафик направляется через «правильные», чтобы эти процессы могли подключаться к тем, которым необходимо.
Зачем может потребоваться открыть порт?
Брандмауэр Windows защищает компьютер от угроз (как сетевого трафика, так и от локальных приложений, которые пытаются получить доступ к нему). Когда одно устройство подключается к другому в сети, указывается номер порта, позволяющий принимающей стороне знать, как обрабатывать трафик. Если IP-адрес показывает трафику, как добраться до определенного устройства в сети, номер порта дает принимающей стороне информацию о том, какая программа получает этот трафик.
Брандмауэр блокирует все ненужные сетевые порты, и каждый раз, когда приложение или служба пытается установить связь за пределами устройства, он проверяет, есть ли в базе данных определенное правило, разрешающее или запрещающее доступ к сети. Если ему не удается найти правило, появляется запрос на определение и предоставление или отказ в разрешении.
Большинство портов закрыто по умолчанию, чтобы предотвратить вторжение вирусов или вредоносных программ. Однако пользователь может столкнуться с некоторыми проблемами подключения, особенно при попытке настроить VPN на компьютере или при использовании игрового сервера. Поэтому необходимо разрешить получение/отправку ограниченного трафика через брандмауэр. А для этого нужно открыть порт.
В брандмауэре системы
Если используется Microsoft Defender, и для работы приложения, игры или сервера требуется, чтобы один или несколько портов были открыты, следует выполнить простые действия.
Важно! Прежде чем продолжить, необходимо проверить документацию по поддержке приложения, чтобы узнать, какие порты и тип протокола потребуется открыть. Кроме того, можно быстро подтвердить, нужно ли открыть порт, временно отключив брандмауэр, и, если приложение работает с отключенным защитником, это означает, что необходимо создать новое правило.
После выполнения вышеописанных шагов входящие подключения будут разрешены для приложения через порт, открытый в брандмауэре.
Когда пользователь не знает, какой именно порт нужно задействовать, необходимо:
В брандмауэре маршрутизатора
Способ актуален, если пользователь сталкивается с тайм-аутом соединения в игре. Эта ошибка часто возникает в Майнкрафт.
Необходимо сначала выяснить IP-адрес роутера:
Далее следует перейти на страницу настроек роутера:
При появлении соответствующего запроса может потребоваться перезагрузить маршрутизатор, чтобы изменения вступили в силу.
Важно! Если ни один из методов не помог решить проблему, рекомендуется использовать утилиту Restoro Repair Tool, которая может сканировать репозитории, чтобы заменить поврежденные и отсутствующие файлы. Это работает в большинстве случаев, когда проблема возникает из-за повреждения системы. Restoro также оптимизирует систему для достижения максимальной производительности.
Как проверить открытые порты?
Windows 10 записывает приложения, прослушивающие порт, и эта запись может быть проверена пользователем в любое время. Существует множество способов проверки. Но ниже представлены два самых простых метода, которые не требуют установки каких-либо сторонних утилит.
Использование команды AB
Чтобы определить приложение, которое прослушивает определенный порт на компьютере, используется команда «AB». В результате будет указано имя исполняемого файла, который сделал запрос. Для этого:
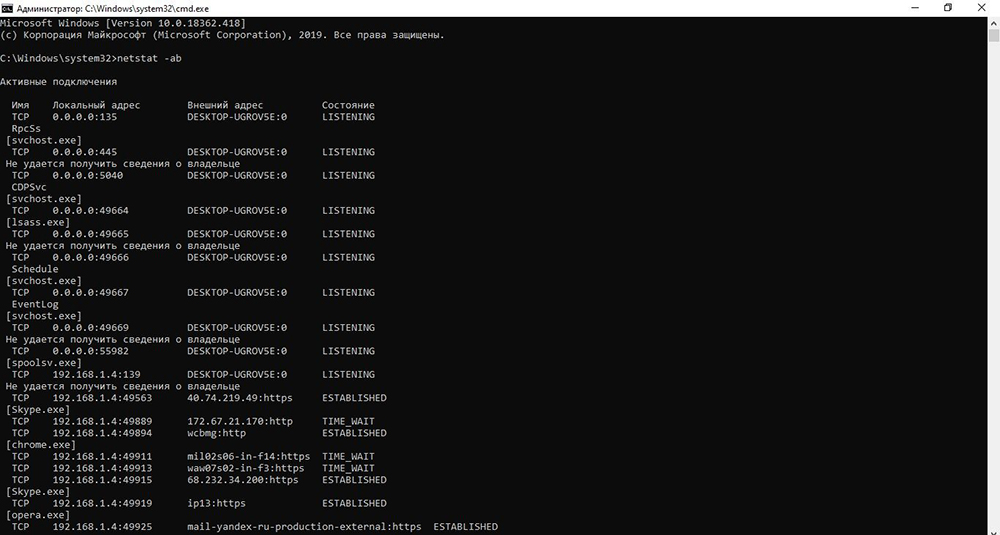
Использование команды AON
Есть еще одна команда, которая может использоваться для идентификации процесса, который прослушивает определенный порт. Эта команда покажет номер PID вместо имени исполняемого файла. Для этого:
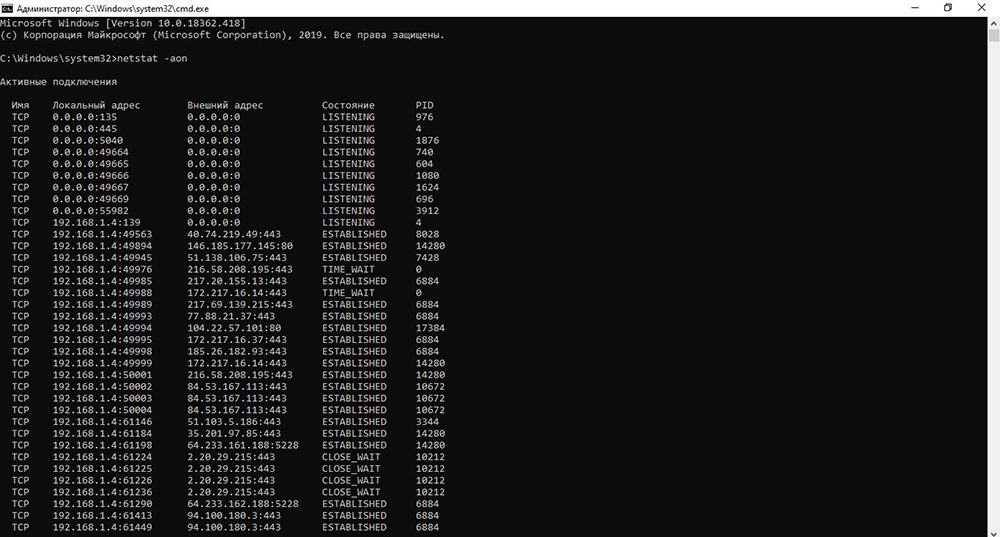
Состояние listening – система следит и контролирует, есть ли запросы на соединение.
Состояние established – успешно используется.
Состояние time_wait – произошла ошибка тайм-аута.
Состояние close wait – соединение нестабильно и скоро прекратится.
Теперь нужно записать в блокнот номер PID, а далее
На экране появится папка, и можно посмотреть, что за приложение прослушивает порт.

Как очистить эти используемые COM-порты?
Кажется, что номера COM-порта всегда заняты чем-то, и хотя сейчас у меня есть только 4 последовательных порта (3 через Bluetooth и один USB-порт для RS-232), у меня установлено множество COM-портов, которые используются. Я бы хотел немного очистить этот список.
Также мне кажется, что время от времени один из занятых COM-портов освобождается, а затем одно из устройств, которые я использую, будет использовать этот номер, создавая путаницу, так как мне придется идти и искать его номер в диспетчере устройств. ,
Ну, я просто очистил бесчисленное количество USB-устройств, которые когда-то были подключены к компьютеру с помощью USBDeview, и проблема все еще остается.
Запустите диспетчер устройств из командной строки с повышенными правами:
Включите «Показать скрытые устройства» в меню и удалите неактивные COM-порты.
Скрытые последовательные порты не являются основной причиной проблемы. Как и ожидалось, я обнаружил множество экземпляров последовательных портов, созданных моим адаптером USB-RS-232, но даже когда они очищены, у меня все еще есть 11 дополнительных COM-портов, установленных как используемые. @AndrejaKo: У вас есть какие-либо устройства, перечисленные в разделе «Модемы»? Они также занимают 1 последовательный порт каждый. Это работает, но установка системной переменной, как видно из ответа @Michael Herman, IMHO - лучший способ, и представление в Диспетчере устройств «показать скрытые устройства» работает впоследствии. Я не знаю, почему MS отключила эту системную переменную на моем ПК по умолчанию. Это сработало для меня в Windows 7 64-разрядной версии Enterprise Edition из командной строки с повышенными привилегиями
- Нажмите Пуск → Выполнить → введите regedit и нажмите кнопку ОК
- Перейдите к HKEY_LOCAL_MACHINE\SYSTEM\CurrentControlSet\Control\COM Name Arbiter
- Теперь на правой панели вы можете увидеть ключ ComDB . Щелкните правой кнопкой мыши и выберите «Изменить».
- В разделе Значение выберите все и удалите сброс до нуля ( 0 )
Его 32 байта с 8 битами в каждом байте в шестнадцатеричном представлении. Бит значения 1 делает номер порта (1 . 256) зарезервированным. Первые 8 портов находятся в двух крайних левых шестнадцатеричных значениях, биты возрастают от нижнего к верхнему справа налево, следующие 8 портов находятся во вторых двух и т. Д .: шестнадцатеричный код F3 24 будет двоичным 1111 0011 0010 0100 , что означает, что используются следующие порты: 1, 2, 5, 6, 7, 8 ( 1111 0011) и 11, 14 ( 0010 0100) , - Закройте редактор реестра и перезагрузите компьютер. Если вы установите значение для 0 всех свободных портов COM.
Возможно, вам придется переустановить любой USB-последовательный преобразователь.
Выглядит интересно! Я попробую это и сообщу результаты. Нет, я точно следовал этому, и он не удалил ни одного из них. @kimliv Я не вставил эту часть ответа. Это был редактор после меня :) Так что вы должны спросить егоСпасибо за все советы выше. Я написал программное обеспечение для автоматической очистки реестра, но, хотя оно и отрегулировало разделы «Оборудование», «Программное обеспечение» и «Арбитр», оно НЕ удаляло фантомные записи COM-порта. Даже перезагрузка с удаленным устройством «USB to 2Serial Port» не очищала систему должным образом.
Однако инструкции в этом PDF- файле работали правильно:
Для Win7 я немного скорректировал инструкции для этого PDF, чтобы:
Нажмите OK (выход из Системных свойств)
Нажмите Пуск. В командной строке введите Manage Это показывает окно управления компьютером .
Теперь это должно было очистить вашу систему от ненужных фантомных USB-портов.
Примечание: после очистки всех моих фантомных портов, оставляя только «COM1», я вижу, что мой реестр показывает:
А при щелчке правой кнопкой мыши на компьютере / Свойства / Диспетчер устройств / Порты отображается только COM1. Щелкните правой кнопкой мыши на COM1 / Свойства / Настройки порта / Дополнительно показывает, что COM1 с COM2 «используется» и COM3 «используется». Все остальные настройки до 7, которые раньше использовались, теперь освобождены. Так что, похоже, только параметр «Арбитр» сообщает системе Win7, что действительно «используется». Система управления компьютером очистила арбитра, но не очистила раздел программного обеспечения .
. многие загадки Microsoft .
Это представление имеет много ошибок форматирования на мой вкус. Не стесняйтесь потратить некоторое время на форматирование вашего представления, и я переверну свой голос. Удивлен, что этот ответ не имеет голосов, так как это единственный ответ, который фактически решил мою проблему на Win7 Ух, у меня было множество сопоставленных неиспользуемых портов. Хотя у меня никогда не было проблем с отображением «используемого» порта, это хорошая уборка. PDF Неработающая ссылка. Где в реестре находится «Аппаратный, программный арбитр»? Есть ли другие инструкции, которые следует перенести, но они были потеряны для PDF?Решение проблем с драйверами USB
Метод с использованием повышенной командной строки
т.е. введите cmd в строке поиска, затем щелкните правой кнопкой мыши cmd.exe, выбрав Запуск от имени администратора
• 1-й этап Как обсуждено из типа командной строки; set devmgr_show_non_present_devices = 1 devmgmt.msc
• 2-й этап снова из командной строки с повышенными правами - удаление пакетов драйверов из хранилища драйверов. Хранилище драйверов - это защищенная область компьютера, содержащая пакеты драйверов устройств, которые были одобрены для установки на компьютер.
Если компьютер сообщает, что пакет драйверов используется установленным в данный момент устройством, необходимо сначала удалить устройство или использовать -f в команде pnputil, чтобы принудительно удалить пакет.
Также вы можете загрузить пакет драйверов в качестве программы, которая может потребоваться удалить с помощью панели управления / программы / удалить программу.
Если вы сделаете все это перед загрузкой правильного пакета драйверов и попытаетесь оставить устройство Com вставленным в тот же порт, а не перемещать его вокруг своих портов, у вас будет меньше проблем с драйвером Prolific.
Читайте также:


