Отключить звук приложения мак ос
Как отключить звук в программах и браузерах на macOS
macOS обладает некоторыми впечатляющими элементами управления звуком, такими как встроенная возможность вывода звука на несколько устройств. Если вы попытаетесь сделать то же самое в системе Windows, вам, скорее всего, потребуется установить стороннее приложение, и оно не будет очень надежным.
Это печально, но в некоторых областях macOS не дотягивает в области управления звуком. Пример: вы не можете отключить звук определенного приложения на MacOS без доп. настроек.
В Windows 10 есть микшер громкости, который позволяет пользователям отключать звук, даже системные звуки. В macOS вам нужно установить бесплатное приложение под названием BackgroundMusic, чтобы выполнить эту задачу.
Отключение звука приложения в macOS
BackgroundMusic устанавливается как пакет и запускается из строка меню. Это довольно старое и 64-битное приложение, так что вы сможете использовать его на Catalina. Однако последняя версия кажется проблематичной. Попробуйте установить его и запустить приложение. Если это не работает, найдите версию 2 (просмотрите историю выпусков на Github) и попробуйте установить ее.
После установки щелкните значок приложений в строке меню и уменьшите громкость, чтобы приложение замолкло. Если вы хотите отключить все системные звуки, переместите ползунок громкости на ноль. Приложение отобразит список приложений, которые в данный момент запущены, в его главном меню. А все остальные приложения можно найти в разделе Дополнительные приложения.

Если вам нужно отключить звук приложения, которое не указано в меню, убедитесь, что оно запущено. Если из-за этого приложение не отображается в меню BackgroundMusics, запустите его.
BackgroundMusic должен постоянно работать, чтобы отключать звук приложения. Это означает, что вам нужно добавить его как элемент запуска в macOS. Что еще более важно, приложение будет запускаться после запуска системы. А это значит, что вы не сможете использовать его, чтобы отключить приветствие MacOS.
Пользователи Mac часто ищут способы получить микшер громкости и обычно в конечном итоге находят BackgroundMusic. Это простой, жизнеспособный, бесплатный способ получить эти фишки.
Есть и другие приложения, кроме BackgroundMusic, которые могут отключать звук в macOS. Нно они требуют больше внимания для настройки.
BackgroundMusic имеет несколько других функций, поэтому оглянитесь вокруг и решите, отвечает ли оно другим потребностям касательно звука, которые могут возникнуть в macOS.
В macOS есть впечатляющие элементы управления звуком, такие как встроенная возможность вывода звука на несколько устройств. Если бы вы попытались сделать то же самое в системе Windows, вам, вероятно, пришлось бы установить стороннее приложение, и это было бы не очень надежно. Как ни печально, MacOS также не справляется со звуком в некоторых областях.
Дело в точке: вы не можете отключить звук приложения в macOS из коробки.
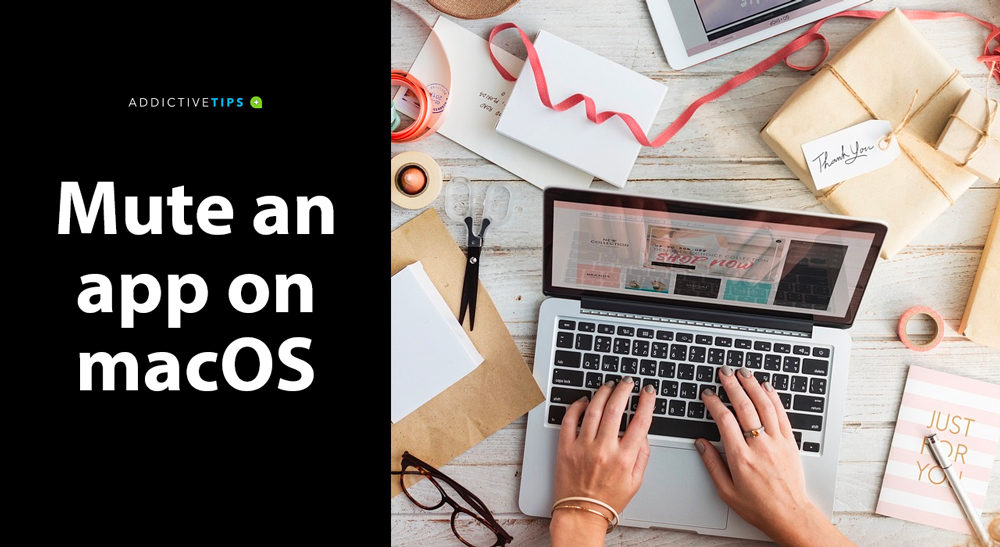
Отключить приложение в macOS
В Windows 10 есть микшер громкости, который позволяет пользователям отключать что угодно, даже системные звуки. В macOS вам необходимо установить бесплатное приложение под названием Фоновая музыка делать работу.
Фоновая музыка устанавливается как пакет и запускается из строки меню. Это довольно старое приложение, 64-битное, поэтому вы сможете использовать его на OS Catalina.
Однако последняя версия кажется проблемной. Попробуйте установить его и запустить приложение. Если это не сработает, найдите версию 2 (просмотрите историю выпусков на Github) и попробуйте установить ее.
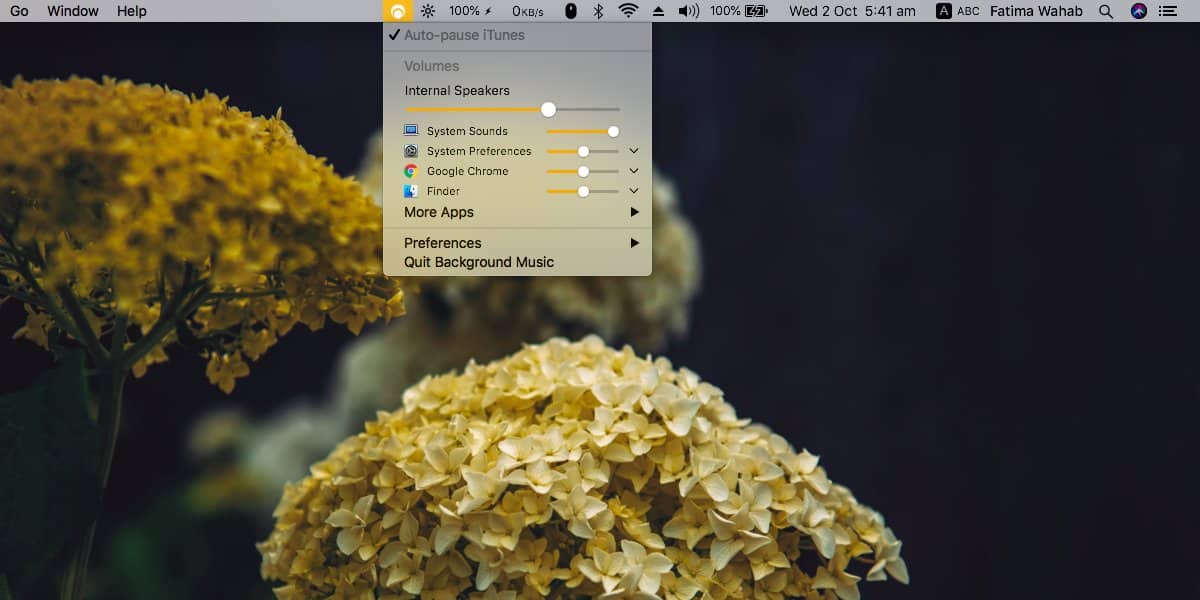
После установки щелкните значок приложения в строке меню и уменьшите громкость приложения до нуля. Если вы хотите отключить все системные звуки, переместите ползунок громкости на ноль. В главном меню приложения будут перечислены запущенные в данный момент приложения, а другие приложения можно найти в разделе «Другие приложения».
Поиск проблемы
Если вам нужно отключить звук приложения, которого нет в меню, убедитесь, что оно запущено. Если при этом приложение не отображается в меню BackgroundMusic, воспроизведите что-нибудь в приложении.
BackgroundMusic должен быть запущен постоянно, чтобы отключить звук в приложении. Это означает, что вам нужно добавить его как элемент запуска в macOS. Что еще более важно, приложение будет запускаться после запуска системы, что означает, что вы не можете использовать его для отключения звука запуска в macOS.
Напутственные слова
Пользователи Mac часто ищут способы получить микшер громкости и обычно в конечном итоге находят BackgroundMusic как жизнеспособный и бесплатный способ получить его.
Помимо BackgroundMusic, есть и другие приложения, которые могут отключать звук приложения на macOS, но они стоят дороже, чем стоит тратить на что-то столь же маленькое, как эта. BackgroundMusic имеет несколько других функций, поэтому посмотрите вокруг и посмотрите, удовлетворяет ли он другие потребности, связанные со звуком, которые могут возникнуть в macOS.

В macOS есть впечатляющие элементы управления звуком, такие как встроенная возможность вывода звука на несколько устройств. Если бы вы попытались сделать то же самое в системе Windows, вам, вероятно, пришлось бы установить стороннее приложение, и это было бы не очень надежно. Как ни печально, MacOS также не справляется со звуком в некоторых областях.
Показательный пример: вы не можете отключить звук приложения в macOS из коробки.
Отключить приложение в macOS
В Windows 10 есть микшер громкости, который позволяет пользователям отключать что угодно, даже системные звуки. В macOS вам необходимо установить бесплатное приложение под названием BackgroundMusic, чтобы выполнить эту работу.
Проверь это - Как просмотреть скрытые сборы и налоги на AirbnbФоновая музыка устанавливается как пакет и запускается из строки меню. Это довольно старое приложение, 64-битное, поэтому вы сможете использовать его на OS Catalina.
Однако последняя версия кажется проблемной. Попробуйте установить его и запустить приложение. Если это не сработает, найдите версию 2 (просмотрите историю выпусков на Github) и попробуйте установить ее.

После установки щелкните значок приложения в строке меню и уменьшите громкость приложения до нуля. Если вы хотите отключить все системные звуки, переместите ползунок громкости на ноль. В главном меню приложения будут перечислены запущенные в данный момент приложения, а другие приложения можно найти в разделе «Другие приложения».
Исправление проблем
Если вам нужно отключить звук приложения, которого нет в меню, убедитесь, что оно запущено. Если при этом приложение не отображается в меню BackgroundMusic, воспроизведите что-нибудь в приложении.
BackgroundMusic должен быть запущен постоянно, чтобы отключить звук в приложении. Это означает, что вам нужно добавить его как элемент запуска в macOS. Что еще более важно, приложение будет запускаться после запуска системы, что означает, что вы не можете использовать его, чтобы отключить звуковой сигнал при запуске в macOS.
Напутственные слова
Пользователи Mac часто ищут способы получить микшер громкости и обычно в конечном итоге находят BackgroundMusic как жизнеспособный и бесплатный способ получить его.
Помимо BackgroundMusic, есть и другие приложения, которые могут отключать звук приложения на macOS, но они стоят дороже, чем стоит тратить на что-то столь же маленькое, как эта. BackgroundMusic имеет несколько других функций, поэтому посмотрите вокруг и посмотрите, удовлетворяет ли он другие потребности, связанные со звуком, которые могут возникнуть в macOS.
Уведомления используются приложениями для оповещения пользователя. Узнайте, как просматривать пропущенные уведомления, настраивать их стиль, скрывать уведомления или отключать их полностью.
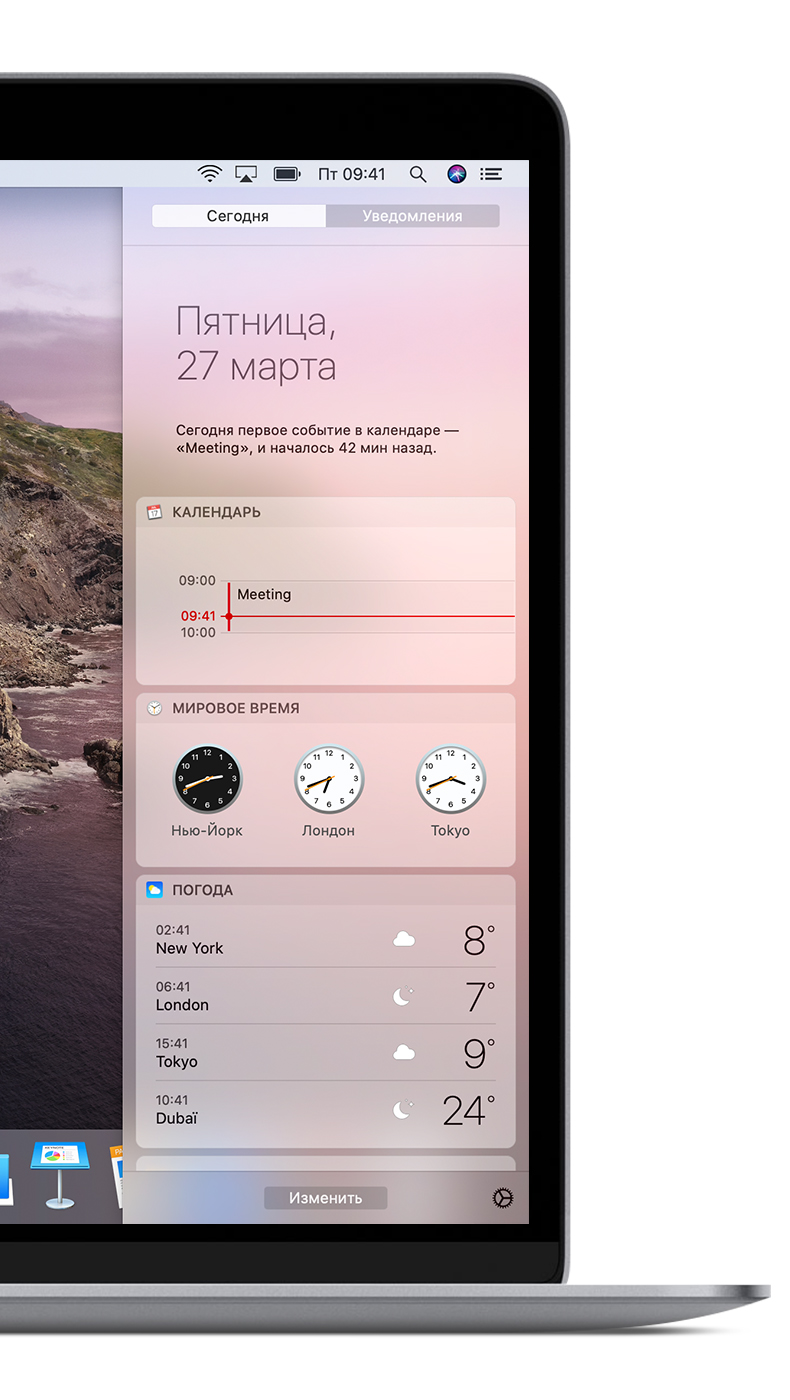
Просмотр уведомлений в Центре уведомлений
Чтобы открыть Центр уведомлений, нажмите в правом верхнем углу экрана или проведите двумя пальцами влево от правого края трекпада.
- Для просмотра пропущенных уведомлений, таких как оповещения в календаре или звонки FaceTime, нажмите «Уведомления» в верхней части Центра уведомлений.
- Чтобы открыть уведомление в приложении, которое его отправило, щелкните нужное уведомление. При этом уведомление удаляется из Центра уведомлений.
- Чтобы удалить уведомления, не открывая их, нажмите кнопку очистки рядом с уведомлением или группой уведомлений.
- Чтобы вывести элементы управления для функции Не беспокоить или функции Night Shift, прокрутите вверх (или проведите пальцем вниз) в Центре уведомлений.
- Чтобы открыть Настройки уведомлений, щелкните значок шестеренки в правом нижнем углу Центра уведомлений.

Настройка и отключение оповещений
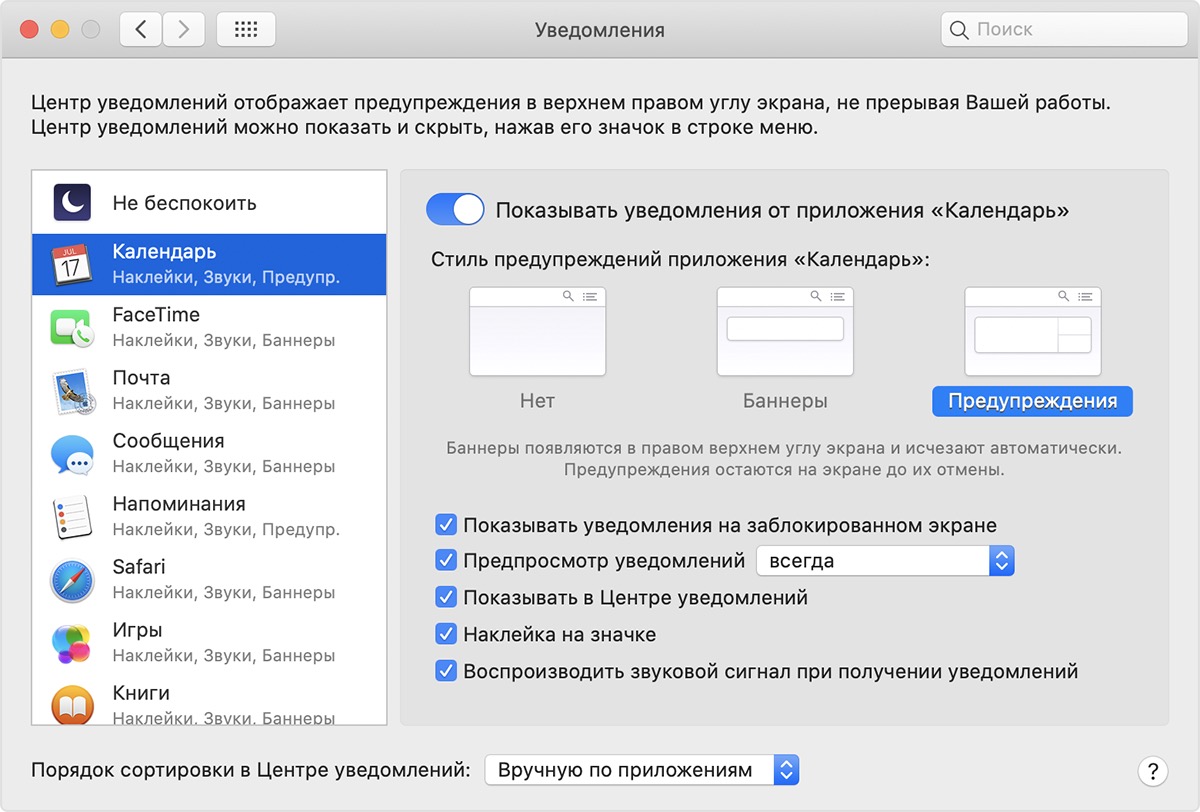
- Перейдите в меню Apple () > «Системные настройки» и щелкните «Уведомления».
- Выберите приложение в левом столбце.
- Чтобы изменить стиль уведомлений, выберите «Баннеры» или «Предупреждения». Также можно отключить уведомления, выбрав «Нет».
Чтобы разрешить или запретить уведомления для определенных веб-сайтов или запретить веб-сайтам запрашивать разрешение на отправку уведомлений, см. статью Настройка уведомлений от веб-сайтов в Safari на компьютере Mac.

Использование функции «Не беспокоить»
Функция «Не беспокоить» позволяет отключить входящие вызовы и уведомления. Она автоматически включается при подключении компьютера Mac к телевизору или проектору.
Чтобы настроить режим использования функции «Не беспокоить», перейдите в меню Apple () > «Системные настройки» и щелкните «Уведомления». Настройки функции «Не беспокоить» находятся в верхней части боковой панели:


Дополнительная информация
Чтобы получить дополнительные сведения о настройках уведомлений, нажмите кнопку в окне настроек «Уведомления».
Читайте также:


