Как переустановить виндовс 8 на виндовс 10 на ноутбуке
Популярность операционных систем от компании Microsoft объясняет, почему многие пользователи задаются вопросом – как обновить Виндовс 8 до 10. Сегодня мы постараемся дать максимально развёрнутый ответ на поставленный вопрос. Уверенны, что у каждого прочитавшего материал сложится чёткое представление того, как именно должна выполняться данная процедура.
После запуска в массы Виндовс 8, было замечено большое количество «багов» и недочётов. Реагировать пришлось экстренно, исправляя проблемные места и латая «дыры» на ходу. Поэтому, если у Вас на компьютере установлена Windows 8, то перед тем, как обновиться до 10-й сборки, придётся обновить ОС до вариации 8.1. Естественно, все пакеты драйверов и панели управления будут сохранены. В исключительном случае, Вам придётся заново скачать Catalyst Control Center Windows 10 х64 bit для улучшения работы своей видеокарты Radeon.
Как правильно обновить Windows 8 до Windows 8.1?
Для начала воспользуемся официальным приложением «Магазин» от компании Microsoft, где находится следующая кнопка: «Бесплатное обновление до 8.1». Естественно, Вам нужно нажать на эту кнопку. Учтите, что все это возможно лишь в том случае, если у вас есть ключ продукта. Для триальных версией или неправильно взломанных метод не сработает. Об этом предупреждает и сама компания Microsoft.


После завершения загрузки будет дан старт установке обновлённой версии – 8.1. В какой-то момент Вам предложат перезагрузить ПК или ноутбук, и Вы должны будете согласиться на перезапуск.
Весь процесс обновления проходит в автоматическом режиме. Вам остаётся дождаться окончания обновления. В конце откроется окно с настройками операционной системы и так называемое окно, в котором Вас приветствует компьютер.
Поздравляем! Теперь Вы наполовину знаете, как обновить Виндовс 8 до 10 бесплатно, своими руками. Самое время, разобраться в следующем этапе – обновлении версии 8.1 до 10-й.
Как анонсировалось обновление до 10-й версии ОС?
С самого начала, компания Microsoft заявляла, что новую операционную систему можно будет бесплатно получить на протяжении всего календарного года, после выхода установочного пакета. Планировалось, что дальше обновление перестанет быть бесплатным и за него нужно будет платить деньги. Именно поэтому, встроенный сервис постоянно оповещал пользователей ОС Виндовс 7 и 8.1 о возможности обновиться до 10-й версии.
За несколько дней, «хитрые» представители компании Microsoft запустили наглядный обратный отсчёт, который должен был ускорить принятие решения многих пользователей. В целом, так и произошло!
Но самое интересное в том, что по прошествии 1 календарного года, мы всё равно имеем возможность бесплатно перейти на ОС Виндовс 10. Мы воспользуемся данной возможностью, так как представленная операционная система имеет массу преимуществ, вот лишь некоторые:
- Стильный и современный дизайн оформления;
- Удобная навигация;
- Богатый перечень полезных функций и инструментов;
- Большое количество автоматизированных процессов;
А теперь давайте поговорим, как правильно это сделать.
Переходим к обновлению сборки 8.1 до 10
В этом деле нам пригодится электронный помощник, который Вы можете загрузить на официальном сайте компании Microsoft. Если загрузка завершена, то начинаем процесс обновления путём запуска этого помощника на персональном компьютере.

После запуска помощника Вам необходимо будет принять небольшое соглашение с компанией Майкрософт. Затем система начнёт проверку возможностей компьютера. Основными требованиями является 1 Гб ОЗУ для 32-битных версий и 2 Гб ОЗУ для 64-битных версий, а также 16 Гб и 20 Гб для 32 бит и 64 бит соответственно.
Потом программа запускает скачивание из интернета необходимого образа операционной системы, которая идеально «ляжет» на установленную версию программы. По завершению нескольких десятков минут, а может даже и часов, загрузка закончится.
Начинается проверка целостности образа, другими словами ОС проверяет файлы на наличие ошибок. По завершению этого процесса, можно сказать, что бесплатное обновление Windows 8 до Windows 10 подходит к концу.
Запущенный процесс продлится от 40 до 60 минут и всё происходит непосредственно в системных файлах установленной ОС. Затем появится предупреждение о требующейся перезагрузке, можно сразу согласиться, а можно дождаться окончания отведённого промежутка времени в 30 минут.

Как только ПК или ноутбук будет перезагружен, начнётся базовая установка новой системы.
На данный процесс у всех уходит от 20 до 50 минут, здесь всё зависит от скорости работы накопителя. В завершении пользователь уведомляется, что ему удалось обновить Windows 8 до 10 бесплатно и самостоятельно.
Теперь Вы можете пользоваться своим ПК с установленной на нём самой свежей сборки Виндовс 10!
А если у вас все еще остались вопросы, или в процессе обновления появились ошибки, рекомендуем к просмотру следующее видео:

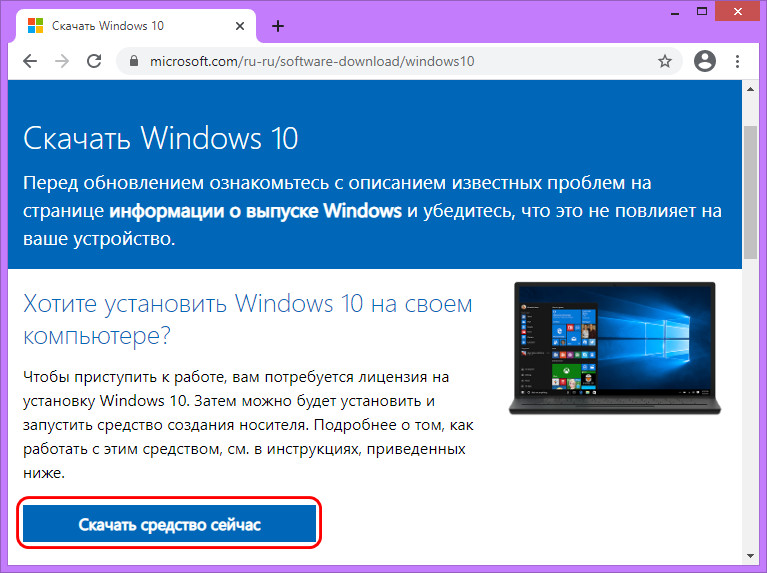
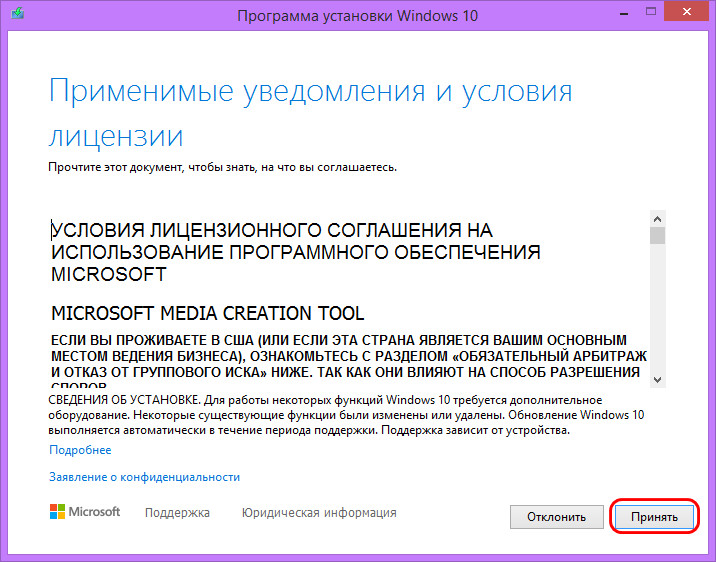
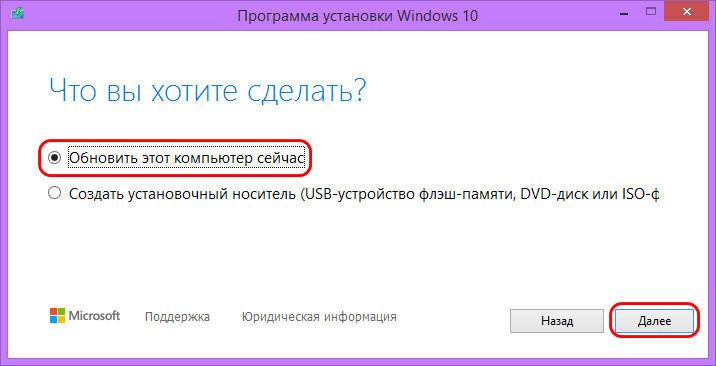
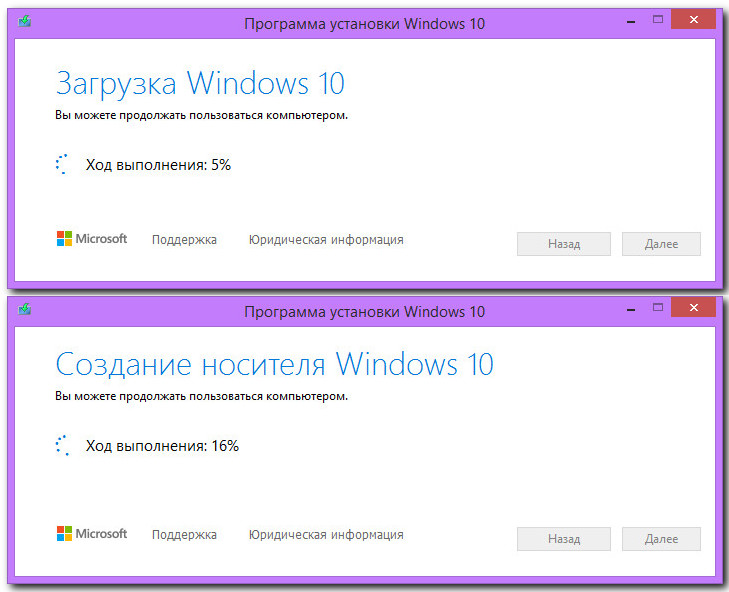
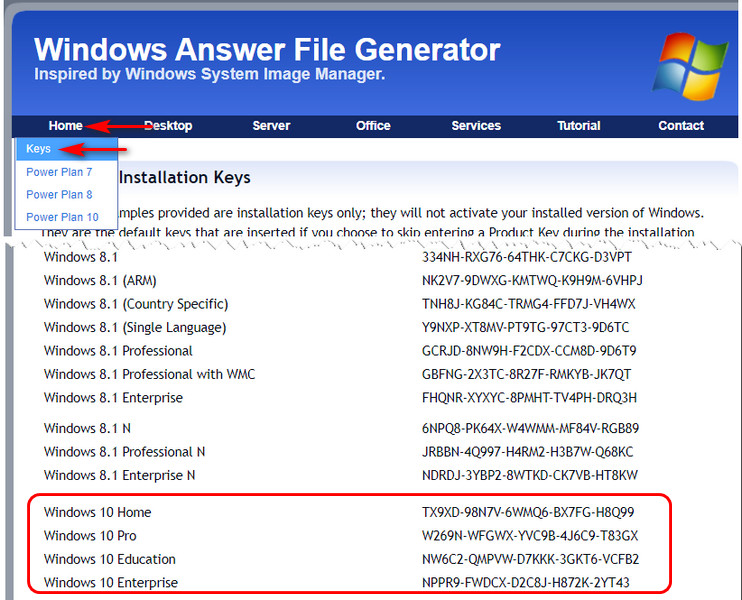
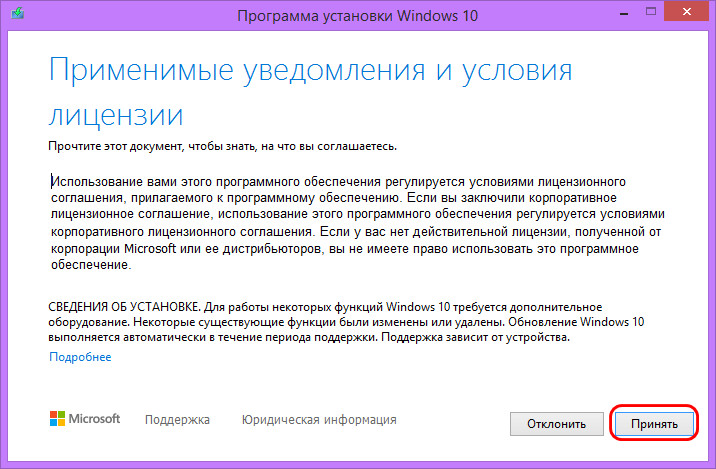
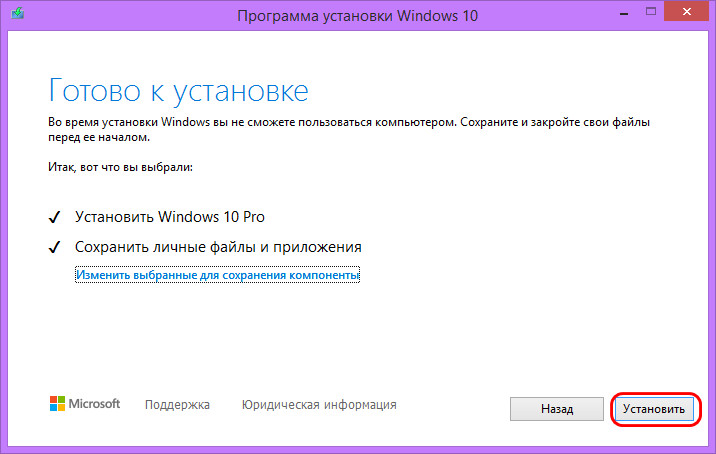

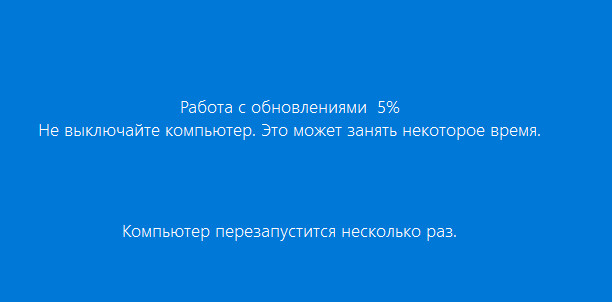
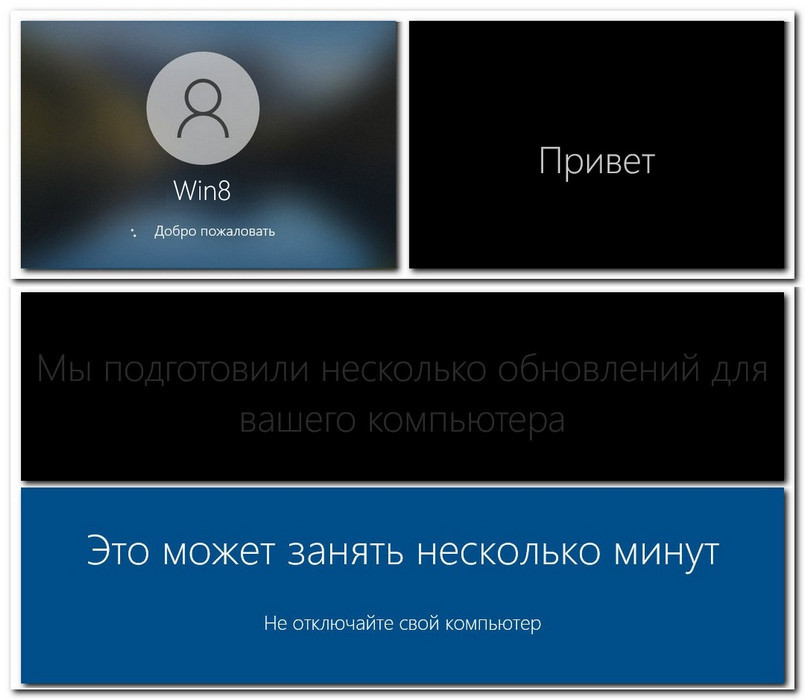
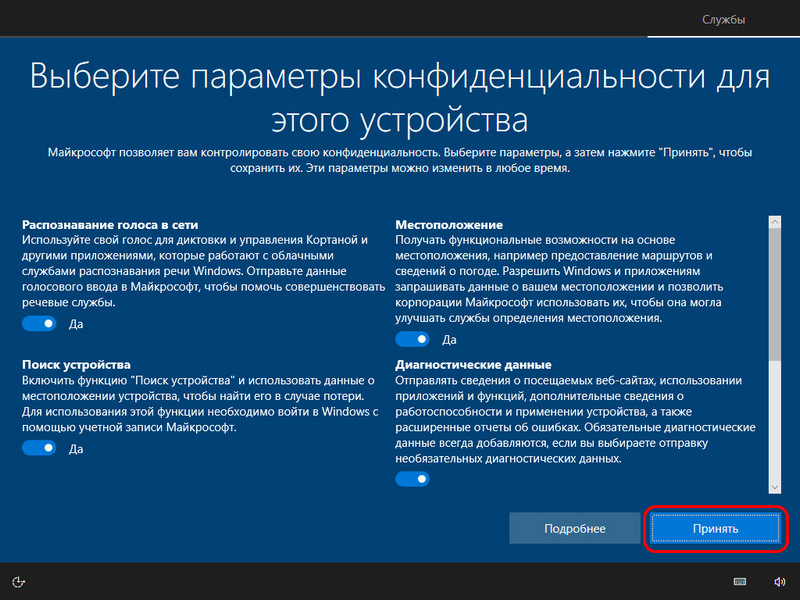
2. Установочный ISO Windows 10
Второй способ, как обновить Windows 8.1 до Windows 10 – запуск программы установки Windows 10 из её установочного ISO-образа. Можете использовать этот способ в качестве альтернативы предыдущему, если у вас что-то не получится с утилитой Media Creation Tool. Для этого способа нам нужен, соответственно, установочный ISO, качать его желательно на официальном сайте Microsoft, а как это сделать, смотрите в статье «Где скачать Windows 10». Двойным кликом открываем скачанный ISO. Среди его содержимого есть файл «setup.exe», запускаем его.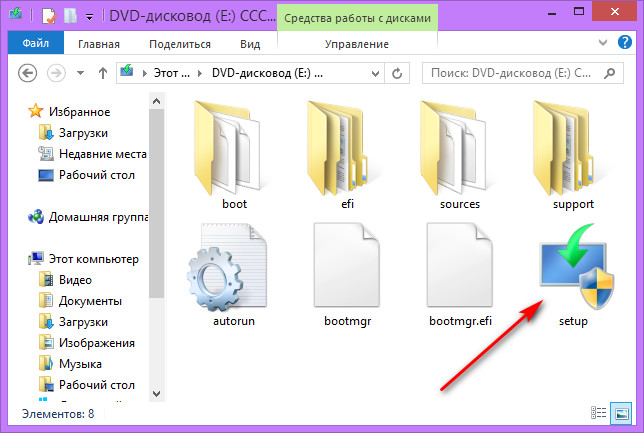
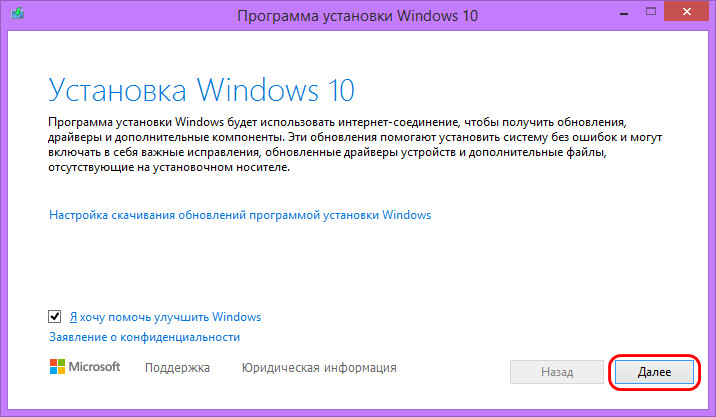
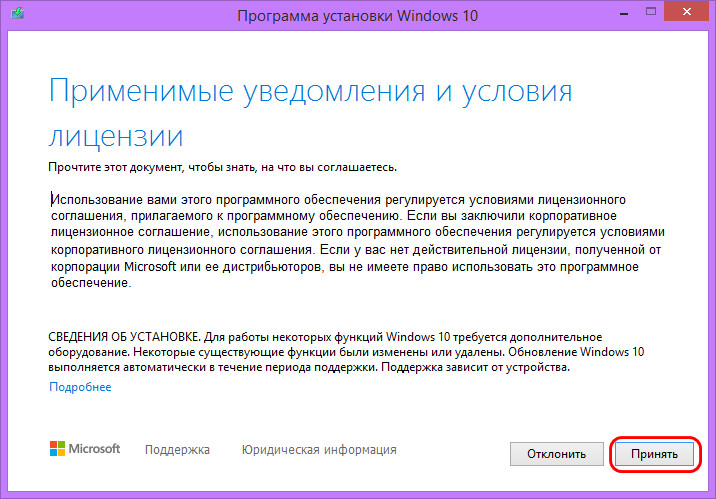
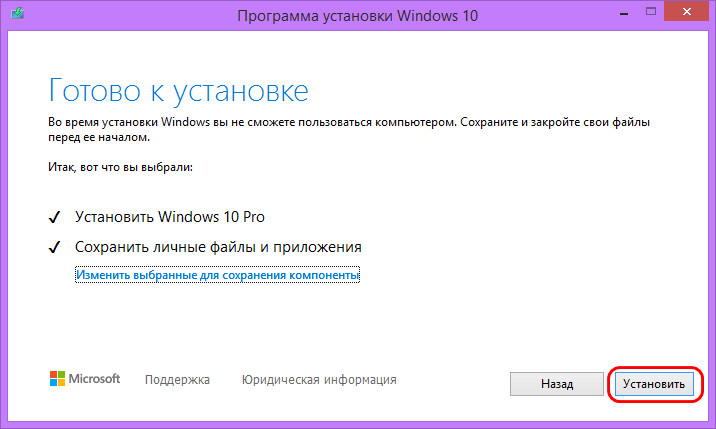
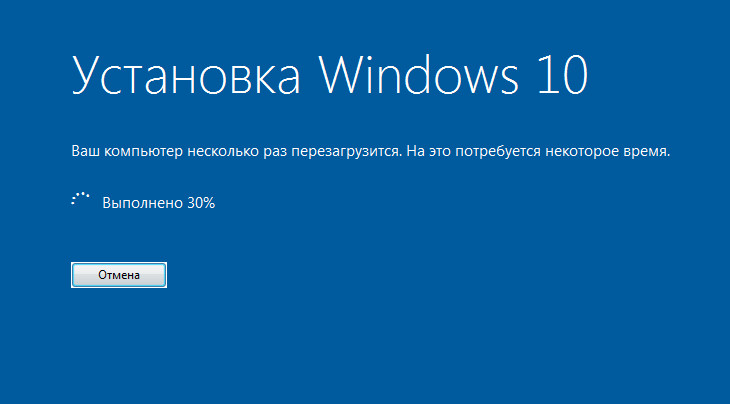
Откат назад к Windows 8.1
Друзья, если ваше обновление окажется неудачным, первое время вы сможете откатить его назад к Windows 8.1 с использованием функционала самой Windows 10. Запустить откат вы сможете в приложении «Параметры» по пути «Обновление и безопасность – Восстановление».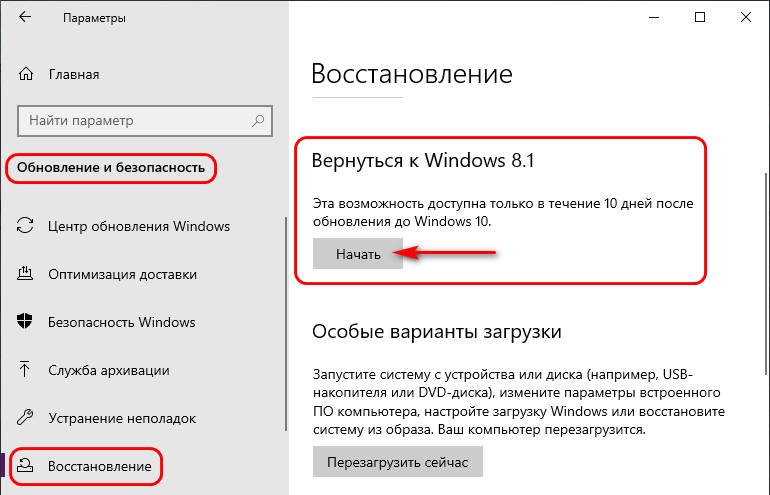
Комментарии (344)
Рекламный блок
Подпишитесь на рассылку
Навигация
Облако тегов
Архив статей
Сейчас обсуждаем
Фёдор
Цитата: admin После интеграции SP3 программа установки Win XP отклоняет ключ продукта
Гость Руслан
admin, Вы привели цитату к разьему pci-e а не к м.2 к м.2 там такое описание: Процессоры AMD Ryzen™
Гость Сергей
Привет всем ! а программой Rufus можно все эти операции как описаны в статье проделать?

glavred
Gregory F, Исправлено, спасибо.
Gregory F
DDR5 и DDR4 имеют 288 контактов, а не 380
RemontCompa — сайт с огромнейшей базой материалов по работе с компьютером и операционной системой Windows. Наш проект создан в 2010 году, мы стояли у истоков современной истории Windows. У нас на сайте вы найдёте материалы по работе с Windows начиная с XP. Мы держим руку на пульсе событий в эволюции Windows, рассказываем о всех важных моментах в жизни операционной системы. Мы стабильно выпускаем мануалы по работе с Windows, делимся советами и секретами. Также у нас содержится множество материалов по аппаратной части работы с компьютером. И мы регулярно публикуем материалы о комплектации ПК, чтобы каждый смог сам собрать свой идеальный компьютер.
Наш сайт – прекрасная находка для тех, кто хочет основательно разобраться в компьютере и Windows, повысить свой уровень пользователя до опытного или профи.
Добрый день, сейчас я вам поведаю как просто перейти на Windows 10 и зачем стоит это сделать?
В случае с Windows 7 многие скажут , что итак все работает, буду пользоваться ей вечность. И да действительно можно ей пользоваться ничего не мешает, в паре с нормальным антивирусом достойный вариант для пользователя. Но есть несколько "но" , постепенно программы отказываются от разработки под Windows 7, защитные патчи Microsoft уже не выпускаются, разве что под рабочие машины, и то если имеется соглашение (за отдельную плату). Свежие видеокарты имеют корявые драйвера под Windows 7, те же самые принтеры отказываются производить драйвера под Windows 7, и некоторым нужны приложения из Microsoft Store, что бы работать.
Хотите стабильную систему, это вам к Windows 10.
Что по поводу 8/8.1, то они посовременнее и по сути работают как недоделанная Windows 10, поэтому работать на них можно, microsoft Store имеется, драйвера делаются, но некоторые моменты по типу меню Пуск с плиточной структурой, ну очевидно что это плохая идея, ну и многие другие нюансы.
Так вот подводя к тому что Windows 10, имеет все что нужно и работает не хило, но при должной настройке, сама Windows 10 оригинальная какая идет при покупке или после обновлений, это дохленькая кобылка, там нужно нехило поработать что б она начала летать и работать должным образом, а все потому что Microsoft захотели все сразу засунуть в Windows 10. И поддержку Xbox с магазина, и телеметрию, и встроенную рекламу, и свой антивирус у них, и различные приложения качаются без спроса, обновления без спроса до последней версии, в которой не редко еще можно встретить баги, лаги и прочую чудесную ситуацию с отказом работать в новой версии системы.
Но зачем тогда рекомендовать Windows 10, если в той же Windows 7 меньше минусов чем тут.
А ответ уже был дан. в связи с тем что Windows 7, как бы не хотелось признавать, но она устарела и теряет свой рынок постепенно, только старые тачки с 2-4 гб озу и процессором 1.5-2Ггц остаются там.
Ну и наконец после долгого вступления переходим к сути:
Для обновления нам понадобится всего ничего, нужно зайти сюда и скачать: Средство для установки/обновления системы до Windows 10.

Что делать в случае, если Windows стала работать нестабильно – т.е. медленно, периодически видны какие-то глюки, какие-то программы не открываются и, возможно, ещё много всякой дребедени творится? Как вариант – искать причину и заняться полным обслуживанием системы, а именно – чисткой вирусов и всякого накопившегося системного мусора, оптимизацией файлов жёстком диске, проверкой на ошибки и многое другое (подробнее в статье «Обзор методов и средств для повышения быстродействия ОС Windows»). Но это займёт прилично времени и большую часть времени, пока все эти задачи по обслуживанию будут выполняться, вы толком и поработать за компом не сможете. Поэтому такой вариант придётся использовать, если у вас на компьютере просто огромное количество важных файлов (документы, видео, фото и всё остальное), и самое главное – установлено много нужных вам программ, а Windows настроена под ваши потребности.
А если всю информацию с компьютера можно быстренько куда-то перекинуть, программ установлено немного и можно будет их быстро установить заново, то гораздо проще будет выполнить переустановку системы. В последних версиях Windows (Windows 8, 8.1 и 10) выполнить переустановку можно прямо из самой уже работающей системы, причем есть возможность оставить все ваши личные файлы нетронутыми. И сейчас вы узнаете как переустановить Windows 8.1 и Windows 10 из системы.
Если же вам нужно установить новую операционную систему, например, вместо Windows 7 поставить Windows 8.1, или вместо Windows 10 поставить Windows 8, то такой способ уже не подойдёт, поскольку потребуется новая установка. Для этого уже нужен будет установочный диск или флешка с нужной Windows, с которой будет производиться новая установка системы. Об этом процессе рассказано в отдельной статье:
В любой из вышеперечисленных выше версиях Windows (т.е. Windows 8, 8.1, 10) открываем поиск и вбиваем туда «Параметры Центра обновления Windows». В списке результатов открываем найденную ссылку:
Дальнейшие действия зависят уже от используемой вами Windows. Читайте следующий раздел, если хотите узнать, как переустановить Windows 8 или 8.1 и вот этот раздел, если хотите узнать, как пепеустановить Windows 10 прямо из системы.
Как переустановить Windows 8, 8.1 из системы
Если вы хотите переустановить Windows 8 или 8.1, то откроется окно, как на изображении ниже, где нужно перейти на вкладку «Восстановление»:
Здесь вам на выбор будет представлено 2 варианта:
Восстановление компьютера без удаления файлов;
Удаление всех данных и переустановка Windows.
Если выбрать первый вариант, то сбросятся все настройки и параметры системы, удалятся все программы (кроме тех, которые были установлены из магазина Windows), НО все ваши личные файлы и папки останутся на месте! Данный способ может быть полезен, когда есть какие-то мелкие неполадки в работе системы, и тогда, выбрав данный вариант, система будет как новая, а ваши файлы останутся на месте. Однако, если у вас имеются существенные проблемы в работе Windows, например, возможно сильное вирусное заражение, то данный вариант может вам и не помочь. Ведь после такого варианта переустановки Windows 8 / 8.1, все ваши файлы останутся на месте, а значит высока вероятность того, что какие-то вирусы останутся на месте и тогда вы не избавитесь от всех проблем в работе системы.
Если же выбрать второй вариант, то произойдёт полноценная переустановка Windows 8 / 8.1с удалением всего, что есть на жёстком диске компьютера (т.е. все ваши файлы и папки будут удалены!). Тогда, после переустановки Windows, система будет как новая, без вирусов и прочих проблем. Только, выбрав такой вариант переустановки, не забудьте сохранить все нужные вам файлы с компьютера куда-нибудь на другой жёсткий диск, например, флешки, в онлайн хранилище.
В таком случае вам всё-таки придётся вставить установочный диск или флешку с той версией Windows, которая у вас сейчас установлена, и тогда процесс переустановки продолжится.
Если вы выберите вариант «Удаление всех данных и переустановка Windows», то появится окно, где будет сказано, что будут удалены все данные и сброшены параметры. Нажмите в нём «Далее»:
В следующем окне вам предлагается выбрать – просто удалить все ваши файлы или надёжно очистить диск. Последнее нужно для того, чтобы данные затем невозможно было восстановить, например, если вы кому-то передаёте свой компьютер или утилизируете. Если вам нужно просто переустановить Windows 8 / 8.1, выберите первый вариант.
В следующем окне нас снова предупреждают о том, какие именно действия будут выполнены. Нажмите «Продолжить»:
Далее компьютер перезагрузится и начнётся переустановка Windows 8 / 8.1 с удалением всех ваших данных. По началу всё будет происходить без вашего участия, а затем, когда переустановка выполнится, вам предложат настроить систему:
Появится окно, где нам предоставляют возможность настроить параметры по отправке различной информации в Microsoft, а также по параметры сети и обновлений. Стандартные настройки перечислены прямо на этой странице. Если не хочется возиться, то можно просто кликнуть «Использовать стандартные параметры», и тогда все настройки останутся по умолчанию. В принципе, они оптимальные и можно оставить всё как есть и тогда дальнейшие шаги вам уже не понадобятся.
Но можно кликнуть по кнопке «Настроить» и выключить отправку определённой информации о вашем компьютере и его использовании:
Сейчас я пройдусь по этим настройкам.
Если вы нажали «Настроить», то следующим шагом будет настройка обнаружения устройств, находящихся в сети, к которой вы подключены (если не подключены, то данное окно будет пропущено). Можно включить обнаружение, и тогда вы сможете видеть все устройства, находящиеся в той же сети, что и вы. Например, сможете увидеть принтеры и другие компьютеры вашей сети. Если же выбрать «Нет», то поиск устройств в вашей сети выполняться не будет.
Если вы подключены к сети дома или в офисе, то рекомендую включить эту опцию, отметив «Да». Если же вы подключены к сети в каком-то общественном месте, например, в ресторане или просто в незнакомом месте, то лучше ответить «Нет».
В следующем окне имеется одна важная настройка: «Центр обновления Windows». Эта настройка отвечает за скачивание обновления для Windows и программ Microsoft. Обновления улучшают систему, устраняют ошибки в её работе и работе программ и в общем их настоятельно рекомендуется регулярно устанавливать. Если у вас безлимитный интернет, то поставьте значение «Автоматически устанавливать важные и рекомендуемые обновления» и тогда все обновления будут скачиваться и устанавливаться без вашего участия. Это удобно.
Однако, если у вас интернет с ограничениями на объём скачанного, то тогда лучше поставить значение «Искать обновления, но решение о скачивании и установке принимается мной» или «Не проверять наличие обновлений». Потому что если интернет ограничен по объёму скачанного, то вы сможете переступить положенный лимит из-за того, что система регулярно будет что-то скачивать и из-за этого переплатить лишние деньги за интернет, или он вовсе у вас отключится.
Все остальные настройки на странице лучше включить, это будет оптимально.
В следующем окне настроек, под заголовком «Поиск решений проблем в интернете», можно оставить включенными оба параметра.
А под заголовком «Помогите Майкрософт улучшить программы и службы» я бы лучше отключил все настройки, поскольку они отвечают за передачу в Microsoft информации об использовании самой Windows и различных программ. Нужно это для того, чтобы Microsoft в дальнейшем делала свои программы лучше. Однако, никто не гарантирует, что переданные вами сведения Microsoft не использует в каких-то других целях.
В следующем окне будет ещё несколько настроек о передачи разной информации с вашего компьютера в Microsoft. Здесь лучше отключить несколько параметров, которые я отметил на изображении ниже:
Они связаны с отправкой в компанию Майкрософт различной информации.
Снова нажимаем «Далее».
С настройками параметров на этом всё. После этого система сама установит все необходимые компоненты и стандартные приложения, без вашего участия. Это займёт несколько минут и на этом переустановка Windows 8 (8.1) будет завершена. После этого, Windows запустится, и вы увидите рабочий стол.
Если вы при переустановке Windows 8 / 8.1 выберите вариант «Восстановление компьютера баз удаления файлов», то появится окно, где будет сказано, что произойдёт с вашим компьютером: какие данные будут удалены, а какие – сохранены. Нажмите «Далее» в этом окне:
В следующем окне будут перечислены все те программы, которые вам придётся самостоятельно заново установить, потому что после переустановки они не заработают. Нажмите «Далее»:
Далее компьютер перезагрузится и начнётся переустановка Windows 8 / 8.1 без удаления ваших личных данных! По началу всё будет происходить без вашего участия, а затем, когда переустановка выполнится, вам предложат настроить систему: об этом рассказано выше.
Как переустановить Windows 10 из системы
Если вы хотите переустановить Windows 10 из системы, то после открытия параметров центра обновления, откроется окно, где вам нужно открыть слева вкладку «Восстановление» и нажать кнопку «Начать»:
Здесь вам на выбор будет представлено 2 варианта:
О том, что значит каждый из этих вариантов рассказано выше (кликните по соответствующим ссылкам).
Когда определитесь с выбором, кликните в окне по нужному варианту:
Если вы выбрали вариант «Удалить всё», то в следующем окне вам предлагается выбрать – просто удалить все ваши файлы или же удалить файлы с очисткой диска. Последнее нужно для того, чтобы данные затем невозможно было восстановить, например, если вы кому-то передаёте свой компьютер или утилизируете. Если вам нужно просто переустановить Windows 10 из системы, выберите первый вариант.
В следующем окне будет ещё раз описано, что конкретно произойдёт с компьютером, т.е. что будут удалены все ваши личные данные, сброшены все настройки. Нажмите «Продолжить»:
Далее компьютер перезагрузится и начнётся переустановка Windows 10 с удалением всех ваших данных. По началу всё будет происходить без вашего участия, а затем, когда переустановка выполнится, вам предложат настроить систему: об этом уже было рассказано вот здесь.
Если вы выбрали вариант «Сохранить мои файлы», то появится окно, где будет сказано, что произойдёт с вашим компьютером: какие данные будут удалены, а какие – сохранены. Нажмите «Сброс» в этом окне:
Нажав кнопку сброса, компьютер перезагрузится и начнётся переустановка Windows c сохранением всех ваших личных файлов. По началу всё будет происходить без вашего участия, а затем, когда переустановка выполнится, вам предложат настроить систему, о чём рассказано вот здесь.
Вот и весь процесс переустановки. Как видим, переустановить Windows 8, 8.1 и Windows 10 из системы очень просто и справится, думаю, любой новичок. Надеюсь, что объяснил всё доступно :)
Если вам нужно установить другой выпуск Windows, например, вместо Windows 7 поставить Windows 8 / Windows 10 или наоборот, то об этом рассказано в отдельной статье:
Сделай репост – выиграй ноутбук!
Каждый месяц 1 числа iBook.pro разыгрывает подарки.
- Нажми на одну из кнопок соц. сетей
- Получи персональный купон
- Выиграй ноутбук LENOVO или HP
14 комментариев
Автор: Владимир Белев
Значит, переустановка из системы в вашем случае невозможна, поскольку раздел для восстановления был очищен вами или какими-либо программами.
Автор: Владимир Белев
Здравствуйте!
А из какого источника переустанавливается Windows 10? Из интернета? С официального сайта? или внутри Windows есть чистый дистрибутив?
Автор: Владимир Белев
Здравствуйте! Переустанавливается из скрытого раздела, который находится на жестком диске компьютера после установки соответствующей версии системы. Так стали делать начиная с Windows 8.
Я выбрал переустановку виндовс (версия 8.1) все нажал и дальше такое дело, что компьютер работает а монитор нет и я ничего не могу сделать
Автор: Владимир Белев
Проблема точно не в способе установки кроется, а в ПК, причин может быть очень много. Но проще попробовать в таком случае другой способ переустановки, через загрузочную флешку или диск.
После полной очистки диска и переустановки виндовс, вирусы точно удалятся ?Могут ли возникнуть какие-то проблемы с переустановкой?
Вы написали: ". не забудьте сохранить все нужные вам файлы с компьютера куда-нибудь на другой жёсткий диск. " У меня на диске С вирус, который я никак не могу удалить, маскируется под системные файлы. Другие диски (Д, Е, Ф) 100% чистые. Если я выберу "Просто удалить мои файлы" вирус будет удалён? И ещё одно - если я выберу "Полностью очистить диск" будет форматирован только диск С, или все остальные диски тоже?
Здравствуйте! У меня установлен microsoft office, если я выберу вариант "просто удалить мои файлы" будет ли он удален?
Статья полезная. Обычно после переустановки системы много времени уходит на установку нужных программ и особенно драйверов (если потерян или неисправен диск).
Владимир, а стоит ли сейчас переходить с Windows 7 на 10 (всё висит значок в трее)? Насколько новый виндоуз будет хорошо работать со старыми программами?
Автор: Игорь Колпаков
На двух ноутбуках самсунг при переходе на Виндос 10 были пролемы с регулировкой яркости, но это решаемо, на одном заглючил Скайп, решить проблему не получилось пришлось откатить до восьмерки обратно а затем снова поставить десятку, сейчас все работает. Все программы работают с 10 ой нормально, ничего не сбоит, даже те которые вроде не должны работать например Аудасити прекрасно работает)
Читайте также:


