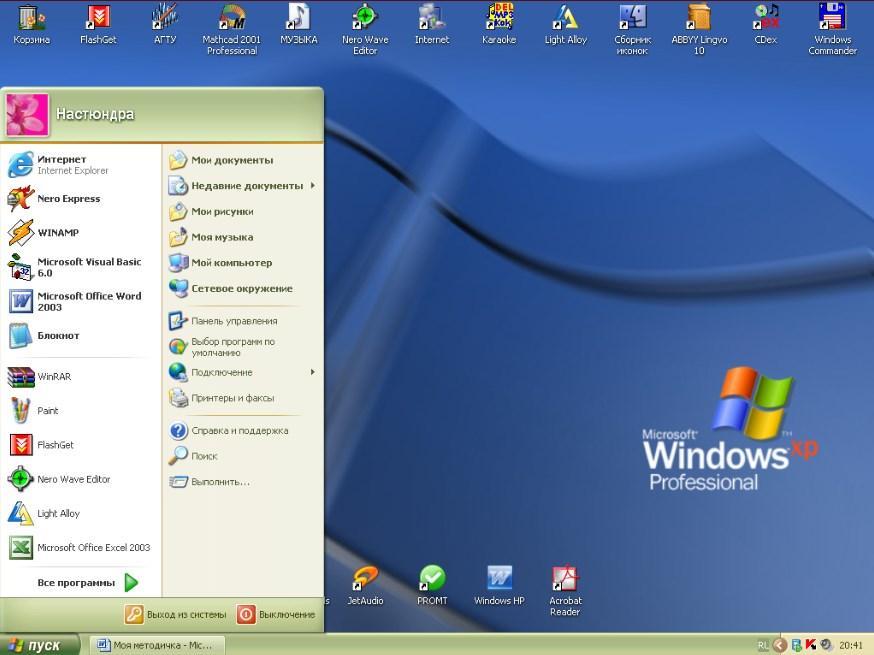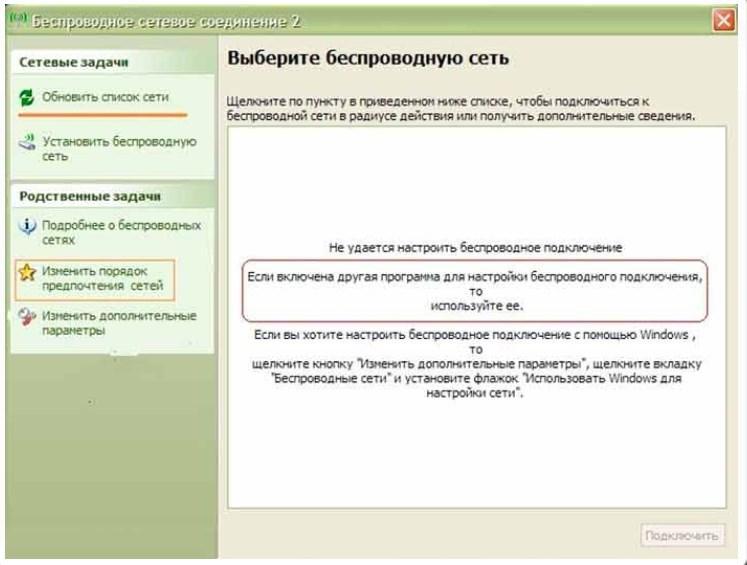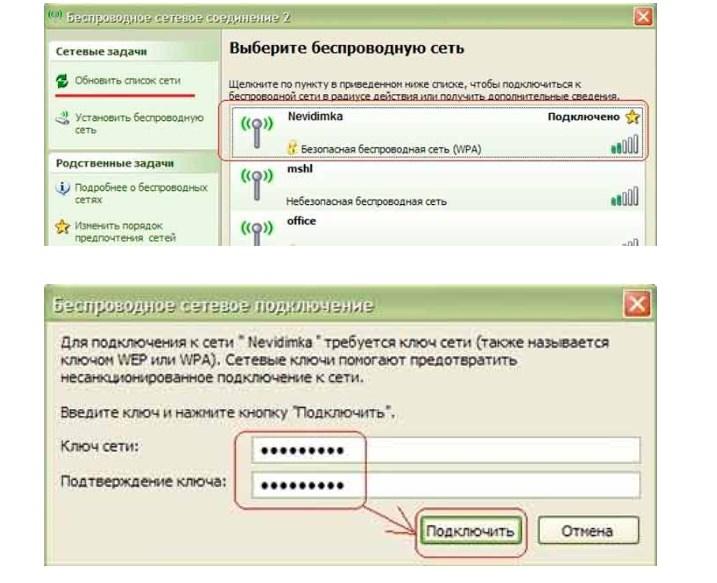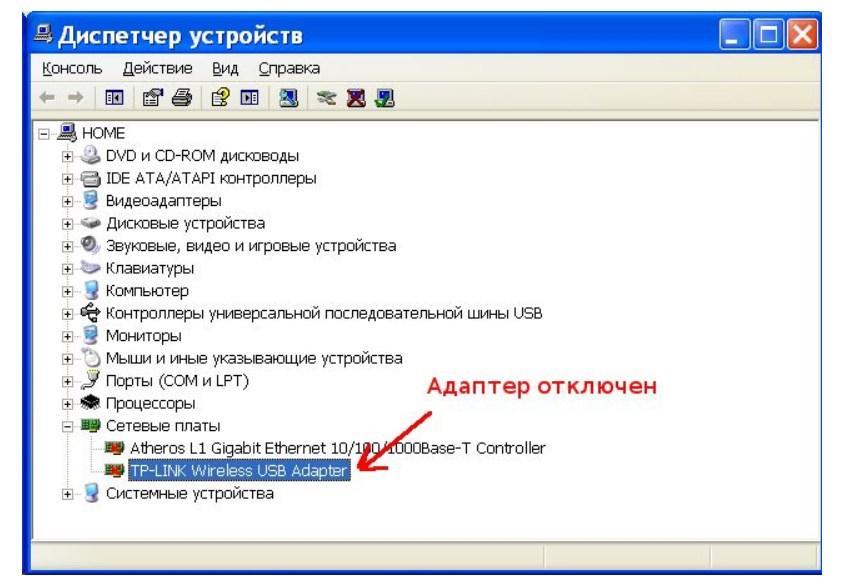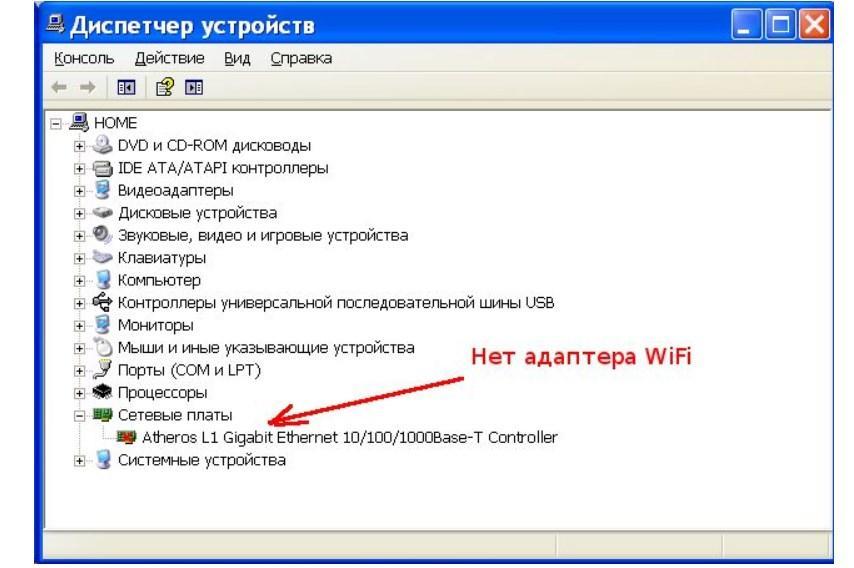Wifi direct windows xp как включить
Обеспечить свое жилище Вай фай сетью – это оптимальный метод решить проблему с доступом к всемирной паутине всех своих девайсов. Но при этом появляются некоторые сложности с настройкой беспроводной сети. Особенно часто с проблемами сталкиваются владельцы имеющих на компьютере операционную систему, которая уже лишилась официальной поддержки со стороны «Майкрософт». Например, в Windows ХР грамотно осуществить настройку значительно сложнее, чем в ноутбуках с Виндовс 7, 8 и 10. О том, как настроить WiFi на Windows ХР, подробно описано в инструкции ниже.
С чего начать?
Если у пользователя появился вопрос: «Как грамотно настроить беспроводную сеть WiFi на своем ноутбуке с операционной системой Windows ХР», то в первую очередь ему необходимо осуществить инсталляцию драйверов, обеспечивающих корректное функционирование Вай фай – адаптера. Это устройство обычно уже бывает встроено заводом изготовителем в лэптоп, но если его нет, то можно приобрести его отдельно и подключить к ПК. Потом, чтобы была возможность подключаться к WiFi, инсталлировать соответствующее программное обеспечение, скачав с официального ресурса изготовителя оборудования.
Если же в ноутбуке уже имеется установленный адаптер, то обычно в перечне комплектующих ПК имеется специальный компакт диск с записанным на нем программным обеспечением. В случае когда такой диск отсутствует либо безвозвратно утерян, пользователю рекомендуется открыть в интернете страницу производителя и установить оттуда драйвера для Вай-фай устройства и сетевой карты для Виндовс ХР. После инсталляции ПО можно уже смело начинать подключаться и заняться поиском доступного WiFi.
Как подключить WiFi?
Обычно на корпусе ноутбука есть физический включатель Вай-фай адаптера либо эту функцию выполняет клавиша на клавиатуре с символьным изображением «WiFi». После включения Вай фая в Windows ХР в системном трее отобразится иконка сети, на которой надо два раза щелкнуть левой кнопкой мышки. Далее в отобразившемся меню кликнуть на «Поиск беспроводных сетей». При этом появится перечень сетей. Среди них требуется узнать свою и подключиться к ней, введя код доступа и логин.
При отсутствии возможности соединения вышеописанным способом, необходимо произвести следующие последовательные шаги:
- Через «Пуск» войти в окно «Панели управления» и затем перейти в «Сетевые подключения»;
- Далее активировать «Беспр. сетевое подключение» и после этого вызвать контекстное меню от подключения и кликнуть «Просмотр доступных беспр. сетей»;
- Нажать «Изменить порядок предпочтения сетей» и в отобразившемся меню указать «Сеть по точке доступа», необходимо установить галочку на пункте «Автоматическое подключение к сети»;
- Затем в беспр. сетевом подключении надо кликнуть «Обновить список сети».
- Далее указать вашу сеть и щелкнуть «Подключиться».
- Ввести код доступа и имя.

В свойствах соединения можно активировать подключение в автоматическом режиме. Для пользователей, которым необходимо постоянно после запуска лэптопа иметь связь с интернетом, данная функция позволит каждый раз экономить время на выполнение вышеуказанных действий вручную.
Примечание: иногда пользователи не находят включатель Вайфая на корпусе ноутбука или соответствующую клавишу. В таком случае можно включить адаптер через диспетчер устройств. С этой целью требуется осуществить несколько следующих действий:
- Вызвать контекстное меню от иконки «Мой компьютер»;
- Далее кликнуть по строчке «Свойства»;
- Затем нажать «Диспетчер устройств», где найти и активировать Вайфай-устройство.
Несмотря на то, что настройка WiFi в Windows XP чуть запутаннее по сравнению с современными ОС, но имея нужные навыки, пользователь производит весь процесс всего за несколько минут. Необходимо отметить, что в этой, к сожалению, устаревшей системе путаницу привносят различные сервис-паки с поддержкой различных протоколов защиты. Например, если у пользователя в ноутбуке установлен SP2, то нет поддержки «WPA2», а функционирует лишь WPA. Поэтому в случае появления сложностей, рекомендуется обратить внимание на модификацию системы и на наименование протокола защиты, применяемого беспроводной точкой доступа.
Как настроить подключение?
Иногда необходимо выполнить настройки соединения в ПК с Виндовс ХР, т. к. нередко бывает, что даже после внимательного исполнения всех вышеуказанных действий руководства, пользователь со своего ноутбука по-прежнему не может соединиться с интернетом, т. е. его ПК не подключен к глобальной сети.
Сначала рекомендуется проверить свой «Айпи». Алгоритм действий состоит из следующих последовательных шагов:

- Открыть окно «Сетевого окружения»;
- Затем вызвать контекстное меню от беспроводного подключения и нажать на строчку «Просмотр…»;
- Потом в отобразившемся меню указать «протокол Интернета TCP/IP» и кликнуть «Свойства». В следующем меню поставить галочку на пункте «Использовать следующий IP» и ввести:
- IP — 192.168.0.3 (вместо числа «3» вводится любая в диапазоне «1–150»);
- Маска — 255.255.255.0;
- Шлюз: 192.168.1.1.
- Кликнуть «Ok»;

Инструкция пользователя Вайфаем в ОС Виндовс ХР
Успешно соединившись с беспроводной сетью и поработав в интернете, для дальнейшей экономии заряда аккумуляторной батареи ноутбука иногда требуется уметь выключать Вайфай. Для этого надо сделать следующее:
- Вызвать контекстное меню на иконке WiFi в системном трее;
- Далее кликнуть на строчку «Отключить».

Мощность беспроводного сигнала значительно зависит от множества внешних факторов, например, перекрытий, источников электромагнитного излучения, стен, крупного оборудования, удаленности и т. п.
Существуют специальные приложения с индикацией мощности приема Вайфая в конкретных числовых значениях, к примеру, 60 или 40 dBm. Для возможности нормальной работы в глобальной сети необходимо, чтобы это значение было небольше 50 dBm.
В случае если цифра превышает 50, то рекомендуется оснастить ноутбук адаптером с внешней антенной.
Наиболее частые причины, из-за которых не функционирует Вай-фай на ноутбуке с Windows XP
При отсутствии WiFi подключения на ноутбуке с Виндовс ХР можно сделать следующие выводы:
- В ноутбуке функционирует ОС с SP2, а роутер работает с протоколом защиты WPA2. Рекомендуется скачать и инсталлировать третий сервис-пак либо осуществить ввод настроек в роутере на WPA;
- Отсутствует Вай-фай устройство. Требуется проверить его наличие, открыв «Диспетчер устройств», где найти «Беспроводная сетевая карта». Если отображается неопознанное устройство, то необходимо установить драйвера;
- Устройство Вайфай имеется, однако не включено. Если нет отдельного переключателя на корпусе лэптопа, то возможно адаптер можно включить, применив одновременное нажатие комбинации функциональной клавиши с «Fn»;
- Набран неверный код доступа. Очень часто эта проблема встречается в Виндовс ХР, т. к. при вводе не видны символы кода.
- Нет интернета при наличии подключения. Маршрутизатор не подключен к глобальной сети либо случились неполадки у поставщика интернета. Также возможно, что просто кончились деньги на балансе счета пользователя.
![]()





Для подключения ноутбука к телевизору зачастую применяются кабеля DVI или HDMI, однако многие пользователи отдают предпочтение более удобным беспроводным технологиям.
- 1 Преимущества беспроводного соединения
- 2 Основные варианты подключения по Wi-Fi
- 3 При помощи системы DLNA
- 4 «Потоковая передача медиа» в DLNA
- 5 Использование технологии Miracast или WiDi
- 6 Простое подключение с помощью вай-фай адаптеров
- 7 Популярные утилиты
- 7.1 Видео — Как подключить ноутбук c Windows 7, 8, 10 к телевизору с помощью WiDi
![Как подключить ноутбук к телевизору через WiFi]()
Как подключить ноутбук к телевизору через WiFi
Преимущества беспроводного соединения
На плазменном телеэкране комфортнее просматривать интересные кинофильмы и фотоснимки, хранящихся на жестком диске, а также играть в игры и просто путешествовать по интернету.
Беспроводное подключение имеет явные преимущества с точки зрения:
- эстетики ― отсутствие лишних кабелей в комнате более приятно для глаз;
- мобильности ― ноутбук можно разместить абсолютно в любом удобном месте, нет необходимости придвигать его как можно ближе к телевизору;
- безопасности ― отсутствие риска случайного повреждения или отрыва кабеля;
- финансовой экономии ― не существует потребности покупать кабель в случае его отсутствия.
![Как подключить ноутбук к телевизору через WiFi]()
Беспроводное подключение ноутбука к телевизору
Основные варианты подключения по Wi-Fi
Подключение ноутбука к телевизору возможно посредством технологий DLNA и WiDi, а также с адаптером. Предложенные инструкции помогут легко разобраться с каждым вариантом.
При помощи системы DLNA
Технология DLNA обеспечивает нескольким компьютерным устройствам, составляющим единую сеть, возможность обмена любым медиа-контентом ― кинофильмами, видеороликами, музыкой и др. Важной особенностью такой сети является то, что входить в нее могут разноплановые устройства ― стационарные персональные компьютеры, ноутбуки, планшеты, смартфоны, принтеры, игровые приставки, а также телевизоры с поддержкой функции SmartShare.
![Как подключить ноутбук к телевизору через WiFi]()
Для того чтобы обеспечить телевизионному устройству прямой доступ к медиа-контенту ноутбука, нужно следовать приведенной инструкции:
- Подключить устройства к единой точке доступа в глобальную сеть ― для этого кликнуть по иконке «Доступ к интернету», расположенной на панели задач.
- Напротив нужной сети отметить галочкой строку «Подключаться автоматически», а затем нажать на «Подключиться».
![Как подключить ноутбук к телевизору через WiFi]()
Напротив нужной сети отмечаем галочкой строку «Подключаться автоматически», а затем нажимаем «Подключиться»
![Как подключить ноутбук к телевизору через WiFi]()
В блоке «Сеть» с иконкой выбираем пункт с надписью «Настройки сети»
![Как подключить ноутбук к телевизору через WiFi]()
Выбираем беспроводный тип сети
![Как подключить ноутбук к телевизору через WiFi]()
Выбираем «Сеть и интернет»
![Как подключить ноутбук к телевизору через WiFi]()
На вкладке «Wi-Fi» кликаем по названию активной сети
![Как подключить ноутбук к телевизору через WiFi]()
Открываем «Свойства» диска
![Как подключить ноутбук к телевизору через WiFi]()
Открываем меню расширенных настроек
![Как подключить ноутбук к телевизору через WiFi]()
Нажимаем на «Применить» и «ОК»
Обеспечить общий доступ к медиа-контенту можно и другим путем ― через пункт «Сеть и интернет» в разделе «Параметры».
-
Слегка прокрутив вниз вкладку «Состояние», зайти в пункт с параметрами общего доступа.
![Как подключить ноутбук к телевизору через WiFi]()
Открываем доступ к медиа-контенту через пункт «Сеть и интернет» в разделе «Параметры»
![Как подключить ноутбук к телевизору через WiFi]()
Как только доступ будет открыт, нужно вновь перейти к телевизионному устройству и сделать несколько несложных манипуляций.
- Используя пульт, зайти в меню, отвечающее за просмотр медиа-контента на дополнительных устройствах, подключенных извне. В зависимости от производителя и модели ТВ, это может быть меню «Home» или «SmartShare», однако принцип их работы примерно одинаков.
- Перейти в раздел с перечнем подключенных устройств и выбрать среди него нужный DLNA-сервер. Рядом прописано и название активной вай-фай сети.
- Когда отобразятся все папки с контентом ноутбука, остается выбрать интересующее медиа и открыть его непосредственно на экране TV.
- Чтобы открыть контент с самого ноутбука, надо щелкнуть по нужному варианту правой кнопкой оптического манипулятора и выбрать из меню пункт «Воспроизвести на», а затем кликнуть по модели ТВ-прибора.
![Как подключить ноутбук к телевизору через WiFi]()
Щелкаем по нужному варианту правой кнопкой мыши
Единственным недостатком технологии DLNA является отсутствие поддержки популярного видео-формата .mkv. Поэтому такие видеофайлы необходимо предварительно переконвертировать в формат .avi.
«Потоковая передача медиа» в DLNA
Есть также возможность настройки потоковой передачи медиа-контента. В данной ситуации поможет встроенная стандартная функция «Потоковая передача мультимедиа». Активировать ее можно следующим образом:
- Открыть универсальную поисковую панель Windows ― она размещена возле кнопки «Пуск».
- В строке ввести запрос «Параметры потоковой передачи мультимедиа» и перейти на результат поиска.
![Как подключить ноутбук к телевизору через WiFi]()
Вводим запрос «Параметры потоковой передачи мультимедиа» и переходим на результат поиска
![Как подключить ноутбук к телевизору через WiFi]()
![Как подключить ноутбук к телевизору через WiFi]()
Правой кнопкой кликаем по объекту и выбираем в меню пункт «Передать на устройство»
Использование технологии Miracast или WiDi
WiDi (Wi-Fi Direct) и Miracast ― это названия одной и той же технологии, которую изобрела компания Intel. Ее суть заключается не в обычной передаче медиа-контента, а в полном проецировании изображения с экрана ноутбука на ТВ-дисплее, включая все происходящее ― открытие папок, передвижение мышкой и т. д.
![Как подключить ноутбук к телевизору через WiFi]()
Используем технологию Miracast
Важнейшим преимуществом современной технологии Wi-Fi Direct является идеальная передача полноформатного видеоконтента с объемным звуковым сопровождением. Наличия точки доступа вай-фай при этом не требуется. Главное условие, чтобы в обоих используемых устройствах была реализована поддержка стандарта Miracast.
Первоначально специальное приложение для настройки технологии WiDi была доступна только на официальном веб-ресурсе Intel, однако теперь оно встраивается в операционные системы Windows 8 и 10.
Для активации данной функции нужно:
-
В меню телевизора отыскать раздел «Smart TV» и перейти к пункту «Менеджер подключений».
![Как подключить ноутбук к телевизору через WiFi]()
Запускаем «Менеджер подключений»
![Как подключить ноутбук к телевизору через WiFi]()
Переходим на указанный пункт и нажимаем «Начало»
В некоторых моделях телевизионных приборов для включения данной опции установлена программа Screen Share или Screen Mirroing, что дословно означает «зеркальное отражение экрана».
Простое подключение с помощью вай-фай адаптеров
Не все модели телевизионных приборов оснащены встроенными модулями вай-фай, поэтому в некоторых случаях придется использовать специальные адаптеры. Эти миниатюрные устройства, по внешнему виду напоминающие обычную флешку, совместимы с любыми телевизорами.
![Как подключить ноутбук к телевизору через WiFi]()
Одним из самых популярных универсальных вариантов признан Google Chromecast. Другими востребованными моделями являются:
- Miracast-адаптер;
- Android Mini PC;
- Intel Compute Stick.
Кроме того, выпускаются адаптеры под ТВ-устройства определенных моделей и производителей:
- Samsung WIS12ABGNX/NWT;
- Philips PTA128/00;
- LG AN-Wf500 и др.
Адаптер может подключаться непосредственно к самой теле-панели, однако при этом вероятно создание помех встроенным ТВ-ресивером. Чтобы избежать этого, целесообразно применять usb-хаб либо обычный удлинитель.
![Как подключить ноутбук к телевизору через WiFi]()
Wifi адаптер Samsung
Подсоединив вай-фай адаптер, необходимо установить связь между роутером и ТВ-устройством.
- Открыть пункт меню «Настройки», «Установки» или «Опции».
- В нем выбрать «Настройку сети».
- После этого выбрать нужный роутер и ввести пароль к нему, либо выполнить синхронизацию ТВ и ноутбука с использованием беспроводной технологии ad-hoc.
Выбирая адаптер вай-фай, нужно учитывать совместимость с определенным телеоборудованием, мощность передатчика, радиус захвата сигнала и рабочую частоту.
Популярные утилиты
![Как подключить ноутбук к телевизору через WiFi]()
Программа Share Manager
Помимо встроенных системных средств, существуют и сторонние утилиты, обеспечивающие подключение ноутбука к теле-устройству. Наибольшей популярностью пользуются:
- домашний медиа-сервер;
- Share Manager (только для Samsung);
- Serviio.
Рассмотрим процесс организации подключения на примере универсальной программы Домашний медиа-сервер. Она бесплатна для использования и совместима со всеми популярными моделями ТВ-приборов.
- Перед использованием утилиты нужно удостовериться, что оба устройства подключены к общей точке доступа.
- В главном программном окне следует перейти на вкладку «Настройки».
![Как подключить ноутбук к телевизору через WiFi]()
Переходим на вкладку «Настройки»
![Как подключить ноутбук к телевизору через WiFi]()
Открываем раздел «Устройства» и выбираем нужную ТВ-модель
![Как подключить ноутбук к телевизору через WiFi]()
Заходим на «Медиаресурсы» и отмечаем папки с контентом, которые предполагается транслировать по ТВ, и кликаем по кнопке «Добавить»
Видео — Как подключить ноутбук c Windows 7, 8, 10 к телевизору с помощью WiDi
Виндовс ХР — устаревшая версия ОС, с которой совместимы далеко не все современные устройства. Чаще всего у пользователей возникают проблемы с выходом в виртуальный мир интернета по беспроводной сети, что приводит к поиску ответа на вопросы о том, как подключить вай-фай на Виндовс ХР, почему в машине есть сигнал, передаваемый от телефона, а дома это же устройство не может быть использовано в качестве точки доступа для получения интернета стационарным ПК.
![]()
Подключение вай-фая на Виндовс ХР — введение пароля
С чего начать подключение к Wi-Fi на Windows XP
Вопрос о том, как на Windows XP подключиться к Wi-Fi регулярно возникает у владельцев ПК, использующих старые версии ОС. Современное оборудование не всегда готово правильно подключаться к компьютеру, на котором нет необходимого программного обеспечения.
Чтобы избежать трудностей с подсоединением роутера или адаптера к ноутбуку предварительно скачивают с официального сайта или с диска, продававшегося вместе с устройством передачи данных вай-фай, драйвера.
Понять, какая утилита нужна конкретному адаптеру не сложно. Достаточно знать производителя устройства. Подобная информация содержится на упаковке, в сертификате качества или на самом приборе. Иногда драйвера устанавливаются автоматически при первом подключении к ПК, но в случае со старыми версиями Виндовс подобное случается редко, приходится вручную скачивать и устанавливать нужную программу.
Важно! Поиск решения проблемы с получением доступа ПК к беспроводной сети начинают с изучения клавиатуры компьютера. На некоторых ноутбуках или самых простых клавиатурах одна из клавиш, отведенных под включение/выключение вай-фая, имеет соответствующее обозначение.
Иногда такая кнопка размещена на корпусе устройства. После ее нажатия в системном трее появляется иконка сети. По ней щелкают дважды ЛКМ и ищут в открывшемся окне поиска собственную беспроводную сеть. Обнаружив ее, вводят логин и пароль.
Частые трудности получения доступа к беспроводным сетям на Windows XP
Если кнопки включения вай-фая на клавиатуре или на самом компьютере не замечено, а драйвера не подходят или скачиваются неправильно, стоит обратить внимание на следующие особенности взаимодействия старых версий Виндовс с современным оборудованием:
- У ОС и роутера/адаптера разные протоколы шифрования. На старой версии Виндовс может быть протокол шифрования SP2, тогда как устройство передачи/приема работает с протоколом шифрования WPA2.
- Система не способна обнаружить устройство вай-фай. Для проверки открывают «Диспетчер устройств» и находят беспроводную сетевую карту. Если вместо конкретного имени адаптера компьютер показывает некое неопознанное устройство, придется продолжить поиск драйверов.
- Устройство вай-фай выключено. Для включения придется нажать клавишу «Fn» на ПК.
- Код доступа введен неправильно. В Виндовс ХР не видно символов кода доступа, потому ошибки при вводе происходят достаточно часто. Необходимо проявить максимум внимания и терпения, возможно, повторив одно и то же действие несколько раз.
- Отсутствует интернет. Неполадки возникают на стороне поставщика услуг интернета, роутер и адаптер исправны. Возможно, пользователь не подключил интернет кабель к ПК или забыл оплатить связь. Стоит проверить счет или позвонить в службу поддержки клиентов конкретного поставщика услуг.
Если после скачивания и установки драйверов адаптер все еще не обнаруживается или не передает сигнал, компьютер несколько раз перезагружают.
Важно! В 90 % случаев после перезагрузки все устройства и сама система начинают работать в правильном режиме, появляется интернет, роутер передает данные.
Настройка подключения из Панели управления![]()
Особенности включения вай-фая на Windows XP
Чаще всего пользователи, интересующиеся тем, как включить вай-фай на Виндовс ХР, делают это из системного трея. Для этого:
- нажимают ПКМ на значок «Беспроводная сеть»;
- из открывшегося меню заходят в настройки беспроводных сетей;
- обнаруживают нужную и включают ее.
Эти же действия можно выполнить из Проводника:
- после открытия Проводника находят значок «Мой компьютер» и щелкают по нему ЛКМ;
- далее открывают «Панель управления»;
- находят среди других значков тот, что обозначает «Сетевые подключения» и щелкают по нему ЛКМ.
Аналогичные действия выполняют из меню «Пуск». После его открытия заходят в настройки и переходят в сетевые подключения. В открывшемся окне ищут точку доступа, и нажимая на нее ПКМ, выбирают «Подключить».
При введении пароля к точке доступа может возникать ошибка. Причина — отсутствие возможности визуальной оценки введенных символов. Проще говоря, посмотреть, какие именно цифры и буквы пользователь вводит в качестве пароля нельзя. При этом сам пароль придется вводить дважды, а значит, проявить предельную внимательность, стараясь не совершить ошибку, влекущую за собой необходимость повторения процесса.
Если пароль правильный, начинается подключение. Придется подождать несколько минут, после чего у пользователя появится возможность свободного выхода в интернет через беспроводную сеть вай-фай.
Важно! Чтобы исключить ошибку в наборе, можно написать пароль в программе, где символы видны (например, в Блокноте). Затем его просто копируют и вставляют в поле ввода беспроводной сети.
Работа с мастером беспроводных сетей![]()
Как правильно выбрать сеть и подключиться
В новой версии Виндовс пользователь выбирает тип сети, к которой он хочет подключиться. Это может быть домашняя или общественная сеть, а также сеть предприятия. От типа зависит способ шифрования и степень защищенности передаваемых данных.
В Виндовс ХР также можно выбрать несколько вариантов сетей, например, домашнюю или рабочую. Для создания домашней сети потребуется два компьютера с установленными адаптерами вай-фая, роутер и кабель RJ-45. Далее на каждом из устройств нажимают ПКМ на значок «Мой компьютер» и выбирают «Имя компьютера». Для изменения настроек домашней группы выбирают «Изменить», установив одно и то же название для сети на обоих ПК. Также потребуется задать IP-адрес и подключиться к интернету .
Как правило, если все настройки выполнены правильно, компьютер самостоятельно найдет сеть и подсоединиться к ней. Пользователю ничего не придется делать.
Для проверки Айпи адреса:
- открывают окно сетевого окружения;
- вызывают контекстное меню беспроводной сети и выбирают строку просмотра доступных беспроводных сетей;
- в открывшемся меню задают протокол интернета TCP/IP и выбирают «Свойства»;
- в новом меню ставят значок рядом со строкой об использовании конкретного IP.
Далее последовательно вводят измененные значения, для IP это обычно 192.168.0.3, при этом вместо последней цифры может быть введено любое число от 1 до 150. Меняют значения и для маски, используя — 255.255.255.0. Для шлюза задают параметры 192.168.1.1. Для запуска обновлений нажимают «Подтвердить».
Важно! В ряде случае потребуется перезагрузка системы ПК. После ее выполнения все параметры точно будут соответствовать требуемым, а вай-фай работать бесперебойно.
Протокол интернета![]()
Как запустить Wi-Fi вручную, если автоматическое соединение не работает
Если автоматика дала сбой и ничего не подсоединяется несмотря на наличие фактически исправных и готовых к подключению устройств, придется производить ручную настройку. Для этого:
- используя меню «Пуск» открывают «Панель управления» и вкладку «Сетевое подключение»;
- если в меню есть значок беспроводного подключения необходимо кликнуть по нему несколько раз ЛКМ для активации;
- после появления уведомления об активации просматривают все доступные беспроводные сети;
- чтобы понять, какая из них принадлежит пользователю, изменяют порядок предпочтения сетей, для чего в открывшемся меню выбирают раздел «Сеть по точке доступа»;
- рядом со значком, обозначающим точку доступа, ставят галочку, позволяющую ПК искать сети и подключаться к ним автоматически.
После завершения этой операции вновь заходят в меню беспроводного подключения и обновляют список сетей. Должна появиться настроенная сеть, готовая к подключению. Нужно выбрать ее среди многих других и подсоединить.
![]()
Выбор подходящей сети из доступных
Проблемы, связанные с использованием защиты WPA2
WPA2 — это лучший на сегодняшний день способ защиты сети от кражи передаваемых по ней данных или подключения стороннего, не имеющего ничего общего с владельцем сети пользователя. Существует 2 вида шифрования WPA2:
- WPA2 PSK. Благодаря наличию этого типа шифрования пользователь может защитить собственные персональные данные с помощью ключа. Пароль (ключ) остается в настройках роутера, известен только самому владельцу и используется при каждом подключении к вай-фай. Обычно он не меняется и не зависит от количества подключенных к роутеру устройств.
- WPA2 Enterprise. Этот тип шифрования отличается повышенной защитой, пароль выдает сервер. Обычно таким способом шифруются данные, передающиеся по рабочим сетям предприятия.
По умолчанию в настройках ПК устанавливается общий режим шифрования WPA/WPA2, это позволяет избежать проблем с подключением устаревших устройств. Трудности у пользователей роутеров, пытающихся подключиться к ПК с ОС Виндовс ХР, возникают по причине неправильно выбранного режима шифрования.
Параметры на адаптере/роутере и компьютере должны совпадать. Если возникают проблемы, проверяют первым делом именно шифрование, при необходимости настраивая оба устройства таким образом, чтобы совпадали также и его алгоритмы. Их также два — TKIP и AES. С первым работают старые ОС, со вторым современные. Чтобы избежать проблем во время настройки доступа лучше установить автоматический режим подключения и выбора алгоритма. В этом случае система самостоятельно определиться с шифрованием.
Важно! Для WPA2 PSK шифрования ОС всегда выбирает по умолчанию алгоритм AES, если не заданы другие параметры.
Ручная настройка сети![]()
Если забыл ключ доступа к вай-фаю
Наиболее частой и простой причиной ошибки при подключении к вай-фаю является отсутствие ключа. Пользователь может забыть его даже если до этого пользовался паролем сотни раз. Ключ лучше где-нибудь записать, ну а если это не было сделано вовремя, его всегда можно отыскать в системе.
- из меню «Панели управления» открывают окно сетей и подключения к интернету;
- находят мастера беспроводных сетей;
- дважды нажимают «Далее» и выбирают параметр ручной установки сети;
- в открывшемся разделе находят надпись «Напечатать параметры сети»;
- если все сделано правильно открывается блокнот, содержащий утерянный ключ.
Иногда пароль сохраняется в настройках роутера. В этом случае его ищут в разделе «Безопасность».
![]()
Повторение пароля
Способы устранения других возможных сбоев подключения
На старых версиях системы, к которым относится и Виндовс ХР часто стоит пак SP2. Современные роутеры с ним конфликтуют, потому часто проблема отсутствия интернета или нежелание системы видеть устройство, скрывается именно в паке. Устранить неполадку можно, обновив операционную систему до версии SP3.
Иногда компьютер не видит маршрутизатор, поскольку адаптера, необходимого для приема или передачи данных просто нет. Его необходимо подсоединить к материнской плате или через порт USB. При наличии адаптера просто скачивают нужные драйвера.
Не имея представления о том, как подключить вай-фай на Виндовс xp, не стоит спешить с вызовом мастера настройки, можно попробовать создать новое подключение через телефон или роутер самостоятельно. Несмотря на «старость» системы ей все еще можно пользоваться на не слишком мощных устройствах, например, нетбуках или стационарных ПК. Если Windows XP не подключается к Wi-Fi, проверяют совместимость устройств, заходят в настройки беспроводных сетей, выполняют множество небольших, но важных операций. В конечном итоге все должно заработать.
Современные технологии позволяют в домашних условиях и на работе подключаться к локальным и глобальным сетям, не используя при этом сетевые кабели. Наиболее востребованной и функциональной является технология Wi-Fi. Что она собой представляет и как настроить ее на компьютере с операционной системой Windows XP, нужно узнать более подробно.
Что такое беспроводные сети Wi-Fi
Технология Wi-Fi — это аналогия мобильной связи, которая позволяет объединять стационарные компьютеры и ноутбуки, планшеты, смартфоны и любые другие девайсы, оснащенные сетевым модулям. Задачи данной технологии — обеспечивать скоростной обмен данными, удаленное управление.
![]()
Внешний вид оболочки операционной системы Windows XP
С основными преимуществами беспроводных сетей стоит ознакомиться более детально:
- простота настройки сетевого оборудования и принимающей стороны;
- высокая скорость передачи данных, даже при условии одновременного использования Интернета несколькими людьми;
- доступность сетевого оборудования;
- технологию Wi-Fi поддерживают все разновидности и версии операционных систем, включая Windows ХР;
- одновременно можно подключать до 100 пользователей с ПК, планшетов, телефонов, благодаря чему представилось возможным организовывать сетевые инфраструктуры в общественных местах.
![]()
Принцип действия технологии Wi-Fi
Обратите внимание! Немаловажен большой радиус действия. На открытой местности дальность действия составляет около 100 м, а в помещении порядка 10 м.
Поддерживает ли Windows XP Wi-Fi
Прежде чем выяснить, как на Windows XP подключиться к Wi-Fi, необходимо выяснить, поддерживает ли вообще операционная система данную опцию.
Важно! Операционная система виндовс ХР поддерживает беспроводную технологию вай-фай, главное условие, чтобы на ПК были установлены соответствующие драйвера, да и сам компьютер был оснащен беспроводным модулем.
Что значит установка драйверов (программных компонентов)? Каждый компонент, которым оснащен компьютер, нуждается в специальном программном обеспечении. Адаптеры беспроводной связи вай-фай и блютуз не исключение. Без установки требуемых программ функционировать они не будут.
При покупке компьютера, не имеет значения стационарного или ноутбука, покупатель получает диск, на котором установлено программное обеспечение. Установка системы также не вызывает сложностей, поскольку все процессы автоматизированы. Достаточно вставить диск в дисковод и после его запуска активировать режим автоматической установки. Все компоненты устанавливаются в строгой последовательности.
Если же установочного диска нет, скачать и установить утилиты можно совершенно бесплатно с официальных сайтов разработчиков. Для этого пользователю достаточно знать марку и точную модель ноутбука или нетбука.
Обратите внимание! Важно обращать внимание на то, что драйвера предлагаются для разных операционных систем и их версий. В конкретном случае пользователь нуждается в программных компонентах для адаптера, работающего на Windows XP.
Для функционирования сетевого адаптера дополнительно потребуется установить программу, с помощью которой можно будет активировать и деактивировать модуль, а также выполнять поиск доступных сетей. На этом настройка компьютера завершена, дополнительно потребуется убедиться в корректной работе роутера или модема.
Как подключить вай-фай на виндовс ХР
Как подключить вай-фай на виндовс XP? Для этого предварительно на компьютере необходимо активировать беспроводной модуль. Корпус ПК в подавляющем большинстве случаев оснащен специальной кнопкой или тумблером для включения модуля с изображением значка вай-фая. Соединение с сетевым оборудованием и работа на ОС Windows XP полностью идентичны работе компьютеров на других ОС.
![]()
Обновление списков доступных сетей на ХР
Обратите внимание! В некоторых устройствах при нажатии этих кнопок вся система запускается самостоятельно, в других же активируется только сетевой адаптер, а программы нужно запускать вручную.
Инструкция, как на виндовс ХР настроить вай-фай, выглядит следующим образом:
- После включения сетевого модуля в нижнем правом углу экрана в панели управления отобразится значок беспроводных сетей. Необходимо на него навести курсор мыши и нажать правую кнопку.
- Отобразится выпадающий список, где нужно выбрать раздел «Поиск беспроводных сетей». По истечении нескольких минут отобразятся результаты поиска в виде доступных удаленных точек доступа.
- Тапнуть на свою сеть, для получения доступа и аутентификации в системе дополнительно потребуется ввести пароль.
Если таким образом не удалось получить доступ к сети, существует альтернативный способ включить сеть на ПК. Инструкция выглядит следующим образом:
- На своем компьютере пройти путь: «Пуск» — «Панель управления».
- Среди доступных опций панели управления следует найти и перейти во вкладку «Сетевые подключения», затем «Беспроводное сетевое подключение» и активировать его.
- В следующем шаге потребуется подключить компьютер к беспроводной сети. Для этого необходимо кликнуть правой кнопкой мыши по подключению и выбрать раздел «Просмотр доступных беспроводных сетей».
- Теперь пользователю необходимо нажать на «Изменить порядок предпочтения сетей».
- На экране компьютера отобразится окно, в котором потребуется выбрать «Сеть по точке доступа», и в разделе «Автоматическое подключение к сети» поставить галочку. Теперь окно можно закрывать.
В завершении пользователю необходимо «Обновить список сети» и попробовать «Подключиться» к своей удаленной точке доступа, введя правильный пароль для аутентификации.
![]()
Подключение к удаленной точке доступа на Windows XP
Важно! Создавая удаленную точку доступа, пользователь в процессе настройки маршрутизатора должен обязательно задать пароль, состоящий из 8 и более символов. Необходимо это для того, чтобы злоумышленники не перехватили трафик и не завладели персональными данными пользователями.
Что делать, если не подключается к Wi-Fi на Windows XP, не видит беспроводную сеть
Если Windows XP не видит Wi-Fi сети, необходимо выявить причину возникновения проблемы. Чаще всего сложности в подключении вызваны следующими факторами:
- у пользователя на ПК установлена версия Windows XP SP2, а в настройках маршрутизатора активирован протокол защиты типа WPA2. Для решения проблемы требуется перенастроить точку доступа или установить SP3;
- компьютер оснащен сетевым адаптером, вот только программно он деактивирован;
- компьютер вообще не оснащен сетевым модулем. Убедиться в этом можно через «Диспетчер устройств». В списке должна отображаться беспроводная сетевая карта;
- если не установлены программные компоненты, беспроводной адаптер будет отображаться в числе доступных, но при этом будет не опознан.
![]()
Как в диспетчере устройств отображается деактивированная сетевая карта
Если удаленные точки доступа отображаются, но подключиться к ним не удается, причиной проблемы могут быть:
- слабый сигнал между сетевым оборудованием и принимающей стороной — компьютером. Проблема может быть вызвана большим расстоянием между ними, толстыми стенами, близостью электрического щитка и многими другими факторами, которые могут поглощать или отражать сигнал;
- пользователем был неправильно введен пароль для аутентификации. Как следствие, сеть остается недоступной. Проблема усугубляется тем, что в этой версии ОС символы вводимого пароля не отображаются.
Если же соединение с удаленной точкой доступа установлено, но выхода в Интернет нет, причина может быть следующей:
- технические сбои в работе DNS-серверов у интернет-провайдера;
- к удаленной точке доступа не подключен Интернет. Проблема может быть вызвана не пополненным балансом или поломкой на магистрали.
![]()
Как в диспетчере устройств отображается отсутствие сетевого модуля
Настройка Wi-Fi на компьютере с операционной системой Windows XP
Перепробовав все возможные способы подсоединения к удаленной точке доступа, пользователь должен убедиться в наличии Интернета. Если его нет, то все попытки выйти в Глобальную сеть будут тщетны. Чтобы попробовать решить проблемы на ОС ХР, пользователю рекомендуется зайти в раздел «Сетевые окружения» и тапнуть на «Просмотр доступных беспроводных сетей».
В следующем шаге потребуется указать «Протокол Интернета», после чего нажать на кнопку «Свойства». Поставить галочку напротив строки «Использовать следующий IP-адрес».
Если пользователь забыл ключ доступа
Порой пользователю не удается подключиться к удаленной точке доступа по банальной причине — был забыт пароль. В версии операционной системы XP его можно найти. Делается это следующим образом:
- Пройти на своем компьютере путь: «Пуск» — «Панель управления» — «Сеть и подключения к Интернету».
- Далее среди доступных опций пользователь должен тапнуть на «Мастер беспроводной сети».
- Перейдя в данный раздел, требуется нажать «Далее» и отметить добавление нового ПК к беспроводной сети. В завершении снова «Далее».
- Теперь требуется выбрать ручную установку сети.
- В отобразившемся на экране окне нужно нажать на «Напечатать параметры сети». На экране отобразится текстовый файл, где будет написан утерянный ключ доступа.
Обратите внимание! Существует еще один способ вспомнить забытый пароль — в настройках сетевого оборудования во вкладке «Безопасность».
![]()
Где хранится файл с ключом доступа к беспроводной сети вай-фай
Читайте также: