Как переключать музыку на виндовс 10
Многие пользователи ПК были разочарованы тем фактом, что Microsoft решила не включать и быстрый переключатель звука с Windows 10. Это еще более удивительно, учитывая тот факт, что Windows 7 раньше имела быстрый переключатель звука на значке в трее.
Если вы ищете быстрый способ переключения между устройствами, через которые вы воспроизводите звук, воспользуйтесь одним из способов ниже.
Способ 1: использование встроенного аудио-переключателя
Поскольку решение Microsoft об исключении быстрого переключателя звука из Windows 10 вызвало большую негативную реакцию, разработчики, наконец, установили рекорд с помощью Юбилейное обновление.
Если вы не заинтересованы в применении обновления Anniversary или просто ищете другую альтернативу, перейдите к Способ 2.
Способ 2. Создание ярлыка «Настройки звука»
Если первый метод неприменим и вы предпочитаете оставаться на собственных каналах, вы также можете создать ярлык меню «Звук» и разместить его на рабочем столе для быстрого доступа. Вот краткое руководство о том, как это сделать:
Если вы ищете другой аудио переключатель, перейдите к Способ 3 для стороннего решения.
Способ 3: использование стороннего решения
Чтобы использовать Auto Switch, просто перейдите по этой ссылке GitHub (Вот) и загрузите последнюю доступную версию. Не забывайте загружать исполняемый файл программы установки, а не исходный код.
Затем дважды щелкните по установке и следуйте инструкциям на экране для установки программного обеспечения в вашей системе.
После установки программного обеспечения вы увидите новый значок звука в меню на панели задач. Простой щелчок откроет ваши параметры вывода звука. Нажатие на любой из них переключит аудио на него.
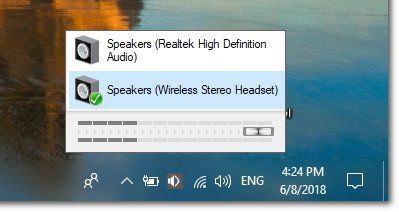
Если вы недовольны интерфейсом, есть другие сторонние альтернативы, которые помогут вам сделать то же самое. Audio Switcher Это также бесплатно и имеет более сложный интерфейс. Вы также можете использовать Audio Switcher (то же имя, другой разработчик), но нет доступной установки, поэтому вам придется пересобрать проект самостоятельно в Visual Studio.
Можно с удобностью переключать звук между устройствами Windows 10. Бывает наушники подключены, но звук идёт всё равно через динамики. Всё зависит от настроек звуковых драйверов. В обновлённых параметрах можно настраивать звук каждого приложения отдельно.
Эта статья расскажет, как переключить звук с динамиков на наушники Windows 10. Быстрое переключение между устройствами доступно с панели задач. Плюс каждое приложение связи имеет свои настройки выбора. Они часто используются пользователями Discord, Skype и Viber.
Переключение звука с динамиков на наушники
На панели задач можно не только увеличить громкость, но и переключить устройство вывода. Раскройте и смените устройство воспроизведения Динамики на Наушники (Realtek(R) Audio).


В разделе Параметры > Система > Звук выберите устройство Вывода (воспроизведения). Настройте громкость и устройства для каждого приложения в дополнительных параметрах.

Ранее переключались все устройства в классическом окошке Звук. Во вкладке Воспроизведение в контекстном меню Realtek HD Audio 2nd output выберите Использовать по умолчанию.

Бонус. Вы можете выбрать по умолчанию устройство для связи и для повседневного использования. Вот, например, чисто поболтать с друзьями — наушники. В контекстном меню указываете устройство для связи. Если параллельно играете, тогда придётся переключиться.
Наушники подключены, но звук идёт через динамики
Приложение Realtek Audio Console обеспечивает наилучшее качество звука с помощью аудиокодека Realtek. Бывает наушники подключены, но звук идёт через динамики. Можно либо объединить, либо разделить все входные гнёзда. Здесь можно настроить аудиоустройства.

Во-первых, Вы можете постоянно переключать звук с динамиков на наушники. Во-вторых, вариант Отключить звук заднего выходного устройства при подключении наушников. Это решение позволит автоматически переключать устройство вывода. Динамики будут отключены.
Стандартные методы переключения Windows между активными аудиоустройствами неудобны. От версии к версии комфорта не прибавляется. Нужно открыть «Устройства воспроизведения», выбрать в списке аудиоустройство и сделать его работающим по умолчанию. Также можно переключить устройство в окне микшера громкости. Такие решения спорны с точки зрения удобства и эстетики.
Устанавливаем и настраиваем Audio Switcher
Audio Switcher — бесплатный переключатель аудиоустройств, ориентированный на быстроту использования. При его создании разработчики не позаботились об упаковке: программа не блещет красотой, но вы об этом быстро забудете, потому что видеть интерфейс вам не придётся.
Скачайте Audio Switcher с официального сайта. После завершения закачки откройте архив в формате .ZIP и скопируйте единственный файл AudioSwitcher.exe в удобное место. Установка завершена! Запустите файл, иконка программы появится в системном трее. Кликните по иконке правой кнопкой мыши, выберите пункт Open Preferences и проведите предварительную настройку.
Рекомендуем поставить галочку на пункте Start when Windows starts. Эта функция позволяет программе автоматически запускаться при входе в Windows. Предлагаем отметить галочкой Show Default Playback Device icon in tray. В трее будет висеть иконка активного устройства. Отметьте Start minimized, чтобы программа не напоминала о себе при запуске.
Завершив предварительную настройку, откройте вкладку Playback и укажите, какое устройство будет работать по умолчанию. Теперь вы можете переключаться между наушниками и динамиками всего в два клика:
- кликнуть правой кнопкой мыши на иконку Audio Switcher в области уведомлений;
- выбрать нужное устройство во всплывающем списке.
Audio Switcher поддерживает использование горячих клавиш. Каждому устройству можно назначить собственное сочетание или выбрать общее для переключения между ними.
В недалёком будущем разработчики собираются выпустить Audio Switcher 2.0. Новая версия предоставит пользователям улучшенный интерфейс, перевод на различные языки мира, поддержку скриптов на базе JavaScript, возможность настройки автоматической работы программы (например, при просмотре кино включать колонки, а при запуске музыки — наушники) и цветные темы оформления. Программа автоматически обновляется, поэтому выход версии 2.0 пропустить будет сложно.
Вы просили меня рассказывать об интересных утилитах и делиться мнением о фичах Windows и приложений. В этой записи я собрал в одном флаконе полезные возможности ОС, утилиты, свой опыт их использования, а также популярный вопрос и всегда неожиданный ответ на него.
[+] Сегодня в программе
Управление звуком из Xbox Game Bar
Киллер-фича: быстрый доступ к микшеру
Для открытия панели нажмите Win + G , затем откройте виджет звука (на картинке). Повтор сочетания клавиш или щелчок в любом другом месте экрана скрывает панель и виджет. В отличие от классического микшера, здесь повышение громкости отдельного приложения не увеличивает общий звук.

Примечание. Владельцам издания LTSC и любителям выпиливать мусор из системы можно не беспокоиться или читать здесь.
Дополнительные настройки звука в Параметрах
Киллер-фича: работает из коробки
В Windows 10 1803 появилась возможность выбрать, на какое устройство выводить звук того или иного приложения: Параметры – Система – Звук – Параметры устройств и громкости приложений.

Добираться далековато, но тут нет проблемы, если нужно настроить один раз и забыть. Иначе смотрите EarTrumpet.
EarTrumpet
Ссылки: Магазин | GitHub
Киллер-фича: быстрая привязка приложений к устройствам воспроизведения
Приложение появилось одновременно с первым выпуском Windows 10, а обесцениваться начало лишь с появлением встроенной возможности в 1803. Однако EarTrumpet перекидывает приложение на устройство воспроизведения быстрее – всего четыре щелчка мышью. Поэтому приложение все еще незаменимо, если часто требуется менять настройки вывода звука.
Volume²
Ссылка: страница загрузки
Киллер-фича: сочетания клавиш для управления воспроизведением медиа

Приложение полностью заменяет управление звуком Windows и добавляет возможности, которых нет из коробки. Богатые настройки внешнего вида уровня громкости и значка приложения на радость любителям свистоперделок. Управление громкостью с помощью мыши в любых или заданных областях экрана для самых требовательных пользователей.
С Volume² я гибко настроил не только громкость, но также паузу/воспроизведение и переключение между треками – у меня это висит на Ctrl с клавишами цифрового блока.
Управление звуком в Microsoft Edge
Киллер-фича: быстрый доступ к управлению воспроизведением
Недавно в канале Telegram я разбирал UI/UX всплывающих панелей браузера Microsoft Edge. Управление медиа я не затрагивал, потому что это новая фишка нежели переработка старой.

Отключение всплывающего окна плеера в Windows 10

Вопрос про отключение я вижу регулярно, и люди всегда ожидают некоего системного выключателя. Однако настраивается это индивидуально в параметрах приложений, использующих данный API Windows.
Приведу несколько примеров:
Я понимаю, почему людей напрягает это всплывающее окно, но сам его не отключаю. При переходе сочетанием клавиш на следующий трек мне удобно видеть его название
Дискуссия
В комментариях расскажите, какими решениями для управления звуком в Windows вы пользуетесь и что именно задействуете в них!
Вадим - владелец этого блога, и почти все записи здесь вышли из-под его пера. Подробности о блоге и авторе здесь. Поддержать автора вы можете тут.
Вас также может заинтересовать:
Подпишитесь на канал и читайте интересные записи чаще! Есть вопросы? Задайте их в чате.
комментария 32
Очень меня расстроило, что годы идут, а до сих пор нет вменяемой настройки стереомикшера в самой винде. Иногда надо настроить это как-то, но постоянно шаманство, гайды не подходят.
Сейчас в стандартных настройках 3 уровня настроек и непонятно что на что повлияет в итоге.
Спасибо за программы! попробую их обязательно
У меня уже 10 лет как клавиатура Microsoft Ergo 4000 — но в ней для регулировки звука я пользуюсь только клавишами громкости (это очень удобно!) и Mute. Очень редко — паузой. Перемотки нет.
С сочетаниями клавиш интересная история: Windows постепенно отбирает все удобные сочетания себе. Помню, как в Windows 7 ещё можно было назначить управление громкостью через Win + ↑↓, а перемотку через Win + ← →, но с выходом Windows 8 всё это было отдано на системные сочетания для ресайза окон.
Ваша оценка: 010 лет одна клавиатура? Видимо, мало печатаешь :) Я две таких убил дома лет за 6.
Да, есть такой. Но тот же Volume² перехватывает их, даже на картинке в статье видно (и работает). У пользователя остается контроль в этом вопросе с помощью ПО, и это нормально на мой взгляд.
Ваша оценка: 0Жаль, нет на клаве счётчика пробега, так бы померялись :)
В Volume², к сожалению, не нашёл глобальных клавиш перемотки взад-вперёд. А так программа интересная.
Ваша оценка: 0В смысле перехода на следующий или предыдущий трек? Это описано в статье и есть на картинке.
Ваша оценка: 0Нет, именно перемотка по текущему треку — скажем, на 5 секунд вперёд или назад.
Ваша оценка: 0Да, я тоже не вижу такого. Кстати, контрол в Edge умеет эту перемотку, но готовых сочетаний клавиш там нет.
Ваша оценка: 0В примечании к xbox game bar хорошо будет выглядеть команда для его установки
Ваша оценка: 0 Ваша оценка: 0Ваша оценка: 0При переходе сочетанием клавиш на следующий трек мне удобно видеть его название
Наверное, для начала надо определиться, не работает вообще или только в в foobar2000. В нем оно дб включено из коробки. Раз выключали, то может и еще что-то твикали. Я этим проигрывателем относительно редко пользуюсь и не знаю его тонкостей, просто для примера привел.
Ваша оценка: 0 Ваша оценка: 0При чем тут уведомления? Должно быть всплывающее окно с управлением медиа, как в статье. Я пишу
Ваша оценка: 0 Ваша оценка: 0Окно с элементами управления музыкой появляется при нажатии медиа-клавиш — например, громкости звука.
Владельцам издания LTSC и любителям выпиливать мусор из системы можно не беспокоиться
А чего беспокоиться?)) ПКМ на значке динамика — Открыть микшер громкости.
Volume² Киллер-фича: сочетания клавиш для управления воспроизведением медиа
Вещь хорошая. Наверное. У меня за это отвечает nnCron — up/down/mute. Из горячих клавиш, он еще обслуживает Калькулятор — open/foregroung/close по NumLock. Заодно для других задач планирования поудобнее родного Планировщика.
Кстати, вопрос. Как можно в родном, сделать резервную копию папки заданий, с возможностью восстановить их в один клик? Получается только по одному.
Lecron: ПКМ на значке динамика — Открыть микшер громкости
В отличие от классического микшера, здесь повышение громкости отдельного приложения не увеличивает общий звук.
Ваша оценка: 0Lecron: Как можно в родном, сделать резервную копию папки заданий, с возможностью восстановить их в один клик?
Каждый из алгоритмов логичен, просто имеют немного разную логику. Разница не заслуживает ёрничания.
Вечно про PS забываю. Осталось разобраться с Register-ScheduledTask. Как заставить его брать имена задач и их пути из backup-файла. Но думаю тоже не сложно. Направление поиска получил. Большое спасибо.
Ваша оценка: 0 Ваша оценка: 0
Михаил Соколов
Ваша оценка: 0Зачет! Я даже вспомнил, что у меня громкость настроена на покачивание колеса мыши влево/вправо :) Но как быть с переключением треков?
А боковыми кнопками вообще не пользуюсь. Когда-то давно настраивал ctrl+c/ctrl+v, но со временем отказался, т.к. сильно привыкаешь, а работает только дома.
Ваша оценка: 0Нужна программа с обработкой одиночных и дабл-кликов.
Ваша оценка: 0 Ваша оценка: 0Да, попадался как-то, хороший вариант, спасибо. Мне не нужно, впрочем:)
Ваша оценка: 0 Ваша оценка: 0 Ваша оценка: 0В хроме медиа панель умеет открывать picture-in-picture а также менять устройство вывода звука. Недодел Edge далек от титула killer фичи. Пытался пересесть на Edge, но в нем все не на уровне.
Ваша оценка: 0Не вижу у себя в Chrome stable на YouTube. Покажите пример.
Это молодой браузер со своими интересными фичами. Дело вкуса, конечно.
Ваша оценка: 0
Руслан Прохоров
А можно ли стандартными средствами выводить звуковые каналы на разные устройства? Например левый канал вывести на левый монитор, а правый на правый?
Ваша оценка: 0
Артём Ракчеев
Ваша оценка: 0Кто-то хочет отключить, а я наоборот хочу включить этот плеер. У меня новый ноут, есть на клаве управление (стоп, пауза и всё такое). На старом всё работало, привыкла и удобно. А тут столкнулась с тем, что не могу управлять этим плеером, пока играет музыка. У меня яндекс браузер. На старом ноуте и в свёрнутом состоянии на паузу ставила, а тут не могу. Как его включить?
Читайте также:


