Телефон как монитор для mac
Благодаря функции Sidecar можно использовать iPad в качестве дисплея, чтобы расширить или продублировать экран компьютера Mac.

Подготовка
- Перед началом работы убедитесь, что компьютер Mac и iPad соответствуют системным требованиям Sidecar. Также убедитесь, что на обоих устройствах выполнен вход в iCloud с использованием одного и того же идентификатора Apple ID с двухфакторной аутентификацией.
- Функцию Sidecar можно использовать беспроводным способом, но чтобы iPad не разрядился в процессе работы, его стоит подключить к компьютеру Mac с помощью зарядного USB-кабеля из комплекта iPad.
Отображение рабочего стола компьютера Mac на экране iPad
По умолчанию iPad используется в качестве расширения рабочего стола компьютера Mac. Чтобы включить режим дублирования рабочего стола компьютера Mac, вернитесь в меню «Дисплей» или меню AirPlay, в котором при подключении к iPad отображается синий значок iPad . Затем выберите вариант дублирования экрана.
Использование бокового меню на iPad
В боковом меню на экране iPad находятся часто используемые элементы управления компьютера Mac. К ним относятся клавиши Command и Shift, а также другие клавиши модификации, что позволяет выбирать команды прикосновением пальца или с помощью Apple Pencil.

Коснитесь экрана, чтобы показать или спрятать строку меню во время просмотра окна в полноэкранном режиме на iPad.
Показать или скрыть панель Dock вашего компьютера на iPad.
Command. Коснитесь и удерживайте, чтобы настроить клавишу Command. Коснитесь дважды, чтобы заблокировать клавишу.
Option. Коснитесь и удерживайте, чтобы настроить клавишу Option. Коснитесь дважды, чтобы заблокировать клавишу.
Control. Коснитесь и удерживайте, чтобы настроить клавишу Control. Коснитесь дважды, чтобы заблокировать клавишу.
Shift. Коснитесь и удерживайте, чтобы настроить клавишу Shift. Коснитесь дважды, чтобы заблокировать клавишу.
Отменить последнее действие. Некоторые приложения поддерживают отмену нескольких действий.
Показать или скрыть экранную клавиатуру.
Отключить iPad от компьютера Mac.
Использование жестов для прокрутки и других действий
Следующие жесты Multi-Touch особенно полезны при использовании iPad в качестве дисплея.
- Прокрутка: смахните двумя пальцами.
- Скопировать: сведите три пальца.
- Вырезать: дважды сведите три пальца.
- Вставить: разведите три пальца.
- Отменить: смахните влево тремя пальцами или дважды коснитесь тремя пальцами.
- Повторить: смахните вправо тремя пальцами.
Использование Apple Pencil
Чтобы использовать курсор, нажимать, выбирать, рисовать, редактировать фотографии и взаимодействовать с объектами на iPad, пока на нем расширен или продублирован экран Mac, вместо мыши или трекпада можно использовать Apple Pencil. Кроме того, с помощью Apple Pencil можно писать, делать наброски и размечать документы, при этом документы будут обновляться на компьютере Mac в режиме реального времени.
Функция Sidecar также поддерживает двойное касание, которое можно включить в окне системных настроек. В приложениях с поддержкой двойного касания можно выполнять специальные действия с помощью двойного касания боковой части Apple Pencil (2-го поколения).
Использование панели Touch Bar
Для многих приложений на Mac предусмотрены элементы управления на панели Touch Bar, которые позволяют гораздо быстрее выполнять повседневные задачи. С помощью Sidecar можно вывести панель Touch Bar на экран iPad, даже если на Mac она отсутствует. Нажимать на элементы управления можно пальцем или Apple Pencil. Если панель Touch Bar не отображается при использовании приложения с элементами управления Touch Bar, выберите меню Apple > «Системные настройки», нажмите «Mission Control», а затем убедитесь, что установлен флажок «Мониторы с разными рабочими пространствами Spaces».
Использование клавиатуры, мыши или трекпада
В течение сеанса Sidecar можно использовать клавиатуру, подключенную к компьютеру Mac, а также клавиатуру, подключенную к iPad, например Smart Keyboard или Magic Keyboard для iPad. Чтобы пользоваться курсором, нажимать и выбирать с помощью мыши или трекпада, используйте мышь или трекпад, подключенный к компьютеру Mac, или Apple Pencil на iPad.
Использование приложений для iPad
Во время использования iPad в качестве дисплея можно переключиться на приложение для iPad и работать с ним как обычно. Сеанс Sidecar будет приостановлен до тех пор, пока вы не переключитесь на приложение Sidecar, которое отображается на экране «Домой» iPad только при использовании функции Sidecar.
Изменение настроек
Если у вас macOS Monterey, выберите меню Apple > «Системные настройки», затем нажмите «Мониторы». Нажмите «Настройки мониторов», затем выберите в боковом меню свой iPad.
Если у вас macOS Big Sur или macOS Catalina, выберите меню Apple > «Системные настройки», затем нажмите Sidecar.
Настройки доступны только на компьютерах с поддержкой Sidecar.
- Показать боковое меню: показать боковое меню слева или справа на экране iPad либо отключить его.
- Показать панель Touch Bar: показать панель Touch Bar снизу или сверху экрана iPad либо отключить ее.
- Включить двойное касание на Apple Pencil: в приложениях с поддержкой двойного касания можно выполнять специальные действия с помощью двойного касания боковой части Apple Pencil (2-го поколения).
Системные требования Sidecar
Для работы с Sidecar нужен совместимый Mac с macOS Catalina или более поздней версии и совместимый iPad с iPadOS 13 или более поздней версии.
-
(2016 г. и более поздние модели) (2016 г. и более поздние модели) (2018 г. и более поздние модели)
- iMac 2017 г. и более поздних моделей и iMac (с дисплеем Retina 5K, 27 дюймов, конец 2015 г.) (2018 г. и более поздние модели) (2019 г.)
-
: все модели (6-го поколения) и более поздние модели (5-го поколения) и более поздние модели (3-го поколения) и более поздние модели
Дополнительные требования
- На обоих устройствах должен быть выполнен вход в iCloud с использованием одного и того же идентификатора Apple ID с помощьюдвухфакторной аутентификации.
- Для беспроводного использования Sidecar оба устройства должны находиться в пределах 10 метров друг от друга; на них должны быть включены функции Bluetooth, Wi-Fi и Handoff. Кроме того, необходимо убедиться, что iPad не предоставляет доступ к сотовой сети, а на компьютере Mac отключена функция общего доступа к интернет-подключению.
- Для использования Sidecar через USB-подключение убедитесь, что на iPad для компьютера Mac выбран параметр «Доверять этому устройству».
Дополнительная информация
Устранение проблем с Wi-Fi и Bluetooth, вызванных беспроводными помехами, может влиять на производительность Sidecar, если функция используется в беспроводном режиме.


Много места на экране не бывает. Поэтому то и дело возникает желание подключить к компьютеру дополнительный дисплей, чтобы начать работать быстрее и зарабатывать больше или просто для забавы. С iDisplay в монитор можно превратить iPhone или iPad.
Универсальное приложение для любых платформ
Если места на экране Mac или PC решительно не хватает, не нужно спешить покупать отдельный дополнительный монитор.
Решением могут стать iPhone или iPad (и даже Android), которые можно превратить в дисплей для компьютера с помощью iDisplay.
Для этого понадобится iPhone или iPad на базе iOS 8 и более поздней версии операционной системы или устройство под управлением Android 4.0 и выше, а также Mac от OS X 10.9 или PC на Windows XP (только 32 бита), Windows Vista (32 и 64 бита), Windows 7 (32 и 64 бита), Windows 8 и Windows 10.
- мобильное приложение для iPhone и iPad
- мобильное приложение для Android
- клиентское приложение-сервер для Mac и PC
Приложение выдает до 60fps, в зависимости от загруженности Wi-Fi, производительности настольного решения, а также актуальности мобильного устройства.
Управлять происходящим на экране при этом можно не только с помощью манипуляторов компьютера, но и через сенсорный экран.
Мобильное устройство может подключаться к стационарному как проводным, так и беспроводным способом.
При этом в первом случае может использоваться 30-пиновый разъем из далекого прошлого, современный Lightning и даже установленный на актуальных Mac USB Type-C.
Во втором случае используются устройства, находящиеся в зоне действий одной сети Wi-Fi.
К сожалению, сегодня на Android работает только беспроводное соединение. Но разработчики обещают поддержку проводного в ближайшее время.

Долго настраивать связку компьютера и мобильного устройства через iDisplay не нужно.
Приложение автоматически настраивает подключение и подстраивает разрешение, которое будет использоваться на дополнительном мониторе, на основании качества картинки или максимальной производительности.
Решение расширит экран Mac или PC за минуту
Чтобы начать использование iDisplay, нужно скачать приложения для мобильного устройства и компьютера по ссылкам в начале или конце материала и запустить их.
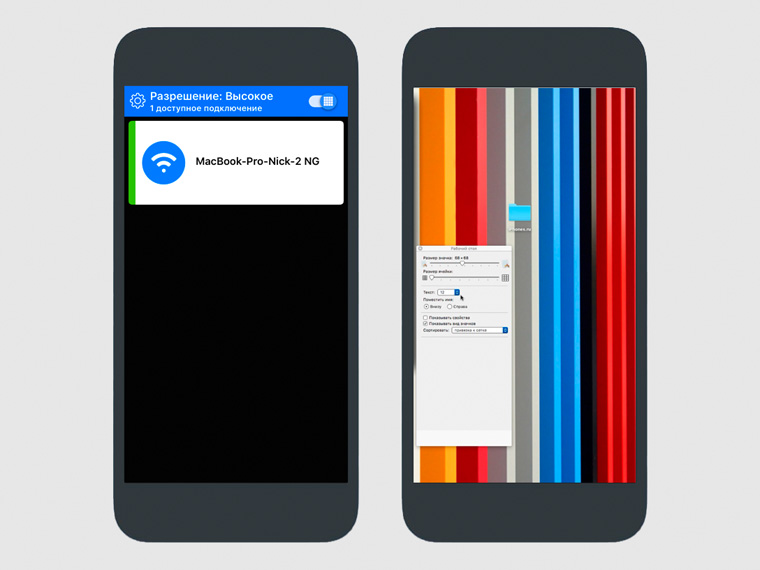
Мобильное приложение сразу покажет варианты, к которым можно подключиться через проводное и беспроводное соединение.
Настроек программы на iPhone, iPad или Android минимум. Можно включить и отключить звуковое сопровождение и подсказки, а также выбрать качество передачи изображения или разрешение.
Есть только два варианта — высокое для производительных устройств и низкое для максимальной скорости работы.
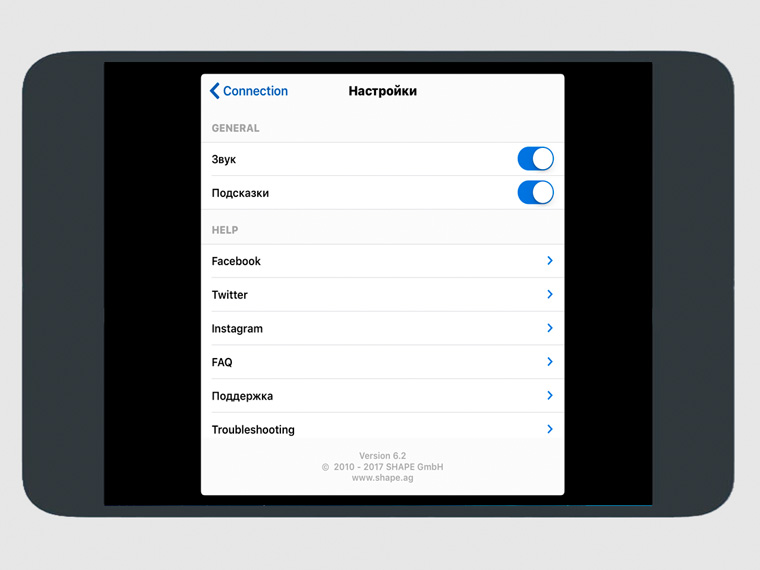
На Mac или PC можно выбрать режим работы дополнительного экрана. Получится либо дублировать изображение основного монитора, либо использовать его для расширения рабочего пространства — каждый вариант актуален в зависимости от используемого сценария.
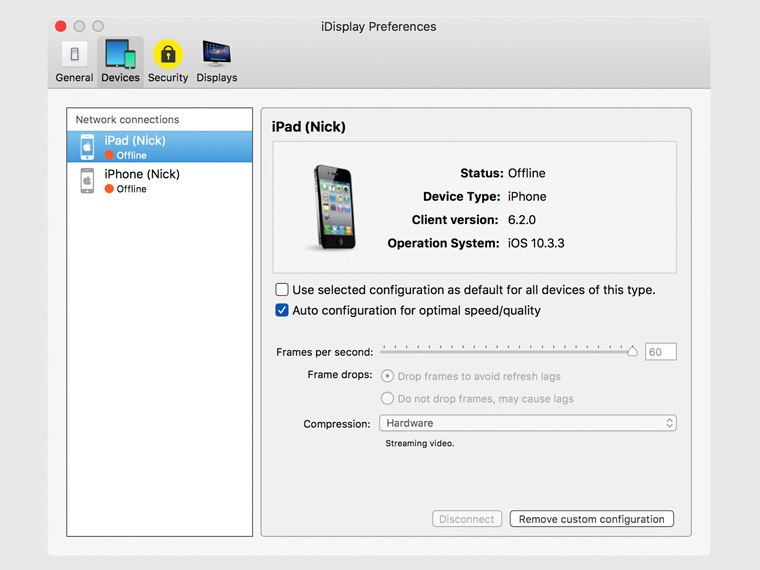
Здесь же получится отключить управление с помощью мобильного устройства, если iDisplay используется в учебных целях или в возможности просто нет смысла. И тонко настроить передачу изображения, если стандартные параметры не устраивают.
Вопросы-ответы — решение проблем приложения:
- если решение работает слишком медленно, нужно понизить качество изображения через настройки или сменить беспроводное подключение проводным
- если решение не работает, перезагрузите настольное и мобильное приложения, проверьте обновления ОС и убедитесь, что все программы вообще установлены и включены
- если не можете переместить окна на дополнительный экран, проверьте системные настройки дисплеев — особенно расположение
- если не можете подключить устройство через Wi-Fi, убедитесь что оно находится с компьютером в зоне действия одной беспроводной сети
- если испытываете трудности при использовании тестовых версий iOS, Android, macOS или Windows, перейдите на финальные или дождитесь обновления iDisplay
Личный опыт использования программы и вывод
Качество работы iDisplay сильно зависит от используемого компьютера и частично от мобильного устройства.
Тестировал решение на связке MacBook Pro 13" 2015 года в базе, iPhone 7 и iPad Air 2. В беспроводном режиме полноценно использовать дополнительный монитор при высоком и низком разрешении не смог.
В проводном остановился на производительности при невысоком разрешении.
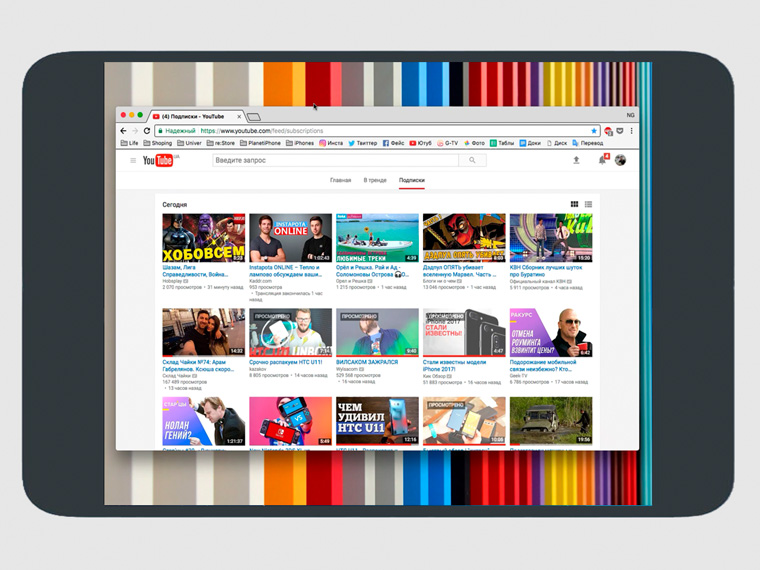
Применений для использования 4,7-дюймового iPhone в этой связке не нашел — в 99% случаев проще пользоваться самой iOS.
9,7-дюймовый iPad дал более интересные результаты — на него можно выводить любую дополнительную информацию для работы прямо с Mac, смотреть YouTube и так далее.
Сценарии использования iDisplay могут отличаться. Но их объединяет энтузиазм пользователя. Большинство не захочет заморачиваться.
Что касается продуктивности, для ее повышения в своих рабочих сценариях вижу только установку полноценных мониторов для подключения к ноутбуку дома и в офисе. Но это затратно.
Смартфон или планшет в их роли меняют использование, но не дают желанного прироста в скорости работы.
Полезность: 4, Функциональность: 4, Цена/качество: 4, Вердикт: 4- мобильное приложение для iPhone и iPad
- мобильное приложение для Android
- клиентское приложение-сервер для Mac и PC

Вы когда-нибудь сталкивались с ситуациями, когда хотите поделиться своим игровым видео с друзьями, насладиться фотографиями на iPhone с семьей или дать творческое руководство по iPhone в Интернете? Для лучшего обзора необходимо показать экран iPhone на Mac. Так что должно быть лучшим решением для достижения цели?

Как все мы знаем, Apple не разрешает показывать приложения для записи экрана в App Store. И это действительно хлопотно для джейлбрейка iPhone. Но не расстраивайтесь. Существуют лучшие решения для решения этой проблемы, и использование вашего Mac для записи экрана iPhone будет хорошим выбором. Этот отрывок научит вас как показать экран iPhone на Mac через три разных метода. Просто прочитайте больше, чтобы получить более подробную информацию.
Часть 1 : Apple, способ показать экран iPhone на Mac
После того, как OS X Yosemite была опубликована, намного проще показывать экран iPhone на Mac. QuickTime, разработанный Apple, считается одним из самых мощных экранный диктофон со встроенным медиаплеером типа. Вы можете просматривать большое количество форматов файлов с помощью этого программного инструмента. Усовершенствованная технология видеозаписи обеспечивает высокое качество звука и улучшенную комбинацию звука. Просто следуйте инструкциям ниже, чтобы узнать, как использовать QuickTime для отображения экрана iPhone на Mac:
Шаг 1 , Подключите iPhone к Mac
Чтобы отобразить экран iPhone на Mac, сначала включите Mac, а затем подключите iPhone к Mac с помощью USB-кабеля.
Шаг 2 , Включить QuickTime
Запустите QuickTime на Mac, перейдите к «Файл» в верхнем левом углу и выберите «Новая запись фильма».
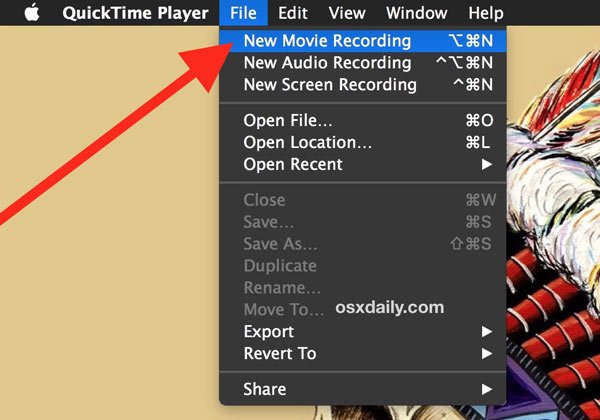
Шаг 3 , Выберите свой iPhone
Наведите указатель мыши на стрелку рядом с кнопкой записи и выберите свой iPhone в списке камер.
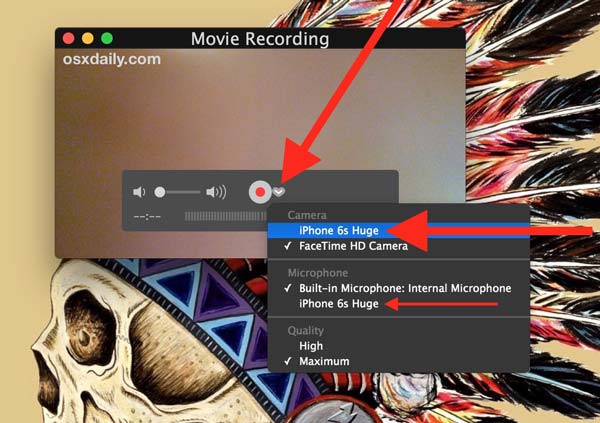
Шаг 4 , Начать запись
Теперь вы можете увидеть экран iPhone, показанный на Mac. И он начнет запись, как только вы нажмете кнопку записи.
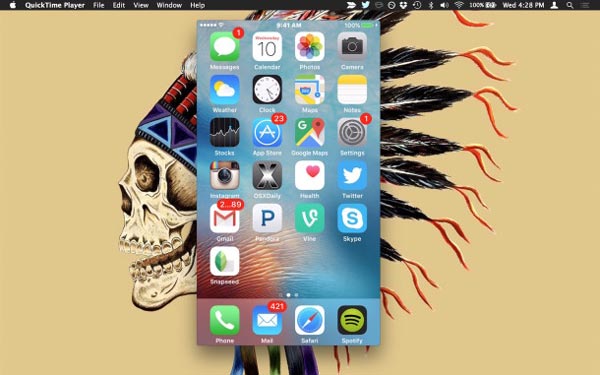
Часть 2 : Беспроводной способ показать экран iPhone на Mac
Хотя использовать QuickTime для показа экрана iPhone на Mac очень просто и легко, это может быть хлопотно, если у вас нет с собой кабеля молнии. В такой ситуации беспроводное решение для зеркальный экран iPhone на Mac должен сыграть куриальную роль.
И вам нужно использовать стороннюю программу, чтобы помочь вам показать экран iPhone на Mac, LonelyScreen должен быть хорошим выбором. LonelyScreen - это простое в использовании приложение, которое выводит записи, записи, видео и редактирования изображений на новый уровень. С интеллектуальным файловым менеджером и возможностью быстрого обмена, LonelyScreen идеально подходит для тех, кому нужен мощный, но простой в использовании инструмент захвата экрана. Вот подробные инструкции:
Шаг 1 , Загрузите и установите LonelyScreen
Чтобы начать показ экрана iPhone на Mac, загрузите LonelyScreen на свой Mac и установите его в соответствии с инструкциями. Это программное обеспечение доступно бесплатно.
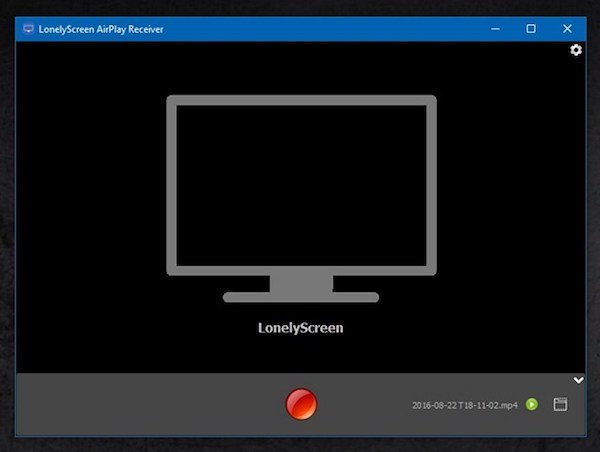
Шаг 2 , Включить Центр управления
После запуска LonelyScreen вернитесь к своему iPhone. Проведите пальцем вверх от нижней части iPhone, чтобы открыть Центр управления, нажмите «AirPlay Mirroring» и выберите «LonelyScreen» из списков.

Шаг 3 , Начать процесс записи
Теперь вы можете увидеть экран iPhone на Mac. Затем нажмите на большую красную кнопку записи, чтобы начать запись экрана вашего iPhone.
Если вы хотите изменить больше настроек, просто нажмите на маленькую стрелку в правом нижнем углу, чтобы развернуть меню.
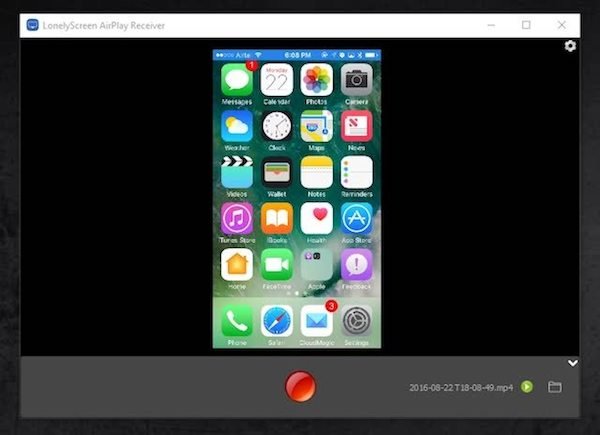
Шаг 4 , Остановить процесс записи
Затем снова нажмите кнопку записи, чтобы завершить процесс записи. Видео будет сохранено в папке «Фильмы» на Mac по умолчанию.
Часть 3 : Лучший способ показать экран iPhone на Mac
Если вы ищете лучший способ показать и записать экран iPhone на Mac, вы можете принять во внимание AirServer, который поможет вам лучше контролировать запись экрана iPhone. AirServer поддержу вас в роли Mac в качестве приемника AirPlay, что позволит вам отражать экран вашего iPhone на Mac. AirServer работает без проводов и поддерживается для настройки качества зеркалирования на основе разрешений (от 720p до 1080p и т. Д.), А также на основе подключенного устройства. Читайте дальше и узнайте, как показать экран iPhone на Mac с помощью AirServer:
Шаг 1 , Подключите к тому же Wi-Fi
Для начала убедитесь, что ваш iPhone и Mac подключены к одной сети Wi-Fi.
Шаг 2 , Открытый Центр Управления
Поднимите Центр управления снизу вашего iPhone, нажмите на опцию AirPlay Mirroring и выберите из списка ресивер Airplay, которому вы хотите показывать экран iPhone.
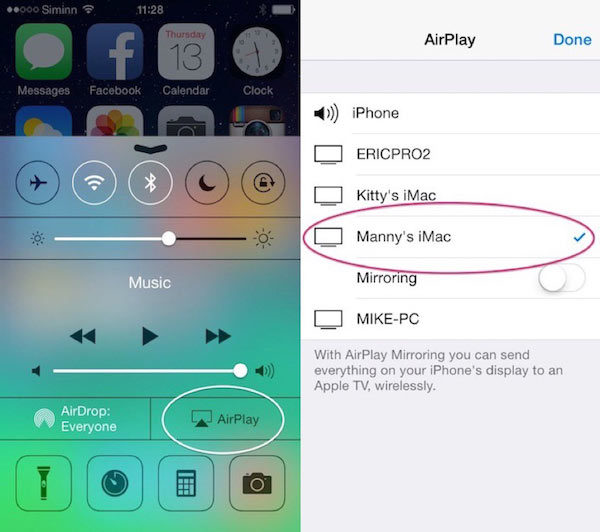
Шаг 3 , Подключите iPhone к Mac
Затем ваш iPhone подключен к Mac. И вы можете начать пропаривание контента из приложения с поддержкой AirPlay в AirSever.
Шаг 4 , Зеркало iPhone на Mac
Просто нажмите на переключатель зеркалирования и поверните его в зеленый цвет, вы успешно включили экран iPhone, показанный на Mac.
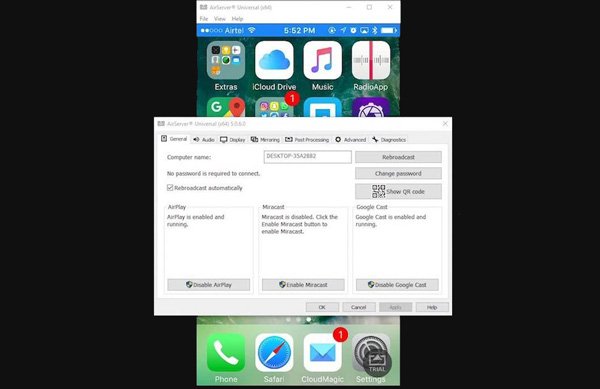
Лучший способ показать экран iPhone в Windows
Что делать, если вы хотите показать экран iPhone в Windows? Apeaksoft iOS Screen Recorder должна быть программой, которую вы должны принять во внимание. Независимо от того, хотите ли вы сделать снимки экрана для iPhone или сделать видеоруководство, оно просто обеспечивает наилучшее качество видео.

Зеркальный iPhone, iPad или iPod в реальном времени без задержек.
Один клик, чтобы записать экран устройств iOS на компьютере.
Настройте параметры записи в соответствии с различными требованиями.
Вывод HD видео в MP4 после записи.
Полностью поддерживает все режимы iPhone, iPad и iPod.
Вывод:
Выше представлен весь контент о том, как показать ваш экран iPhone на Mac. И мы перечислили три различных решения, которые вы должны принять во внимание. Путь Apple очень прост и бесплатен, но для этого требуется кабель для молнии. Беспроводной способ удобен и доступен бесплатно, но он обеспечивает минимальную функциональность только для отображения экрана iPhone на Mac. По сравнению с QuickTime и Lonely Screen, упомянутыми выше, AirServer обладает широкими функциональными возможностями и множеством расширенных возможностей для удовлетворения более высоких требований.
Если у вас есть больше мыслей о том, как показать экран iPhone на Mac, вы можете поделиться ими в комментариях ниже. И, пожалуйста, поделитесь этим постом с нуждающимися, если он может помочь вам решить вашу проблему в некоторой степени.
Air Display 2
версия: 2.0.0
Последнее обновление программы в шапке: 26.02.2016


Краткое описание:
Подключение вашего android устройства к PC или в Mac в качестве дополнительного монитора
Описание:
Превратите ваше андроид устройство в дополнительный монитор к PC или Mac
Используется wifi подключение через роутер, а также возможно прямое подключение компьютер-компьютер.
Ever wish you had an extra display for your Mac or Windows computer? There's an app for that. With Air Display, you can use your Android screen as a wireless display, to extend your computer desktop. In order for Air Display to work, your computer and Android device must be connected to the same Wi-Fi network.
Air Display's performance is extremely responsive, employing a unique dynamic compression algorithm. On a typical Wi-Fi network, mouse cursor refreshes are indistinguishable from a wired mouse. Air Display works in both landscape and portrait configurations. Just rotate your screen, and it automatically reconfigures. Air Display makes a laptop much more useful by increasing its usable screen size.
Air Display not only gives you a wireless computer screen extender, but also works as a tablet input device. You can use your finger to draw directly on the screen's surface. Try it with a calculator, painting tool, or music control surface. Simple gestures allow you to operate the right mouse button and scroll wheel. When you rotate the screen, or disconnect and reconnect, your windows are automatically repositioned appropriately, so you don't have to drag them back to the Android screen.
Some great uses for Air Display include:
- Fill your Air Display screen with your utility apps such as iChat, Mail, iCal, and Calculator.
- Graphic design: Make Photoshop and Illustrator usable on your laptop by putting your tool palettes on the Android screen.
- Music: Use your Android screen as a wireless control surface for Logic or Pro Tools.
- Programming: Use the extra display area for such auxiliary development tools as Console, Terminal, and the Debugger.
- Business: Move all of your iWork and Office palettes and inspector windows onto Air Display, and let your document fill the screen.
On first launch, Air Display presents easy instructions for downloading and installing the companion support software for your desktop computer.
Macintosh compatibility: Air Display requires Mac OS X 10.6 (Snow Leopard) or later, on an Intel CPU. Both 32-Bit and 64-Bit systems are supported. (Note: The drivers work great on Mac OS X 10.7.2 (Lion) except for Mac models with dual NVIDIA GeForce 9400M & 9600M video chipsets).
Windows compatibility: Air Display requires Windows XP (32-bit only), or Vista or 7 (32-bit or 64-bit). Windows 7 Starter edition is not supported. Aero and DirectX will be disabled while connected to Air Display, and re-enabled upon disconnection.
Русский интерфейс: Да
Acer A501 32GB + Windows 7Не пашет, на экране планшета зависает иконка коннекта Интересная штука, для работы в том же фотошопе оч полезно, только настроек маловато Acer A501 32GB + Windows 7
Не пашет, на экране планшета зависает иконка коннекта Samsung Galaxy Tab 10.1 + Windows 7 = полет отличный
А как на второй монитор вывести панель задач? Просто вот сверну я окно, или просто захочу второе приложение открыть, мне нужно будет брать в руки мышку и переключать на первом мониторе? Интересная вещь, на Xperia Pro работает:)
Немного испугался, когда при установке драйверов на комп монитор начал мигать:D Samsung Galaxy Tab 10.1 + Windows 7 = полет отличный
А как на второй монитор вывести панель задач? Просто вот сверну я окно, или просто захочу второе приложение открыть, мне нужно будет брать в руки мышку и переключать на первом мониторе?
Попробуй DisplayFusion или ultramon для панели задач + всякие плюшки, а активные окна с монитора на монитор хоткеями переносятся win+shift+left или win+shift+right
Список хоткеев (горячих клавиш) используемых в Windows 7
Win+Up - Развернуть окно
Win+Down - Восстановить / Минимизировать окно
Win+Left - Прикрепить окно к левому краю экрана
Win+Right - Прикрепить окно к правому краю экрана
Win+Shift+Left - Переключиться на левый монитор
Win+Shift+Right - Переключиться на правый монитор
Win+Home - Минимизировать / Восстановить все окна
Win+Т - Выбрать первый элемент в панели задач (Повторное нажатие переключает на следующий элемент, Win+Shift+T - прокручивает в обратном порядке)
Win+Space - Показать рабочий стол
Win+G - Отобразить гаджеты поверх всех окон
Win+P - Отобразить дополнительные опции дисплея (расширить рабочий стол на 2 монитор и т.п.)
Win+X - Запустить Mobility Center
Win+ цифра- Запустить приложение с панели задач (Win+1 запускает первое приложения слева, Win+2, второе, и т.к.)
Win + "+" - Увеличить масштаб
Win + "-" - Уменьшить мастшаб
Windows Explorer
Alt+P - Показать / Скрыть панель предпросмотра
Панель задач
Shift + щелчок на иконке - Открыть новое окно приложения
Ctrl + Shift + щелчок по иконке - Открыть новое окно приложения с привилегиями администратора
Shift + щелчок правой кнопкой на иконке - Показать меню приложения
Shift + щелчок правой кнопкой на группе иконок - Показать меню, восстановить все / cвернуть все / Закрыть все
Ctrl + щелчок по группе икнонок - Развернуть все окна группы
Читайте также:


