Как открыть видео на windows 10 видео
Наверняка вы не раз сталкивались с тем, что на компьютере не проигрывается видео. Это действительно очень распространенное явление. Причин, по которым ПК или ноутбук не показывает видео, может быть две: отсутствие подходящих кодеков и проблемы с драйверами видеокарты. В данной статье мы рассмотрим оба варианта.
Почему не воспроизводится видео на компьютере и как с этим бороться?
Нет нужного кодека
Каждый медиаплеер (в том числе встроенный проигрыватель Windows Media), каждый телефон и телевизор совместимы с определенным набором форматов. Чтобы устройство правильно читало ваши файлы, ему необходимы специальные кодеки. Поэтому если на устройстве не воспроизводится видео, то дело может быть именно в них, а точнее в их отсутствии.
Кодеки – это программы для сжатия и воспроизведения медиаданных. Каждый из них оперирует лишь одним форматом. Отсутствие подходящих кодеков является самой частой причиной того, что не работает видео на компьютере. Чтобы ваш плеер воспроизводил файлы в различных видеоформатах, скачайте K-Lite Codec Pack – наиболее популярный пакет кодеков. Если вам нужна более подробная информация, ознакомьтесь с нашими инструкциями. В них мы объясняем, что такое кодеки и как их установить.
Если видео не открывается, попробуйте также обновить ваш медиаплеер, ведь у проигрывателей периодически обновляется список встроенных кодеков. Как это сделать, рассмотрим на примере одного из наиболее популярных плееров – VLC. Чтобы обновить его, запустите плеер, нажмите на кнопку Помощь и выберите опцию Проверить обновления, как показано на рисунке.
Хотите быть уверены, что программный плеер на компьютере или мобильное устройство будет воспроизводить файлы без проблем? Просто сконвертируйте видео в тот формат, который точно поддерживает ваш плеер. Для решения этой задачи идеально подойдет Конвертер Видео от Movavi – он конвертирует файлы во все популярные видеоформаты, включая MKV, AVI, MP4, а также содержит готовые пресеты для смартфонов, в том числе iPhone и Google Nexus, телефонов и планшетов на Андроид и других устройств. Программа подходит для устройств на базе Windows 7, 8, 10 и всех актуальных версиях macOS.
Сконвертируйте видео в другой формат программой Movavi, если плеер не показывает видео.
Нет драйверов видеокарты
Что делать, если установка кодеков не помогла и плеер видео не показывает, хотя должен? Есть еще один вариант. Предположим, что компьютер не воспроизводит видео, но вы уверены, что у вас установлены необходимые кодеки и ваш медиаплеер совместим с форматом ролика. В этом случае причина может крыться в устаревших драйверах видеокарты или их отсутствии.
В этой ситуации не удается воспроизвести ролик, либо изображение не отображается в формате нужной четкости, возникают дефекты картинки и музыки. Чтобы установить драйверы, вам нужно знать модель видеокарты. Посмотрите, какая видеокарта у вас установлена: в меню Пуск или на панели задач (если у вас компьютер на Windows 10) найдите строку поиска, введите Диспетчер устройств и нажмите Enter.
В открывшемся окне раскройте опцию Видеоадаптеры нажатием на стрелочку слева от соответствующей строки. В списке видеоадаптеров вы увидите модель вашей видеокарты. Если таким способом не удалось узнать модель видеокарты, обратитесь к документации на ваш компьютер или свяжитесь с его производителем.
Вы узнали, какая у вас видеокарта, и теперь сможете без труда найти нужные драйверы на просторах Интернета. Скачайте драйверы с официального сайта производителя, запустите установочный файл и следуйте инструкции. Процесс полностью завершится уже через несколько минут.
Если, несмотря на обновление кодеков и драйверов видеокарты, видео не загружается и не воспроизводится корректно, обратитесь к специалистам по компьютерному обслуживанию.
Почему не воспроизводится видео в браузере?
Пользователи часто сообщают о том, что ролики иногда не проигрываются не только на устройствах с некоторыми операционными системами, например, на ОС Ubuntu на базе Linux, но и в популярных браузерах. Самый распространенный вопрос: почему я не могу смотреть видео на сайтах, если все кодеки уже установлены?
Хотя рекомендации по обновлению Adobe Flash Player до сих пор актуальны, например, для браузера Хром. Поддержка обычно советует не только установить актуальную версию, но и отключить аппаратное ускорение для декодирования видео. Это же касается и других браузеров, созданных на базе движка Chromium. Если проблема была в Flash Player, то после обновления вы сможете просматривать видео на любых сайтах, в частности на «Ютуб» и в социальных сетях.
Иногда видео не запускается и из-за отключения в браузере Java Script. По умолчанию он должен быть активен во всех новых версиях Chrome, Опера, Firefox, Яндекс Браузер и других. Проверьте, работает ли компонент – перейдите в расширенные или дополнительные настройки и найдите соответствующую опцию. На примере Chrome:
- Перейдите в настройки и выберите пункт меню Показать дополнительные настройки.
- Найдите раздел Личные данные и здесь нажмите на кнопку Настройка контента.
- Посмотрите, активен ли Java Script. Если нет – разрешите его использование.
Активировать опцию стоит и в случаях, если видео не просматривается и в других браузерах. Однако она может мешать нормальной работе некоторых сайтов. Если после активации наблюдаются такие проблемы, то добавьте адреса ресурсов-исключений в настройках. Тогда конкретно на них будет запрещено использование Java Script.
Почему не показывает видео на телефоне на базе iOS и Android?
Если вы любите фиксировать моменты в движении, то можете столкнуться с проблемой невозможности воспроизведения видео, снятого на камеру телефона. Фото при этом открываются, равно как и веб-страницы. А вот записанное видео нет. Если вы используете новые модели iPhone, то причина может быть в следующем:
- Невозможно подгрузить онлайн видео из Интернета из-за отсутствия подключения – попробуйте перезагрузить Wi-Fi или само устройство.
- В приложениях не идет видео из-за технического сбоя – стоит удалить и заново установить приложение, а также убедиться в том, что вы используете актуальную версию софта.
- Если невозможно посмотреть собственные ролики, сохраненные в памяти телефона, то проблема может крыться в повреждении воспроизводимого файла – стоит скачать его заново или попробовать восстановить при помощи специальных программ.
Еще одна распространенная проблема, из-за которой на экране iPhone не воспроизводятся снятые на этот же телефон видео – активация функции оптимизации места. Перейдите в меню Настройки, выберите iCloud и пункт Оптимизировать хранилище, после чего нажмите на кнопку Отключить.
На Андроиде ролики могут не воспроизводиться примерно по тем же причинам. Если вы смотрите видео в браузерах – убедитесь, что Java Script не отключен. Вспомните также, ставили ли вы в последнее время приложения, особенно с коррекцией, инверсией цвета, активацией ночного режима и изменения цветовой температуры? Если да – попробуйте удалить их и запустить видео.
Если в браузере ролики работают, а во встроенных на телефоне плеерах не воспроизводятся, то попробуйте активировать или деактивировать аппаратное ускорение в настройках, открыть видео в других плеерах, запустить режим разработчика или сбросить настройки. Убедитесь и в том, что формат видео поддерживается вашим устройством. Если это не так – конвертируйте ролик в подходящий формат.
У проблем с воспроизведением видео на компьютерах и мобильных устройствах есть универсальные решения. Если скачанные видео не включаются, то стоит попробовать преобразовать его в подходящий формат при помощи Movavi Конвертера Видео. В этой программе можно не только конвертировать медиафайлы, но и редактировать видео, извлекать из него звук, сжимать видеофайлы и многое другое.


Часть 1: Как воспроизводить MOV в проигрывателе Windows Media
Microsoft обновила проигрыватель Windows Media, и последняя версия уже поддерживает воспроизведение MOV. Выполните следующие действия, чтобы проверить свой WMP и воспроизвести MOV в проигрывателе Windows Media без дополнительного программного обеспечения.
Перейдите в Start в нижнем левом углу введите Windows Media Player в поле поиска и откройте его в результате.
Когда откроется Windows Media Player, нажмите Alt + H клавиши на клавиатуре и выберите О проигрывателе Windows Media. Здесь вы можете проверить версию во всплывающем диалоговом окне. Если ваша версия 12, переходите к следующему шагу. Если нет, вам нужно попробовать другой метод или обновить плеер.
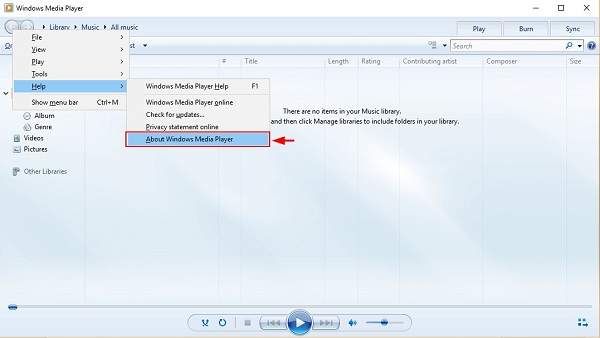
По умолчанию проигрыватель Windows Media обнаруживает все видеофайлы на жестком диске. Перейти к видео на вкладке слева и найдите файл MOV. Щелкните видео правой кнопкой мыши и выберите Играть , чтобы начать воспроизведение MOV в Windows Media Player 12.
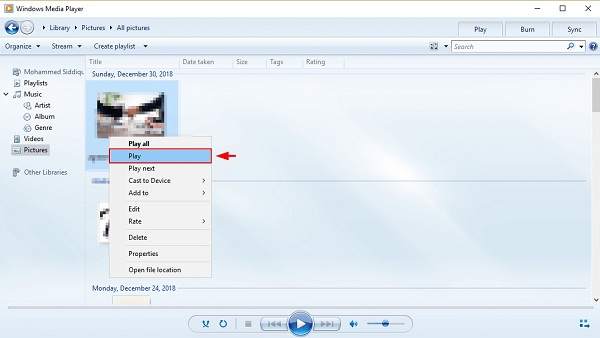
Внимание: Если вы не можете найти видео на панели «Видео», откройте окно «Обзор» и найдите файл MOV. Щелкните видео правой кнопкой мыши, перейдите в Открыть с помощью и выберите Windows Media Player. Для старых версий WMP вы также можете установить кодек MOV, чтобы получить то, что вам нужно.
Часть 2: Альтернативные способы воспроизведения файлов MOV в Windows 10
Метод 1: самый простой способ воспроизвести файлы MOV в Windows 10
Многим не нравится Windows Media Player, отчасти потому, что он поддерживает только ограниченные форматы видео. Альтернативным решением для воспроизведения MOV в Windows 10 является Blu-ray Master Бесплатный проигрыватель Blu-ray. Он может воспроизводить любые видеофайлы на вашем жестком диске, внешнем диске, диске Blu-ray и DVD.
Основные характеристики лучшего проигрывателя MOV для Windows 10
- 1. Поддержка практически всех видеоформатов, включая MOV.
- 2. Используйте аппаратное ускорение, чтобы повысить производительность.
- 3. Оптимизируйте качество видео и звука автоматически или вручную.
Короче говоря, это лучшая альтернатива проигрывателю Windows Media для воспроизведения файлов MOV в Windows 10.
Как воспроизводить файлы MOV в Windows 10
Откройте файл MOV
Запустите лучший проигрыватель MOV после того, как загрузите и установите его на свой компьютер. Это совершенно бесплатно без ограничений. Затем у вас есть два способа открыть файл MOV в Windows 10. Во-первых, щелкните значок Открыть файл в домашнем интерфейсе, найдите и откройте файл MOV во всплывающем диалоговом окне. Или перейдите к Файл меню и откройте целевое видео. Чтобы воспроизвести видео на оптическом диске, нажмите Открыть диск кнопка вместо.

Управление воспроизведением MOV
Как только файл MOV загружен, он начнет воспроизводиться. Теперь вы получите несколько элементов управления внизу, которые помогут вам быстро сделать паузу, перемотать вперед или назад. Значок камеры используется для создания снимков во время игры в MOV в Windows 10. Если вы хотите изучить дополнительные параметры, вы можете найти их в верхней строке меню.

Метод 2: как играть в MOV с QuickTime в Windows 10
Еще один способ воспроизведения файлов MOV в Windows - QuickTime для ПК. Однако имейте в виду, что с 2016 года Apple больше не поддерживает QuickTime для Windows. Другими словами, вы можете использовать только устаревшие версии QuickTime в Windows.
Загрузите QuickTime для Windows с официального сайта Apple. Последняя версия - QuickTime 7.7.9. Дважды щелкните файл установщика и установите его на свой компьютер.
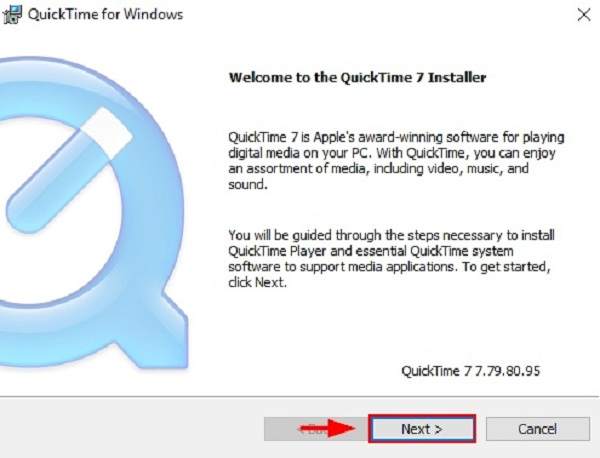
Найдите на жестком диске MOV-файл, который вы хотите воспроизвести, щелкните его правой кнопкой мыши, щелкните Открыть с помощью и выберите QuickTime Player. Или откройте QuickTime, щелкните значок Файл меню и выберите Открыть файл для импорта файла MOV.
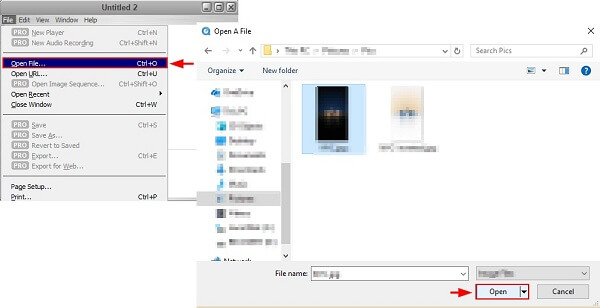
Внимание: Поскольку Apple больше не поддерживает QuickTime для Windows, вам необходимо запустить старую версию, которая уязвима для проблем безопасности. Если вы беспокоитесь о безопасности своих данных, не используйте QuickTime для Windows и попробуйте напрямую другие проигрыватели MOV. Или вы можете выбрать конвертировать MOV в MP4 формат, совместимый с Windows 10.
Часть 3: Часто задаваемые вопросы о воспроизведении MOV в Windows 10
Почему файлы MOV не воспроизводятся на моей Windows 10?
Существует несколько причин, по которым Windows 10 не воспроизводит файлы MOV, и наиболее распространенные факторы включают:
- 1. Ваш медиаплеер не имеет кодека MOV, поэтому он не может декодировать ваши файлы MOV.
- 2. Ваши файлы MOV сломаны или повреждены, и программное обеспечение медиаплеера не может их открыть.
- 3. MOV-файл слишком велик, и на вашем компьютере недостаточно места для его загрузки.
Может ли Windows 10 конвертировать MOV в MP4?
По умолчанию Windows 10 не поддерживает преобразование видеофайлов, например MOV, в MP4. Если вы хотите перекодировать MOV в другие видеоформаты, вам понадобится дополнительная программа-конвертер видео, например HandBrake.
MOV - лучший видеоформат для вывода?
Существует множество видеоформатов, разработанных для разных целей. Является ли MOV лучшим форматом вывода видео, зависит от вашей ситуации. Если вы хотите посмотреть результат видео на Mac или iPhone, MOV - хороший вариант.
Заключение
Что вы думаете об этом посте.
Рейтинг: 4.9 / 5 (97 голосов)
Если вы не можете открыть видео в проигрывателе Windows Media из-за проблем с совместимостью, это руководство может помочь вам найти и использовать пакет кодеков медиаплеера для WMP.
У вас возникла проблема, когда проигрыватель Windows Media не работает в Windows 10? Здесь мы делаем вывод о 6 возможных рабочих способах решения проблемы с неработающим проигрывателем Windows Media в Windows.
Как захватить неподвижные изображения из видео в проигрывателе Windows Media? Прочтите этот пост и узнайте, как делать снимки видео в проигрывателе Windows Media.
Это ваше лучшее решение для исправления Windows 10 не воспроизводит DVD, а также другие операционные системы Windows и Mac. На самом деле, вы можете бесплатно воспроизводить DVD на Windows 10 с помощью простых шагов здесь.
Для просмотра видео нового формата «HEVC» требуется наличие соответствующего пакета расширений, который в операционной системе «Windows 10» предлагается за дополнительную оплату. Но пользователи, при необходимости, могут установить востребованные кодеки бесплатно, и далее мы представим простой способ.

Введение
Современные компьютерные устройства полноценно вошли в ежедневный обиход пользователей, что позволяет на регулярной основе задействовать их во многих разнообразных отраслях деятельности. Они массово представлены различными конечными образцами, наиболее востребованными, из доступного перечня, которых являются стационарные персональные компьютеры и ноутбуки разнообразного конфигурационного формата исполнения, и представляют собой уже не просто вычислительный инструмент, а являются полноценным многофункциональным, мощным и высокопроизводительным комплексом.
Постоянному росту популярности и востребованности компьютерных устройств во многом способствует разработка, распространение и повсеместное внедрение прогрессивного программного обеспечения, осуществляющего управление компьютерами в целом и контролирующего своевременное, полное и безошибочное исполнения всех запущенных процессов, независимо от их трудоемкости и требуемых затрат, на высоком уровне производительности.
Наиболее массовым программным решением, обслуживающим наибольшее количество пользовательских компьютеров в мире, является операционная система «Windows» от специалистов корпорации «Microsoft». Система задействуется для решения многих разнообразных задач и часто применяется пользователями не только в профессиональных целях, но и для организации личного пользовательского время провождения.
Одним из важных элементов ежедневного взаимодействия является обработка и воспроизведение разно форматных видео композиций, которые с развитием технологий стали предлагаться в высоком и сверхвысоком качестве. Операционная система «Windows 10» поддерживает видеофайлы, закодированные с помощью высокоэффективного кодирования видео содержимого («HEVC»), также известного как формат видео сжатия на базе более эффективных алгоритмов «H.265». Однако корпорация «Microsoft» взимает дополнительную плату за использование своего комплекта официальных программ для преобразования видеоданных (кодеков) и не включает его в стандартный набор пакета расширений в «Windows 10». Но пользователи, при желании, могут получить востребованные кодеки бесплатно, не оплачивая дополнительно установленной корпорацией стоимости.
Как видео формата «HEVC» воспроизводится в «Windows 10»?
Видео композиции в формате сжатия «HEVC» становятся все более популярными. Безусловно, потребуется время, чтобы данная новая технология стала повсеместной. Однако уже сейчас подобный формат представления используется в «4K UHD Blu-ray», поддерживается известным приложением для просмотра «VLC 3.0», которое позволяет максимально удобно просматривать видео «HEVC» и «4K» на компьютерах пользователей, а также мобильные устройства «iPhone» теперь по умолчанию записывают видео сюжеты в высокоэффективном формате «HEVC».
Наличие на персональном компьютере кодеков для преобразования видео данных «HEVC» позволит пользователям полноценно просматривать высококачественные видео материалы высокой четкости. Однако они необходимы только для приложений «Microsoft», включенных в функционал операционной системы «Windows 10» и предпочитаемо использующих преимущества программ цифровой обработки, встроенных в стандартный пакет расширений «Windows», таких как видеоплеер «Кино и ТВ» и других приложений «Windows».
Если пользователи не используют популярный сторонний видеоплеер «VLC», изначально укомплектованный собственными кодеками для воспроизведения видео «HEVC» («H.265»), то для встроенной системной поддержки указанного формата следует дополнительно установить соответствующее программное решение для кодированного преобразования видеосигнала, которое в последние версии операционной системы «Windows 10» по умолчанию не включено. Требуемые кодеки доступны в магазине «Microsoft Store». Помимо программных инструментов «Microsoft», они также необходимы при кодировании видео в формате «HEVC» («H.265») для приложений, использующих в своей деятельности, в качестве приоритетных решений, системные кодеки «Windows 10».
Как установить требуемые кодеки «HEVC» бесплатно?
В настоящее время пользователям доступны два разных пакета кодеков, которые можно скачать и установить в магазине «Microsoft Store». Они оба идентичны за исключением одного отличия, которое заключается в том, что за один придется заплатить, а второй поставляется абсолютно бесплатно.
Если пользователи откроют приложение «Microsoft Store» и произведут поиск по фразе «HEVC» в доступном вложенном содержимом магазина, то в итоговом результате первым в выдаче будет отображен платный пакет расширений для видео «HEVC», цена которого, вероятно, отражает стоимость лицензирования кодеков для корпорации «Microsoft».

Однако помимо платного, пользователи могут получить также и бесплатный пакет «Расширения для видео «HEVC» от производителя устройства». Его содержимое полностью совпадает с комплектацией пакета расширений с фиксированной стоимостью, однако производить дополнительную оплату для его применения пользователям не потребуется. Просто нажмите на кнопку «Получить», чтобы завершить востребованную установку.

Предполагается, что производители компьютеров должны предварительно устанавливать данные кодеки на свои изделия. Однако данную простую операцию пользователи могут выполнить и самостоятельно, воспользовавшись предложенной ссылкой.
Примечание. Ранее возникали отдельные осложнения при использовании прямой ссылки для установки пакета расширений. Как и в других магазинах приложений, в «Microsoft Store» присутствует разделение списков программного обеспечения для разных регионов. И в разных странах они могут отличаться. Однако на сегодняшний день, какие-либо ограничения отсутствуют.
Дополнительно, пользователи также могут установить в операционную систему «Windows 10» на своих устройствах из магазина «Microsoft Store» пакет расширений «HEIF», обеспечивающий поддержку высокоэффективного формата графических файлов. Просто скачайте соответствующий набор «HEIF Image Extensions» со связанной ответственной страницы магазина. Указанный формат изображений также становится все более популярным. Например, «iPhone» теперь по умолчанию воссоздает фотографии в формате «HEIF». Пакет расширений «HEIF» полностью бесплатен для всех пользователей без каких-либо дополнительный платных предложений.

Обновления безопасности также периодически доступны в магазине
«Microsoft Store» автоматически установит доступные обновления безопасности для данных кодеков подобно исполнению процедуры получения и внедрения улучшений для других включенных приложений.
У многих пользователей и сторонних специалистов вызвало удивление решение «Microsoft», в соответствии с которым с «1 июля 2020 года» распространение критического обновления безопасности для устранения уязвимостей удаленного выполнения кода в библиотеке кодеков стало производиться через магазин «Microsoft Store». Вместо того, чтобы доставлять важные обновления безопасности через «Центр обновления Windows», специалисты «Microsoft» выбрали способ доставки через автоматические обновления в «Microsoft Store».
Поэтому мы рекомендуем включить в настройках магазина возможность производить автоматические обновления приложений для повышения уровня безопасности и обеспечения защищенности системы. Предоставить востребованное разрешение можно следующим способом. Откройте в операционной системе «Windows 10» магазин «Microsoft Store» и в правом верхнем углу окна на панели управления нажмите на кнопку «Подробнее», представленную в виде пунктирной линии, состоящей из трех последовательно расположенных одна за другой точек. В открывшейся всплывающей панели вложенного меню выберите раздел «Настройки».

На новой связанной странице убедитесь, что в разделе «Обновления приложений» для параметра «Обновлять приложения автоматически» ответственный переключатель установлен в положение «Вкл.» (окраска тумблера представлена в активном синем цвете). При необходимости, выполните его включение и задайте параметру требуемое значение.

Полную версию статьи со всеми дополнительными видео уроками смотрите в источнике. А также зайдите на наш Youtube канал, там собраны более 400 обучающих видео.
Если видео не открывается на компьютере при его просмотре – это не проблема. В статье будет показано, как открывать проблемные видео с помощью лучших инструментов и программ.
Почему видео не открывается на компьютере

Здравствуйте, друзья! Если видео не открывается на компьютере, а его нужно посмотреть, что в этом случае делать?
На это влияют много причин – поврежденное видео из-за устаревшего плеера, не обновленные кодеки проигрывателя. Подробно рассмотрим причины, а потом их устраним.
Первая причина – проигрыватель воспроизведения видео устарел и его надо обновлять. Это случается в старых операционных системах компьютера. Многие из них компания Майкрософт не поддерживает и поэтому проигрыватель не обновляется автоматически.
Следующая проблема при воспроизведении видео – это не обновленные кодеки. Они являются программами, которые поддерживают работоспособность воспроизведения видео, аудио в проигрывателе. Если кодеки долго не обновлялись, видео выдает ошибку, когда оно открывается в проигрывателе – «Не удается запустить видео, видео-кодеки не поддерживаются».
Далее, будем рассматривать способы решения проблемы с воспроизведением видео на компьютере.
Видео не открывается на компьютере, как открыть его
Видео не открывается на компьютере, когда его воспроизводишь? Попробуем перезапустить проигрыватель «Windows Media Player», чтобы решить проблему. Открываете на компьютере «Панель управления» через меню «Пуск». Далее, заходите в раздел «Программы и компоненты» (Скрин 1).
Нажимаете на кнопку «Включение и отключение компонентов Windows» (Скрин 2).

В списке компонентов находите – «Компоненты для работы с мультимедиа». Затем убираете галочку с проигрывателя и жмите кнопку «OK». Ожидаете, когда процесс изменения завершится. Далее перезагружаете компьютер.
Нажмите по видео правой кнопкой мыши и выберите «Воспроизвести». Если проблема с видео не устранилась, перейдем к другим способам ее устранения.
Обновляем проигрыватель на компьютере
Вы можете обновить стандартный проигрыватель видео на компьютере или скачать другой, чтобы его заменить.
Воспользуемся первым вариантом – обновление проигрывателя. Для этого откройте на компьютере – «Windows Media Player». Нажмите по нему правой кнопкой мыши и выберите «Справка» далее, «Проверка на наличие обновлений» (Скрин 3).

Затем подождите, когда проигрыватель обновится. После обновления откроется окно с уведомлением, в котором будет написано, что установлены последние обновления проигрывателя.
Если один проигрыватель не работает, можно сделать замену и видео будет успешно воспроизводиться. К примеру, на проигрыватель Windows Media Player Classic.

Далее, переходите на официальные сайты проигрывателей, скачиваете и устанавливаете их на компьютер.
После установки проигрывателя, нажимаете правой кнопкой мыши по видео, которое не воспроизводится на компьютере (Скрин 5).

Нужно выбрать из меню «Открыть с помощью» и нажать, например, по проигрывателю Windows Media Player Classic. После чего видео запуститься на компьютере.
Устанавливаем кодеки для видео
После этого нажимаете на кнопку «Server 1», чтобы загрузить кодеки на компьютер. Когда файл с кодеками загрузиться, запустите его и начнется установка кодеков.
Кодеки быстро устанавливаются на компьютер. Следуйте указаниям мастера установки – соглашаясь с его условиями. Далее, когда они установятся, перезагрузите компьютер, чтобы изменения сохранились.
Открываем видео с помощью программ
В Интернете есть программы, которые открывают поврежденный видео-файл:
- Stellar Phoenix Video Repair. Программа имеет полный пакет инструментов, с помощью которых запускается видео. Она открывает видеоролики разных форматов – например, mp4, mov и другие.
- DivFix++. Эта бесплатная программа воспроизводит видео в формате AVI. К сожалению, других форматов она не поддерживает.
- DivX Repair. Аналогичная утилита, которая восстанавливает видео для просмотра на компьютере.
Перечисленные программы работают просто:
- добавляете в них видео, которое не открывается на компьютере;
- далее нажмите кнопку, отвечающая за открытие видео – например – «Start»;
- после чего сохраните видео на компьютер.
Если видео открылось, его можно без проблем смотреть на компьютере.
Заключение
В статье рассмотрели вопрос, что делать если видео не открывается на компьютере? Были рассмотрены несколько вариантов устранения проблемы. Если предложенные варианты вам не помогли, попробуйте полностью удалить проигрыватель с компьютера и его установить заново. Можете воспользоваться одной из указанных выше программ. После этого видео должно запуститься на компьютере.
Читайте также:


