Unraid настроить vm windows 10
Однажды, задавшись мыслями о собственном сервере NAS, который смог бы воплотить в жизнь обширный функционал в скромном исполнении и начитавшись форумов было решено проголосовать рублем и начать эксперименты со сборкой. Так появился начальный вариант в корпусе Negorack NR-ITX1 на 4 HDD диска + SSD под cache, материнской платой послужила ASRock J5005-ITX + Комплект памяти Corsair Memory 16GB (2x8GB) DDR4 SODIMM 2133 МГц C15.
Выбор OS для NAS
Следующим этапом стал сложный выбор OS для собранного NAS, было решено методом перебора искать подходящий вариант. По мере накопления опыта, теоритического и практического, и попробовав:
Остановил свой выбор на unRAID. Меня подкупила легкость установки, настройки и управления и самое главное информативность и почти безграничный функционал. С течением некоторого времени и неимоверно растущего аппетита, изначальная конфигурация претерпела полный ребилд.
Актуальная конфигурация
В настоящий момент в использовании следующий перечень комплектующих:
- Корпус — Fractal Design NODE 804 black mATX FD-CA-NODE-804-BL-W
- Блок питания — Be quiet! PURE POWER 11-CM 400W Gold (BN296)
- Материнская плата — ASRock H370M-ITX/AC (LGA1151v2, Mini-ITX)
- Процессор — INTEL Pentium G5500 LGA1151v2 (Coffee Lake)
- Охлаждение CPU — ID-Cooling IS-30
- Оперативная память — x2Kingston DDR4 8Gb 2666 MHz pc-21300 (KVR26N19S8/8)
- HDD (Array) — x6 Hitachi HGST Ultrastar HUS726060ALE614 6TB 7200 RPM
- SSD (Cache) — SAMSUNG NVME PM981 512
- Видеокарта — Интегрированное GPU Intel UHD Graphics 630
- Охлаждение корпуса — Fractal Design Silent Series R2 (3 штуки комплектные) + x2 Noctua NF-S12A PWM + Noctua NF-A14-FLX
- Контроллер системы охлаждения (HUB) — Deepcool FH-04
- ИБП — APC Back-UPS BX700UI
- Сетевой удлинитель — APC PZ42I-GR
Данный набор отвечает всем моим требованием на сегодняшний момент, но об этом чуть позже, а пока несколько фотографий в собранном виде.
Все это добро живет на антресоли шкафа и при закрытых дверцах не издает большого шума, что в свою очередь очень радует меня и моих домочадцев.
При этом, само железо чувствует себя комфортно не перегреваясь, температура процессора варьируется от 40 до 50 градусов, материнской платы от 32 до 38 градусов, а диски HGST(7200 оборотов) — от 35 до 45 градусов, в зависимости от расположения корзин в корпусе.
Функционал
Как и у многих, кто задавался вопросом о собственном сервере и его необходимости для себя любимого, у меня не было четкого списка задач, которые должен выполнять NAS. Изначальный список был следующим:
- Семейный фото, видео архив.
- Медиа сервер для фильмов, сериалов, музыки.
- Облачное хранилище для синхронизации данных с мобильных устройств. В случае замены или утери устройства ни один байт данных потерян не будет.
Далее по мере накопления опыта и насмотревшись на конфигурации других энтузиастов, список существенно пополнился и коробка из комплектующих превратилась в жизненно необходимый инструмент, жизнь без которого уже не представляется возможной. В настоящий момент в DOCKER установлены контейнеры:

- Calibre — менеджер электронных книг.
- Calibre-Web — красивый WebUI для Calibre.
- COPS — отдает фид с книгами в формате OPDS для читалок (использую Moon+ Reader и FBReader на Android).
- Deluge— кроссплатформенный BitTorrent-клиент.
- Jackett — API для торрент-трекеров, использую для Sonarr, Lidarr, Radarr.
- Sonarr — автоматическое скачивание сериалов.
- Radarr — автоматическое скачивание фильмов.
- Lidarr — автоматическое скачивание музыки.
- MariaDB — система управления базой данных для Nextcloud и WordPress.
- Nextcloud — набор клиент-серверных программ для создания и использования облачного хранилища. По доступной функциональности похож на Dropbox, также Nextcloud можно установить на физический сервер. В отличие от проприетарных сервисов, таких как Dropbox, открытая архитектура Nextcloud позволяет добавлять функциональность на сервер в виде приложений и позволяет пользователям полностью контролировать свои данные.
- OnlyOffice — офисный пакет с открытым исходным кодом, используется для Nextcloud.
- NginxProxyManager — очень простой и интуитивно понятный прокси менеджер для получения SSL сертификатов LetsEncrypt личных поддоменов. — это веб-приложение, которое автоматически предоставляет общим пользователям Plex или Emby возможность запрашивать контент самостоятельно! работает в связке с Sonarr, Radarr, Lidarr.
- Plex — программа для организации домашнего медиа сервера и получения удаленного доступа к аудио и видео файлам с поддержкой транскодинга на различных устройствах, будь-то Смарт ТВ, мобильный гаджет или ПК.
- Tautulli — это стороннее приложение, которое вы можете запускать вместе со своим Plex Media Server для мониторинга активности и отслеживания различной статистики. Наиболее важно, что эти статистические данные включают в себя то, что было просмотрено, кто и где смотрел. Вся статистика представлена в приятном и понятном интерфейсе со множеством таблиц и графиков, что позволяет легко хвастаться своим сервером всем остальным.
- OpenVPN-client — клиент VPN-сервера OpenVPN, контейнеры Jackett и Ombi ходят в интернет через него.
- OpenVPN-as — свободная реализация технологии виртуальной частной сети с открытым исходным кодом для создания зашифрованных каналов типа точка-точка или сервер-клиенты между компьютерами.
- Bitwarden — кроссплатфоменная служба управления паролями с открытым исходным кодом, которая хранит конфиденциальную информацию, такую как учетные данные веб-сайтов, в зашифрованном хранилище.
- WordPress — программное обеспечение с открытым кодом, которое поможет вам легко создать красивый сайт, блог или веб-приложение.
- AdGuard-Home — мощный сетевой инструмент против рекламы и трекинга. С усилением роли интернета вещей становится все более и более важным управлять всей вашей сетью. После настройки AdGuard Home будет охватывать ВСЕ ваши домашние устройства и для этого вам не понадобится программное обеспечение на стороне клиента.
- Cloud Commander — файловый менеджер.
- Mango — менеджер комиксов, журналов.
- Redis — резидентная система управления базами данных класса NoSQL с открытым исходным кодом, нужен для Authelia.
- Authelia — это сервер аутентификации и авторизации с открытым исходным кодом, защищающий современные веб-приложения путем взаимодействия с обратными прокси-серверами, такими как NGINX, Traefik и HAProxy.
- Organizr — продвинутый менеджер закладок, позволяет собрать все на одной странице, расшарить или защитить паролем.
Все плагины были установленные из репозитория Community Applications и исправно функционируют.
В моем случае первые шаги дались с большим трудом, а именно материальная затратная часть и полное отсутствие знаний по вопросу железа, операционных систем, сетей, технологий виртуализации и прочих сложных субстанций. Усугубило ситуацию малое количество доступных инструкций на русском языке. Сейчас, смотря на результат проделанной работы и полученного опыта, понимаю, что это стоило потраченных денег, времени и сил.
Использую возможности собранного NAS на unRAID на каждодневной основе будь то работа или отдых.
Канал Spaceinvaderone: настройка Unraid и не толькоКанал b00bytrap: материалы по Unraid, XPEnology
Блог с гайдами по Unraid
Если у вас есть NAS, конфигурацией которого вы хотите поделиться, пишите конфигурацию в этой теме Какая конфигурация у вашего компьютера, а ссылку присылайте куратору в QMS.
По вопросам наполнения шапки обращаться в QMS
Активность в теме Приветствую.
Такой вопрос. Возможна ли работа в этой системе без создания единого массива из дисков? Хочу вывести раздачу торрентов на отдельный nas, естественно никаких рейдов мне не нужно. Если же использовать unraid массив, то все данные будут размазаны по всем дискам и при выходе из строя 1 диска накроются все данные. Мне проще чтобы данные были раскиданы на отдельные диски и при выходе одного диска из строя я просто выкачаю обратно эти торренты. Если же использовать unraid массив, то все данные будут размазаны по всем дискам и при выходе из строя 1 диска накроются все данные.
Это не верное утверждение, если Вы создадите массив без диска чётности в анрэйде и умрёт один диск, то потеряются данные только на этом диске
Мне проще чтобы данные были раскиданы на отдельные диски и при выходе одного диска из строя я просто выкачаю обратно эти торренты.Он так и работает
А если взять папку со множеством файлов. Может ведь случиться ситуация, когда место на диске заканчивается и части одной папки запишутся на разные диски? stas-1986,А для чего вам второй NAS для раздачи торрентов и отдельный NAS с Unraid? В чем смысл этого?
Я может неправильно выразился, у меня сейчас нет nas. Просто раздаю с обычного пк под виндой, hdd уже некуда ставить, после каждой переустановки винды хешировать тоже надоело. Вот поэтому решил сделать самосборный nas.
stas-1986,Так проще тогда на этом NAS и качать, и раздавать. Вообще вывести ПК из этой связки, он там не к чему. А если взять папку со множеством файлов. Может ведь случиться ситуация, когда место на диске заканчивается и части одной папки запишутся на разные диски?
Вот это лично я не проверял. Возможно, что вы часть папки потеряете.
Поставьте Unraid, попробуйте. У него есть триал, поэксперементируйте с дисками там.
Так и сделаю, как железо соберу.
Еще хотелось бы узнать какую файловую систему выбрать под мои задачи?
stas-1986,
Заходите также в основную тему: Выбор и обсуждение NAS
Данную тему про Unraid я оформлю, как будет свободное время.
Это не верное утверждение, если Вы создадите массив без диска чётности в анрэйде и умрёт один диск, то потеряются данные только на этом дискеесли меня память не подводит, то и это утверждение тоже неверно. с диском четности если один диск умрет, то его можно заменить и восстановить данные. но в любом случае, все диски будут читабельны на другом компе, если массив разобрать разобрать. Unraid хорош когда речь заходит о пробросе GPU в ВМ. Но думаю для этого также хорошо и proxmox подойдет.
А как NAS xpenology будет интересней в части возможностей, да и бесплатный он.
Фишка с энергопотреблением и хранением файлов на отдельных дисках сомнительна. Я лучше организую бэкап важных данных в облако в шифрованных архивах, чем получу в крайнем исходе диск с какими-то рандомными файлами из системно каталогизированных файлов. А как NAS xpenology будет интересней в части возможностей, да и бесплатный он.
Как бывший пользователь хрени не соглашусь. Там полно проприетарщины и костылять ее приходится на ровном месте, когда нужно чуть-чуть вылезти за стандартный функционал. И да, фактически она не бесплатная, а ломаная ОС.
Добавлено 08.07.2020, 06:17:
Donet, тут классического рэйда нет в системе.
Severide1247, Severide1247, Severide1247,
Какая разница пользователю сломанный он или нет? Мы же не про энтерпрайз говорим на 4pda. На саму ось у них нет исключительных прав, если уж говорить об этом.
Если вам что-то надо сделать под себя в хренологии, то, простите, в чем ограничения? Docker, ssh, mc, все есть.
Я пользуюсь в хренолоджи тем что не возьму в анрейде: drive, мобильные приложения для синхронизации, сервер контактов, снапшоты, актив бэкап. Все это приложения syno. И никакие некстклауды пока не тянут реализованный функционал. Поэтому это вопрос личного выбора и выразил я свое мнение. А не к тому чтобы сейчас холиварить про то кто тут больше инвалид и кому больше костылей прикручивать надо.
Арэйд это НАС дистр. с функциями гипервизора. Проксмокс это чистый гипервизор, как-бы не совсем одно и тоже.
Фишка с энергопотреблением и хранением файлов на отдельных дисках сомнительна.Фишка анрэйда в том что можно делать массив из дисков разных размеров, ближайший аналог в этом плане это snapraid (в омв есть плагин).
Я лучше организую бэкап важных данных в облако в шифрованных архивах, чем получу в крайнем исходе диск с какими-то рандомными файлами из системно каталогизированных файлов.Облако на 2-3ТБ? нуну :)
У Вас останутся файлы на дисках которые можно прочитать любым линукс дистром , не какие-то рандомные-системно-каталогизированные (что это вообще значит?), а самые обычные. В хрени без рэйд при потере диска сношений в разы больше будет.
У меня сложилось впечатление что у Вас один критерий ОС - бесплатность. Какая разница пользователю сломанный он или нет? Мы же не про энтерпрайз говорим на 4pda.
Огромная. Вы готовы доверить важные данные какой-то поделке, которую сделал неизвестный Вася на коленке в подвале? Я вот больше не хочу доверять такому софту.
На саму ось у них нет исключительных прав, если уж говорить об этом.
А на MAC, серийники, которые некоторые юзеры воруют? Да и что-то не вижу я ни одного официального мануала по установке оси на ПК.
Я пользуюсь в хренолоджи тем что не возьму в анрейде: drive, мобильные приложения для синхронизации, сервер контактов, снапшоты, актив бэкап.
И никакие некстклауды пока не тянут реализованный функционал.
Тянут и тянут гораздо лучше. Тут знакомые недавно документ сервер подняли такой, что целое предприятие туда сажать можно. А софт Сино максимум для работы одному потянет, да и то с оговорками.
UnRAID — это операционная система для создания собственных NAS (файловых хранилищ). Но вместе с этим анрейд предлагает большие возможности для виртуализации.
При помощи виртуализации мы можем запустить сразу несколько операционных систем на одном компьютере, каждому виртуальному компьютеру выделить определённые ядра и определённые железки — чтобы пользоваться одним компьютером вдвоём, например.
Как сделать загрузочную флешку с UnRAID?

UNRAID не нужно устанавливать на жёский диск или SSD, он запускается прямо с usb-флешки! Это позволяет подключить ещё больше жёстких дисков для создания объёмного файлового хранилища.
Какую флешку выбрать? Достаточно любой USB2.0 флешки на 1ГБ или более. Не нужно гнаться за скоростью или объёмом.
- Скачайте USB Creator для Windows или Mac с сайта UnRAID
- Выберите флешку, на которую нужно записать UnRAID
- Нажмите на "Customize", если нужно изменить название сервера (по умолчанию "Tower"), режим работы сети (по умолчанию "DHCP") или нужно включить UEFI загрузку (рекомендуется загружаться в Legacy режиме, а опцию "Allow UEFI Boot" оставить неотмеченной)
- Нажмите на "Write", чтобы начать запись операционной системы на флешку
- Дождитесь окончания процесса. Длительность зависит от скорости интернета и скорости записи флешки.
- Готово!
Сколько стоит UNRAID?
Лицензия на UNRAID платная, но есть возможность бесплатно протестировать операционную систему в течение 30 дней, а затем запросить ещё два продления по 14 дней. Этого хватит, чтобы изучить все возможности анрейда.
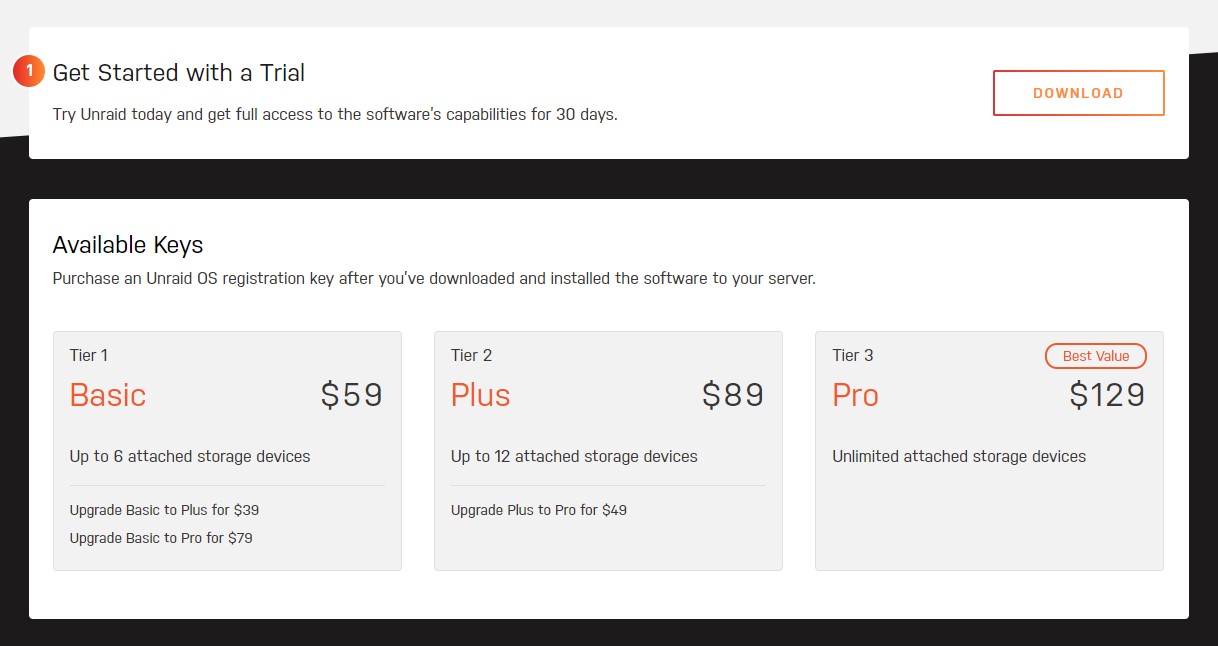
Абсолютному большинству пользователей хватит лицензии "Basic". Она разрешает использовать до 6 жёстких дисков в файловом хранилище. Количество виртуальных машин, видеокарт не ограничено. Других ограничений тоже нет.
Первый запуск UNRAID
UNRAID запускается с USB-флешки, поэтому нужно настроить BIOS материнской платы на загрузку с usb-устройств. Так же необходимо разрешить "Legacy Boot".
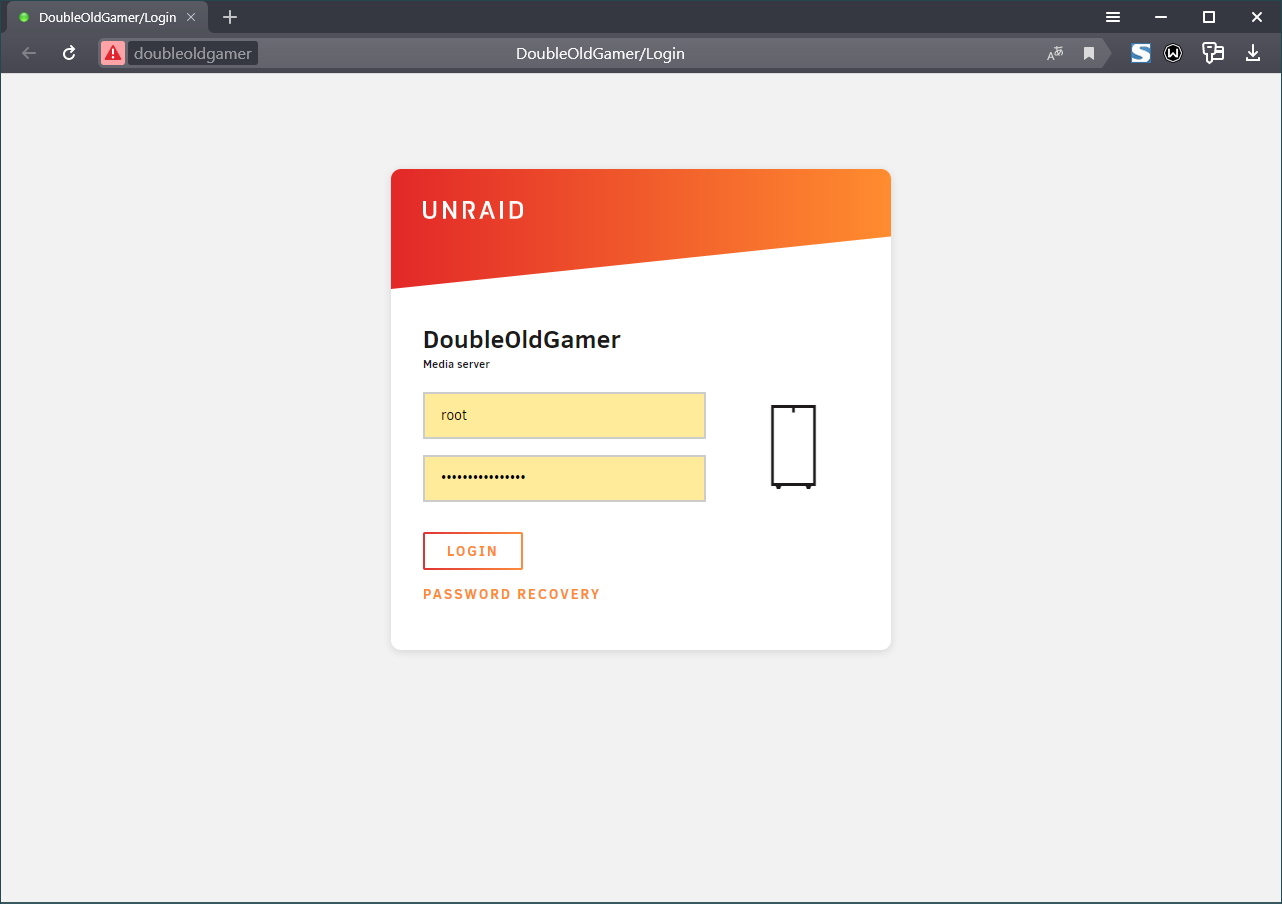
Стандартный логин: root
Стандартный пароль: без пароля
Настройка массива в UNRAID
Вне зависмости от того, чего вы хотите от unraid, вам необходимо настроить хранилище. Даже если оно состоит только из одного HDD или SSD.
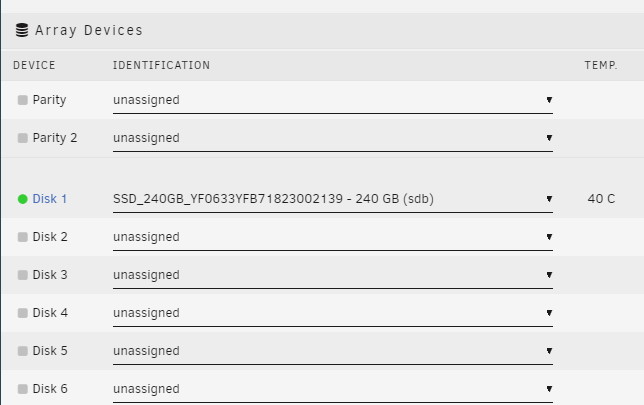
Parity нужен для защиты ваших данных. Если у вас один Parity диск, то вы можете потерять один любой диск из массива без потерь данных. Если два parity, то можно в любой момент времени потерять до двух любых дисков и не потерять данные.
- Parity использовать необязательно. В таком случае вы получаете незащищённый массив.
- Если вашему массиву данных нужна защита от выхода из строя дисков, то отдавайте под parity диск самого большого объёма.
У меня всего один SSD и я не планирую использовать этот компьютер для хранения данных, поэтому выбираю свой SSD как "Disk 1" и не трогаю "Parity".
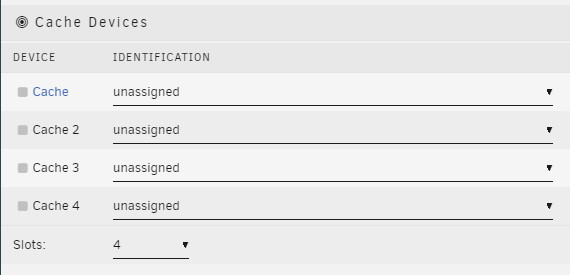
UNRAID позволяет добавлять отдельные диски для кэширования записи в массив. У меня всего один SSD и меня устраивает его скорость, поэтому настройки кэша игнорирую.

Теперь нужно запустить массив, нажав на "Start".
ВАЖНО! Все диски должны быть абсолютно пустыми: без разметки, без форматирования.
Как настроить виртуальные машины в UNRAID?
UNRAID позволяет запускать любое количество виртуальных машин и пробрасывать в них реальные физические устройства. Это значит, что из одного компьютера с 8 ядрами и 2 видеокартами, вы можете сделать два компьютера с 4 ядрами и 1 видеокартой. Можно делить ресурсы сервера, как угодно!
Как загрузить ISO образы на сервер с UNRAID?
Первым делом необходимо перейти во вкладку "Shares" и найти там шару "isos".
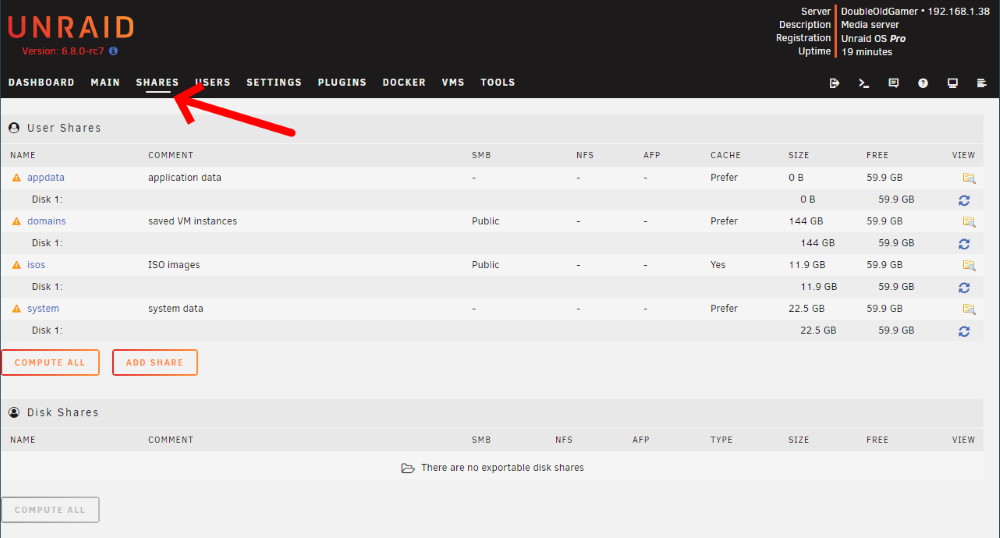
Шаре "isos" необходимо разрешить публичный доступ, чтобы загрузить ISO-образы по сети с другого компьютера. Для этого в выпадающем списке "Security" выберите значение "Public".
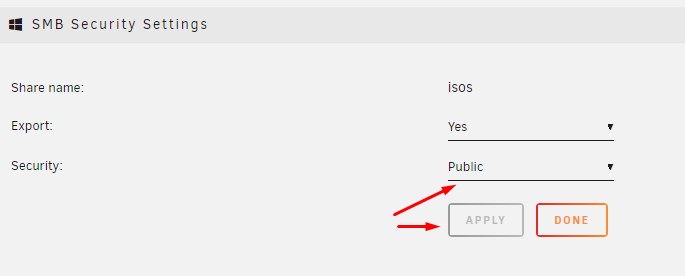
Теперь можно с другого компьютера загрузить все необходимые ISO-образы операционных систем, которые вы хотите установить на виртуальную машину.
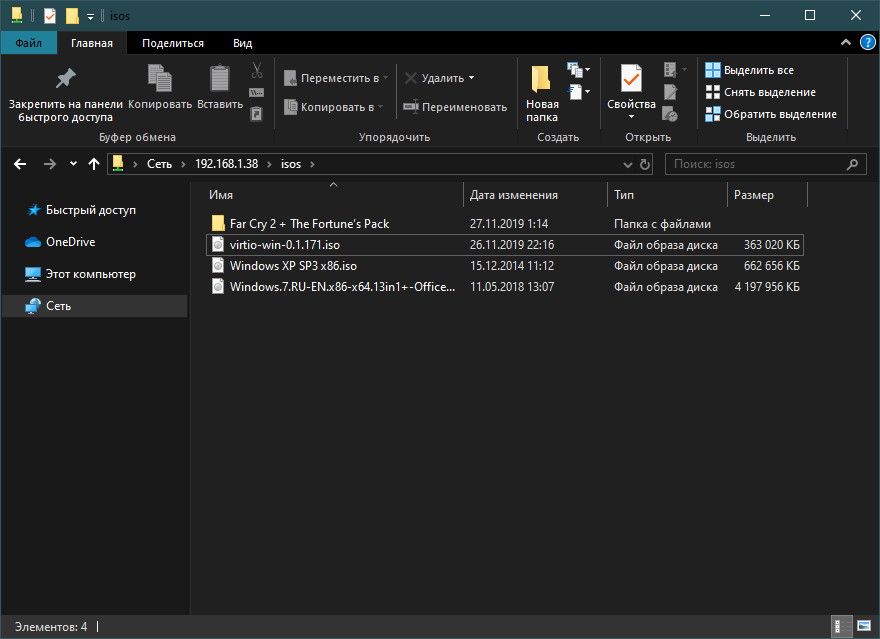
Скачиваем VirtIO драйвера для UNRAID
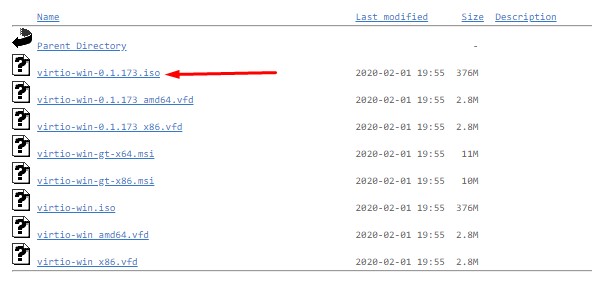
Также этот ISO-образ пригодится после установки операционной системы — в нём есть драйвера для виртуального ethernet-контроллера. Windows не умеет работать с виртуальной сетью без этого драйвера.
Настраиваем виртуальную машину в UNRAID
Перейдите во вкладку "VMS", там будет список всех виртуальных машин, которые вы создадите. Чтобы создать новую виртуальную машину, нажмите на кнопку "Add VM"
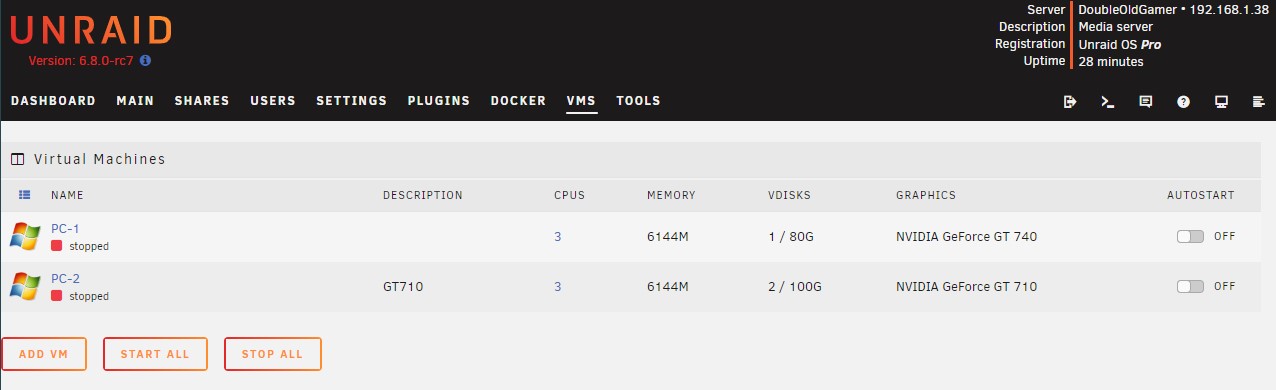
Выберите операционную систему, которую хотите установить.
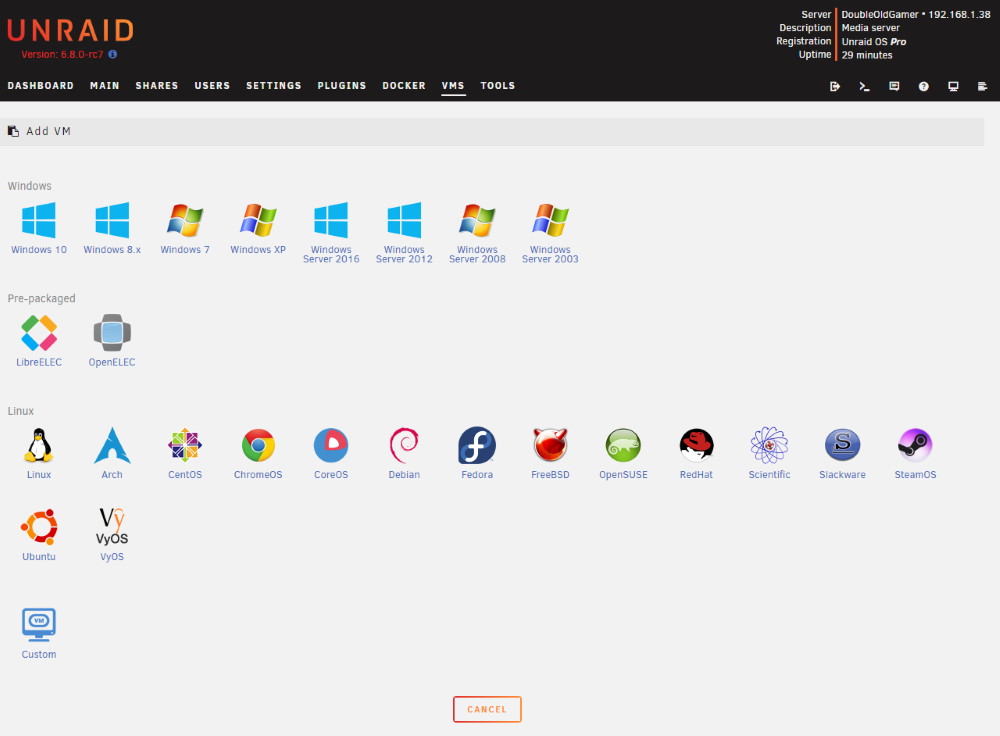
Выберите железо, которое нужно выделить под виртуальную машину. Выберите ISO-образы, которые вы загрузили на предыдущем этапе.
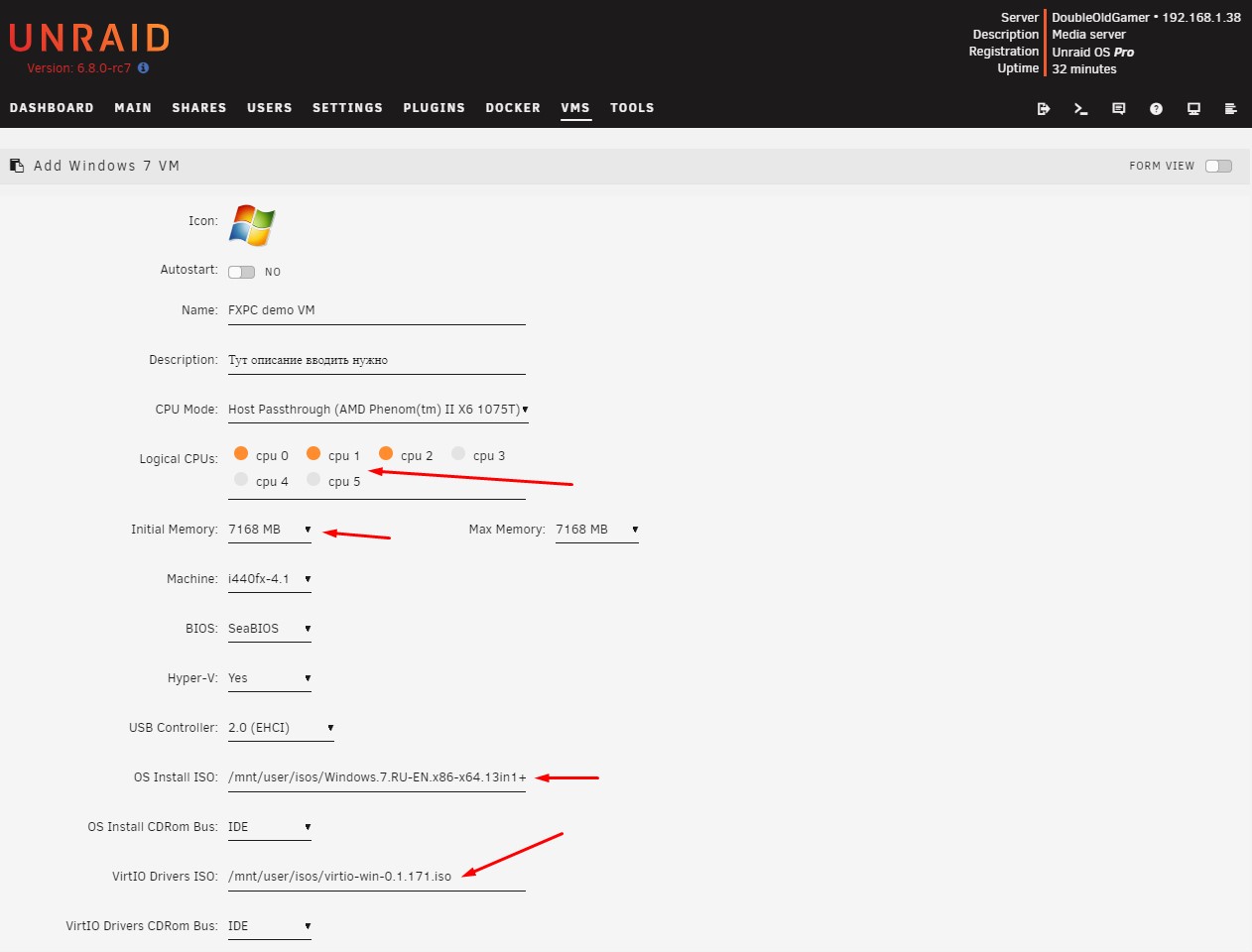
Выберите объём виртуального диска, пробросьте всё необходимое оборудование.
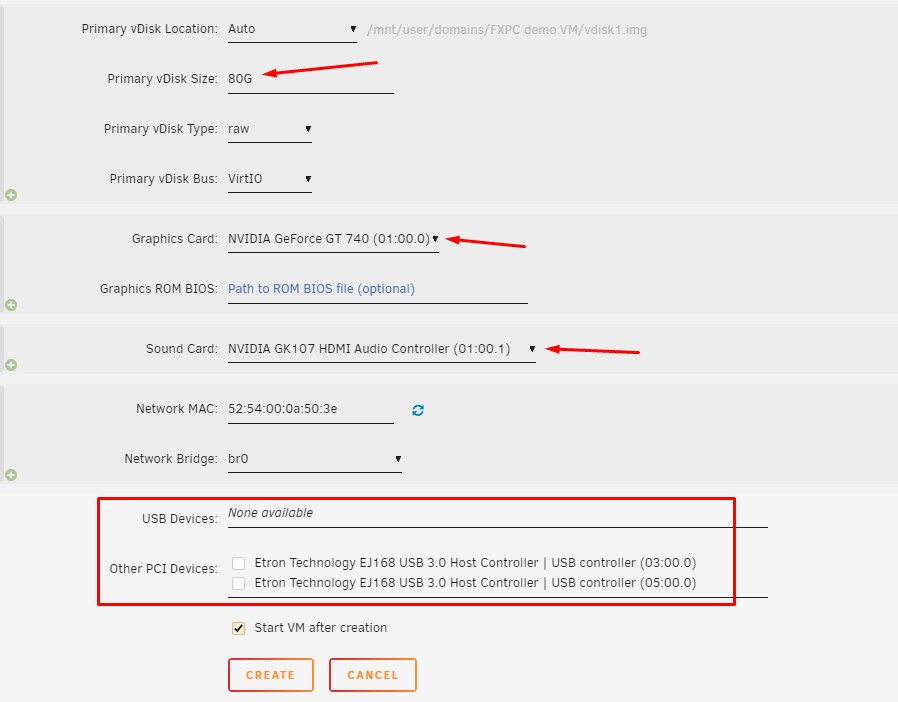
В разделе "USB Devices" будут отображаться все usb-устройства, например, мышки и клавиатуры. Вы можете пробросить в виртуалку их. Это возможно только, если вы используете разное оборудование: две одинаковые мышки разделить по компьютерам нельзя, нужно использовать либо разные мышки, либо они обе пробросятся в одну виртуалку.
В разделе "Other PCI Devices" будут все прочие PCI и PCI Express устройства, например, карты захвата или ТВ-тюнеры. USB-контроллеры по умолчанию там не появляются.
Как пробросить USB контроллер в UNRAID
Во вкладке "TOOLS" в разделе "System Devices" найдите необходимые контроллеры. Нам нужен их ID, на скриншоте он выделен зелёным.
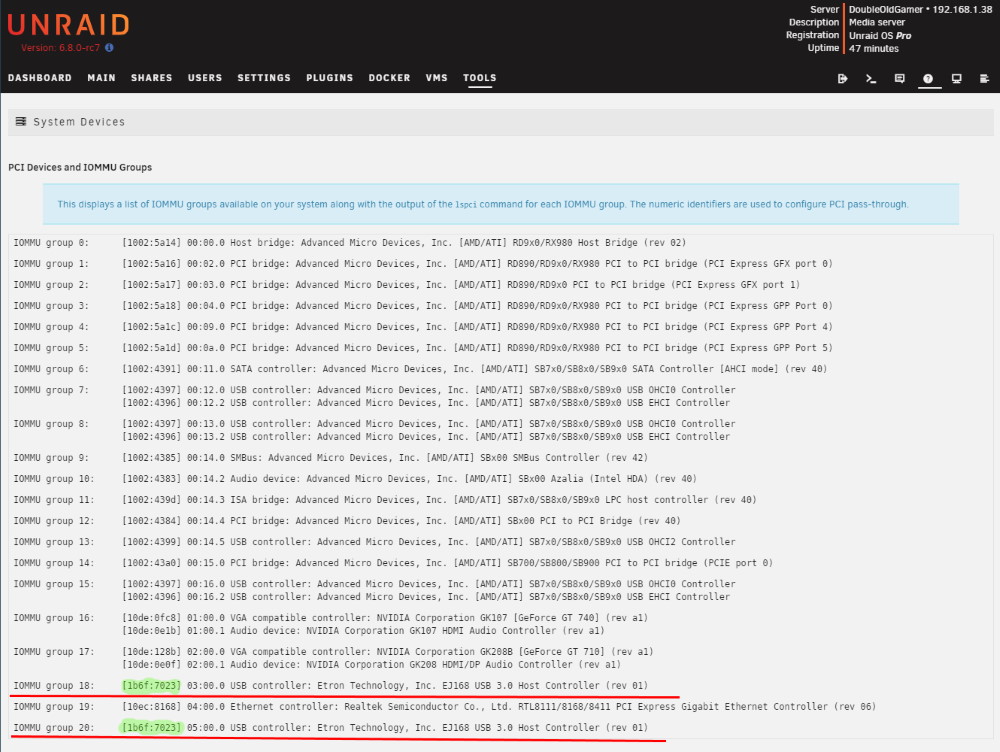
Всё в той же вкладке "TOOLS" в конфиге UNRAID'а нужно дополнить раздел "Unraid OS".
В строке append initrd=/bzroot вставьте между двух частей следующий код: vfio-pci.ids=ваш:id
Если контроллеров много и у всех разные ID, то укажите через запятую: vfio-pci.ids=ваш:id1,ваш:id2,ваш:id3
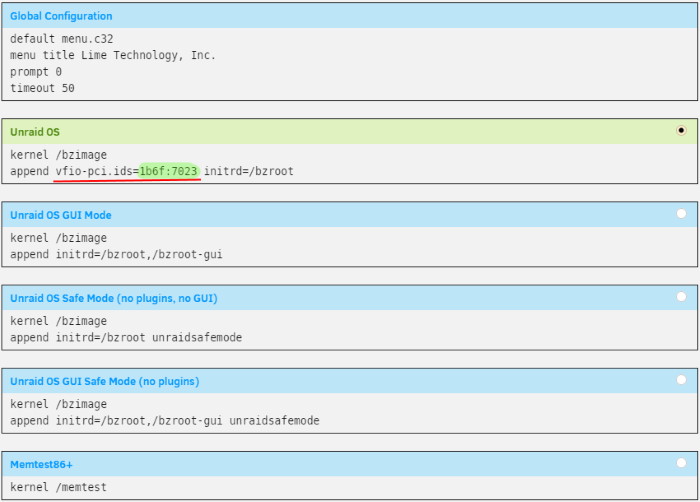
Сохраните изменения и перезагрузите сервер. Теперь UNRAID перестанет использовать эти USB-контроллеры и разрешит пробрасывать их целиком в виртуальные машины.
Ура! Получилось!
На этом всё! UNRAID настроен, виртуальные машины созданы и запущены, а вы счастливы.
Наша пошаговая инструкция подскажет как установить Windows 10 на виртуальную машину VMware Workstation Pro, чтобы наладить тестирование разнообразных программ и приложений без изменений на компьютере.

VMware Workstation Pro позволяет виртуализировать персональный компьютер и безопасным образом тестировать программное обеспечение в изолированной среде.
Используйте наше руководство чтобы легко настроить VMware Workstation Pro и установить Windows 10 в качестве гостевой операционной системы.
Что необходимо перед началом работы с VMware Workstation Pro?
Для функционирования виртуальной машины VMware Workstation Pro нужна 64-разрядная система, поддержка аппаратной виртуализации вашим компьютером и активация технологии "Intel Virtualization Technology" или "AMD Virtualization Technology" в BIOS материнской платы.

Как установить VMware Workstation Pro
Скачайте VMware Workstation Pro , запустите исполняемый файл и следуйте дальнейшим инструкциям. Мы покажем важные аспекты.

Отметьте галочкой и разрешите установку драйвера клавиатуры.

Если необходимо отменить автоматические обновления, отключите верхнюю опцию. А если нет желания принимать участие в программе улучшения качества отправляя анонимные данные и статистику использования VMware Workstation Pro, снимите галочку с нижнего пункта и продолжайте.

На последнем этапе активируйте лицензию нажав по соответствующей кнопке и нажмите "Finish".

После чего, согласитесь на перезагрузку компьютера.

Начальная настройка VMware Workstation Pro
Откройте виртуальную машину, разверните меню "Edit" и зайдите в настройки нажав "Preferences".

Если требуется изменить расположение виртуальных машин, например из-за нехватки места на основном диске, нажмите кнопку "Browse" и сделайте это.

Остальные настройки можно не трогать, по умолчанию хорошо будет работать.
Как установить Windows 10 в VMware Workstation Pro
Перед началом установкой "Скачайте Windows 10" на компьютер и в главном окне VMware Workstation Pro нажмите большую кнопку "Create a New Virtual Machine".

В появившемся окне нажмите мышкой "Next".

Образ пока выбирайте, отметьте "I will install the operating system later" и продолжайте дальше.

Укажите операционную систему и версию.

Если необходимо, выберите другую локацию.

Укажите размер диска и отметьте как сохранить диск:
1. Сохранение диска в виде одного файла.
2. Разделение диска на несколько файлов.
Если перенос виртуальной машины не планируется и важна производительность, советуем выбрать первый вариант.

Теперь нажмите "Customize Hardware".

Задайте объём оперативной памяти (рекомендуем 4 гигабайта и более).

Укажите количество ядер процессора, и активируйте виртуализацию.

В меню "New CD/DVD (SATA)" отметьте "Use ISO image file" и выберите образ диска Windows 10 через кнопку "Browse".

Перейдите в "Display", выберите разрешение экрана, укажите нужный объем графической памяти (можно оставить рекомендованный, но чем больше тем лучше) и закройте данное окно.


Запустите виртуальную машину нажав "Power on this virtual machine".

Когда появиться надпись загрузки с компакт-диска нажмите на клавиатуре несколько раз "Enter".


По окончании установки Windows 10 извлеките образ диска, щелкнув правой кнопкой мыши по вкладке виртуальной машины, зайдя в настройки.

И выбрав в параметрах привода дисков автоопределение.

Теперь нажмите верхнее меню "VM" и нажмите "Install VMware Tools".

Зайдите в Проводник > Этот компьютер и запустите установку "VMware Tools" нажав смонтированный образ.

И перезагрузите виртуальную машину.

Создание снимка состояния системы в VMware Workstation Pro
Перед созданием снимка "Настройте Windows 10" под себя. Зайдите в настройки виртуальной машины как было показано немного выше и перейдите на вкладку "Options", нажмите меню "Snapshots", отметьте "Revent to snapshot" и сохраните изменения. Это позволит при выключении машины всегда возвращаться к снимку.


Задайте имя снимку и снова нажмите "Take Snapshot".

После чего, при выключении виртуальной машины VMware Workstation Pro будет восстанавливаться сохраненный снимок системы Windows 10 без внесенных изменений во время работы в виртуальной среде.

Надеемся что благодаря нашей инструкции вам будет легко управляться с виртуальной машиной VMware Workstation Pro.
Читайте также:


