Как открыть установщик windows 10 на 32 бит виндовс 7
Друзья, это небольшая публикация о том, как обновить 32-битную Windows 7, 8.1 или 10 до Windows 11. Ответим сразу – это невозможно. Если у вас на ПК или ноутбуке установлена 32-битная Windows 7, 8.1 или 10, вы её никак не сможете обновить до Windows 11. Нужно только устанавливать Windows 11 по новой. Windows 11 стала первой операционной системой, в которой компания Microsoft решила отказаться от поддержки 32-битных Windows. Новая операционная система Microsoft существует только 64-битная. Компьютеры, для которых принципиально нужна 32-битная Windows – это уже пережиток прошлого, а Windows 11 – это операционная система только для новых компьютеров с современными процессорами и технологиями безопасности. В частности, для работы с ней нужно не менее 4 ГБ оперативной памяти. И если вы работаете с 32-битной Windows 7, 8.1 или 10, которая не видит больше 3 Гб оперативки, очевидно, у вас маломощный компьютер, который как минимум по параметру оперативки не пройдёт системные требования Windows 11. Тем не менее, шанс установить Windows 11 у вас есть.
Как обновить 32-битную Windows 7, 8.1 или 10 до Windows 11
Итак, друзья, обновить 32-битную Windows 7, 8.1 или 10 до Windows 11 невозможно. Это не сможет сделать ни одно средство обновления.
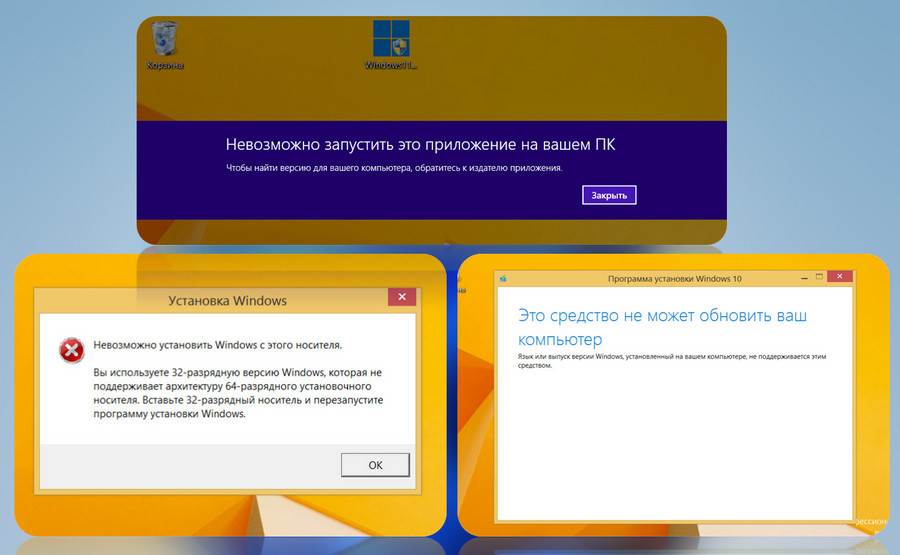
Обновиться до Windows 11 можно только в 64-битных Windows 7, 8.1 или 10. Если у вас 32-битная Windows 7, 8.1 или 10, вам необходимо установить Windows 11 с нуля. Но отсутствие 32-разрядных дистрибутивов – не единственный нюанс этой операционной системы.
Windows 11 – это операционная система для современных компьютеров. У неё серьёзные системные требования, которые включают, в частности, наличие совместимого процессора, 4 Гб оперативной памяти, UEFI, Secure Boot, модуль безопасности TPM 2.0. Если у вас установлена 32-битная Windows 7, 8.1 или 10, очевидно, у вас оперативной памяти имеется менее 4 Гб, и ваш компьютер не пройдёт проверку соответствия системным требованиям Windows 11. Можете проверить с помощью специальных утилит, какие ещё компоненты вашего компьютера не соответствуют Windows 11. Но даже если хотя бы по одному пункту совместимости с Windows 11 вы не проходите, не сможете установить эту систему официально. Нужно устанавливать неофициально, способами, обходящими проверку системных требований. Эти способы детально расписаны в статье сайта «Как установить Windows 11 без TPM 2.0, Secure Boot и UEFI».
Как обновить ОС Windows 10 с 32-бит на Windows 64-бита
Перейти с 32-битной на 64-битную Windows 10 легко! При этом, Вы не теряете лицензию и прочие преимущества приобретенной версии. Узнайте как обновить ОС Windows 10 Home/Professional/Enterprise с 32 бит на 64 бита.
Можно ли обновить Windows с 32-бит на 64 бита
Операционная система Windows 10 может работать с двумя типами архитектур: 32-бита и 64-бит. Основная используемая разрядность любой ОС — x64. Тем не менее, особенно на старых машинах, зачастую можно увидеть и старенькие форматы x32.
Хорошая новость в том, что если Вы используете 32-битную версию операционной системы Windows, она с легкостью может быть обновлена. При этом, не теряется ни лицензия, ни возможности установленного пакета (Home/Professional/Enterprise). Главное предостережение — вам в любом случае придется выполнить переустановку системы. К нашему сожалению, не существует программы, которую можно было бы запустить с рабочего стола и обновить Windows как другие привычные нам приложения.
Преимущества 64-битной Windows 10
С первого взгляда может показаться, что две версии операционной системы отличаются только лишь в коэффициента 2 к 1. На самом деле, все куда более серьезно. Несмотря на то, что обе архитектуры Windows поддерживают одинаковые возможности, при подключении к разрядности x64 устройство может работать с гораздо большим объемом оперативной памяти.
- Архитектура 32 бита (также x86) поддерживает максимум 4 Гб оперативной памяти.
- Архитектура 64 бита может работать с объемом оперативной памяти вплоть до 2 Тб.
Да, величина ОЗУ 64-битной системы может показаться космической, и такие объемы никто в жизни не поставит на свой ПК, но теоретический предел производительности уже заметен.
Доступ к оперативной памяти размером, например, 32 Гб позволяет одновременно запускать большее количество приложений, не оказывая негативного эффекта на их работу. То есть, вы можете запустить браузер, любимую игру, включить музыку через стриминговый сервис и даже поставить новый торрент на загрузку. Хотя с ОЗУ 4 Гб даже браузер с определенного количества вкладок может начать глючить.
Еще одно преимущество 64-битной операционной системы Windows в том, что вы можете одновременно работать как с архитектурой x32 (x86), так и с архитектурой x64. Никаких ограничений. К сожалению, это правило недействительно в обратном направлении. Windows с разрядностью x32 не сможет запустить программу, рассчитанную под Windows x64.
В данном руководстве мы расскажем вам о том как обновить операционную систему с версии x32 на версию x64, используя уже существующую лицензию.

Несмотря на принятые разработчиками меры защиты, Windows 10 по-прежнему остается уязвимой. Существует множество сценариев, когда может пригодиться переустановка или восстановление операционной системы. Чтобы быстрее восстановить работоспособность компьютера или ноутбука, нужно знать, как создать загрузочную флешку Windows 10, и держать ее «под рукой».
Сбои в работе ОС встречаются часто, и каждый пользователь ПК с опытом хотя бы раз с ними сталкивался. Вирусы, неисправность «железа» или действия самого пользователя могут нарушить стабильность системы. Разработчики же регулярно выпускают обновления, которые тоже не лишены ошибок, и иногда дело доходит до «экранов смерти». К тому же, еще не все пользователи перешли со старой доброй «семерки» на новенькую «десятку».
Во всех этих ситуациях может помочь загрузочная флешка с Windows 10. Лучше создать ее заблаговременно, ведь проблемы с ОС сильно осложнят процедуру переустановки или сделают ее невозможной. Иначе придется использовать для записи другой ПК или ноутбук.
Чтобы создать загрузочную флешку с Windws 10, можно выбрать один из предложенных далее методов. Но! Для начала нужно выполнить подготовку флешки, чтобы сэкономить время в будущем и избежать появления ошибок.
Подготовка флешки
Для создания загрузочной флешки потребуется сама флешка. Microsoft указывает на вместимость накопителя от 8 ГБ. На практике лучше использовать 16 ГБ и более.
Чтобы подготовить флешку к работе, ее нужно отформатировать в FAT32. Обратите внимание, что все хранимые на ней данные будут стерты.
Процедура форматирования выглядит следующим образом.
1. Вставить флешку в подходящий USB-порт.
2. Зайти в «Мой компьютер».

3. Кликнуть на значке флешки правой клавишей мыши (ПКМ) и в выпадающем меню выбрать пункт «Форматировать. ».

4. В окне форматирования в пункте «Файловая система:» выбрать FAT32. В разделе «Способы форматирования» рекомендуется снять галочку напротив пункта «Быстрое (очистка оглавления)», чтобы выполнить глубокое форматирование (займет больше времени).

5. Нажать кнопку «Начать» и подтвердить выполнение действия.

6. Дождаться завершения процедуры


Дальнейший план действий зависит от выбора метода.
Media Creation Tool — рекомендуемый метод создания загрузочной флешки с Windows 10
Для записи Windows 10 в автоматическом режиме Microsoft предлагает собственную утилиту под названием Media Creation Tool (MCT). Этот метод рекомендуется попробовать первым. Помимо флешки потребуется стабильное Интернет-подключение: в противном случае образ с ошибками приведет к проблемам при записи или установке системы.
Инструкция по созданию загрузочной флешки через утилиту MCT.

3. Дождаться завершения загрузки, вставить флешку, если этого не было сделано раньше, и запустить MCT.

4. Ждем, пока выполняется подготовка, затем нажимаем кнопку «Принять» лицензионное соглашение.

5. Выбираем создание установочного носителя.

6. В открывшемся окне установлены рекомендуемые параметры. Если загрузочная флешка создается для этого ПК или ноутбука, то лучше оставить все как есть и нажать «Далее». Если же Widows 10 нужно поставить на другое устройство, то нужно снять галочку, и выбрать соответствующую архитектуру: 32-разрядная, 64-разрядная или обе сразу.

7. Для дальнейшего создания загрузочной флешки через утилиту MCT в новом окне нужно выбрать «USB-устройство флэш-памяти», и нажать «Далее».

8. Выбираем в меню наш носитель. Если в списке его нет, то нажать «Обновить список дисков».

9. Ждем завершения выполнения процедуры. На этом этапе происходит загрузка, проверка и создание Windows 10 на флешке.


После завершения программа удалит ненужные данные с компьютера.
Что делать в случае возникновения ошибки
Алгоритм создания загрузочной флешки с Windows 10 в Media Creation Tool достаточно прост, и в большинстве случаев четкое следование инструкции обеспечивает желаемый результат. Увы, так бывает не всегда. Среди возможных проблем часто упоминается код ошибки 0x80042405 - 0xa001a, который появляется на середине финального этапа создания носителя.

Разумеется, это не единственная ошибка, которая теоретически может появиться в работе инструмента MCT.
Список действий, которые могут помочь в решении этой и других проблем.
- Проверка Интернет-соединения.
- Использование другого носителя.
- Перенос установочного файла с MCT на саму флешку с последующим запуском из новой директории.
- Запуск утилиты от имени Администратора.
- Включение режима «Высокая производительность» с отменой отключения USB-портов в настройке плана электропитания.
- Отключение антивируса.
- Форматирование флешки в формат NTFS вместо FAT32 или удаление разделов на накопителе с последующим созданием раздела NTFS. Для этого подходят встроенный инструмент Diskpart, сторонние утилиты BOOTICE, MiniTool Partition Wizard или Acronis Disk Director.
- Изменение таблицы разделов с GPT на MBR.
- Использование альтернативных методов.
Остановимся на последнем пункте, ведь поиск причин и устранение проблем, как правило, занимают больше времени.
Как создать загрузочную флешку с Windows 10 без Microsoft Media Creation Tool
Если официальная утилита по какой-то причине не подходит, то можно воспользоваться другими способами создания. Некоторые из методов успешно применялись при создании загрузочной флешки других версий Windows, и не утратили актуальность после выхода Windows 10.
Практически каждый из них предполагает наличие образа Windows 10. Можно использовать как официальный образ ОС от Microsoft, так и сборку от народных умельцев, хотя этот вариант уже не пользуется популярностью и его нельзя назвать рекомендуемым.
Как скачать официальный ISO-образ Windows 10
Для этого существует 2 основных способа. Варианты со скачиванием образа через сторонние сайты и приложения в этом пункте рассматриваться не будут.
Первый способ. Пользуясь инструкцией по созданию загрузочной флешки через утилиту MCT, выполнить первые 6 пунктов. На 7-м пункте вместо «USB-устройство флэш-памяти» выбрать пункт «ISO-файл».

После этого указываем директорию для скачивания образа и ждем завершения процедуры.

Второй способ. Этот метод подойдет продвинутым пользователям, а его преимущество заключается в возможности скачивания образа без MCT. Для этого нужно подменить данные user-agent в браузере через режим эмуляции мобильных устройств или установку соответствующих расширений: User Agent Switcher, User-Agent Switcher или User-Agent Switcher for Chrome. Таким образом имитируется посещение сайта с устройства не на Windows. После этого нужно перейти по ссылке, откуда раньше качали MCT, и где Microsoft любезно предложит перейти на темную сторону скачать образ Windows 10, как это выглядит на скрине ниже.

После подтверждения действий сайт предлагает выбрать язык.

На заключительном этапе выбираем интересующую разрядность.

После клика начнется загрузка. Ссылка действительна в течение суток.
MBR или GPT?
Разметка GPT (GUID Partition Table) рекомендуется для материнских плат с UEFI, но эта оболочка поддерживает работу и с дисками MBR (Master Boot Record) при включенном режиме Legacy и других изменениях в настрйоке. BIOS же поддерживает работу только с таблицей разделов MBR, но эта разметка работает исключительно с 32-разрядными системами.
Инструкция проверки схемы в Windows.
1. Нажать на клавиатуре комбинацию Win + R.

2. Ввести команду: diskmgmt.msc и нажать «Enter».

3. В нижней части окна представлен список физических дисков. На диске, куда будет устанавливаться Windows, кликнуть ПКМ и выбрать пункт «Свойства».

4. В появившемся окне перейти на вкладку «Тома» и посмотреть «Стиль раздела».

Схема GPT рекомендуется для новых систем с поддержкой UEFI, а MBR — для компьютеров и ноутбуков с традиционным BIOS.
Создание загрузочной флешки Windows 10 без скачивания программ
Если материнская плата компьютера или ноутбука поддерживает EFI-загрузку, а диск для установки соответствует таблице разделов GPT, то можно перенести содержимое образа на флешку путем простого перетаскивания. Для этого нужно смонтировать образ в виртуальный привод, что можно сделать в Windows 10, кликнув ПКМ по значку образа и выбрав пункт «Подключить». Еще один вариант — открыть образ в архиваторе WinRAR. Как выглядит смонтированный ISO-образ и архив показано на скрине ниже.

Присутствующие файлы нужно просто перетащить на флешку, оформленную в FAT32. Содержащиеся файлы и папки можно оставить на накопителе.
Для систем с BIOS
Вариант подойдет тем, кто хочет произвести впечатление и заслужить репутацию хакера у наблюдающих за процедурой.
Инструкция по созданию загрузочной флешки через командную строку.
- Запустить командную строку от имени Администратора. Для этого в меню «Пуск» в строке поиска набрать «cmd», и выбрать командную строку. Прописать команды в следующей очередности, а после каждой команды нажимать клавишу «Enter» на клавиатуре.
- diskpart
- list disk — Важно! Здесь нужно посмотреть, какой номер диска у флешки. В дальнейшем весь физический диск будет отформатирован, а значит: данные на нем будут стерты.
- select disk X (где X — номер диска)
- clean
- create partition primary
- select partition 1
- active
- format fs=NTFS — глубокое форматирование может занять несколько часов (16 ГБ
Как это выглядит в командной строке можно посмотреть ниже.

Иногда в процессе форматирования и работы с накопителем возникают ошибки. Например, у старых флешек часто включается защита, которая не позволяет корректно выполнить процедуру. Конкретно в таком случае может помочь редактирование атрибутов, а точнее, их сброс. Для этого после 4 пункта в описанной инструкции нужно выполнить команду: attributes disk clear readonly. После этого продолжить создание с 5-го пункта.
Существует множество вариаций ошибок накопителя, и если предложенное решение не помогло, то лучше найти другую флешку. Иначе придется потратить много времени на поиск и устранение причины сбоя.
После подготовки можно перенести файлы на флешку путем копирования, как это было показано для систем с UEFI, или же продолжить создание в командной строке (предпочтительнее).
- Смонтировать образ в виртуальный привод и посмотреть его букву. В нашем случае образ смонтирован на диск G, а флешке присвоен символ Y. Дальнейшие команды в командной строке.
- G:
- cd boot
- bootsect /nt60 Y:
- xcopy G:\*.* Y:\ /E /F /H
- exit
UltraISO
Эта многофункциональная утилита применялась для создания загрузочной флешки уже давно, и хорошо себя зарекомендовала благодаря простоте процедуры.

Готово. В окне создания носителя доступна функция форматирования, которой тоже можно пользоваться при необходимости очистки накопителя. Форматирование выполняется до запуска записи образа.
Rufus
Rufus — это многофункциональная утилита для создания загрузочной флешки, которая позволяет настроить все необходимые параметры.

Rufus умеет работать с образами других ОС, а еще программа выполняет нужные действия быстрее других.
Windows 7 USB/DVD Download Tool
Не стоит обращать внимание на название — утилиту может работать и с Windows 10. В эпоху Windows 7 этот инструмент был одним из самых популярных для создания загрузочных флешек, поэтому с ним уже знакомы многие пользователи. Это еще одно приложение от Microsoft. Сейчас на сайте компании программа называется немного иначе — Windows USB / DVD Download Tool, но в названии установщика, как и раньше, фигурирует Windows 7.
Инструкция по созданию загрузочной флешки с Windows 10 в утилите Windows 7 USB/DVD Download Tool.
2. Запустить утилиту. Здесь нам предложат пройти 4 этапа.
3. Первый — «Choose ISO file». Указать путь к скачанному образу.

4. Второй — «Choose media type». Выбрать тип носителя, а именно — USB device.

5. Третий — «Insert USB device». Выбрать в списке флешку и нажать кнопку «Begin copying»

6. Четвертый — «Creating bootable USB device». Дождаться завершения процедуры.

По сравнению с другими методами, процесс займет больше времени.
WinSetupFromUSB
Одна из лучших программ для загрузочной флешки, среди преимуществ которой создание мультизагрузочных носителей. Не будем заострять внимание на мультизагрузке, и разберем процесс подготовки флешки с одним образом Windows 10.

| Конфигурация компьютера | |
| Процессор: IntelCorei3-2100 CPU @ 3.10GHz, 3100 МГц, ядер: 2, логических процессоров: 4 | |
| Материнская плата: MSI H61M-P21 (MS-7680) (B3.0) | |
| Память: Kingston 99U5471-052.A00LF 8Gb DDR3-1333 DDR3 SDRAM; Samsung M378B5773DH0-CH9 2Gb DDR3-1333 DDR3 SDRAM | |
| HDD: WDC Caviar Green WD10EARS-22Y5B1 ATA Device 1Т (1000 Gb), WDC Caviar Blue WD10EZEX-08M2NA0 ATA Device 1Т (1000 Gb) | |
| Видеокарта: Sapphire Radeon HD 6570 650Mhz PCI-E 2.1 2048Mb 1600Mhz 128 bit DVI HDMI HDCP | |
| Звук: VIA VT1708S VIA High Definition Audio | |
| Блок питания: OCZ ZS Series Power Supply 550W 2014 г. | |
| CD/DVD: ATAPI iHAS122 ATA Device | |
| Монитор: LG FLATRON E2050 1600x900 | |
| ОС: Microsoft Windows 7 Home Basic x86, Microsoft Windows 10 Home x64 . | |
| Индекс производительности Windows: 5.9 | |
| Прочее: Multi Flash Reader USB Device, Logitech HD Webcam C310 |
Если добавить второй HDD\SSD и устанавливать вторую систему отключив HDD с первой.
Затем подключить оба носителя.
Тогда можно загружаться выбирая непосредственно носитель, с той или иной системой.
-------
Будь джентльменом, если есть удача. А нет удачи, джентльменов нет . Нажми .
| Конфигурация компьютера | |
| ОС: OpenSUSE Tumbleweed en-us, Windows 10 Pro x64 en-us |
Некоторые устройства имеют 32-bit UEFI при 64-bit CPU. Вся суть в том, что должен присутствовать файл \EFI\boot\bootia32.efi , поэтому и была дана ещё раз рекомендация относительно WinSetupFromUSB.
-------
Кто реку перешел, тому росы бояться ни к чему
| Конфигурация компьютера | |
| Процессор: Core i7 8550U 1.8 GHz | |
| Память: DDR4 12Gb | |
| HDD: WDC WD1CPZX-24Z10T0 SATA III 1 Tb | |
| Видеокарта: Intel UHD 620 | |
| CD/DVD: Нет | |
| Монитор: led 14" | |
| Ноутбук/нетбук: Ноутбук Lenovo V330-14IKB | |
| ОС: Win10 Pro х64 | |
| Прочее: SSD Samsung 970 EVA Plus 250 Gb (Стоит три системы) |
| Если добавить второй HDD\SSD и устанавливать вторую систему отключив HDD с первой. Затем подключить оба носителя. Тогда можно загружаться выбирая непосредственно носитель, с той или иной системой. » |
| While in UEFI mode, the Windows version must match the PC architecture. A 64-bit UEFI PC can only boot 64-bit versions of Windows. A 32-bit PC can only boot 32-bit versions of Windows. In some cases, while in legacy BIOS mode, you may be able to run 32-bit Windows on a 64-bit PC » |
Может Busla прав?
Кстати ноутбук Lenovo Flex 3-1470
| Конфигурация компьютера | |
| ОС: OpenSUSE Tumbleweed en-us, Windows 10 Pro x64 en-us |
Удобнее всего лично мне работать Visual BCD. Но эта рекомендация неактуальна, так как была дана перед тем, как я увидел, что у вас UEFI.
-------
Кто реку перешел, тому росы бояться ни к чему
| Конфигурация компьютера | |
| Процессор: Core i7 8550U 1.8 GHz | |
| Память: DDR4 12Gb | |
| HDD: WDC WD1CPZX-24Z10T0 SATA III 1 Tb | |
| Видеокарта: Intel UHD 620 | |
| CD/DVD: Нет | |
| Монитор: led 14" | |
| Ноутбук/нетбук: Ноутбук Lenovo V330-14IKB | |
| ОС: Win10 Pro х64 | |
| Прочее: SSD Samsung 970 EVA Plus 250 Gb (Стоит три системы) |
Вы имели ввиду создать флешку при помощи WinSetupFromUSB?
Ну и что я попробовал сам, переключил в Биосе настройки (см. скриншот) и немного продвинулся вперёд по установки системы, но получил такой ответ!
Последний раз редактировалось Алекс-01, 25-09-2017 в 09:16 .
| Конфигурация компьютера | |
| ОС: OpenSUSE Tumbleweed en-us, Windows 10 Pro x64 en-us |
| Ну и что я попробовал сам, переключил в Биосе настройки (см. скриншот) и немного продвинулся вперёд по установки системы, но получил такой ответ! » |
Ну правильно, в таком случае вам нужно преобразовать GPT в MBR. Притом, не раздел, а целый диск.
Change a GUID Partition Table Disk into a Master Boot Record Disk
На кой вам вообще сдалась x32 ОС? Это же вчерашний день. А на вашем железе позавчерашний. Даже на сайте производителя рекомендуют устанавливать только x64 ОС.
К тому, же даже если вы преобразуете GPT в MBR сторонним ПО с сохранением данных, то велика вероятность, что ваша первая ОС перестанет загружаться. Для восстановлении её загрузки используйте инструкцию здесь. Поэтому желательно обе свои системы устанавливать в режиме BIOS. Или быть современным человеком и не использовать x32 ОС.
Важно: Из-за разности архитектур 32 и 64 бит переход возможен только с чистой установкой.
Расскажу на своем примере.
Имеется ОЕМ (не коробочная версия) Win7x32. Естественно, установленная и активированная. И обязательно SP1. С помощью "инструмента" создаем загрузочный USB диск Windows 10, при этом надо выбрать "Обе архитектуры" - диск станет дистрибутивом как х32, так и х64. Из-под Win7х32 (в проводнике) запускаем setup.exe на флэшке. Процесс обновления 7х32 -10х32 пошел. По окончании обновления создаем учетку МС (локалку от 7-ки можно удалить), подтверждаем, что "я-это я" (вводим почту-получаем код-вводим код. ), перезагружаем комп. Проверяем активацию - если все нормально, то перезагружаем комп, в БИОС ставим загрузку с USB. Выбираем архитектуру х64. Выбираем установить, а не обновить\восстановить. Колдуем с разделами и форматим С. Идем далее. Не забываем, при первой перезагрузке восстановить в БИОС загрузку с HDD. В процессе установки 2 раза будет предложено ввести ключ ативации - оба раза игнорируем. В конце установки вводим свои учетные данные МС. По окончании установки в учетках подтверждаем "я-это я". Вытаскиваем флэшку, перезагружаем комп, проверяем активацию. Если все сделано правильно- винда активирована. Итог: Win7x32-->обновление-->Win10x32-->чистая установка-->Win10x64.
Дополнение от 15.11.2015:
Инструмент для создания загрузочного носителя изменился.
Примечание: Теперь редакции Home и Pro в одном образе.
Эта цепочка заблокирована. Вы можете просмотреть вопрос или оставить свой голос, если сведения окажутся полезными, но вы не можете написать ответ в этой цепочке.К сожалению, это не помогло.
Благодарим за отзыв, он поможет улучшить наш сайт.
Благодарим за отзыв.
В ответ на запись пользователя RundogieRundogie от 6 октября, 2015Полезно для тех, кто хочет сменить разрядность при переходе на Windows 10
Важно: Из-за разности архитектур 32 и 64 бит переход возможен только с чистой установкой.
Расскажу на своем примере.
Имеется ОЕМ (не коробочная версия) Win7x32. Естественно, установленная и активированная. И обязательно SP1. С помощью "инструмента" (скачиваем инструмент той разрядности, которая в данный момент) создаем загрузочный USB диск Windows 10, при этом надо выбрать "Обе архитектуры" - диск станет дистрибутивом как х32, так и х64. Из-под Win7х32 (в проводнике) запускаем setup.exe на флэшке. Процесс обновления 7х32 -10х32 пошел. По окончании обновления создаем учетку МС (локалку от 7-ки можно удалить), подтверждаем, что "я-это я" (вводим почту-получаем код-вводим код. ), перезагружаем комп. Проверяем активацию - если все нормально, то перезагружаем комп, в БИОС ставим загрузку с USB. Выбираем архитектуру х64. Выбираем установить, а не обновить\восстановить. Колдуем с разделами и форматим С. Идем далее. Не забываем, при первой перезагрузке восстановить в БИОС загрузку с HDD. В процессе установки 2 раза будет предложено ввести ключ ативации - оба раза игнорируем. В конце установки вводим свои учетные данные МС. По окончании установки в учетках подтверждаем "я-это я". Вытаскиваем флэшку, перезагружаем комп, проверяем активацию. Если все сделано правильно- винда активирована. Итог: Win7x32-->обновление-->Win10x32-->чистая установка-->Win10x64.
Скажите пожалуйста, прокатит ли оное с Windows 7 32-bit Домашняя Базовая Retail? У которой нету 64-битной коробочной версии, только OEM.
А разве в посте не про OEM-версию идёт речь, а то что Домашняя Базовая так у Вас и обновится до Windows 10 Домашняя (самое главное - Windows 7 SP1, т.е. с пакетом обновлений)!
Читайте также:


