Не работает гибернация в windows 7
При активации режима гибернации, операционная система Windows и все запущенные в ней службы, программы, открытые файлы и всё что находится в данный момент в оперативной памяти, копируется на жесткий диск в один файл под названием hiberfil.sys, а потребление электроэнергии компьютером после перехода в этот режим полностью прекращается. Другими словами можно сказать, создается слепок текущей ОС и происходит запись его на накопитель информации. В таком состоянии ПК может находиться неограниченное количество времени.
Если сравнить спящий и режим гибернации, то тут я отдаю предпочтение второму. В спящем компьютер продолжает потреблять электроэнергию, это основной и отрицательный фактор, так как в случае незапланированного прекращения подачи энергии, вы потеряете состояние ОС со всеми сохраненными данными и открытыми программами. Гибернация же наоборот лишена данного недостатка.
Активация режима гибернации в Windows 10
Проделываем следующие действия:
1) На иконке меню "Пуск" кликаем правой клавишей мыши, тем самым вызовем контекстное меню. В нём нажимаем на пункт "Командная строка (Администратор).

2) После этого откроется командная строка Windows 10, в ней вводим следующую команду для активации режима гибернации:

3) Теперь нужно проверить успешно ли прошла процедура включения гибернации. Для этого заходим в меню "Пуск" и нажимаем на пункт "Выключение". Если в списке выбора режимов появилась "Гибернация", значит вы достигли своей цели, активация проведена успешно.

Настройка гибридного спящего режима
Если вы планируете пользоваться и спящим режимом, то нужно знать, что после активации гибернации, при переходе в спящий режим, ваш компьютер вместо него, может переходить в "гибридный спящий режим". Это такой же спящий, только с записью данных на жесткий диск.
Если вам нужен "Спящий режим" который был изначально по умолчанию, то есть не гибридный, то нужно проделать следующие действия:
Снова открываем контекстное меню, кликнув правой клавишей мыши на значке "Пуск". В нем выбираем пункт "Управление электропитанием».

Теперь в зависимости от выбранной вами "Схемы управления питанием" в моем случае "Сбалансированная", напротив активной у вас схемы нажимаем на пункт "Настройка схемы электропитания».

В открывшемся окне находим и нажимаем на пункт "Изменить дополнительные параметры питания».

Далее среди списка подразделов пунктов настроек находим параметр "Сон", в подпунктах этого раздела находим параметр "Разрешить гибридный спящий режим" и в нем меняем значение на "Выкл».

После нажимаем "ОК". На этом всё.
Как правило, на клавиатурах имеется кнопка "Сон", на ней либо изображен полумесяц (луна), либо просто написано английскими буквами "Sleep".

Так вот рассмотрим как сменить функционал данной кнопки, чтобы пр нажатии на нее компьютер переходил не в сон, а в гибернацию. Для этого в настройках "Электропитания" нажимаем на раздел "Действия кнопок питания"

В следующем окне нажимаем на пункт "Изменение параметров, которые сейчас недоступны».

Тут меняем функционал кнопки, чтобы при нажатии кнопки сна, включалась гибернация.

И сохраняем изменения. С этим закончили.
Включение гибернации в ОС Windows 7 и 8.1
Для Windows 7 проделываем следующие действия:
Нужно открыть меню «Пуск» и выбирать раздел «Выполнить». Либо просто зажать комбинацию клавиш "Win+R"

Появится окошко "Выполнить" в него вписываем "cmd" и нажимаем ОК.

Откроется командная строка, в нее вписываем команду «powercfg /h on» и после нажимаем кнопку Enter.

После этого необходимый нам тип выключения должен появиться в меню "Пуск" в подменю "Выключить».

Для Windows 8.1 делаем в следующем порядке:
Зажимаем две клавиши одновременно Win+X, откроется соответствующее контекстное меню. В нем нажимаем на пункт "Командная строка (администратор)».

Вводим команду «powercfg /h on» и жмём Enter.

Если всё вышеописанное проделали правильно, на иконку выключения появится необходимый нам пункт.

Как сделать спящий режим обычным (настоящим).
Заходим в меню "Пуск», в нем открываем пункт "Выполнить" или нажимаем одновременно клавиши Win+R.
В это окно вписываем команду "powercfg.cpl" и жмем Enter.

И попадаете в настройки схем электропитания, смотрим какая схема активирована, и напротив нее жмете на пункт "Настройка плана электропитания"

В открывшемся окне нажимаете на пункт "Изменить дополнительные параметры питания"

В окне "Электропитание" нажимаем на раздел "Сон" и раскрываем его. Там же находите подраздел "Разрешить гибридный спящий режим" и в обоих настройках "От батареи" и "От сети" выбираем параметр "Выкл».

И напоследок нужно нажать ОК.
Я постарался подробно написать о способах, как включить гибернацию в разных версиях Windows. Если у вас возникли вопросы, пишите их в комментарии. По возможности я, или другие пользователи сайта смогут вам ответить или дать полезный совет. Всем добра).
Всем здравствуйте. 2 дня назад купил коробочную Windows 7, установил, все нравится, но почему то нет режима гибернации, хотя раньше стояла лицензионная Vista и все было. Как вернуть данный режим? Заранее спасибо.
Ответы
Если Гибернация просто не отображается в меню "Пуск", то у Вас просто включен режим "гибридный спящий режим". Если Вы его отключите, в настройках электропитания, то появится режим "Гибернация".
"гибридный спящий режим" - это одновременно два режима сон и гибернация. Т.е. вы также быстро выходите из режима ожидания (приемущество Сна) и не теряете данные при отключение электропитания (приемущество гибернации).
Как я понял гибернация все-таки была и как я понял мое железо поддерживает гибридный спящий режим, я прав? И опять же как я понял он лучше простой гибернации?
да. В гибридном режиме сохранение информации (со всеми окнами, приложениями. ) выполняется и в памяти (работающей в режиме пониженного энергопотребления), и на диске. Если компьютер не выключался, то восстановление из памяти; если выключался полностью , то быстрое восстановление с диска.
Всё работает. (hiberfil.sys присутствует. )
я оговорился - "Возобновление Windows" - именно так!
Все ответы
1) откройте окно консоли от имени администратора и выполните команду powercfg -a. Результат покажите, пожалуйста :-)
2) на диске С: есть файл hiberfil.sys.
Без этой информации говорить особенно нечего.
В Win7 по умолчанию используется гибридный спящий режим. Если он поддерживается железом и БИОСом, то опции Гибернация нет (это более "примитивный" уровень. ) Поэтому и искать ее бессмысленно :-)
А отличить их в работе очень просто - переходите в "Сон". Выключаете питание из розетки. Включаете и запускаете компьютер. Если идет "Восстановление Windows", значит была гибернация (тут её не отличить от гибридного спящего). Если выполняется обычная загрузка, то был действительно только спящий режим.

Состояние гибернации («зимняя спячка») позволяет существенно экономить электроэнергию. Оно заключается в возможности полного отключения компьютера от электропитания с последующим восстановлением работы на том месте, на котором она была завершена. Определим, как можно включить гибернацию в Windows 7.
Методы включения гибернации
Как было сказано выше, режим гибернации после включения питания означает автоматическое восстановление работы всех приложений в том же положении, в котором произошел вход в состояние «зимней спячки». Это достигается путем того, что в корневой папке диска находится объект hiberfil.sys, который представляет собой своеобразный снимок оперативной памяти (ОЗУ). То есть, он содержит в себе все данные, которые были в оперативке на момент выключения электропитания. После повторного включения компьютера происходит автоматическая выгрузка данных из hiberfil.sys в ОЗУ. В итоге на экране мы имеем все те же запущенные документы и программы, с которыми работали перед активацией состояния гибернации.
Нужно отметить, что по умолчанию существует вариант ручного входа в состояние гибернации, автоматический вход отключен, но процесс hiberfil.sys, тем не менее, функционирует, постоянно мониторит ОЗУ и занимает объем, сопоставимый с размерами оперативки.
Способов включения гибернации несколько. Их можно разделить на три основные группы, в зависимости от поставленных задач:
- непосредственное включение состояния «зимней спячки»;
- активация состояния гибернации при условии бездействия компьютера;
- включение возможности активации режима «зимней спячки», если hiberfil.sys был принудительно удален.
Способ 1: Немедленное включение гибернации
При стандартных настройках Виндовс 7 ввести систему в состояние «зимней спячки», то есть, гибернации, очень просто.
- Кликните «Пуск». С правой стороны от надписи «Завершение работы» произведите клик по треугольному значку. Из раскрывшегося перечня отметьте «Гибернация».

Способ 2: включение «зимней спячки» в случае бездействия системы
Более практичным методом является активация автоматического перехода ПК в состояние «зимней спячки» после указанного пользователем периода времени его бездействия. Данная возможность при стандартных настройках отключена, поэтому при необходимости её нужно активировать.
-
Щелкайте «Пуск». Нажимайте «Панель управления».



Есть и альтернативный метод попадания в окно параметров спящего режима.
-
Наберите Win+R. Активируется инструмент «Выполнить». Наберите:







Теперь автоматический переход в состояние «зимней спячки» включен. Компьютер в случае бездействия указанное в настройках количество времени будет автоматически отключаться с возможностью последующего восстановления работы на том же месте, где она была прервана.
Способ 3: командная строка
Но в некоторых случаях при попытке запустить гибернацию через меню «Пуск» вы можете просто не обнаружить соответствующий пункт.

При этом раздел управления гибернацией будет также отсутствовать и в окошке дополнительных параметров питания.

-
Щелкните «Пуск». В области «Найти программы и файлы» вбейте следующее выражение:


Powercfg /Hibernate on


Возможность входа в состояние «зимней спячки» будет возвращена. Снова появится соответствующий пункт в меню «Пуск» и в дополнительных настройках энергопитания. Кроме того, если вы откроете Проводник, запустив режим показа скрытых и системных файлов, то увидите, что на диске C теперь располагается файл hiberfil.sys, приближающийся по размерам к величине оперативной памяти на данном компьютере.

Способ 4: редактор реестра
Кроме того, существует возможность включения гибернации через редактирование системного реестра. Этим способом мы рекомендуем пользоваться только в том случае, если по каким-то причинам не получается включить гибернацию, воспользовавшись командной строкой. Также желательно перед началом манипуляций сформировать точку восстановления системы.
-
Наберите Win+R. В окне «Выполнить» введите:






Как видим, существует несколько вариантов включения режима гибернации. Выбор конкретного метода зависит от того, чего именно своими действиями хочет добиться пользователь: перевести ПК в «зимнюю спячку» немедленно, переключится в режим автоматического перевода в гибернацию при простое или восстановить hiberfil.sys.

Отблагодарите автора, поделитесь статьей в социальных сетях.


Гибернация Windows 7, для чего она нужна, почему занимает на жестком диске несколько гигабайт. Как гибернация включается в Windows 7 и как ее
В этой публикации предстоит ответить на эти многочисленные вопросы.
Содержание:
Что такое гибернация Windows 7
Гибернация в ОС Windows 7, это способ отключения компьютера, при котором все приложения, папки и файлы не закрываются, а остаются в открытом состоянии на винчестере.
Когда компьютер снова включится, можно продолжить работу практически мгновенно с того самого места, когда она была завершена и компьютер отключен.
Гибернация имеет не очень большие отличия от спящего режима. Когда компьютер переводится в спящий режим, то все работающие приложения тоже запоминаются и при новом включении всё восстанавливается.
Плюсы и минусы гибернации
Но у спящего режима есть большой минус. Заключается он в том, что если будет, например, отключение электричества или будет вынут питающий шнур из розетки во время сна, то все данные потеряются. Точнее все программы и папки будут закрыты.
Гибернация в Windows 7 в этом вопросе намного лучше по той причине, что все открытые файлы и данные сохраняются на винчестере.
Независимо от того, когда снова компьютер будет включен, он при этом продолжит работать с того самого места, где произошла остановка.
И все-таки гибернация в операционке Windows 7 обладает и своими минусами. Дело в том, что на системном диске при этом образуется особый файл, и весить он может совсем не мало – от 5 до 10 Гб.
Часто бывает так, что очистить место на диске C порой достаточно непросто, потому как он непрерывно забивается разными программами и временными файлами.
Кроме того, компьютер в спящий режим переходит намного быстрее, потому как все данные при этом сохраняются в оперативную память.
Процесс сохранения данных в опер. памяти совершается значительно быстрее, нежели сохранение данных на жестком диске.
Выход из спящего режима совершается значительно быстрее, так как все данные восстанавливаются из памяти, скорость работы которой намного быстрее, нежели скорость работы винчестера.
Отключаем гибридный спящий режим
В Windows 7 может использоваться или гибридный спящий режим, либо гибернация. Вместе они работать не могут.
- Для начала откроем Панель управления и зайдем в пункт Электропитание.
- В открывшемся окошке Выбор плана электропитания выбираем, например, Сбалансированный и нажимаем Настройки плана электропитания.

- В настройках плана находим пункт, позволяющий Изменить дополнительные параметры питания.
- Здесь в пункте Сон – Разрешить гибридный спящий режим избираем значение – Выкл. Этими действиями мы отключили спящий режим.
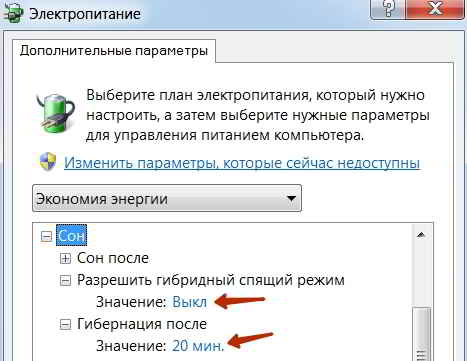
Включаем гибернацию
Гибернация включается последовательным выполнением следующих пунктов:
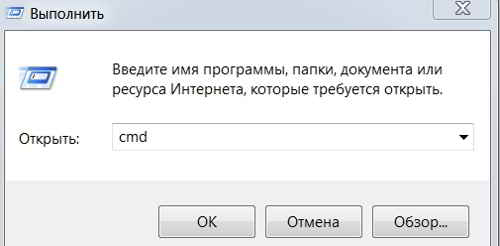
- В поле Открыть пишем команду – cmd и нажимаем Ok. Откроется окно Командная строка.

В меню кнопки Завершение работы появится пункт Гибернация. При клике на этот пункт компьютер переводится в режим гибернации.

Отключаем гибернацию в ОС Windows 7
- Нажимаем Пуск и в строчке поиска вводим Командная строка. Запускаем программу от администратора.

В командной строчке набираем C\Users\Nik>powercfg/n off и жмем Enter.

Сохраняем файл и меняем расширение с txt на bat. Соглашаемся и запускаем этот файл от администратора.

На сегодняшний день операционная система windows имеет множество опций, позволяющих значительно упростить эксплуатацию компьютера. Одной из них является состояние гибернации, благодаря которой удается значительно сократить потребление электрической энергии электронным устройством. На компьютере сохраняются данные после его отключения от источника, работу с которыми можно продолжать после запуска устройства. Нередко вместо сна компьютер продолжает работать, тратя электрическую энергию. Как включить гибернацию в Windows 7, рассказано в статье.
Методы включения
Предусмотрено несколько вариаетов перехода компьютера в режим продолжительной спячки. Гибернация позволяет восстановить работу использованных при выключении приложений в том же режиме.
В операционной системе также предусмотрен вариант ручной активации опции. Автоматический вход не работает, но процесс файла в корневом каталоге активно функционирует, отслеживая состояние оперативной памяти. Занимаемый функцией объем соизмерим с общими размерами оперативки. Кстати, вот полезное видео по теме:
Существует множество способов включения режима гибернации. Они классифицируются в соответствии с выполняемым спектром задач. Группы представлены ниже:
- Включение режима при отсутствии действий компьютера.
- Непосредственная активация состояния гибернации.
- Активация возможности перехода в спячку, если корневой файл был предварительно удален, не смотря на запрет операционной системы.
Первый способ
Достаточно просто ввести компьютер в состояние гибернации в том случае, если выставлены стандартные параметры работы. Для этого потребуется выполнить следующие шаги:
- перейти в меню Пуск. Нажать на соответствующую графу в выплывающем меню возле клавиши Завершение работы;
- персональный компьютер выполнит активацию функции гибернации. Отключится электропитание, но состояние оперативной памяти сохраниться в объекте hiberfil.sys. Возможность полного восстановления предыдущего состояния системы будет доступна.

Второй вариант
Включение гибернации при отсутствии активных действий системы являются более практичным. Через время, указываемое пользователем в настройках, функция активируется. При стандартных параметрах функция недоступна, но её можно активировать, выставив соответствующие:
- Перейти в панель управления, нажав клавишу пуск.
- Клацнуть на раздел Система и безопасность;.
- Нажать настройка перехода в режим спячки.

Также разработчики предусмотрели альтернативный метод перехода в окно с настройками спящего режима. Он выглядит следующим образом:
- активируйте утилиту Выполнить, набрав клавиши Win и R. Набрав powercfg.cpl, подтвердите действие;
- открывается меню настройки выбора плана электрического питания;
- возле действующего параметра имеется соответствующая отметка. Необходимо перейти в раздел настройки справа;
- после выполнения одного из заданных параметров будет использован выбранный план питания. В нем потребуется нажать на графу Изменить дополнительные параметры;
- после активации вкладки дополнительных настроек необходимо щелкнуть на клавишу сон;
- откроется список, в котором нужно выбрать строку Гибернация после;
- стандартные опции предусматривают значение никогда. Для его изменения необходимо клацнуть по слову;
- в открывшемся меню необходимо ввести желаемый временной период. Он исчисляется в минутах. Затем подтверждаем выбранные настройки нажав соответствующую клавишу.
Третий способ
Если нет в меню перехода в спящий режим, то потребуется использовать следующую функцию. Активация гибернации через командную строку выглядит следующим образом:
Четвертый способ
В реестре также можно отредактировать настройки для активации режима сна. Способы его включения на ноутбуке и персональном компьютере идентичны. Метод выглядит следующим образом:

- нажав сочетание клавиш Win и r, введите в открывшейся строке текст regedit.exe и подтвердите действие;
- запускается редактор реестра, в котором отображены имеющиеся разделы. Необходимо перейти в документ Control;
- кликните на клавишу Power для изменения параметров;
- после нажатия клавиши Гибернации открывается небольшое окно изменения опции. В нем потребуется изменить исходное значение на единицу;
- подтвердите обновления показателей. Изменения вступят в силу после перезагрузки компьютера.
Читайте также:


