Как открыть порты для сервера майнкрафт на windows 10

Хэй-хэй, друзья, я рад вас всех приветствовать! Открытие собственных Minecraft серверов - задача довольно-таки трудная. Многие проекты разрабатываются многими месяцами, а то и годами. Причины данного явления бывают разные, то не хватает достаточно плагинов для реализации именно своей фирменной идеи, то не хватает времени для разработки, а то и вовсе банально не хватает средств для покупки места на хостинге. Поэтому в данном гайде я бы хотел развеять одну проблему, решение которой позволит именно вам создавать сервера без лишних покупок и затрат на хостинг.
Итак, стоит начать с того, что же такое хостинг и для чего он нужен?
Фактически, хостинг - это услуга, предоставляемая разными компаниями, сайтами, которая выделяет место на своих серверах для того, чтобы Вы поместили свою сборку сервера Minecraft именно туда. Для чего это нужно? Всё очень просто: хостинг предоставляет возможность работать вашему серверу безотказно, стабильно и правильно, а также, что немало важно, хостинг поддерживает непрерывную работу Вашего сервера 24 часа в сутки, словно продуктовый магазин 24/7.
Но как бы всё это здорово не звучало - за всё необходимо платить. Да, разумеется, есть и аналоговые хостинги, которые предоставляют возможность работы Вашего сервера совершенно бесплатно, но у таких хостингов обычно существуют громадные минусы, например, ограничение работы плагинов, большая очередь, а также и само предоставляемое время работы.
Существует один действенный способ решения данной проблемы - открытие портов на компьютере, тем самым Вы будто превращаете свой компьютер в хостинг. С помощью открытого порта игроки смогут заходить на Ваш сервер без каких-либо проблем, а главное, смогут опробовать абсолютно любые плагины, установленные на Вашей сборке. Именно в данном гайде мы рассмотрим 3 основных способа открытия портов, речь о которых пойдёт далее.
Что ж, хватит уже слов, давайте открывать!
Способы открытия портов на Вашем компьютере:
1. Открытие портов с помощью программы uTorrent.
2. Открытие портов при помощи настроек параметров роутера.
3. Открытие портов через брандмауэр Windows.
Что нужно знать перед началом открытия портов:
1. Все способы, показанные в данном гайде не гарантируют 100% открытие портов на Вашем компьютере из-за особенностей провайдера и самого роутера, в таком случае, если не единый способ не сработал и не помог, необходимо обратиться к вашему провайдеру.
2. Автор гайда все способы испытывал на роутере модели TP-LINK Arcrher C80 (наиболее подходящий для открытия портов по мнению автора).
3. Необходимо понимать, что открытый порт - это уязвимость для злоумышленников вашего компьютера, при безответственном подходе и нерациональных действиях данные способы могут привести к заражению вашего компьютера. Будьте внимательны!
4. Открытие портов - метод, не предназначенный для удержания своего проекта с большим онлайном. Он создан для других целей, например, тестирование плагинов, настроек, самих особенностей сборки Вашего сервера вместе с небольшой командой в 5-7 человек, цель которого подготовить сборку для выхода в свет.
5. Убедитесь в том, что антивирус, установленный на Вашем компьютере не мешает процессу открытия портов.
Способ №1 (открытие портов с помощью программы uTorrent):
Самый наиболее популярный и ходовой метод, который порой использую и я сам. Суть заключается в установке определённых правил программы uTorrent, которые, в свою очередь, открывают порты на компьютере.
Алгоритм открытия портов:
1. Заходим в программу uTorrent и открываем вкладку "Настройки", после чего выбираем пункт "Настройки программы".

2. Переходим во вкладку "Соединение" и вписываем в строку входящих соединений необходимый для открытия порт, нажимаем "Применить" и "ОК".


3. Переходим в тестировщик сетей программы, который находится в правом нижнем углу трея и нажимаем "Тестировать", после тестирования сети нажимаем "Сохранить/Закрыть".



4. Заходим на любой сайт для проверки статуса портов (например, 2ip.ru) и выбираем вкладку "Проверка порта".

5. Выбираем из предложенных вариантов наш порт или вписываем его самостоятельно, нажимаем "Проверить". Отлично, порт открыт!

Способ №2 (открытие портов при помощи настроек параметров роутера):
Данный способ используется тоже достаточно часто среди пользователей, он также действенен, но требует несколько больше информации, которая не всегда бывает под рукой и может доставлять некоторые проблемы.
Алгоритм открытия портов:
1. Зайдите в настройки Вашего роутера при помощи браузера, вбив в адресную строку IP основного шлюза (обычно это 192.168.0.1 или 192.168.1.1, но бывают исключения), после чего введите необходимые данные в виде логина и пароля (обычно это логин - admin и пароль - admin, но, опять же, бывают исключения (если Вы не знаете ни логина, ни пароля, обратитесь к вашему провайдеру)).


2. Перейдите во вкладку "Дополнительные настройки", после чего в "NAT переадресация" и выберите пункт "Перенаправление порта".



4. Повторите действия из 3 пункта, только при этом в типе протокола выберите "UDP" и убедитесь, что созданные правила активны.


5. Снова заходим на сайт проверки открытых портов и радуемся открытому порту! =)


Способ №3 (открытие портов через брандмауэр Windows):
Очень похожий на 2 способ метод, отличается редким использованием в качестве примера открытий портов, но это далеко не делает его чем-то хуже. Подойдёт для пользователей, использующих только операционную систему Windows, в этом единственный минус данного способа, что он не подойдёт пользователя MacOS или Linux.
Алгоритм открытия портов:
1. Заходим в "Пуск" и вводим в строчке поиска "Брандмауэр Защитника Windows", кликаем по найденному соответствию.

2. Переходим во вкладку "Дополнительные параметры".

3. Открываем вкладку "Правила для входящих подключений", после чего в панели действий выбираем кнопку "Создать правило. ", отмечаем пункт типа правила "Для порта", после чего переходим в пункт "Протоколы и порты". Вписываем необходимый нам порт, переходим дальше и оставляем пункт, стоящий по умолчанию "Разрешить подключение", в следующей вкладке также ничего не меняем и идём дальше, в следующей вкладке установите любое имя нового правила на Ваш выбор и нажмите на кнопку "Готово".

Привет любителям сетевых игр! Сейчас в продолжение темы про сетевые настройки поговорим о том, как открыть порты на Windows 10 и 7, на примере популярной игры под названием Майнкрафт (в оригинале Minecraft).
Это очень популярная игрушка, хотя меня, как активного пользователя YouTube, уже достали тупые ролики про Нуба и прочую херню, которые постоянно висят в трендах. Если вы понимаете о чем я и тоже так считаете, напишите об этом в комментариях к публикации. 😉
Содержание статьи:
Итак, друзья, для того чтобы создать свой сервер в Майнкрафт, нужно обязательно открыть порт под номером 25565 на роутере. О том как это правильно сделать, я очень подробно рассказывал вам в прошлом посте. Кто еще не читал, пора бы это, наконец-то, сделать.
Но бывает такое, что все равно порт остается закрытым. Происходит так потому, что, скорее всего, стандартный брандмауэр продолжает блокировать соединение. Поэтому нужно экстренно внести соответствующие корректировки в список сетевых правил.
И надо сразу сказать, что делается это довольно легко, главное настроить встроенный брандмауэр Windows 10 и всего-то делов. Хотя и в "семерке" все действия будут практически одинаковыми. Поэтому прочитав эту статью, вы без особого труда сможете организовать все это дело и там. Так что давайте начинать, а то уже не терпится.
Первым делом жмем правой кнопкой мыши по значку "Пуск" и идем в "Панель управления".
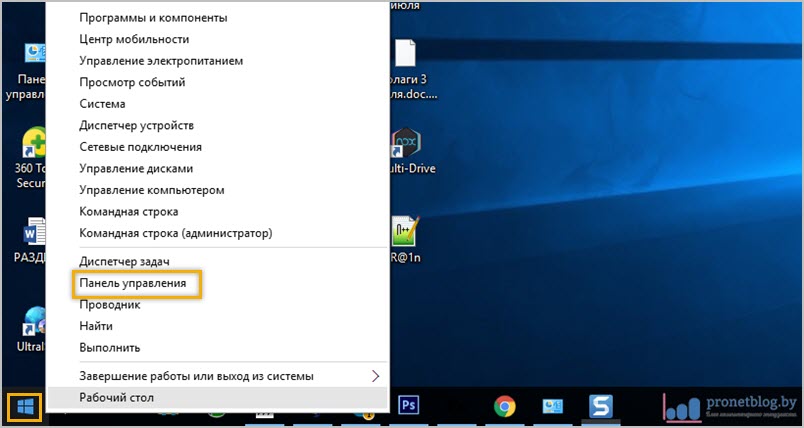
Находим там вкладку "Брандмауэр Windows".
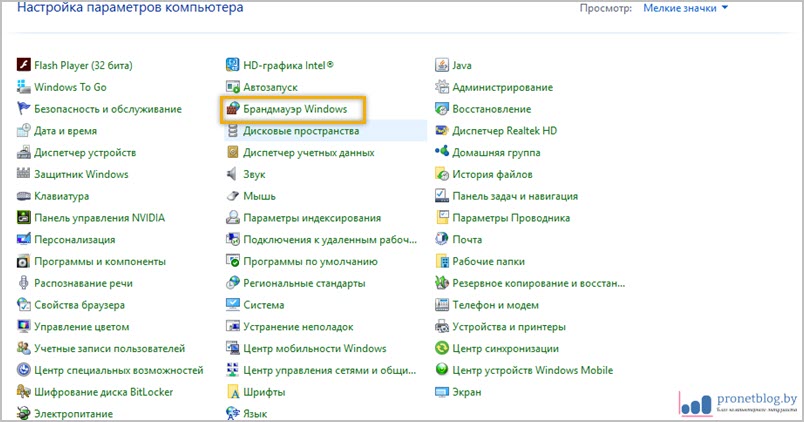
На следующем шаге есть возможность немножко схитрить. Чтобы не мучиться дальше с выставлением параметров и всего такого, в пункте "Включение и отключение брандмауэра Windows" можно вообще его отключить.
По логике раз сетевой экран уже бездействует, значит, порт тоже должен открыться. Так что осталось только проверить так ли это. Но лично я такой метод стопроцентно посоветовать вам не могу, поскольку, как-никак, это угроза вашей сетевой безопасности. Поэтому переходим в раздел "Дополнительные параметры".
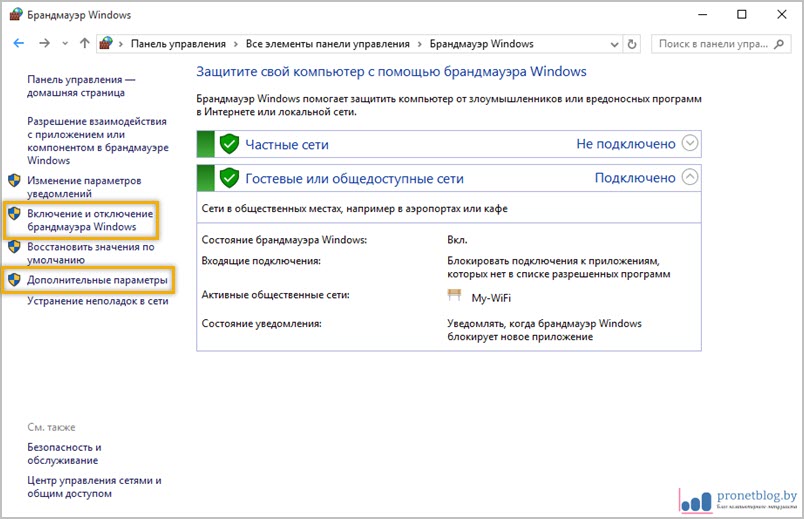
И следуем по пути "Правила для входящих подключений - Создать правило".
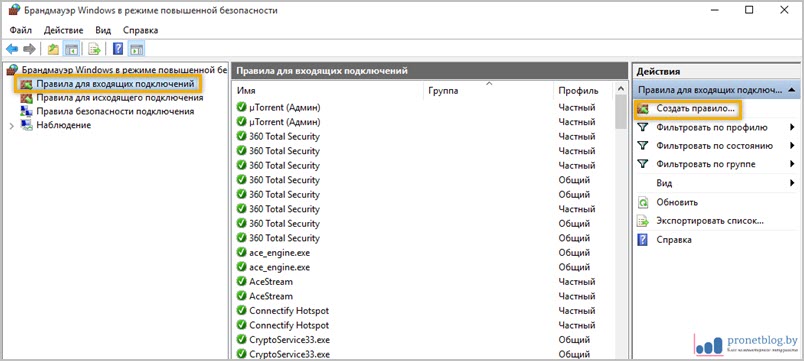
Далее выбираем опцию "Для порта". Хотя, например, можно попробовать указать вариант "Для программы", чтобы прописав каталог расположения файлов ПО, разрешить все входящие соединения. Но мы следуем по более безопасному пути, поэтому выбираем первый вариант развития событий.
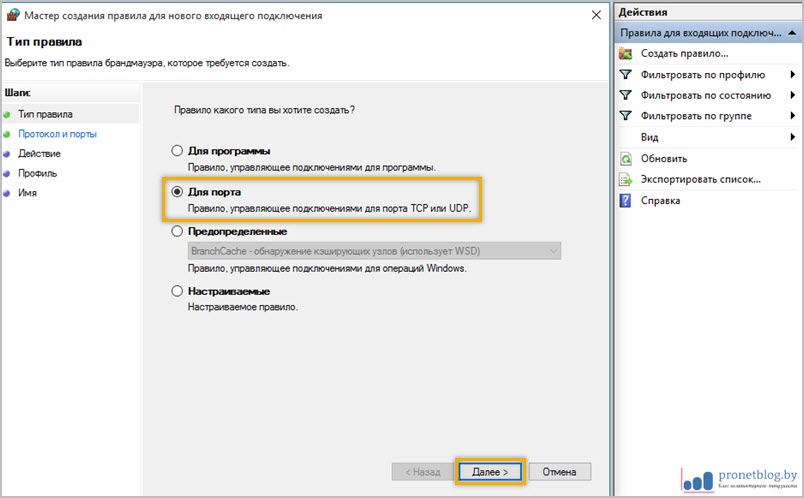
На следующем шаге выбираем протокол и, собственно, сам номер порта, который пытаемся открыть. Поскольку эта статья посвящается любителям игры Майнкрафт, то, естественно, его номер будет 25565.
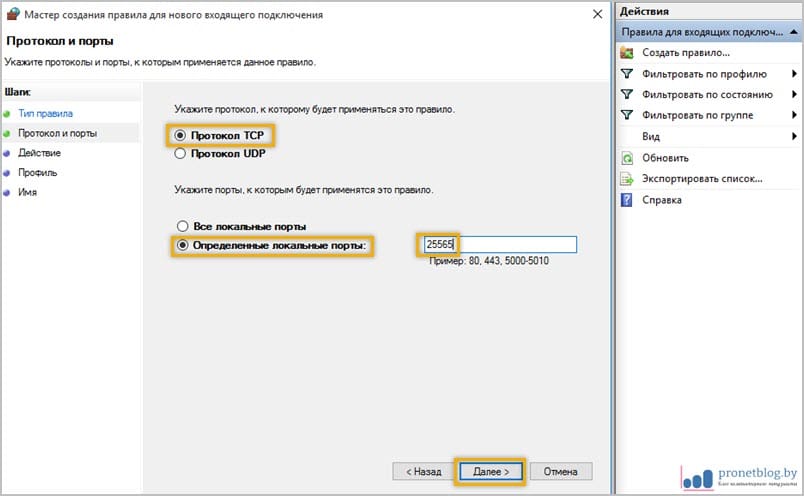
В качестве очередного ликбеза по сетевой безопасности, особо строптивых сразу хочется уберечь от необдуманных поступков. Дело в том, что не стоит на горячую голову сразу активировать пункт "Все локальные порты", чтобы ничего не прописывать руками.
Такими действиями вы создадите просто огромную дыру для проникновения на ваш компьютер злоумышленников и прочих нехороших программ. Ну а мы двигаемся дальше и "Разрешаем подключение" по выбранным портам.
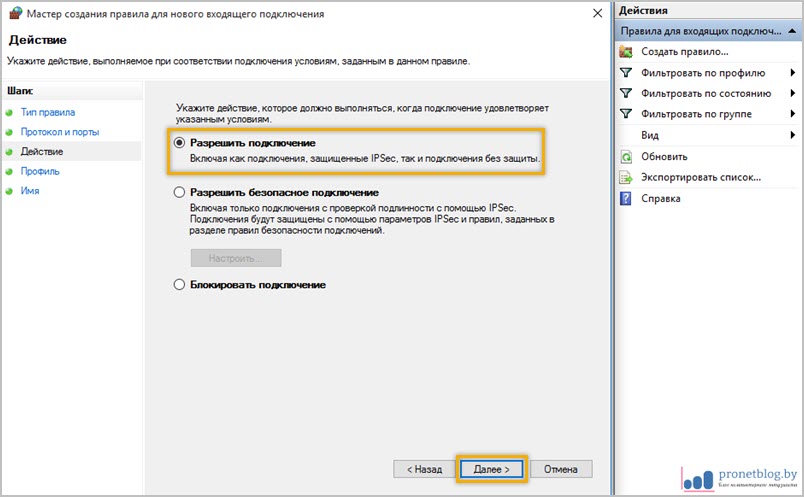
Затем профилям сетей.

На завершающем шаге нужно придумать осмысленное имя только что созданному правилу, чтобы потом его можно было отыскать в бесконечном списке сетевых параметров брандмауэра Windows 10 и 7.
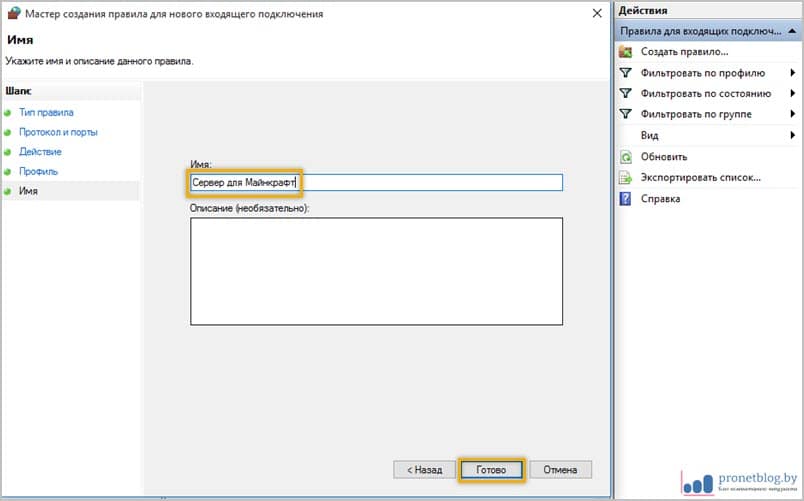
Ну вот и все, друзья, на картинке ниже можно увидеть финал нашего кропотливого труда. Кстати, если щелкнуть правой кнопкой мыши по названию правила, откроется дополнительное меню с выбором разных интересных действий.
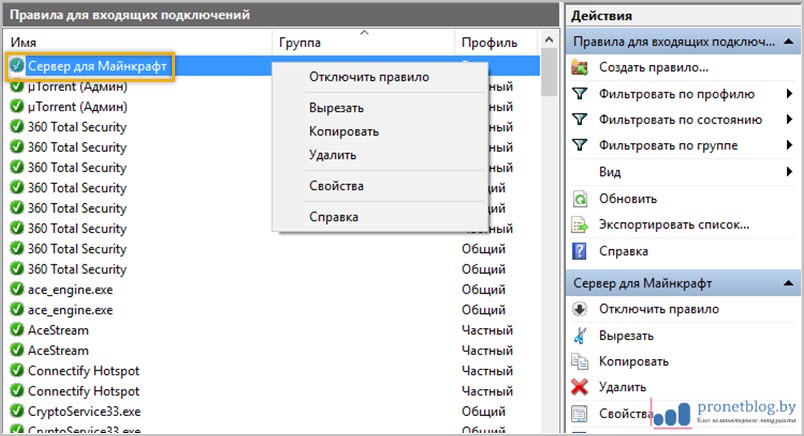
Но это еще не все. Теперь нужно точно такое правило настроить для исходящих соединений. Думаю вы уже догадываетесь, как это можно сделать.
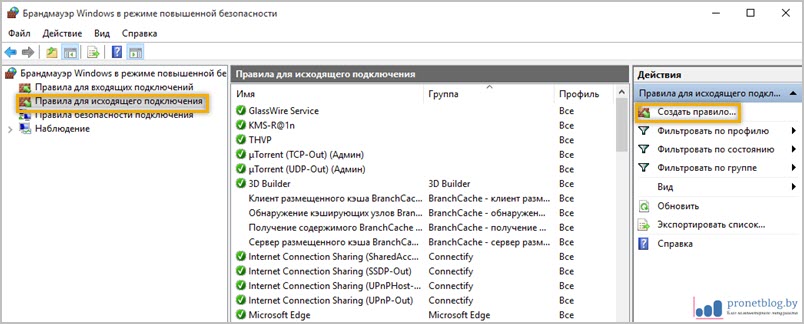
Только будьте очень внимательными при настройке выбора действия. Почему-то изначально брандмауэр предлагает "Блокировать подключение". Это нам не нужно, поэтому ставим галочку напротив пункта "Разрешить подключение".
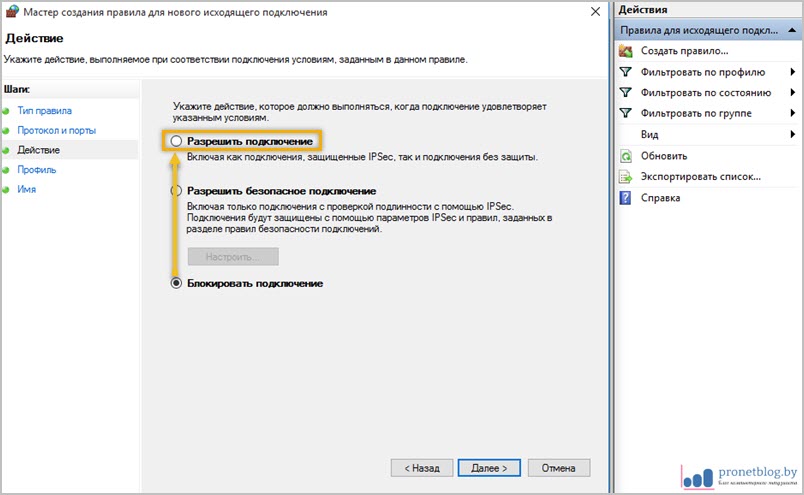
В завершение добавлю немного дегтя в нашу бочку с медом. Бывает такое, что несмотря на все перечитсленные действия и настройки, порт все равно не открывается (кстати, о том как его проверить, я рассказывал в прошлой статье).
Причиной этому может послужить ваша антивирусная программа, в составе которой имеется свой брандмауэр. В таком случае нужно еще будет "поколдовать" с его правилами. Также, по некоторым техническим особенностям, открытие портов может быть заблокировано на уровне оборудования вашего провайдера. В таком случае сделать вряд ли что-то получится.
Ну а на этом все пока! Задавайте свои вопросы в комментариях к статье, буду рад на них ответить. В завершение, как всегда, предлагаю посмотреть очередное интересное видео на тему очень дорогих гаджетов.

Зачем появляется необходимость в открытии портов для Майнкрафта?
Когда вы создаете сервер или приглашаете друга поиграть, у вас появляется проблема. Она заключается в том, что брандмауэр блокирует соединение. Из-за этого человек попросту не сможет подключиться к вашему серверу.
Как открыть порты для Майнкрафта?
Существует два способа открыть порты, каждый из которых мы перечислим ниже:
Способ 1. Временное открытие порта с помощью торрента.
Данный способ хорош тем, что никаких сложных для кого-либо действий делать не нужно. Но у него есть и недостаток. Торрент обязательно должен быть активен и если вы открываете сетевую игру, то порт каждый раз придется вводить в настройки торрента.
1. Открываем торрент и переходим в его настройки.

2. В настройках торрента необходимо перейти во вкладку "Соединение", после ввести в строку "Порт входящих соединений" нужный вам порт. Далее просто нажать "ОК".

3. При желании можно свернуть торрент в трей, чтобы лишняя вкладка не мешалась и меньше потребляла ресурсов.
Способ 2. Через Firewall.
Если вы откроете порт с помощью данного способа, то он будет всегда открыт для майнкрафта.
1. Зажимаем на клавиатуре комбинацию клавиш WIN + R и вводим в открывшеюся вкладку: firewall.cpl. Далее просто нажимаем "ОК".

2. У вас откроется окно брандмауэра Windows. Необходимо нажать на вкладку "Дополнительные параметры".

3. У вас откроется окно монитора брандмауэра. Нажимаем на вкладку "Правила для входящих подключений". Далее в открывшимся окне нажимаем "Создать правило".

4. Необходимо настроить новое правило, повторяем следующее:
Тип правила: Для программы.
Путь программы: указываем путь к вашему лаунчеру. Вот пример для Тлаунчера:

Действие, которое должно выполняться: Разрешить подключение.
Для каких профилей применяется правило: Ставим галочки на все.
Имя: Указываем любое, но чтобы не забыть (Например: Minecraft).
5. После всех проделанных настроек нажимаем "Готово" и правило для майнкрафта будет создано.
Как открыть порт 25565 для сервера «Майнкрафт» при проводном сетевом подключении?
Начнем с рекомендаций, которые пригодятся тем игрокам, которые для доступа в интернет используют кабельное, а не беспроводное подключение. Дело в том, что самостоятельно активировать данный порт получается не всегда, поскольку некоторые провайдеры его могут блокировать, исходя из собственных соображений безопасности. Если назрела такая необходимость, лучше сразу связаться со службой поддержки и подать заявку на открытие порта 25565. Специалисты сделают это быстро.
Как открыть порт 25565 в Windows 10: отключение файрвола
В случае использования беспроводного подключения на основе роутера или ADSL-модема, работающего в соответствующем режиме, открыть (пробросить) порт можно самостоятельно. Но тут следует учесть, что он достаточно часто может блокироваться защитными средствами самой системы.

Как открыть порт 25565? Просто отключите брэндмауэр, порт после снятия блокировки станет активным. Для этого просто зайдите в «Панель управления», выберите соответствующий раздел и в настройках включения/отключения файрвола активируйте два пункта отключения (как показано на изображении выше).
Создание правила для порта без отключения брэндмауэра
Предложенное выше решение может быть неприемлемым, поскольку полностью отключать защиту системы в виде файрвола не рекомендуется (это указывается даже в настройках включения/отключения этого инструмента). Чтобы не отключать файрвол, можно воспользоваться другим методом.
Как открыть порт 25565 в этом случае? Для этого вам понадобится создать специальное правило, согласно которому нужный порт блокироваться перестанет. Для этого вызываете раздел настроек файрвола, введя в консоли «Выполнить» команду firewall.cpl, переходите к дополнительным параметрам, где создаете новое правило для порта, используя входящие подключения.

В качестве протокола выбираете TCP, а в поле порта указываете 25565. Далее разрешаете подключение, раздел профилей оставляете без изменений, задаете название нового правила и жмете кнопку «Готово». После этого аналогичные действия проделываете применительно к протоколу UDP.
Отключение блокировок со стороны антивирусов
Как открыть порт 25565 для «Майнкрафта» с использованием параметров файрвола, разобрались. Теперь несколько слов о настройках антивирусных программ. В пакете Dr. Web, например, нужно использовать настройки встроенного файрвола и установить разрешения для всех пунктов настроек, имеющих отношение к Java, после чего установить параметры «Разрешить все» нужно для файла сервера Minecraft_Server.exe, поместив его в список доверенных приложений.

В антивирусах Касперского обычно используются настройки сетевого экрана, для которых в пакетных правилах добавляется разрешение для входящих и исходящих подключений UDP, а для локальных и удаленных портов прописывается значение 25565.
Проброс порта на маршрутизаторе
Теперь посмотрим то, как открыть порт 25565 непосредственно на роутере. В данном случае речь идет о так называемом пробросе порта. Сначала входите в интерфейс маршрутизатора через любой браузер, введя соответствующие данные, указанные на шильдике на обратной стороне устройства.

В параметрах переходите к переадресации портов (Port Forwarding), вводите произвольное название подключения, в качестве внешнего и внутреннего порта указываете 25565, выбираете протокол «Оба» (Both), вводите свой IP (узнать его можно через командную строку, выполнив команду ipconfig /all и запомнив адрес IPv4), ставите галочку на пункте включения (Enable) и сохраняете установленные опции (Apply).
Стороннее программное обеспечение
Напоследок несколько слов о том, как открыть порт 25565 более простыми методами, используя для этого сторонние утилиты.

Так, например, в бесплатной программе Simple Port Forwarding достаточно через файловое меню добавить порт, выбрать добавление «нестандарта», указать произвольное название, а в качестве начального и конечного порта вписать значение 25565. На основе этих данных приложение выполнит нужные настройки самостоятельно.
Также можно воспользоваться утилитой Tunngle, произвести установку аналогичных параметров с ее помощью или использовать ее в качестве сетевого игрового клиента (сервера). Однако ввиду сложного интерфейса рядовому пользователю разобраться с приложением будет достаточно проблематично, хотя сама программа обладает весьма широким спектром возможностей, которые на голову выше инструментов, представленных в других аналогичных приложениях.
Краткий итог
Если подвести итог, можно сделать несколько окончательных выводов. Для установки корректных настроек нужно создать правило в файрволе (чтобы не отключать его совсем), внести порт и соответствующую программу в списки исключений антивирусов и произвести проброс порта на маршрутизаторе. В том случае, если доступ к игровому серверу Minecraft изначально не блокируется, все вышеописанные действия не нужны (это касается Windows 10 с предустановленным и активированным по умолчанию игровым клиентом).
Новички в компьютерных играх иногда даже не догадываются, что для создания собственного сервера для игры, нужно обзавестись специальным отдельным портом. Он будет необходим для подключения других игроков. Например, для запуска серверного клиента игры Minecraft нужно открыть порт 25565. Мы расскажем несколько способов, как открыть порт 25565 на роутере или компьютере.
Если на вашем компьютере установлен хороший антивирус или включен firewall, то при создании игрового сервера, скорее всего вы увидите ошибку «FAILED TO BIND TO PORT!». Она нам говорит о том, что порт 25565, используемый по умолчанию, закрыт либо чем-то блокируется на компьютере.Отключаем Брандмауэр Windows
Для этого нажимаем «Пуск» - «Панель управления». Если у вас выбран просмотр по категориям, то нужно переключиться на «Мелкие значки». Ищем и нажимаем «Брандмауэр Windows».

Слева нажимаем «Включение и отключение брандмауэра Windows». Дважды выбираем «Отключить» и нажимаем ОК.

Как открыть порт 25565, если его блокирует антивирус
Антивирус Dr.Web
Чтобы открыть порт 25565 для майнкрафт, который заблокировал антивирус Dr.Web, щелкаем правой кнопкой мыши на иконку (значок) антивируса (он находится в трее – в нижнем правом углу экрана недалеко от часов). Далее выбираем «Брандмауэр», переходим в панель настроек. Там необходимо найти всё, что связано с Java(TM). После нажимаем «Изменить» и «Разрешить всё». Нажимаем ОК. Аналогичные действия необходимо проделать и для файла «Minecraft_Server.exe».
Антивирус Kaspersky
В антивирусе Касперский открыть порт 25565 можно следующим образом. Заходим в «Настройки» - далее «Сетевой экран» - далее «Настройка». Отмечаем пункт «Пакетные правила» - «Добавить» - Any outgoing UDP stream или Any incoming UDP stream. Название можно указать любое по вашему желанию. Ставим галочку «Протокол (UPD)» и выбираем направление: входящие/исходящие. В пункты «удаленные и локальные порты» пишем значение 25565. Нажимаем «ОК». Аналогично ставим сервер «Minecraft_Server.exe» в «Доверенные».
Внимаение! Для других антивирусов или в зависимости от версии программы действия будут аналогичными, но могут немного отличаться.
Открываем порт 25565 на роутере
Если для подключения к интернету вы используете WiFi роутер, понадобится открыть порт 25565 на роутере. Сделать это можно через веб-интерфейс устройства. Рассмотрим это на примере настройки роутера Linksys.
В адресной строке любого браузера нужно набрать 192.168.0.1 (либо 192.168.1.1, либо другой адрес, на котором находится ваш маршрутизатор). Появится «Окно авторизации». Если вы ничего не меняли при начальной настройке роутера, то по умолчанию логин и пароль будут «admin».

Если вам удалось попасть в настройки роутера, то ищите пункт «Приложения и игры» - «Переадресация одного порта» (в других моделях оборудования это может быть «Настройка портов» («Port Forwarding») или аналогичный пункт настроек). Вводите ваш локальный ip-адрес компьютера. Чтобы его узнать нажимаем «Пуск» - набираем «cmd» - запускаем программу. В «черном окне» пишем «ipconfig» и нажимаем «Enter». Ищем строчку «IPv4 Адрес» - вот наш ip-адрес.

Вводим внешний и внутренний порт 25565. Протокол «Оба» («Both») и ставим галочку напротив пункта «Включить» («Enable»). Нажимаем «Сохранить настройки» («Apply»).

Для других моделей роутеров все действия будут аналогичны.
Прочитав нашу статью, теперь вы самостоятельно разберетесь с тем, как открыть порт 25565 для Minecraft. Открыв порт 25565, вы сможете насладиться игрой и пригласить всех своих друзей на свой собственный сервер Minecraft. Не получилось сделать самостоятельно? Позвоните к нам - в сервис Комполайф, и вызовите мастера на дом.
Еще больше интересной и полезной информации



-vs-fleshka.10cc49622b1562ecdcd99b1f748129bf941.jpg)
Комментарии (4)
Что если я не помню или не знаю логин и паролю?
И можно ли ввести название интернета и его пароль?
Какая у вас модель роутера? Стандартный заводской пароль/логин пробовали?
Я попробовал ввести название интернета и пароль, но не получилось.
роутер- ZyXEL Keenetic Giga III
Михаил, у роутеров Zyxel логин и пароль для входа в настройки обычно admin, если вы их не меняли
Читайте также:


