Powertoys для windows 10 как пользоваться


Утилита PowerToys появилась еще в прошлом веке для Windows 95, и предназначена она была для опытных пользователей, которые хотели расширить достаточно бедный тогда функционал системы. В дальнейшем компания Microsoft адаптировала ее под Windows XP, а дальше утилита, в общем и целом, потеряла смысл: какая-то часть ее первоначального функционала перекочевала в настройки системы, какая-то часть стала ненужной, какую-то взяли на себя сторонние более популярные утилиты.
Единственный существенный минус этой утилиты — она на английском языке. Впрочем, каких-то сверхсложных терминов там нет, и школьного курса вполне хватит для понимания ее настроек. Но, в любом случае, сегодня мы расскажем вам, на что PowerToys способна, разумеется на русском языке.
FancyZones — настраиваем работу с несколькими программами на одном экране
По умолчанию Windows 10 умеет работать сразу с несколькими активными приложениями на одном экране — достаточно перетянуть одно из них в угол или к краю экрана, и система предложит подстроить под него остальные программы:

В разделе FancyZones в PowerToys можно настроить эту возможность куда глобальнее. Например, запустив Zones Editor можно выбрать один из готовых шаблонов отображения нескольких программ вместе (причем можно выбрать и их количество), а также при желании сделать собственный:

После выбора шаблона вам достаточно будет зажать Shift и перетащить окно программы в любую из помеченных областей:

Также, при желании, в настройках FancyZones можно включить опцию, которая позволит быстро «раскидывать» программы по экрану нажатием на Win+стрелку:

Там же есть и более узкие настройки, такие как сохранение окон программ в выбранных зонах при изменении разрешения экрана и работа этой фишки в системах с несколькими мониторами.
File Explorer Preview — включение предпросмотра SVG и MD-файлов
Собственно, название пункта уже все объясняет: если вы работаете с векторной графикой, то включение предпросмотра изображений в формате SVG может быть полезно. Аналогично, если вы используете язык Markdown для продвинутой работы с текстом, то включите опцию предпросмотра MD-файлов — в таком случае в превью Проводника они будут отображаться с форматированием текста.

Image Resizer — быстро меняем размер картинок
Временами нужно быстро «перегнать» тяжелые и большие фото с камеры или смартфона в более удобоваримый формат для, например, загрузки на форум в интернете. Для этого и понадобится функция Image Resizer. В настройках PowerToys можно добавить нужное разрешение получаемых картинок, там же есть и предустановленные профили:

Также ниже есть настройка качества получаемых на выходе изображений.
После этого достаточно выделить в проводнике одно или несколько фото, нажать на них правой кнопкой мыши > Изменение размеров изображений, после чего в открывшемся окне выбрать нужный формат:

Keyboard Manager — переназначение клавиш
Временами бывает так, что на клавиатуре залипает или не работает важная клавиша, а купить новую клавиатуру возможности нет (особенно если такая проблема появляется на ноутбуке). Также иногда хочется назначить «ненужные» клавиши типа Home или End на что-то более полезное. И вот для этого и нужен Keyboard Manager.
Опция «Remap Keys» позволяет переназначить одну клавишу, а «Remap shortcuts» — сочетания клавиш:

Power Rename — массовое переименование файлов

Тут все просто: в строку «Search for» нужно написать текст, который вы хотите заменить в названиях файлов или папок, в строку «Replace» — на что вы хотите его заменить. Также ниже есть много дополнительных настроек: например, «Case sensitive» сделает ввод текста чувствительным к регистру, «Exclude files» позволит переименовывать только папки, а «Exclude folders» — только файлы.
PowerToys Run — Spotlight, ты ли это?
Spotlight — удобный поиск на macOS, вызываемый нажатием пары клавиш и работающий по всей системе и даже с интернетом. В Windows же встроенный поиск имеет куда более урезанный функционал, и если вам его мало, то PowerToys Run вам придется по душе.
Посудите сами — он также вызывается нажатием на две клавиши (Alt+Пробел, при желании сочетание меняется в настройках), и умеет искать как по файлам, так и по приложениям и даже открытым вкладкам в браузере (причем не только в Edge):

Короче говоря, такой поиск Microsoft точно стоит встроить в Windows 10.
Shortcut Guide — самые популярные сочетания клавиш в Windows
Далеко не все знают, что в Windows существует несколько десятков удобных сочетаний клавиш. Да, конечно, основные типа Crtl+C/V знают многие, но есть и множество других: например, Win+L быстро заблокирует ваш ПК, а Win+D покажет рабочий стол. Конечно, сразу же запомнить все полезные шорткаты сложно, поэтому Microsoft встроила в PowerToys напоминание о них под названием Srortcut Guide, которое вызывается долгим нажатием на кнопку Win:

При желании, в настройках PowerToys можно задать длительность нажатия и прозрачность окна подсказки, или вовсе отключить эту функцию, если она вам мешает.
В итоге, как видите, эта утилита оказывается достаточно полезной для тех, кто хотя бы немного работает за ПК. Более того, Microsoft постоянно развивает ее и добавляет новые фишки, так что время от времени, когда их снова накопится достаточно много, я о них расскажу.
PowerToys – весьма интересная разработка Microsoft для операционной системы Windows 10. Она вносит многочисленные удобства для ежедневной работы и позволяет настроить кое-какой необходимый функционал под свои нужды.
PowerToys является проектом open-source, а значит её исходный код открыт, доступен для просмотра и не содержит никаких скрытых «сюрпризов».
Как скачать и установить Microsoft PowerToys
Для скачивания выбирайте установщик с расширением msi и запускайте её как обычную программу. После установки иконка программы отобразится в трее:

Обратите внимание: запускать программу надо от имени администратора.
Далее рассмотрим каждую функцию PowerToys подробно ибо каждая из них заслуживает внимания и добавляет удобство при работе с ОС.
Общие настройки

В этом разделе можно настроить:
- Автоматический запуск под администратором при каждом старте.
- Внешний вид темы оформления (светлая, темная, зависит от настроек ОС).
- Автозапуск при старте.
- Проверку обновлений и автоматическую загрузку новых версий программы.
FancyZones – управление окнами
Это одна из самых интересных опций PowerToys, своеобразный менеджер окон запущенных программ. С его помощью вы можете гибко и эффективно, под свои нужды, расположить на экране монитора запущенные на ПК программы. По умолчанию данная функция активируется сочетанием клавиш WIN+Ё.

Программа имеет как заданные шаблоны расположения окон, которые вы можете настаивать, так и позволяет пользователям самим создавать шаблоны.

К примеру, вы хотите разместить на экране три программы рядом друг с другом. Для этого:
- Выбираете шаблон Columns, задаете ему 3 колонки и нажимаете кнопку Apply.
- Зажимаете клавишу SHIFT и перемещаете окошко программы в нужную область.
- Аналогично располагаете остальные окна.

Согласитесь, это то, чего всего недоставало Windows, особенно если у вас широкоформатный монитор. Штатные возможности Windows 10 позволяют лишь разместить два окна рядом друг с другом, поделив ширину экрана поровну между ними. Программа PowerToys выводит работу с окнами на качественно новый уровень!
Хороший видеообзор данной опции, а также остальных опций Microsoft PowerToys:
File Explorer Preview – превью файлов в проводнике
Данная настройка расширяет возможность штатного проводника Windows 10, добавляя ему предварительный просмотр изображений в формате SVG и файлов Markdown.

Опция будет наверняка всем, кто работает с компьютерной графикой либо версткой.

Image Resizer – редактор изображений
Назвать это редактором конечно будет немного преувеличением, но данный инструмент позволяет с легкостью делать следующие операции с изображениями прямо через контекстное меню проводника:
- Изменять размер на заданный
- Менять тип изображений: JPEG, PNG, GIF и т.д.
- Проводить сжатие, настраивая уровень компрессии

Это весьма удобно, когда надо быстро изменить размер картинки, например, для сайта, так как пользоваться для этого Фотошопом не слишком целесообразно. А так получается очень просто – буквально одним кликом мыши.

Image Resizer позволяет проводить операции как с одним файлом, так сразу с целым набором.
Keyboard Manager – переназначение клавиш
Менеджер клавиатуры позволяет проводить переназначение как отдельных клавиш клавиатуры (Remap a key), так и их сочетаний (Remap shortcuts).
Делается всё очень просто и логично: слева выбираем клавишу, которую надо изменить, справа выбираем её новое значение.

При помощи данного инструмента можно на отдельные клавиши «вешать» целые функции. Например, клавише «Home» назначить функцию перехода компьютера в спящий режим, остановки воспроизведения аудио, увеличения громкости и пр.
Другие полезные советы для Windows 10 (выбор пользователей):
Power Rename – переименование файлов
Если вам необходимо переименовать много файлов, используя регулярные выражения, осуществить поиск/замену части имен файлов, то данный инструмент будет весьма кстати.
Как и другие инструменты, он вызывает из контекстного меню проводника. Имеется множество пунктов настроек, которые подойдут на самые всевозможные случаи:

Поддерживаются следующие команды быстрого поиска и замены:

Конечно существуют специальные программы группового переименования файлов, куда более функциональные, но Power Rename работает отлично. Он легко удовлетворит нужды 99% пользователей. Более того, он позволяет отменить результат переименования нажатием одной кнопки, если что-то пошло не так. А кто пользовался регулярными выражениями для решения сложных задач, знает, что это бывает частенько :)
PowerToys Run – быстрый лаунчер
Лаунчер позволяет практически мгновенно запускать нужный софт, приложения и системные компоненты. По умолчанию запускается через шоткат ALT+Space.

При этом на экране возникает поисковое окошко, где достаточно набрать несколько букв названия программы или приложения, чтобы оно появилось в списке результатов и просто кликнуть на него мышью.
Аналогичным образом можно искать на дисках компьютера любые файлы и папки и быстро запускать или открывать их. Число результатов в списке можно настроить в опциях:

Также это окошко можно использовать как калькулятор, чтобы быстро произвести необходимые вычисления.
Shortcut Guide – подсказка по горячим клавишам
Нажмите и удерживайте клавишу Win на клавиатуре в течение одной секунды, и на экране появится подсказка с описанием всех клавиатурных сочетаний (шоткатов) Windows 10 с использованием данной клавиши.

В настройках функции можно изменить внешний вид данного экрана и продолжительность нажатия Win для его активации.
Данный инструмент будет полезен тем, кто не знает либо постоянно забывает горячие клавиши, но хочет научиться работать с Windows более эффективно. Например, знали ли вы, что первые десять значков приложений в панели задач имеют свой номер (№), и любое из них можно мгновенно запустить сочетанием клавиш Win+№? Попробуйте :)
Выводы
PowerToys представляет собой полезную программу, которая расширяет функционал инструментов Windows 10, добавляя новые полезные опции. Один менеджер окон чего стоит и насколько упрощает работу с большим числом запущенных программ.
Программа нетребовательна к техническим характеристикам ПК, скромно сидит себе тихонько в трее и потребляет порядка 100-125 Мб оперативной памяти. Для примера, запущенный Word 2016 «кушает» 80-100 Мб.
Используйте PowerToys в Windows 10
Сегодня мы рассмотрим процесс установки PowerToys и всех функций, которые он предлагает. Читайте до конца, чтобы узнать, как использовать этот инструмент для повышения производительности рабочего процесса.
Загрузите и установите PowerToys
Поскольку PowerToys не поставляется в комплекте с Windows 10, вам придется вручную загрузить и установить его. Для этого посетите страницу PowerToys на GitHub. В разделе «Ресурсы» щелкните последний EXE-файл, чтобы загрузить его. После завершения загрузки запустите установочный файл, чтобы установить приложение на свой компьютер.
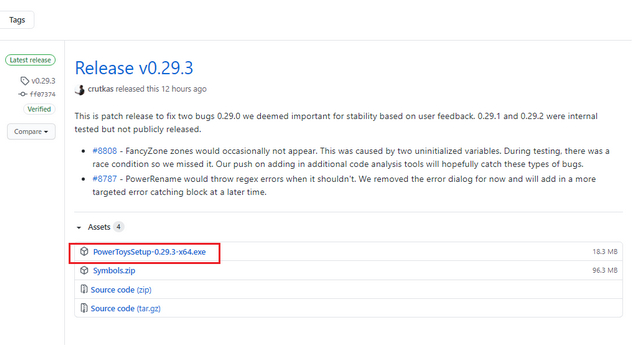
По завершении процесса установки появится домашняя страница приложения PowerToys. Если вы планируете широко использовать PowerToys, не забудьте включить переключатель «Запускать при запуске».
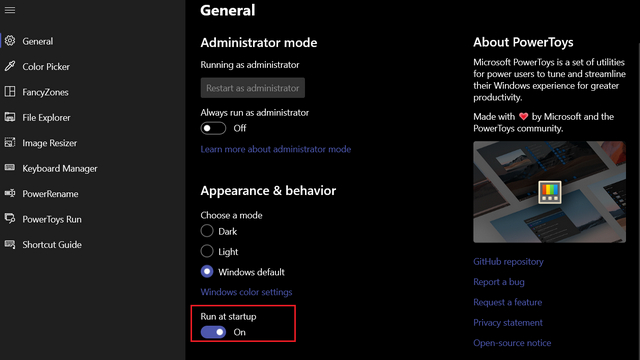
Палитра цветов
Color Picker предлагает удобную общесистемную подборку цветов в Windows 10. Вы можете использовать ее для выбора цветов на лету из любого места на вашем ПК с Windows 10. Эта функция, активируемая с помощью сочетания клавиш Win + Shift + C, поставляется с редактором для настройки выбранного цветового кода и копирования цвета в различных форматах, включая HEX, RGB, HSL, HSV, CMYK, HSB, HSI, HWB, и NCol.

В PowerToys вы можете включить или отключить различные цветовые форматы и изменить поведение активации, чтобы отображалось только средство выбора цвета или редактор. У вас также есть возможность изменить ярлык активации на комбинацию, которую вы предпочитаете.
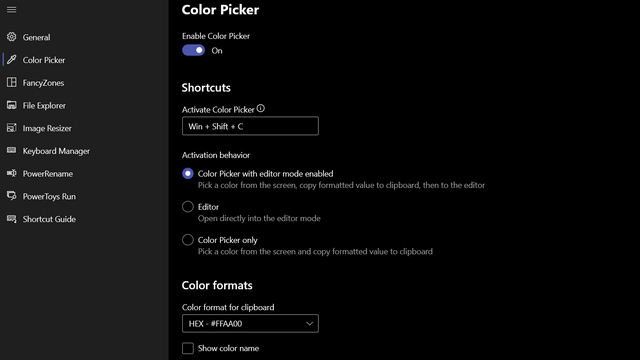
FancyZones

Команда Microsoft PowerToys упаковала довольно много функций настройки для FancyZones. Вы можете использовать неосновную кнопку мыши, чтобы переключать активацию зоны, отображать зоны на всех мониторах при перетаскивании окна или даже позволять зонам распространяться по мониторам.
Вы также можете переопределить ярлык Windows Snap по умолчанию (Win + стрелки влево / вправо) для переключения между зонами. Если вы хотите настроить внешний вид, вы можете изменить непрозрачность выделения, цвет выделения, неактивный цвет и цвета границ зон. Также есть возможность добавить определенные приложения в список исключений.
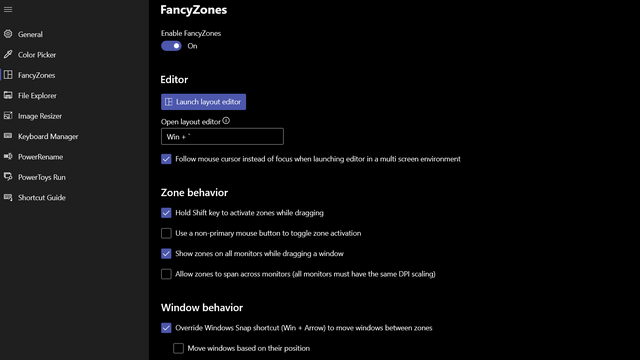
Проводник
Утилита надстройки File Explorer увеличивает гибкость панели предварительного просмотра файлового менеджера Windows 10. Это дополнение добавляет поддержку файлов уценки (.md) и масштабируемой векторной графики (.svg) на панели предварительного просмотра. В результате вы можете видеть содержимое, не открывая файл. Вы также получаете поддержку эскизов .svg, которые могут пригодиться для быстрой идентификации файлов.
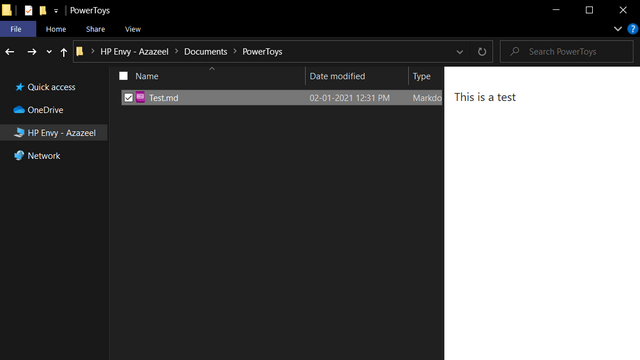
В PowerToys вы можете включить или отключить предварительный просмотр для этих файлов на панели предварительного просмотра и выбрать включение миниатюр для файлов .svg.
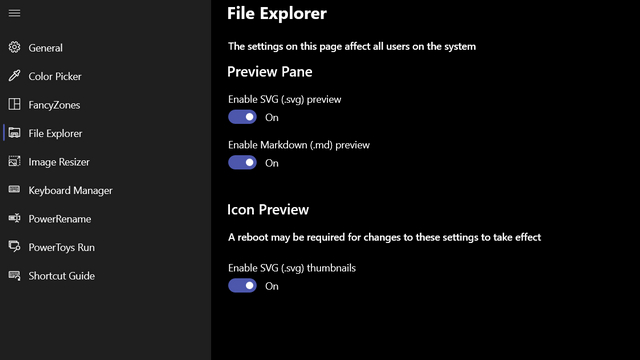
Image Resizer
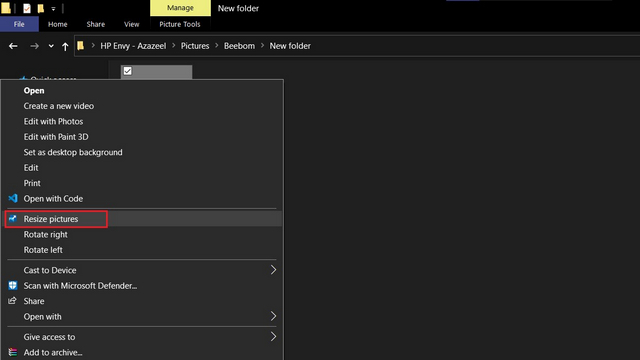
В появившемся интерфейсе изменения размера изображения вы можете выбрать один из предопределенных размеров или выбрать собственный. У вас также есть возможность заменить исходный файл и настроить его так, чтобы он игнорировал ориентацию изображений.
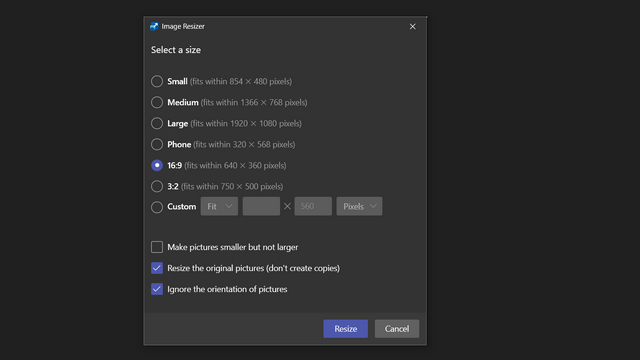
Перейдя к настройкам PowerToys Image Resizer, вы можете создать новый размер, который вы часто используете, и определить его в сантиметрах, дюймах, процентах или пикселях. Инструмент поддерживает кодировку PNG, BMP, JPEG, TIFF, WMPhoto и GIF. Вы также можете установить уровень качества, включить чересстрочную развертку PNG и сжатие TIFF.
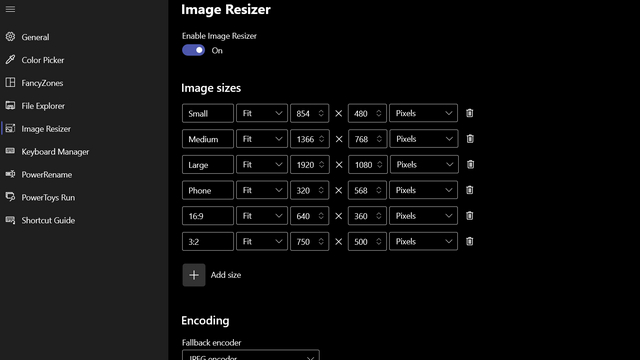
Инструмент поддерживает следующие параметры формата файла, которые можно использовать для наименования файла с измененным размером:
Менеджер клавиатуры
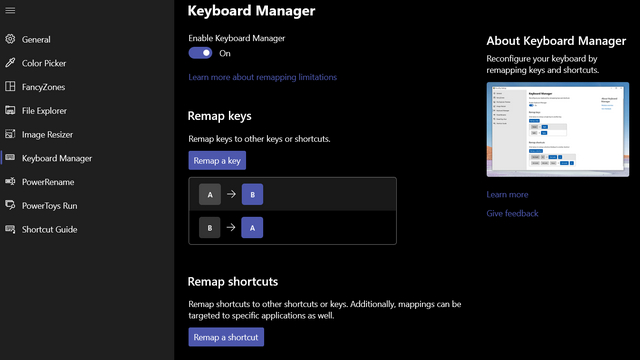
Например, вы можете переназначить клавишу «A» на одну из функциональных клавиш в верхнем ряду. Конечно, это может быть неудобно, но это действительно изящный обходной путь, пока вы не замените клавиатуру. Диспетчер клавиатуры также позволяет переназначать и создавать собственные сочетания клавиш. Обратите внимание, что для этого инструмента требуется Windows 10 1903 (сборка 18362) или новее.
PowerRename
Если вы тот, чей рабочий процесс включает переименование значительного количества файлов, PowerRename может быть именно тем, что вам нужно. Этот инструмент предлагает массовое переименование с некоторым полезным набором функций. С помощью PowerRename вы можете изменять имена файлов, использовать поиск и замену в определенной части имени файла и использовать регулярные выражения.
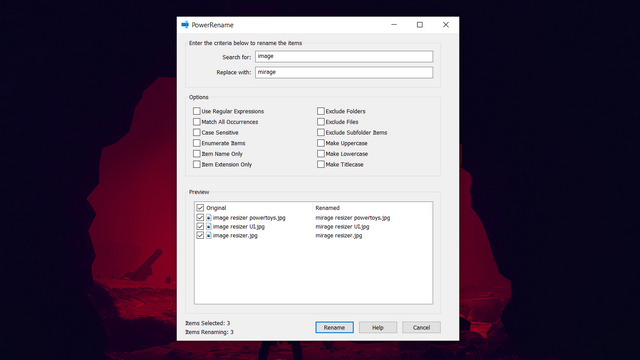
Вы можете получить доступ к PowerRename, щелкнув правой кнопкой мыши файл или выбор файлов, а затем выбрав «PowerRename» из списка доступных параметров.

PowerToys Run
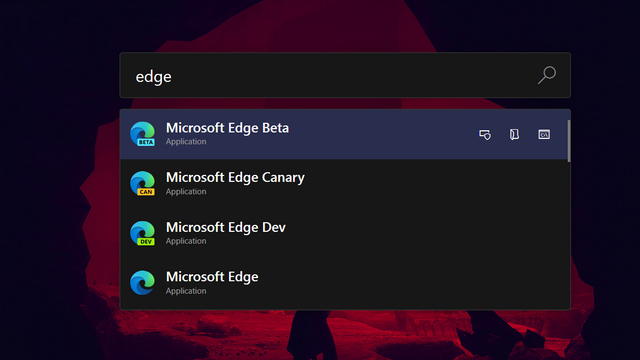
PowerToys Run предлагает следующие клавиши действий:
Краткое руководство
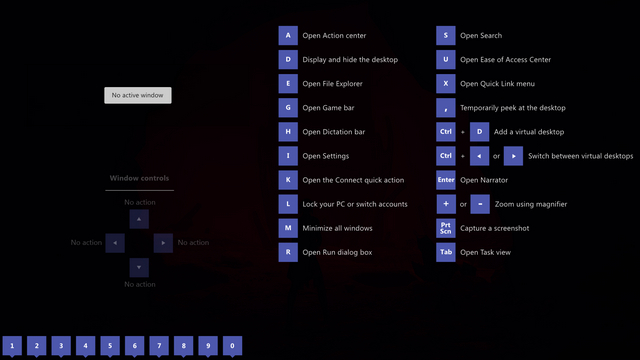
В PowerToys вы можете настроить продолжительность наложения, изменить непрозрачность фона и выбрать цветовой режим для наложения. Это, несомненно, хороший совет по Windows 10 для новичков.
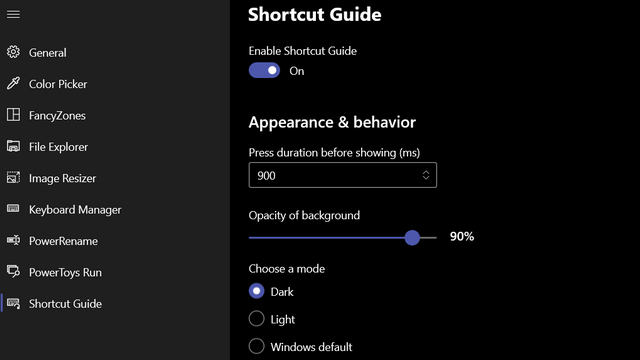
Установите PowerToys и улучшите Windows 10
Это все функции PowerToys, которые вы можете использовать для расширения возможностей вашего компьютера с Windows 10. Итак, какой из них ваш любимый? У меня должны быть PowerToys Run и Image Resizer. Сообщите нам о своем выборе в комментариях. Пока вы это делаете, не забудьте прочитать нашу статью о лучших функциях Windows 10.
Microsoft усердно работает над PowerToys для Windows 10. Этот проект с открытым исходным кодом добавляет в Windows множество мощных функций, от массового переименования файлов до альтернативы Alt+Tab, которая позволяет искать окна с клавиатуры.

Где скачать Microsoft PowerToys
Вы можете загрузить PowerToys с GitHub и включить нужные функции из приложения PowerToys Settings. Это бесплатно и с открытым исходным кодом. Загрузите файл MSI «PowerToysSetup» с веб-сайта и дважды щёлкните его, чтобы установить.
Чтобы получить доступ к настройкам PowerToys после установки и запуска приложения, найдите значок PowerToys в области уведомлений (на панели задач) рядом с часами, щёлкните его правой кнопкой мыши и выберите Settings («Настройки»).

Как обновить PowerToys
У вас установлена более старая версия PowerToys? Теперь вы можете проверять наличие обновлений прямо на панели общих настроек. В разделе «Общие настройки» прокрутите вниз и нажмите Check for updates («Проверить наличие обновлений») внизу панели, чтобы проверить наличие новой версии.

Начиная с версии 0.18, вы также можете включить функцию Download updates automatically («Загружать обновления автоматически»), чтобы PowerToys автоматически загружал и устанавливал обновления.
Если вы не видите этой кнопки, вам необходимо загрузить последний пакет PowerToys с GitHub и установить его для обновления.
Color Picker, быстрая палитра цветов для всей системы

Людям, работающим с графикой, от веб-дизайнеров до фотографов и художников-графиков, часто приходится определять определённый цвет и использовать его. Вот почему в таких инструментах, как Photoshops, есть инструмент выбора цвета («Пипетка»), который позволяет вам навести курсор мыши на часть изображения, чтобы точно определить, какого оно цвета.
Color Picker — это инструмент пипетка, который работает в любом месте вашей системы. После включения его в PowerToys нажмите Win+Shift+C, чтобы открыть его где угодно. Вы увидите, что цветовой код отображается как в шестнадцатеричном, так и в RGB-формате, чтобы его можно было использовать в других программах.
Щёлкните один раз, и шестнадцатеричный цветовой код будет скопирован в буфер обмена, чтобы вы могли его вставить. Если вы предпочитаете RGB, вы можете открыть экран «Color Picker» в окне «Настройки PowerToys» и вместо этого выбрать копирование цветового кода RGB при нажатии.
Административные права для PowerToys
Иногда будет появляться окно, что PowerToys работают без административных прав и поэтому некоторые функции недоступны. Я не замечал проблем при работе от обычного пользователя, поэтому не могу сказать, для каких именно функций нужны права администратора.

Окно настроек автоматически закроется. Вновь откройте настройки PowerToys. Теперь включите опцию «Always run as administrator», которая ранее была недоступна.

Теперь инструменты PowerToys всегда будут загружаться с правами администратора.
PowerToys Run, средство быстрого запуска приложений

PowerToys Run — это текстовая программа запуска приложений с функцией поиска. В отличие от классического диалогового окна «Выполнить» Windows (Win+R), в нем есть функция поиска. В отличие от окна поиска в меню «Пуск», суть программы в запуске чего-либо на вашем компьютере, а не в поиске в Интернете с помощью Bing.
Помимо приложений PowerToys Run может быстро находить файлы. Он даже может находить открытые окна и переключаться на них — просто найдите их заголовок.
Чтобы открыть его, нажмите Alt+Пробел. Это сочетание клавиш можно настроить на панели «PowerToys Run» в настройках PowerToys.
Начните вводить фразу для поиска приложений, файлов и даже открытых окон. Используйте клавиши со стрелками, чтобы выбрать элемент в списке (или просто продолжайте вводить текст, чтобы сузить его) и нажмите Enter, чтобы запустить приложение, открыть файл или переключиться в окно.
PowerToys Run имеет некоторые другие функции, такие как «Открыть от имени администратора» и «Открыть содержащую папку» для каждого параметра в списке. В будущем для него появятся плагины вроде калькулятора.
Keyboard Manager, для переназначения сочетаний клавиш

Keyboard Manager (Диспетчер клавиатуры) обеспечивает простой интерфейс для переназначения отдельных клавиш на клавиатуре и сочетаний клавиш с несколькими клавишами.
Инструмент «Keyboard Manager» позволяет заменить одну клавишу на новую. Вы можете заставить любую клавишу на клавиатуре функционировать как любую другую клавишу, включая специальные функциональные клавиши. Например, вы можете превратить клавишу Caps Lock, которую вы никогда не используете, в клавишу возврата в браузере, чтобы упростить навигацию в Интернете.
Панель Remap Shortcuts («Переназначить сочетания клавиш») позволяет вам заменять сочетания клавиш с несколькими клавишами на другие ярлыки. Например, Win+E обычно открывает окно проводника. Вы можете создать новую комбинацию клавиш Win+Space, которая открывает окно проводника. Ваши новые сочетания клавиш могут переопределить существующие сочетания клавиш, встроенные в Windows 10.
PowerRename, средство массового переименования файлов

PowerToys от Microsoft включает инструмент пакетного переименования под названием «PowerRename». Если эта функция включена, вы можете щёлкнуть правой кнопкой мыши один или несколько файлов или папок в проводнике и выбрать «PowerRename» в контекстном меню, чтобы открыть его.
Появится окно инструмента PowerRename. Вы можете использовать текстовые поля и флажки для быстрого пакетного переименования файлов. Например, вы можете удалить слова из имени файла, заменить фразы, добавить числа, изменить несколько расширений файлов одновременно и многое другое. Вы даже можете использовать регулярные выражения. Панель предварительного просмотра поможет вам точно настроить параметры переименования, прежде чем вы перейдёте к переименованию файлов.
Эта утилита намного проще, чем большинство сторонних инструментов пакетного переименования, доступных для Windows.
Чтобы ей воспользоваться, выделите файлы, которые вы хотите переименовать, нажмите правой кнопкой мыши и выберите в контекстном меню PowerRename.
Image Resizer, массовое изменение размера изображения
PowerToys предлагает быстрое изменение размера изображений, которое интегрируется с проводником. Когда он включён, выберите один или несколько файлов изображений в проводнике, щёлкните их правой кнопкой мыши и выберите «Изменение размеров изображений».

Откроется окно Image Resizer. Затем вы можете выбрать размер файлов изображений или ввести собственный размер в пикселях. По умолчанию инструмент создаёт копии выбранных файлов изображений с измененным размером, но вы также можете изменить размер и заменить исходные файлы. Вы даже можете нажать кнопку «Настройки» и настроить дополнительные параметры, такие как параметры качества кодировщика изображений.

Этот инструмент — быстрый способ изменить размер одного или нескольких файлов изображений, не открывая более сложное приложение.
FancyZones, оконный менеджер по зонам

FancyZones — это оконный менеджер, который позволяет создавать макеты «зон» для окон на рабочем столе. Windows обычно позволяет вам «привязывать» окна к расположению 1×1 или 2×2. FancyZones позволяет создавать более сложные макеты.
По умолчанию вы можете нажать Win+` (это тильда, клавиша над клавишей Tab), чтобы открыть редактор зон. Затем, перетаскивая окно, вы можете нажать и удерживать клавишу Shift (или другую кнопку мыши, например, правую кнопку мыши), чтобы увидеть зоны. Перетащите окно в зону, и оно будет привязано к этому макету на экране.
FancyZones предлагает быстрый способ настройки сложных макетов окон без тщательного изменения размера каждого окна. Просто опустите окна в зоны. Вы можете настроить все его многочисленные параметры и сочетания клавиш, открыв окно настроек PowerToys и щелкнув «FancyZones» на боковой панели.
Shortcut Guide (Краткое руководство по сочетаниям клавиш Windows)

В Windows есть сочетания клавиш, в которых используется клавиша Windows. Например, знаете ли вы, что можно нажать Windows+e, чтобы открыть окно проводника, Windows+i, чтобы открыть окно настроек, или Windows+d, чтобы отобразить рабочий стол? Вы также можете нажать Windows+1, чтобы активировать первый ярлык приложения слева на панели задач, Windows+2, чтобы активировать второй, и так далее.
Shortcut Guide (Руководство по быстрым клавишам Windows) поможет вам узнать и запомнить эти сочетания клавиш. Когда он включён, вы можете удерживать нажатой клавишу Windows на клавиатуре около одной секунды, чтобы просмотреть наложение, отображающее общие сочетания клавиш. Отпустите кнопку, чтобы закрыть наложение.
File Explorer Preview (Предварительный просмотр проводника) для SVG и Markdown

В проводнике есть панель предварительного просмотра, которая может отображать предварительный просмотр изображений и других типов файлов непосредственно в проводнике. Нажмите Alt+P в проводнике, чтобы показать или скрыть его. Выберите файл, и вы сразу увидите его предварительный просмотр.
С обработчиками предварительного просмотра проводника, включенными в PowerToys, Windows сможет отображать предварительный просмотр изображений и документов SVG (масштабируемая векторная графика) и документов, отформатированных в Markdown.
Что случилось с Window Walker?
Раньше было отдельное приложение Window Walker — текстовая альтернатива Alt+Tab с функцией поиска, но теперь оно объединено с PowerToys Run, который мы уже рассмотрели ранее.
Пакет PowerToys все ещё находится на начальной стадии, и до выпуска 1.0 запланировано больше инструментов. Microsoft рассчитывает выпустить финальную версию в сентябре 2020 года.
Мы будем постоянно обновлять эту статью, добавляя новые функции по мере их появления.
Читайте также:


