Как открыть меню линукс
Unity - довольно неплохая оболочка рабочего стола, у нее красивый внешний вид и минимальное количество настроек. Как раз то что нужно новичкам. Но если вы пользовались Unity, то наверное, заметили что, для того чтобы добраться к определенной функции или программе, необходимо совершить очень много действий мышью. Например, если вы хотите запустить ту или иную программу вам нужно открыть Меню запуска, набрать в поиске ее имя и т д. Это не всегда удобно.
Есть способ оптимизировать такое поведение - горячие клавиш Ubuntu. Вообще, сочетания клавиш Ubuntu, это отличный инструмент оптимизации рабочего процесса, запомнив один раз несколько комбинаций, вы будете делать различные действия намного быстрее.
В этой статье мы рассмотрим существующие горячие клавиши в Ubuntu, а также поговорим о том, как настроить свои горячие клавиши и в частности, как запускать приложения сочетаниями клавиш.
Сочетания клавиш Ubuntu
Вообще, все основные горячие клавиши Ubuntu можно посмотреть при первом запуске Ubuntu. Система выдаст вот такое окно, в котором все подробно расписано:

Но для тех кто его пропустил, а также тем, кому интересны более тонкие подробности разберем какие же бывают сочетания клавиш Ubuntu и как их использовать. Для удобства разобьем сочетания клавиш на категории.
Оболочка
- Super (Win) - Запустить или закрыть меню Dash
- Super + 1 - 9 - Запустить или сделать активным приложение с панели Unity указанным номером.
- Super + Shift + 1 - 9 - Запустить новую копию приложения с панели Unity
- Super + T - открыть корзину
- Alt + F1 - Установить фокус ввода на значок меню запуска приложений. Затем можно его открыть нажав Enter или перемещаться по панели Unity с помощью стрелок.
- Ctrl + Alt + T - Запустить терминал
- Зажать Super - показывает номера приложений на панели
- Alt - открыть строку запуска приложений
- ЛКМ - запустить приложения
- ПКМ - информация о приложении
- Ctrl+Tab - переход к следующей линзе поиска
- Ctrl + Shift + Tab - переход к предыдущей линзе поиска
- Alt+F2 - выполнить команду, можно вводить полный путь к программе.
- Super + A - открыть поиск приложений
- Super + F - открыть поиск по файлам и каталогам
- Super + M - открыть поиск музыки
- Super + V - открыть поиск видео
Панель
- Alt + F10 - открыть меню первого элемента системного лотка. Перемещаться по элементам потом можно с помощью клавиш со стрелками.
- Esc - закрыть меню без выполнения действий.
Управление окнами
- Ctrl + Super + D - показать рабочий стол
- Super + W - Показать окна со всех рабочих столов
- Super + D - свернуть или развернуть все окна
- Alt + Пробел - открыть меню окна
- Alt + Tab - переключение между приложениями. Вы можете зажать Alt и нажимать Tab для переключения.
- Alt + ` - показать превью программы при переключении по Alt + Tab.
- Ctrl + Super + вверх - развернуть текущее окно на весь экран
- Ctrl + Super + вниз - минимизировать или восстановить текущее окно.
- Ctrl + Super + вправо - развернуть текущее окно вправо
- Ctrl + Super + влево - развернуть текущее окно влево
- Alt + F8 - изменить размер текущего окна
- Alt + F4 - закрыть текущее окно
- Alt + F7 - переместить текущее окно
Перемещение окон
- Ctrl + Alt + Numpad 7 - Поместить окно в верхний левый угол
- Ctrl + Alt + Numpad 8 - Поместить окно вверху по центру
- Ctrl + Alt + Numpad 9 - Поместить окно в верхнем правом углу.
- Ctrl + Alt + Numpad 5 - Поместить окно по центру экрана
- Ctrl + Alt + Numpad 1 - Поместить окно в нижний левый угол
- Ctrl + Alt + Numpad 2 - Поместить окно внизу по центру
- Ctrl + Alt + Numpad 3 - Поместить окно в нижний правый угол
- Ctrl + Alt + Numpad 0 - Свернуть текущее окно
Управление рабочей средой
- Super + S - режим приборной доски, вы можете управлять всеми окнами на всех рабочих столах.
- Shift + Alt + вверх - режим приборной доски только для текущего рабочего стола
- Ctrl + Alt + вверх, вниз, вправо, влево - переключение между рабочими столами
- Ctrl + Alt + L - заблокировать экран
Снимки экрана
- PrtScr - сделать снимок экрана.
- Alt + PrtScr - сделать снимок текущего окна.
- Shift + PrtScr - сделать снимок области под мышкой.
Система
- Ctrl + Alt + Delete - завершение текущей сессии
- Ctrl + Alt + Backspace - перезапуск Х сервера
Настройка сочетаний клавиш Ubuntu
Теперь вы точно не потеряетесь в Ubuntu, сочетания клавиш помогут вам, даже если вы не сможете пользоваться мышкой. Но теперь давайте рассмотрим как настроить дополнительные комбинации клавиш в Ubuntu. Это можно сделать с помощью стандартной утилиты настроек.
Откройте настройки системы:

Выберите пункт Клавиатура:

Перейдите на вкладку Комбинации клавиш:

Здесь настройка сочетаний клавиш в Ubuntu раскидана по разным категориям. Вы можете как настроить дополнительные комбинации, так и изменить горячие клавиши для уже существующих действий.
Запуск приложений и выполнение команд Ubuntu по сочетанию клавиш
Вот мы и подошли к тому о чем говорили в начале статьи. С помощью того же меню можно настроить горячие клавиши Ubuntu 16.04 для любого действия.
Для этого нажмите кнопку +:

В открывшемся окне введите название действия, чтобы вы могли знать что это такое, в строке команда, напишите путь к программе или скрипту которую нужно выполнить:

Затем нажмите кнопку Применить. Дальше нажмите на надпись Выключено, чтобы задать сочетание клавиш, по которому будет выполняться эта команда.

Готово, после выбора сочетания клавиш можете сразу проверить как это работает.
Узнать адрес исполняемого файла нужного приложения можно немного поэкспериментировав в терминале или посмотрев его ярлык в папке /usr/share/applications:

Здесь найдите нужное приложение, сделайте на нем клик правой кнопкой мыши и выберите Свойства:
Здесь вы можете увидеть имя приложения, и команду для его запуска:

Выводы
Теперь вы знаете все что нужно чтобы настроить и полноценно использовать в Ubuntu комбинации клавиш. Если у вас остались вопросы, пишите комментарии!

Терминал и текстовые команды — главный способ управления операционной системой Linux. Особенно, если речь идет о сервере – на него редко ставят графический интерфейс, и вся работа выполняется исключительно через командную строку. Поэтому любому администратору важно знать хотя бы с десяток ключевых команд для терминала Линукс, нужных для навигации в системе и базового управления файлами. В этом материале мы их как раз разберем.
Базовые команды для работы с терминалом
То, что поможет при работе с консолью в целом.
- clear — очищает всю выведенную в консоль информацию. Пригодится на тот случай, если терминал будет забит выводом других команд или содержимом ранее открытых документов. Помогает «начать с чистого листа».
- history — отображает ранее введенные команды. По умолчанию показывает 10 последних, но при желании это значение можно изменить, добавив в качестве параметра любое число. Например, history 17, чтобы показать 17 последних выполненных операций.
- whatis — вкратце описывает любую установленную программу. Вводим whatis и скармливаем ей в качестве аргумента название интересующей утилиты. Чтобы узнать, что такое wget, напишем whatis wget и получим краткую справку одной строкой.
- man — демонстрирует подробное руководство по выбранной программе или команде. Чтобы выяснить, как работает wget и какие опции для него доступны, введем man wget. Получим массивное полотно со всей документацией для выбранной утилиты. P.S. Выйти из нее можно нажав на клавишу Q.

Команды для управления правами на файлы и директории
Все, что нужно для разрешения проблем, связанных с правами в Linux.
- sudo — выдает права суперпользователя. Используется перед любой другой командой в терминале, если нужно выполнить ее от имени администратора. Многие программы и операции запускаются исключительно при наличии этих прав, так что sudo используется часто. Например, чтобы обновить список пакетов в Ubuntu, введем: sudo apt-get update. При этом система запросит пароль администратора.
- sudo su — переводит терминал в режим суперпользователя. В нем каждая введенная команда будет восприниматься системой так, будто перед ней ввели sudo. Помогает запускать несколько скриптов и утилит, требующих права администратора, без необходимости постоянно корректировать их или вводить пароль от учетной записи.
- sudo gksudo — используется для запуска графических утилит от имени администратора. В Windows для этого есть специальная кнопка в контекстном меню, а в Linux — префикс. Синтаксис такой:
Команды для управления пользователями
Linux — многопользовательская система. Ей одновременно могут управлять несколько людей. Поэтому здесь достаточно сложная система добавления и редактирования учетных записей.
- useradd — создает новую учетную запись. Например, мы хотим добавить пользователя с именем Timeweb. Для этого вводим: useradd Timeweb. Но свежесозданному аккаунту нужен не только логин, но и пароль. С помощью опций можно задать дополнительные характеристики новому пользователю.
- passwd — задает пароль для учетной записи, работает вкупе с предыдущей командой. То есть сразу после создания аккаунта, пишем: passwd Timeweb (в вашем случае может быть любой другой пользователь). После этого система попросит придумать и указать пароль для новой учетной записи. По ходу набора пароля в терминале не будут отображаться даже звездочки, но он все равно учитывает каждую нажатую клавишу. Продолжайте набирать пароль вслепую.
- userdel — удаляет выбранную учетную запись. Синтаксис простейший:
Установка, удаление и обновление пакетов
Для установки программ в Linux используются менеджеры пакетов. Они разнятся от дистрибутива к дистрибутиву, поэтому команды для управления ими тоже отличаются. Рассмотрим наиболее популярные.
Debian/Ubuntu
- sudo apt-get install название пакета — устанавливает программу на выбор. Главное знать, как она называется.
- sudo apt remove название пакета — стирает с жесткого диска имеющийся в системе пакет.
- sudo apt-get update — обновляет информацию о пакетах, имеющихся в системе, и тех, что хранятся в подключенных репозиториях.
- sudo apt-upgrade — обновляет установленные пакеты до самых свежих версий, доступных в подключенных репозиториях.
Red Hat Linux/CentOS
- sudo dnf install название пакета — устанавливает программу на выбор.
- sudo dnf upgrade — обновляет установленные пакеты до самых свежих версий.
- sudo dnf remove название пакета — стирает с жесткого диска имеющийся в системе пакет.
Команды для навигации и базовой работы с файлами
Самый крупный список в статье. Содержит в себе практически все мелкие утилиты и инструменты для взаимодействия с файлами и папками. Причем речь идет не только об их изменении, но и о получении информации о них.

- ls — покажет содержимое директории, в которой вы находитесь. Если после команды ввести адрес конкретной папки, то она покажет то, что хранится в ней. При добавлении аргумента -R в выводе команды появятся файлы из поддиректорий.
- cd — change directory, что в переводе означает «сменить директорию». Из названия понятно, что с помощью этой команды можно перемещаться между папками. Вписываем ее, а потом адрес: cd /user/test/dir/111. Есть сокращенные варианты: cd- для перемещения в предыдущую директорию или cd (без аргументов) для прыжка в домашнюю папку.
- pwd — укажет полный путь до директории, в которой вы находитесь. Если вы перепрыгнули на рабочий стол с помощью cd, то pwd покажет что-то в духе /home/Polzovatel/Desktop.
- file — расскажет, что перед вами изображение, директория или текстовый документ, а также предоставит информацию о них (для изображений, например, это данные EXIF).
- mv — mv применяется для перемещения файлов из одной папки в другую. Перенесем файл timeweb.txt из домашней директории на рабочий стол: mv timeweb.txt /home/имя учетной записи/Desktop. Эту же команду используют, чтобы поменять имя файла. Для этого надо не указывать папку для перемещения, а просто ввести новое название для документа:
- cp — используем, если нужно не переместить файл, а создать его копию в другой директории. Работает так же, как и mv. Указываем путь до файла, который нужно скопировать, и путь до директории, куда копируем:


- zip — упаковывает файлы в архив в формате .zip. Синтаксис для создания zip-архива такой: zip название архива.zip путь до файла, который надо упаковать. К примеру:
- unzip — напрямую связан с zip, но выполняет противоположную функцию. Извлекает файлы из архива. Работает по тому же принципу – вводим команду, а потом путь до архива, который надо распаковать.
- find — продвинутая команда по поиску объектов в файловой системе Linux. Можно искать элементы как по названию, так и по иным характеристикам. Например, указать тип файла: find -type d -name Timeweb. Такая команда покажет все директории с именем Timeweb.
- grep — find ищет файлы и директории, а grep ищет текст в их содержимом. Как вариант, можно отыскать слово «тест» в документе «test.txt». Для этого введем следующую команду: cat test.txt | grep тест. cat перед grep необходим, чтобы вывести найденную информацию в консоль. В противном случае grep найдет искомый контент, но не покажет его.

Вот, что написано в тестовом документе

Что в терминал выводит cat

И что выводит grep
- diff — сокращение от слово difference. Показывает разницу между двумя текстовыми файлами. Для сравнения используется такой синтаксис: diff название первого файланазвание второго файла. К примеру, diff text-1.txt text-2.txt
- mount — монтирует образ или раздел диска. Для использования нужно лишь указать путь к разделу или образу, который нужно смонтировать.
- unmount — выполняет противоположную задачу.
Команды для отображения базовой информации и управления системой
Утилиты, делящиеся разного рода справочной информацией с администратором компьютера.

- df — показывает, сколько пространства занято на подключенных дисках и разделах. По умолчанию отображает данные в килобайтах. Можно переключиться на мегабайт, добавив параметр -m. Это выглядит так: df -m.
- du — расскажет, сколько места занимает конкретный файл или папка. Чтобы узнать, насколько тяжелая директория Desktop, введем: du
На этом все. Это список команд, которыми я хотел бы поделиться с новичками. Я разобрал основное, что будет важно в самом начале работы. Ну а вы всегда можете воспользоваться документацией, открывающейся через man, и подробнее ознакомиться с любой из команд или утилит.
Эффективная работа в операционных системах Linux невозможна без использования командной строки. Если в виндовс практически все действия и настройки можно выполнить через интерфейс пользователя, то в некоторых дистрибутивах линукса интерфейса просто нет, и все взаимодействие основано на использовании консоли. Далеко не все знают, что такое терминал Linux и зачем он вообще нужен. Необходимо разобраться с этим более подробно. Материал будет интересен для тех, кто хочет перейти с виндовс на Unix, но все еще сомневается.
Что такое в Linux командная строка
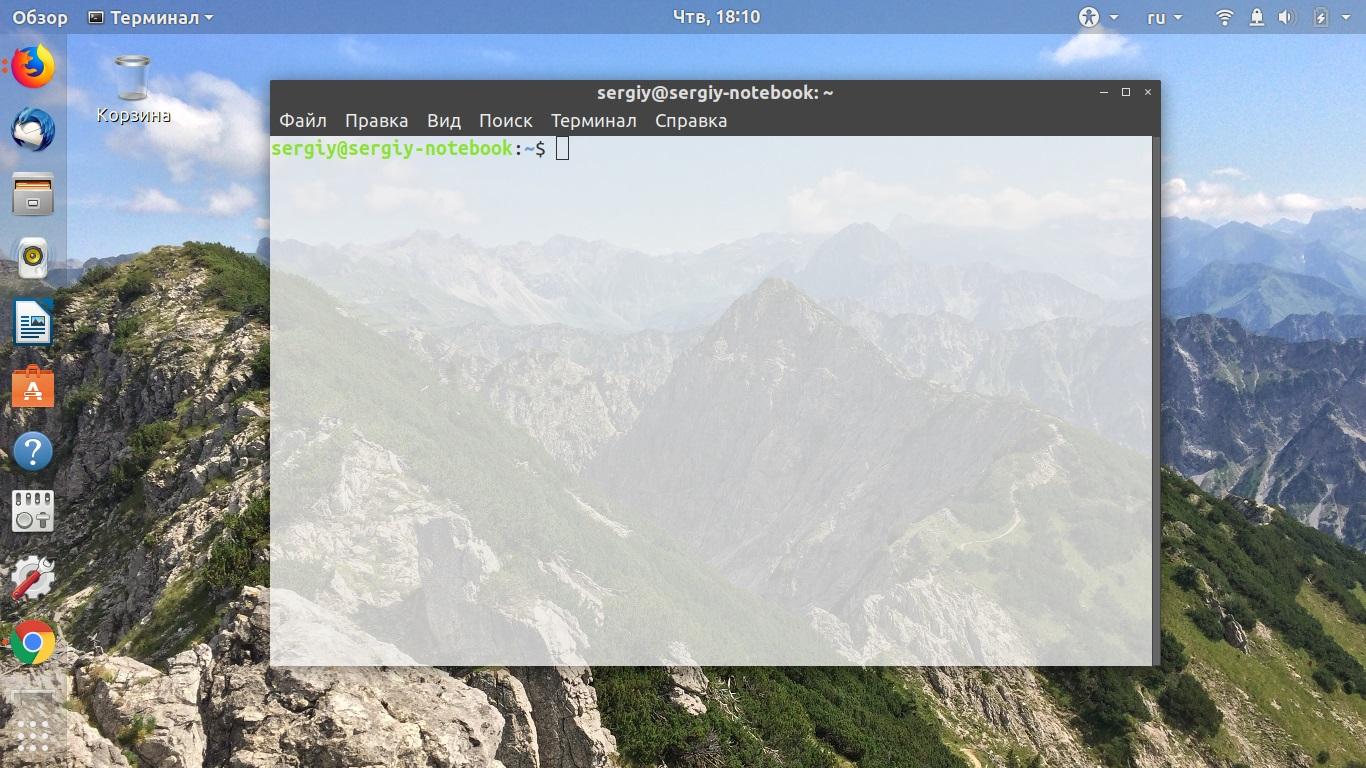
Открывать терминал крайне просто
Командная строка, или консоль — это специальная программа, которая выполняет и обрабатывает команды, введенные пользователем с клавиатуры. Она способна создавать файлы и редактировать их, управлять системными ресурсами и предоставлять множество полезных для пользователя данных, назначать те или иные права доступа к файлам и папкам, а также проделывать массу других операций.
В отличие от консоли в виндовс, которая появилась там от MS DOS (виндовс изначально являлась лишь графической оболочкой этой старой операционной системы), терминал в линуксе обладает куда более мощными и серьезными возможностями. Он находится в ОС изначально. Так было и в Unix, поэтому здесь он более развит, что позволяет экономить множество времени.
Современные консоли в Unix-подобных системах могут автоматически дополнять прописываемые имена команд или файлов, выполнять поиск и повторное выполнение действий, обладают историей выполненных команд.
Обратите внимание! Преимущество командной работы по сравнению с использованием графического интерфейса проявляется при выполнении множества однотипных действий. Иногда для решения задачи нужно переходить от окна к окну и делать десятки нажатий на мышь, в то время когда пусть даже длинная команда сделает всю работу за секунду.
Как открыть терминал в линукс
Каждый дистрибутив может обладать своими особенностями и командами, не говоря уже об оболочке командной строки, а их на данный момент немало. Наиболее популярными являются bash, pdkdh, sash, tcsh и новая zsh. Как открыть Linux Terminal, рассказано на примере Ubuntu, одной из последних версий.
В первую очередь следует воспользоваться горячими сочетаниями клавиш. Особенность убунту состоит в том, что, используя любое графическое окружение, открыть командную строку можно с помощью нажатия сочетания «Ctrl + Alt + T».
Если сочетание клавиш пользователю не по душе, то его всегда можно заменить на другое. Для этого переходят в настройки и находят раздел «Устройства», где следует выбрать пункт «Клавиатура». Остается определить, какое сочетание будет задействовано при активации окна терминала.
Обратите внимание! Практически любое окружение обладает утилитой «Выполнить», которая похожа на одноименное окно виндовс. Вызывается оно так же по горячему сочетанию клавиш «Alt + F2». Далее все зависит от оболочки: для Gnome применяют команду «$ gnome-terminal», а для KDE — «$ console».
Если пользователь не знает, какая команда запускает консоль линукс в его дистрибутиве, то необходимо воспользоваться следующим способом, основанным на использовании главного меню системы. Открывается оно по нажатию клавиши «Win» («Super»). Далее остается выбрать пункт «Терминал» или начать прописывать его в поисковом окне до момента его вывода.
Еще один метод основан на переходе в папку с файлами. Для этого находят стандартный предустановленный файловый менеджер, выбирают каталог с тем или иным файлом, а затем нажимают ПКМ по свободному месту директории и выбирают «Открыть в терминале».
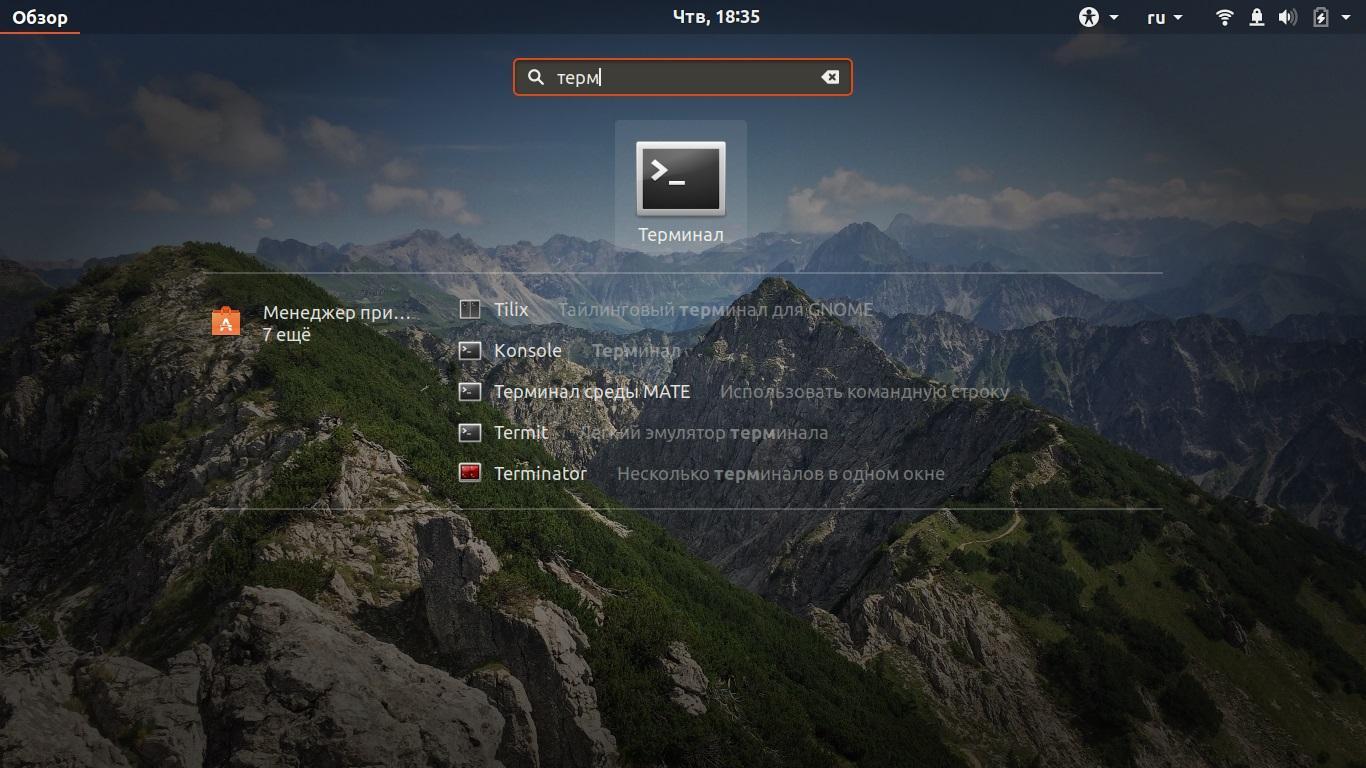
Поиск Linux Console
Как выйти из консоли Linux
Выйти из терминала еще проще. Любая оболочка имеет кнопки окна, которые аналогичны соответствующим клавишам в виндовс. Окно можно свернуть, развернуть на полный экран и закрыть его. Последнее действие осуществляется по нажатию на кнопку со значком крестика.
Обратите внимание! Выполнить выход можно и с помощью команды «exit», которую прописывают в самом окне терминала и выполняют ее, нажав на кнопку «Ввод» («Enter»).
Использование горячих клавиш в терминале Linux
Список горячих клавиш зависит от конкретного дистрибутива и оболочки консоли, но в общем случае он выглядит следующим образом:
- «Ctrl + Alt + T» — запуск терминала;
- «Ctrl + S» — остановка вывода в оболочке bash;
- «Ctrl + Q» — возврат вывода данных;
- «Ctrl + L» — очистка экрана ото всех записей;
- «Ctrl + W» — вырезание слова перед курсором;
- «Ctrl + K» — вырезание строки после курсора;
- «Ctrl + U» — вырезание строки перед курсором.
Важно! Существует еще множество других действий, выполняемых с помощью горячих клавиш. Просмотреть их все можно в мануалах к дистрибутиву и оболочке командной строки.
Дополнительные возможности командной строки
Существует ряд дополнительных возможностей, позволяющих облегчить работу с консольными программами Linux. Их основной список представлен ниже:
- автозавершение команд с использованием клавиши «Tab». Нажатие на клавишу «Tab» позволяет показать список возможных вариантов завершения еще не написанной команды;
- как перейти в последнюю рабочую директорию. Если работа происходит между двумя папками, расположенными в разных местах жесткого диска, то для возврата в предыдущую директорию используют команду «cd -»;
- как вернуться в домашнюю директорию. Практически аналогичная команда, которая выглядит так «cd
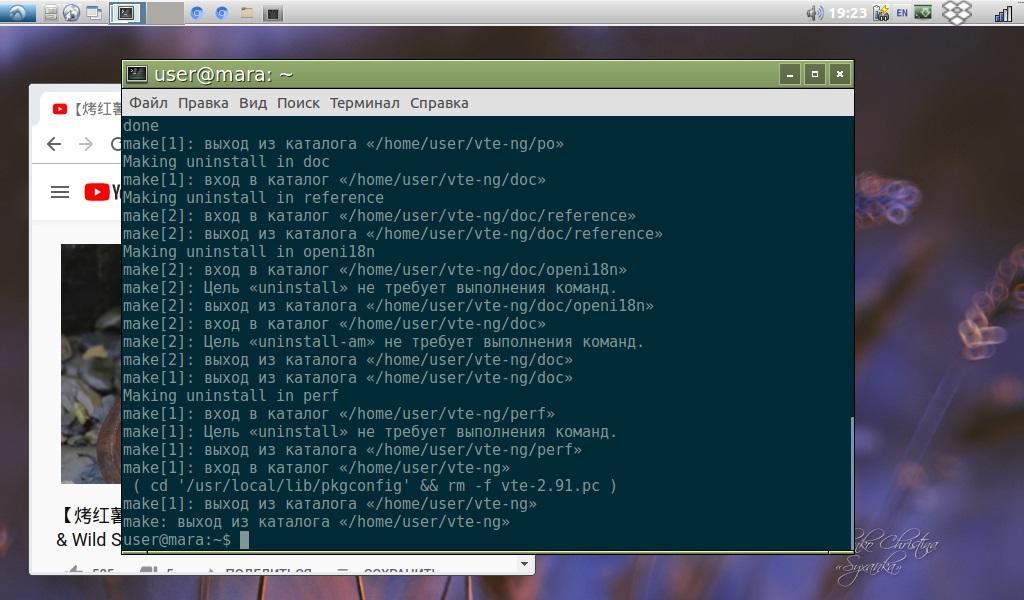
Эмулятор терминала Linux
Какие существуют руководства для управления командной строкой
Всех полезных функций консоли этой операционной системы не счесть. Необходимо самостоятельно изучить их по материалам из руководств пользователей или книг от опытных людей. В качестве примера книга У. Шоттса «Командная строка Linux: полное руководство». Она лучше всех остальных знакомит читателя с философией линукса и основами работы в консоли.
Важно! Также следует обратить внимание на материал Е. Немета «Руководство системного администратора», которая не только познакомит с линукс, но и поможет освоиться в нелегком деле системного администрирования.
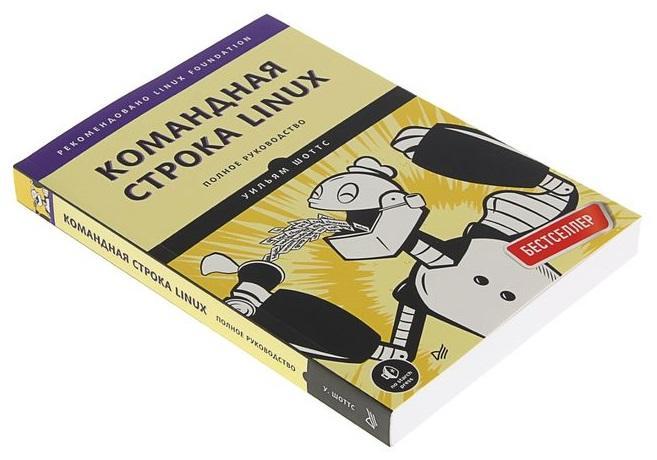
Книга для обучения азам терминала линукс для начинающих
Команды терминала Kali Linux отличаются от некоторых других дистрибутивов, но в целом традиции Unix сохраняются в любой версии этой ОС. Вызвать командную строку и запустить терминал крайне просто. Создать и удалить файл куда сложнее, чем работать с консолью.
Терминал это текстовая среда ввода и вывода. Используется для управления системными процессами. Представляет собой вид файла устройства, которые могут выполнять дополнительные команды.

В текстовой среде можно быстро:
- устанавливать и удалять программы;
- менять настройки сети;
- менять права доступа;
- включать, отключать графический интерфейс;
- выключать, перезагружать компьютер;
- устанавливать драйвера;
- создавать пользователей;
- обновлять ядро и все компоненты системы;
- устанавливать дополнительные меры защиты от взлома;
- настраивать сеть, днс, ip-адрес, маску;
- запускать программы, скрипты по расписанию. Планировщик заданий cron;
- перезагружать, выключать компьютер;
- и многое другое.
Что такое shell?
Shell, если говорить визуально это черное окно по середине. В моем случае оно белое.
Shell - это оболочка, программа, которая принимает различные команды от пользователя.
Графическая оболочка помогает пользователю облегчить восприятия линукс, однако иногда требуется пользователю запустить командную строку. В этом случае и возникает вопрос. Как же ее открыть?
Запуск
Есть несколько способов запустить terminal:
- самый простой. Необходимо нажать вместе горячие клавиши "CTRL + ALT+ T". Данный способ работает на многих дистрибутивах. Debian, Ubunty.
- через графический интерфейс операционной системы. В разделе "Администрирование" --> "терминал". В Ubuntu "Приложения" -> Системные утилиты ->"Терминал". В Дебиане на английском языке "Menu" -> "Administaration" -> "terminal".
- Нажать ALt + F2 и ввести в окне "gnome-terminal".
Вопросы и ответы
Как вызвать командную строку с правами root?
Есть два основных варианта:
- В строке ввода набрать команду "sudo bash" и ввести пароль.
- Ввести "su -".
Как выйти из терминала Линукс?
- Если в графическом окружении, то вводим "exit".
- Eсли без графики, то нажимаем горячие клавиши alt + ctrl + f7.
Терминал и консоль в чем разница?
Чтобы понять отличия, необходимо различить эти два понятия.
Terminal, как говорилось выше это текстовая среда ввода и вывода. Консоль - физический терминал.
Эти два термина очень связаны.
Konsole это работа с самим устройством физически. Terminal - удаленно.
Например в графической среде мы открывали эмулятор terminal, он давал нам доступ в "консоль".
Как открыть консоль?
Чтобы открыть консоль необходимо в командной строке ввести:
- в ubuntu, debian - "gnome-terminal";
- в Linux Mandriva -"konsole".
Важно! Активация текстовой консоли отключит графическую оболочку, однако запущенные процессы останутся работать.
Читайте также:


