Как открыть код страницы на маке в яндекс браузере
Могу ли я просматривать исходный код веб-страниц в Safari iPhone?
Что вам нужно?
Вам нужны следующие вещи для просмотра исходного кода веб-страниц iPhone Safari на вашем Mac?
- Ваш iPhone с последней версией iOS
- Соединительный кабель Lightning
- Ваш компьютер Mac или ноутбук
Как просмотреть исходный код веб-страниц в Safari iPhone?
Выполните следующие шаги, чтобы просмотреть исходный код веб-страниц в Safari iPhone на вашем Mac.
- Добавить меню «Разработка» в Mac Safari
- Включите «Веб-инспектор» в Safari iPhone
- Подключите iPhone к Mac
- Просмотр исходного кода и проверка элементов
Шаг 1. Добавьте меню разработки в Safari Mac
Браузер Safari на Mac по умолчанию не отображает консоль разработчика и параметр проверки элемента. Вам необходимо вручную включить меню «Разработка», чтобы включить консоль разработчика в Safari.
- Запустите Safari и перейдите в раздел «Safari> Настройки…».
- Перейдите на вкладку «Дополнительно» и включите параметр «Показать меню разработки в строке меню».
Узнайте больше о том, как добавить меню «Разработка» в Safari и провести тестирование веб-сайта на отзывчивость.
Шаг 2. Включите веб-инспектор в Safari iPhone
Подобно включению меню «Разработка» в Safari Mac, вам также потребуется опция «Веб-инспектор» в Safari iPhone.
- Нажмите на приложение «Настройки» и перейдите на страницу настроек «Safari» на вашем iPhone.
- Прокрутите вниз и нажмите на «Дополнительно».
- На следующем экране вы можете включить опцию «Web Inspector».
Теперь, когда вы настроили свой iPhone и Mac. Следующим шагом будет подключение iPhone к вашему Mac. Если у вас iPhone 11 или модели с печенью, используйте USB-кабель Lightning для подключения телефона к Mac. Однако последние модели iPhone 11 Pro поставляются с Разъем USB Type-C вместо кабеля USB с разъемом Lightning. В таком случае вы можете использовать старые USB-кабели или вам понадобится дополнительный преобразователь для подключения кабеля Type-C к USB-порту MacBook.
Если вы подключаете iPhone впервые, выберите «Доверять» устройству, введя свой пароль.

Запустите браузер Safari на iPhone и откройте веб-сайт, на котором вы хотите просмотреть исходный код и проверить элементы.
- Перейдите на свой Mac и запустите браузер Safari. Перейдите к «Разработка> Имя вашего iPhone», чтобы просмотреть веб-страницы, которые вы открыли на своем телефоне.
- Щелкните веб-сайт, чтобы открыть «Веб-инспектор», который покажет исходный код веб-страницы, открытой в Safari iPhone.
- Вы можете просматривать элементы, проверять источники и выполнять всевозможные анализы, которые можно выполнять с помощью инструментов разработчика Chrome.
- Вы можете выбрать элементы в Web Inspector для просмотра исходного кода, и соответствующий элемент будет выделен на вашем Safari iPhone.
Заключительные слова
Обратите внимание, что вы также можете выполнить адаптивный анализ сайта в Safari Mac. Однако выбор релевантных для мобильных устройств элементов может быть затруднен в режиме адаптивного дизайна, и Mac по умолчанию может не использовать ваши модели iPhone. Поэтому использование Web Inspector для проверки элементов является эффективным методом прямого получения исходного кода соответствующего элемента.
Конечно же, данными инструментами пользуются не только создатели сайтов для работы, но и простые пользователи, которым исходный код позволяет посмотреть различные полезных данных.
Например, можно узнать ссылку на исходную картинку, видео или какой-то файл, узнать точный код цвета какого-либо элемента, посмотреть теги, фон, стили, проверить ошибки CSS и прочее.
Из этой стать вы узнаете, как в браузере посмотреть исходный код страницы сайта (как открыть HTML, CSS, JavaScript код сайта).
Чем отличается код элемента и страницы
И отдельный элемент, и вся страница – это HTML-код с CSS-стилями. В этом плане особой разницы нет, но для них действуют немного разные функции. Если мы захотим посмотреть код страницы в Яндекс.Браузере, программа перебросит на отдельное окно. В нём стеной текста будет написан весь код, из которого состоит веб-страница. Если его скопировать, сохранить в файл с расширением HTML и запустить через браузер, веб-обозреватель построит идентичную страницу. Однако, никакие функции работать не будут.
Код элемента отображается в пределах текущей вкладки. Специальный редактор, встроенный в Yandex browser, поможет увидеть всё содержимое, то есть «внутренности» конкретного блока, ссылки или другого тега. Благодаря удобной навигации, легко перейти на несколько уровней выше или ниже, а также посмотреть все применённые стили. Подобного функционала у кода страницы нет. Более того, в редакторе можем работать с любыми элементами: удалять, добавлять и изменять.
Краткий итог! Код страницы включает всё содержимое вкладки и представлен в неудобочитаемом виде. Код элемента запускает редактор, где легко посмотреть все стили и параметры вложения для каждого тега.




Исходный код страницы в Apple Safari
Хотя Safari для iOS по умолчанию не включает возможность просмотра источника страницы, браузер довольно легко интегрируется с приложением View Source, доступным в App Store за 0,99 долл. США.
Теперь должно отображаться структурированное представление с цветовой кодировкой исходного кода активной страницы вместе с другими вкладками, которые позволяют просматривать ресурсы страницы, сценарии и многое другое.
На MacOS
Чтобы просмотреть исходный код страницы в настольной версии Safari, сначала необходимо включить меню «Разработка». Следующие шаги помогут вам активировать это скрытое меню и отобразить исходный HTML-код страницы:
- Выберите Safari в меню браузера, расположенного в верхней части экрана.
- Когда появится раскрывающееся меню, выберите параметр Настройки.
- Настройки Safari теперь должны быть видны. Нажмите на значок «Дополнительно», расположенный в правой части верхнего ряда.
- Внизу раздела «Дополнительно» находится опция «Показать меню разработки» в строке меню, сопровождаемая пустым флажком. Установите этот флажок и закройте окно настроек, щелкнув по красному значку «х» в верхнем левом углу.
- Откройте меню «Разработка», расположенное в верхней части экрана.
- Когда появится раскрывающееся меню, выберите «Показать источник страницы». Кроме того, можно использовать следующую комбинацию клавиш: COMMAND + OPTION + U.







Как просмотреть код всей страницы в Yandex browser
Есть пара простых способов открыть новую вкладку со всем кодом текущей страницы. Несмотря на разницу в реализации, конечный результат всех методов идентичен между собой.
Как просмотреть код страницы сайта в Яндекс браузере:
-
Через меню браузера. Жмём на три полосы в углу браузера (сверху справа), наводим курсор на «Дополнительно», а затем – на «Дополнительные инструменты». Нажимаем на пункт «Посмотреть код страницы».


После выполнения любой процедуры открывается новая вкладка, которая полностью забита HTML-кодом с интегрированными CSS-вставками.
Ограничение на просмотр исходного кода.
При просмотре исходного кода веб-страницы следует понимать, что информация и код, которые обрабатываются самим сервером, не будут отображаться.
Например, сайт на WordPress вначале формирует страницу на сервере с помощью языка программирования PHP, а затем отправляет сформированную страницу посетителю сайта. Другими словами, вы можете просматривать код готовой веб-страницы, но не сможете просмотреть исходный код PHP.
Это правило применяется ко всем серверным скриптам, SSI и программному коду. Следовательно, вы не можете просматривать исходный код скриптов, используемый в поисковых системах, форумах, опросах, чатах и так далее.
Но HTML код, код файлов CSS, а также код JavaScript, вы просмотреть сможете, причем, прямо в браузере.
Просмотр кода элемента в Яндекс браузере
Просмотр кода элемента в Яндекс браузере выполняется по схожему алгоритму, отличия не слишком значительные. И всё же для ясности рассмотрим каждый способ.
Как исследовать код элемента Яндекс браузер:
-
Используя «Настройки Яндекс.Браузера». Открываем меню веб-обозревателя и последовательно разворачиваем «Дополнительно» — «Дополнительные инструменты». Выбираем пункт «Инструменты разработчика».


Первый и третий методы лишь позволяют открыть редактор. Второй способ интересен тем, что с его помощью можем сразу найти выбранный элемент. Если кликнем ПКМ по ссылке или другому видимому блоку и запустим инструмент, увидим его код и всё что к нему относится. Метод рекомендуем использовать тогда, когда ищем конкретную информацию об определённом теге. В остальных случаях лучше пользоваться горячими кнопками – это самый быстрый способ.
Просмотр кода HTML с телефона на Андроид в браузере Гугл Хром.
Откройте браузер Google Chrome на своем телефоне Android.
Откройте веб-страницу, исходный код которой вы хотите просмотреть.
Под строкой с адресом, нажмите на значок редактирования.
Переместите курсор в самое начало URL-адреса.
Введите view-source: и нажмите Enter или Go.

Краткая инструкция по редактированию HTML и CSS-кода
Скорее всего читатель хочет отобразить данные об элементе с целью их изменения или извлечения информации. Для этого нужно обладать небольшими навыками в работе с кодом.
Ниже желаем показать пару полезных лайфхаков для новичков:
-
Как скопировать текст, если его копирование на сайте запрещено? Жмём ПКМ по содержимому и открываем редактор. Разворачиваем выделенные теги до тех пор, пока не увидим текст. Делаем двойной клик по нему, выделяем контент и копируем его с помощью Ctrl + C. Кстати, вложенный текст можем не только копировать, но и менять.



Ничего не мешает добавить, убрать или отредактировать любой стиль тега в Яндекс веб-обозревателе. Сюда входит: изменение цвета, положения, внешнего вида, фона, заливки, границы и прочего. Однако, данные после корректировки хранятся только в браузере. Это значит, что после перезагрузки ко всем элементам применяются стандартные стили, которые использовали разработчики сайта.
Важно! Есть недобросовестные пользователи, которые применяют редактирование кода элемента с целью ввести другого человека в заблуждение. Дело в том, что изменить содержимое можем на любом сайте, даже на сверхзащищённом, финансовом веб-ресурсе. Некоторые пользователи договариваются о покупке чего-либо напрямую, к примеру, обмен валюты. Они редактируют текст на сайте и показывают чек, будто бы они отправили деньги, хотя на самом деле это не так. Чтобы не дать себя ввести в заблуждение, нужно просить обновить страницу. Все данные на ней после обновления должны совпадать. Ниже пример того, как я с помощью кода элемента стал миллиардером.

Выше описана вся базовая информация о том, как открыть и использовать код страницы и элемента в Яндекс Браузере. Чтобы получить доступ к большему количеству возможностей по редактированию сайта, стоит изучить мануалы о HTML и CSS.
Базовые знания о коде
Мой сайт предназначен для новичков и сперва мне бы хотелось в двух словах рассказать о сайтах и коде в целом.

Чтобы создать электронный портал необходимо нарисовать картинку, затем разрезать ее на мелкие части, написать код, благодаря которому браузер снова соберет все элементы в единое целое. Кажется, все очень сложно? Совсем нет, да и горевать по этому поводу не стоит.
Качественные сайты создаются именно так. Хотите – влезайте в это дело и изучайте, нет желания – никто не в силах вас заставить.
Скажу только одно… нет ничего более приятного, чем видеть, как непонятные слова, написанные тобой, преобразуются в единое целое и оживают: ссылки работают, кнопки шевелятся, картинки двигаются, текст ползет. Думаю, что я знаю, как чувствовал себя Виктор Франкенштейн.
Когда вы начнете постигать тайный язык и видеть, что все на самом деле значительно проще, чем казалось изначально вы не можете не верить в собственные силы и возможности мозга. Это очень круто.
Как делаются сайты? В идеале, сперва за дело берется дизайнер. Он просто рисует картинку. Например, как показано на рисунке ниже. Пока это всего лишь изображение, фотография. Не работают никакие ссылки, при нажатии вы никуда не переходите, поиск не осуществляется.

По этому рисунку верстальщики создают сайт. Посмотрите на скриншот внизу. Вам может показаться, что это нелепый и очень сложный набор символов. На самом деле все не так уж сложно, есть определенный алгоритм.
Существует всего около 150 тегов и каждый из них отвечает за определенное действие: ссылка, перенос, выделение жирным, цвет, заголовок и так далее. Разобраться в них не так уж сложно, если есть желание и не жалко времени.
Как посмотреть код конкретного элемента
Для больших страниц с большим количеством элементов сложно найти нужный код во всей разметке. В таком случае следует воспользоваться специальной командой контекстного меню. Наведем мышь на фрагмент и нажмем ПКМ. Выберем команду «Просмотреть код».

Откроется то же окно, но с фокусировкой на выбранном объекте.

Как посмотреть мета-теги
Каждый html-документ включает в себя теги структуры. Вот некоторые из них:
- Html – весь документ.
- Head – раздел служебных заголовков.
- Title – заголовок страницы (отображается на вкладке).
- Body – тело документа.
- H1-H6 – заголовки текста страницы.
- Article – статья.
- Section – раздел.
- Menu – меню.
- Div – блок.
- Span – строка.
- P – абзац.
- Table – таблица.
Элементы предназначены для логического разграничения разделов на странице, при необходимости они оформляются с помощью стилей. В них размещается текст, который так или иначе виден на странице. Но в теге Head присутствует служебная информация. Для ее указания служат мета-теги. Все что в них записано, предназначено для сервера и поисковых систем.

Их содержимое другим способом узнать невозможно.
Обратим внимание на тег Link. С его помощью указываются ссылки на внешние подключаемые файлы. При желании можно увидеть содержимое и сохранить на диск. Для этого наведите указатель на адрес и нажмите ПКМ. Выберите пункт «Open in new Tab».

В новой вкладке откроется указанный файл, который можно просмотреть или сохранить.
Как посмотреть исходный код сайта
Полностью в том виде, в каком он выложен на сервере, из браузера это сделать не удастся. А вот увидеть всю разметку можно, нажав на странице правую кнопку мыши. Здесь и далее на примере Google Chrome.

Выбираем опцию «Просмотр кода страницы» и получаем полный листинг в отдельной вкладке.

Это просто текст, который придется анализировать, чтобы понять. А вот получить интерактивный код можно с помощью инструментов разработчика.
Просмотр кода страницы: на что обратить внимание?
Итак, Html код страницы представляет собой пронумерованный список строк, каждая из которых несёт информацию о том, как сделан данный сайт. Чтобы быстрей научиться разбираться в этом огромном количестве знаков и специальных символов, нужно различать разные участки кода.
Например, строки кода, находящиеся в внутри тега head содержат информацию для поисковых машин и веб-мастеров. Они не выводятся на сайт. Здесь можно увидеть, по каким ключевым словам продвигается эта страница, как написаны её title и description. Также здесь можно встретить ссылку, перейдя по которой узнаем о семействе google шрифтов, используемых на сайте.
Если сайт сделан на CMS WordPress или Joomla, то это также будет видно здесь. Например, в этой области выводится информация о теме WordPress или шаблоне Joomla сайта. Увидеть её можно, прочитав содержание ссылок, выделенных синим цветом. В одной ссылке виден шаблон сайта.
Из этой ссылки видно, что сайт сделан на базе WordPress. На это указывают буквы wp-content и название темы сайта. Перейдя по ссылке:
Мы увидим CSS стили шрифтов страницы. В данном случае используется шрифт. Это видно здесь – font-family: ‘Source Sans Pro’.
Данный сайт оптимизируется с помощью сео-плагина Yoast SEO. Это видно из этого закомментированного участка кода:
Вся информация, находящаяся внутри тега body, выводится браузером на экране монитора. Здесь мы видим html код страницы, а в самом низу находится код скрипта Яндекс метрики. Он облечён закомментированным тегом с текстом:

Зачем изменять веб-страницу?
Для примера я возьму этот же сайт и изменю предыдущий анонс статьи “ ” Открываю главную страницу в Google Chrome. Нажимаю ПКМ по элементу, который я хочу изменить, например заголовок анонса и выбираю “Посмотреть код”.
В открывшемся окне переходим на вкладку Elements и видим HTML код страницы. В нем нужно найти интересующий нас текст. (подчеркнут красным)
Теперь удалю старый текст и впишу новый.
Вот и все, название анонса изменено. Теперь я изменю сам анонс, метки и рубрику.
Вставить другую картинку можно изменив атрибут src в теге img.
Необходимо быстро посмотреть все изменения на самом сайте, не затрагивая файлы и код сайта, выложенного в Интернет. Например, изменить цветовую гамму какого-либо блока, пододвинуть съехавший элемент и т.д.
Для этого многие вебмастера используют локальные серверы Denwer или OpenServer, запуская полную копия сайта у себя на компьютере. Этот способ универсальный и подойдет для профессионалов, с помощью него можно проверить работу различных скриптов и плагинов, поэкспериментировать с изменением дизайна и отредактировать все файлы сайта, а после теста перенести подходящие изменения непосредственно на сайт.
Пользователям далеким от вебмастерского искусства рекомендую для этих целей использовать браузер. Так как я использую Сhrome, приведу инструкцию со скриншотами именно по этому браузеру. По аналогии можно работать с Opera, Яндекс.Браузер, Mozilla Firefox и другими браузерами, принцип их инструментов схож.
Для начинающих веб-разработчиков и дизайнеров может быть полезно посмотреть, как реализован тот или иной элемент на сайте, чтобы использовать интересные идеи в своих проектах. Или для поиска ошибок на своих сайтах и проверки валидности кода. В этой статье мы расскажем, как открыть код страницы в Яндекс Браузере и ещё много интересного и полезного, связанного с кодом.
Встроенный редактор кода в Яндекс.Браузере
Пользователи привыкли представлять сайт, как набор текста, каких-то картинок, фонов, кнопок. Но это лишь видимая часть страницы. На самом деле веб-страница состоит из набора HTML-тегов, CSS-стилей и JS-скриптов и другого кода. Именно они отвечают за то, как будут размещаться на сайте блоки, какие использованы стили и что будет происходить при нажатии на ту или иную кнопку.

Браузер Яндекс обладает встроенным редактором, который позволяет управлять элементами на сайте: менять форму, цвет элементов, заменять текст и шрифты. Если выполнить правый клик мыши на любом месте страницы и выбрать в контекстном меню «Просмотр кода страницы», то откроется отдельное окно, в котором будет содержаться html-разметка сплошной стеной. Можно скопировать текст и сохранить его в текстовый файл на ПК переименовав в index.html и потом запустить этот ярлык, то обозреватель построит точно такую же страницу, однако никакие функции в нем работать не будут. Это просто набор html-тегов с css-вставками. Полностью код, как он хранится на сервере, посмотреть таким образом не получится.
Как посмотреть код элемента
Но чтобы исследовать конкретный элемент достаточно кликнуть на интересующем элементе правой клавишей мыши и выбрать «Посмотреть код». Запустится специальная консоль, в нём код этого элемента будет подсвечен синим цветом.
Вы можете в этом редакторе:
- отредактировать текст;
- удалить элемент;
- добавить элемент;
- изменить стиль, цвет, форму, расположение.
Не пугайтесь, изменения не сохранятся на сайте. При обновлении страницы сайт вернется в исходное состояние. Может вы замечали, как мошенники зазывающие на различные хайп-проекты показывают свои банковские счета с большими суммами денег в электронных чеках, которые они, якобы, получили и вывели. Это все делается в помощью редактора кода. При поиске работы и общении с такими бизнесменами, которые предлагают вам открыть свой бизнес в каком-нибудь неизвестном стартапе. Стоит попросить собеседника обновить страницу, если вы общаетесь видеосвязи, тогда обман вскроется. Даже самые защищенные сайты банков не застрахованы от такой манипуляции, когда мошенники меняют сумму на своем счете, чтобы ввести людей в заблуждение.

С помощью горячих клавиш
Посмотреть HTML-код страницы в Яндекс Браузере, как и в любом другом обозревателе, можно с помощью сочетания горячих клавиш:
- Ctrl + U — посмотреть код страницы;
- Ctrl + Shift + I — просмотр кода элемента;
- F12 — запуск редактора кода;
- Ctrl + Shift + О — консоль JavaScript.
Меню браузера
Способ идентичен горячим клавишам:

Полезные возможности редактора кода
Бывает на сайте запрещено копирование текста. Если блок теста большой и вручную его перепечатывать не хочется, это можно сделать из редактора кода. К вопросу — почему нельзя исследовать элемент в Яндексе. Это такой способ защиты контента от пиратства, если это авторские курсы или статьи и автор не хочет, чтобы его наработки разнесли по интернету. Но, на самом деле, любой текст можно скопировать через консоль разработчика.

- Запускаем консоль.
- Находим интересующий нас текст. Тут понадобятся хотя бы минимальные знания HTML разметки. Часть кода скрыта, чтобы увидеть скрипты или текст эти пункты нужно развернуть.
- Выделяем текст и нажимаем на клавиатуре комбинацию Ctrl + С — эта комбинация отвечает за копирование в буфер обмена выделенного элемента.

Изменение элементов на сайте
Позиционировать элементы можем с помощью консоли Styles. Здесь в нижней половине консоли справа мы видим несколько квадратиков, вложенных друг в друга. Ставим в центр курсор и меняем значение на нужное.

Теперь вы знаете не только, как исследовать элемент в Яндекс Браузере, но и как его изменить. Перенимайте знания и применяйте их в своих проектах. Это не значит, что нужно все делать под копирку. Но в процессе изучения чужого кода и того, как реализованы те или иные элементы формируется собственное понимание, как нужно делать, чтобы получилось хорошо.

Часто возникают ситуации, когда необходимо проанализировать содержимое веб-страницы: посмотреть description, узнать размер какого-то элемента или просто выяснить, какой используется шрифт. С помощью опции «Просмотреть код» можно узнать не только это, но и многое другое – практически всю подноготную сайта.
Для каких целей нужен навык чтения кода и как в несколько кликов посмотреть содержимое сайта? Об этом и многом другом поговорим в сегодняшней статье.
Зачем мне нужен исходный код сайта?
Думаете, если вы не программист или верстальщик, то код вам вряд ли понадобится? На самом деле, он может помочь в разных ситуациях. Код может быть полезен:
- SEO-специалистам. Не всегда есть возможность проанализировать страницу и узнать, есть ли с ней какие-либо проблемы. Например, чтобы узнать Description страницы, можно не пользоваться специальными плагинами и прочими средствами – достаточно открыть исходный код, и описание будет перед глазами. Аналогичным образом можно посмотреть заголовок страницы, узнать, подключена ли Яндекс.Метрика и другие скрипты.
- Для более глубокого анализа конкурентов. Посмотреть, какими способами продвигается сайт, мы можем через код: ключевые слова, мета-теги и прочее – все это доступно для обычного пользователя.
- Веб-дизайнерам. Речь снова идет о конкуренции, но и не только. Когда дизайнер создает свой сайт, он часто обращается к различным ресурсам, чтобы посмотреть, как расположены те или иные элементы. Все это мы можем узнать на любом сайте: какой отступ у этой кнопки, какого она размера, сколько пикселей та фотография и так далее.
- Для лучшего понимания кода. Изучив основы HTML-кода и CSS-стилей, вы сможете понять, как работает ваш верстальщик и какие элементы следует оптимизировать.
Еще несколько возможностей при просмотре кода страницы: выгрузка картинок с исходным размером, просмотр сайта в адаптивном режиме, возможность изменять содержимое веб-страницы. Последнее работает в локальном режиме – изменения будут применены только на текущем ПК до тех пор, пока страница не будет обновлена.
Как узнать код сайта
Прежде чем переходить к просмотру кода сайта, давайте сначала разберемся, что же включает в себя код любого веб-ресурса. Как правило, это список пронумерованных строк с информацией о том или ином элементе сайта. Если открыть код главной страницы Timeweb, то мы увидим, что в четвертой строке установлен заголовок документа:

Как видите, здесь все логично и понятно.
Подробнее о том, что представляет собой код сайта, мы поговорим в следующем разделе, а пока давайте рассмотрим основные способы его просмотра.
Способ 1: Функция «Посмотреть код»
Открываем страницу, код которой нужно просмотреть, и кликаем по любой области правой кнопкой мыши. В отобразившемся меню выбираем «Посмотреть код». Также вы можете воспользоваться комбинацией клавиш «CTRL+SHIFT+I».

В результате мы попадаем в инспектор браузера – на экране появляется дополнительное окно, где сверху находится код страницы, а снизу – CSS-стили.

Обратите внимание на то, что запуск инструмента разработчика выполнялся в Google Chrome. В другом браузере название кнопки запуска может отличаться.
Способ 2: «Просмотр кода страницы»
Если в предыдущем случае мы могли открыть всю подноготную сайта, то сейчас нам будет доступен лишь HTML-код. Чтобы его посмотреть, находим на сайте пустое поле и кликаем по нему правой кнопкой мыши, затем выбираем «Просмотр кода страницы» (можно воспользоваться комбинацией клавиш «CTRL+U»). Если вы кликните правой кнопкой по элементу сайта, то кнопка «Просмотр кода страницы» будет отсутствовать.

После этого нас перенаправит на новую страницу со всем исходным кодом:

Здесь мы также можем посмотреть все содержимое страницы, однако узнать CSS и изменить данные у нас не получится.
Что такое HTML и CSS
HTML – это язык гипертекстовой разметки, выступающий в качестве строительного материала страницы. С его помощью создается основной контент – текстовая часть, изображения, различные блоки и прочее. Все это заполняется с помощью тегов, специальных команд для браузера, которые вводятся пользователем в специальном файле с расширением .html. Синтаксис выглядит следующим образом:
Например, часто используется такая конструкция: <h1> Это мой первый сайт! </h1>, где h1 – тег, обозначающий заголовок первого уровня, внутри которого находится текст, отображаемый на странице.
Подобных тегов более сотни, для их изучения рекомендую обратиться к справочнику.
CSS – это помощник HTML, который позволяет преображать страницу как угодно: можно настраивать цвета элементов, изменять их положение, размер и форму, добавлять адаптивность и многое другое. Подключение CSS выполняется непосредственно в HTML-файле с помощью специального тега.
Рассмотрим на небольшом примере, как работают стили:
- Допустим, у нас есть HTML-тег <body> с текстом «Привет! Это мой первый сайт»:
- Мы хотим, чтобы текст стал другого цвета. Давайте сделаем его красным! Для этого используются каскадные стили (CSS), в данном случае достаточно для тега body прописать стиль «color: red;». В результате текстовый элемент преобразится, а информацию о его стилях мы можем посмотреть в инспекторе браузера:
Каждый сайт, который вы встречаете, использует связку HTML и CSS. Стоит упомянуть, что еще есть язык программирования JavaScript, который позволяет оживлять страницу. Например, он может активировать формы обратной связи, создать сложную анимацию, установить всплывающие окна и многое другое. Обычным пользователям разбираться в нем не нужно от слова совсем. Если вы собираетесь вести аналитику сайта или просто интересуетесь его содержимым, то в знаниях JavaScript нет никакой необходимости.
Как я могу использовать код
Выше мы рассмотрели лишь основные моменты, связанные с кодом сайта – научились просматривать его и узнали, что такое HTML и CSS. Теперь давайте применим полученные знания на практике – посмотрим, как всем этим пользоваться.
Вариант 1: Редактирование контента
Как мы уже говорили ранее, можно поменять контент страницы внутри своего браузера. Изменения будем видеть лишь мы, но это дает нам возможность посмотреть альтернативный вариант размещения элементов.
Например, доступна возможность изменять содержимое текста – для этого достаточно выбрать нужный текст, кликнуть по нему правой кнопкой мыши и перейти в «Посмотреть код». После этого перед нами отобразится инспектор с выделенным текстом.

В среде разработчика мы можем заменить текст, расположенный в данном теге. Чтобы это сделать, находим его в коде, кликаем по нему двойным щелчком мыши и заменяем на другой. Ниже пример: мы поменяли «Виртуальный хостинг» на «Классное решение».

Чтобы отменить внесенные изменения, достаточно воспользоваться клавишей «F5» – страница будет обновлена, а весь контент станет исходным.
Аналогичным образом мы можем поменять CSS-стили через нижнее окно, но для этого потребуются некоторые знания. Подробную информацию рекомендую посмотреть в CSS-справочнике.
Вариант 2: Скачивание картинок
Сейчас мы можем напрямую загружать картинки с сайта, но по некоторым причинам это получается далеко не всегда. В таких случаях остается только один способ – выгрузить картинку через код. Сделать это довольно просто:
- Выбираем картинку, которую нужно скачать, кликаем по ней правой кнопкой мыши и переходим в «Посмотреть код». После это перед нами откроется инспектор браузера с выделенным тегом – в нем нас интересует значение «src». Там содержится ссылка на картинку, которую нужно скопировать и вставить в браузер.
- Мы попадаем в окно с необходимым изображением в полном размере. Чтобы его скачать, достаточно кликнуть правой кнопкой мыши и выбрать «Сохранить картинку как…».
Аналогичным образом мы можем выгрузить и фоновое изображение, но его стоит искать через CSS-стили в атрибуте background.
Вариант 3: Просмотр SEO-элементов
С помощью кода можно посмотреть основные SEO-теги. Сделать это можно следующим образом:
- Открываем страницу, которую нужно проанализировать, и кликаем по пустой области правой кнопкой мыши. Затем выбираем «Просмотр кода страницы».
- Далее нас перенаправляет на страницу с кодом – здесь мы можем найти такие элементы, как H1, Description, Title и другие. Для удобства рекомендую использовать поиск по странице, который запускается с помощью комбинации клавиш «CTRL+F».
Подобные элементы можно посмотреть и через инспектор кода.
Как посмотреть исходный код на телефоне

Если нужны расширенные возможности для устройства на Android, то можно поискать специальные приложения, например, VT View Source.
Веб-страница, которую вы читаете, состоит, среди прочего, из исходного кода. Это информация, которую ваш веб-браузер загружает и преобразует в то, что вы сейчас читаете.
Большинство веб-браузеров предоставляют возможность просматривать исходный код веб-страницы без дополнительного программного обеспечения, независимо от того, на каком устройстве вы находитесь. Некоторые даже предлагают расширенные функциональные возможности и структуру, облегчая просмотр HTML и другого программного кода на странице.
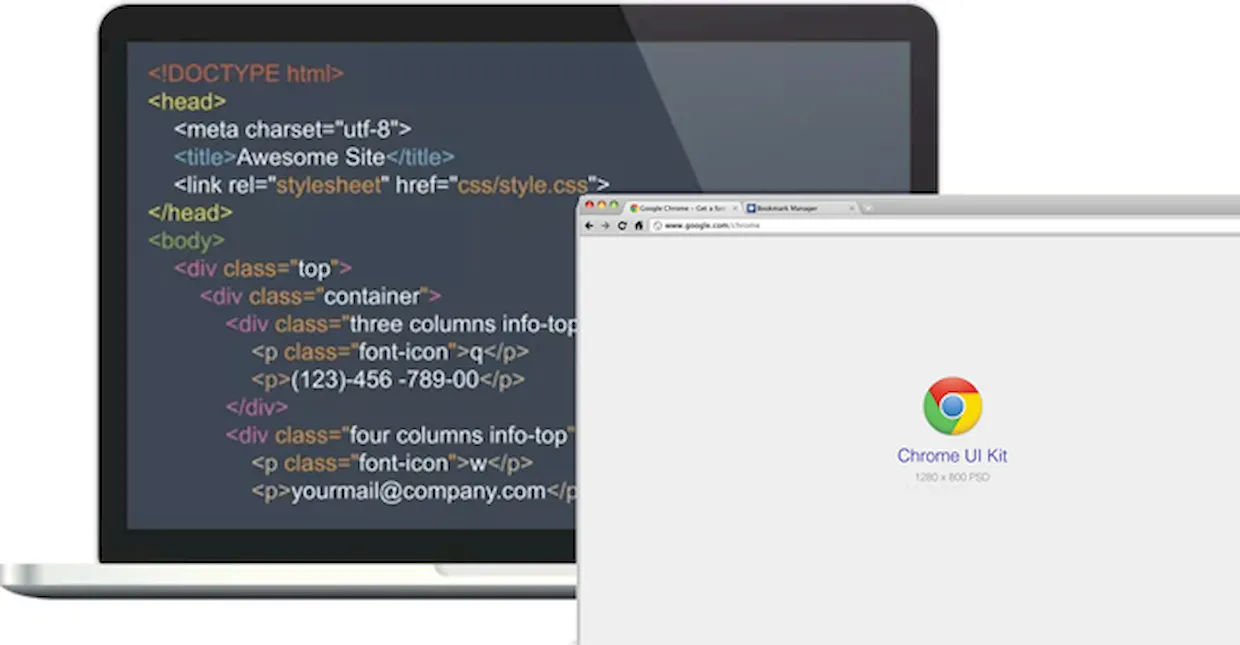
Зачем нужен исходный код
Есть несколько причин, по которым вы можете захотеть увидеть исходный код страницы. Если вы веб-разработчик, возможно, вы захотите увидеть конкретный стиль или реализацию другого программиста. Может быть, вы занимаетесь обслуживанием сайта и пытаетесь выяснить, почему определенная часть веб-страницы отображается или ведет себя не так, как должна.
Вы также можете быть новичком, пытаетесь научиться кодировать свои собственные страницы и ищите примеры из реальной жизни. Конечно, возможно, что вы не попадаете ни в одну из этих категорий и просто хотите просмотреть исходный код из чистого любопытства.
Ниже приведены инструкции по просмотру исходного кода в выбранном вами браузере.
Исходный код страницы в Google Chrome
Настольная версия Chrome предлагает три различных способа просмотра исходного кода страницы, первый и самый простой с использованием следующей комбинации клавиш быстрого доступа: CTRL + U ( COMMAND + OPTION + U в macOS).
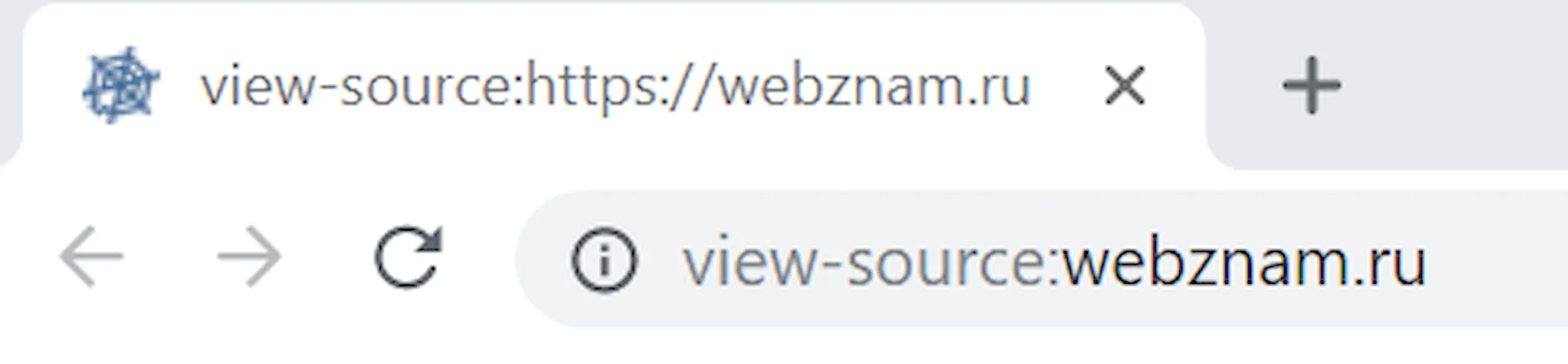
Третий метод заключается в использовании инструментов разработчика Chrome, которые позволяют вам глубже погрузиться в код страницы, а также настроить её на лету для целей тестирования и разработки. Интерфейс инструментов разработчика можно открывать и закрывать с помощью сочетания клавиш: CTRL + SHIFT + I ( COMMAND + OPTION + I в macOS).
Вы также можете запустить их по следующему пути:
- Выберите кнопку главного меню Chrome, расположенную в верхнем правом углу и представленную тремя вертикально выровненными точками.
- Когда появится раскрывающееся меню, наведите курсор мыши на параметр «Дополнительные инструменты».
- Когда появится подменю, выберите Инструменты разработчика.
Google Chrome на Android
Просмотр источника веб-страницы в Chrome для Android также просто: добавьте следующий текст перед адресом (или URL) – view-source:. HTML и другой код рассматриваемой страницы будет немедленно отображаться в активном окне.
Google Chrome на iOS
Хотя нет собственных методов просмотра исходного кода с помощью Chrome на iPad, iPhone или iPod touch, наиболее простым и эффективным является использование стороннего решения, такого как приложение View Source.
Доступное за $0,99 в App Store, View Source предлагает вам ввести URL-адрес страницы (или скопировать/вставить его из адресной строки Chrome), и всё. Помимо отображения HTML и другого исходного кода, в приложении также есть вкладки, на которых отображаются отдельные ресурсы страницы, объектная модель документа (DOM), а также размер страницы, файлы cookie и другие интересные сведения.
Исходный код страницы в Microsoft Edge
Браузер Edge позволяет просматривать, анализировать и даже манипулировать исходным кодом текущей страницы через интерфейс инструментов разработчика.
Чтобы получить доступ к этому удобному набору инструментов, вы можете использовать одно из этих сочетаний клавиш: F12 или CTRL + U . Если вы предпочитаете мышь, вместо этого нажмите кнопку меню Edge (три точки в верхнем правом углу) и выберите в списке пункт «Средства разработчика F12».
После первого запуска инструментов разработчика Edge добавляет в контекстное меню браузера две дополнительные опции (доступные по щелчку правой кнопкой мыши в любом месте веб-страницы): Проверить элемент и Просмотреть источник, последний из которых открывает интерфейс инструментов разработчика с исходным кодом страницы сайта.
Исходный код страницы в Mozilla Firefox
Чтобы просмотреть исходный код страницы в настольной версии Firefox, вы можете нажать CTRL + U ( COMMAND + U на macOS) на клавиатуре, чтобы открыть новую вкладку, содержащую HTML и другой код для активной веб-страницы.
Ещё один способ получить доступ к исходному коду страницы – воспользоваться инструментами разработчика Firefox, доступными с помощью следующих шагов.
- Выберите кнопку главного меню, расположенную в верхнем правом углу окна браузера и представленную тремя горизонтальными линиями.
- Когда появится выпадающее меню, нажмите на Веб-разработка.
- Контекстное меню веб-разработчика теперь должно быть видно. Выберите параметр «Исходный код страницы».
Firefox также позволяет вам просматривать исходный код для определенной части страницы, что позволяет легко выявлять проблемы. Для этого сначала выделите интересующую область мышью. Затем щелкните правой кнопкой мыши и выберите Исходный код выделенного фрагмента из контекстного меню браузера.
Mozilla Firefox на Android
Просмотр исходного кода в Android версии Firefox достижим через использование view-source: в URL-адресе.
Mozilla Firefox на iOS
Рекомендуемый метод просмотра исходного кода веб-страницы на вашем iPad, iPhone или iPod touch – через приложение View Source, доступное в App Store за $0,99. Хотя оно не интегрировано напрямую с Firefox, вы можете легко скопировать и вставить URL-адрес из браузера в приложение, чтобы раскрыть HTML-код и другой код, связанный с рассматриваемой страницей.
Исходный код страницы в Apple Safari
Хотя Safari для iOS по умолчанию не включает возможность просмотра источника страницы, браузер довольно легко интегрируется с приложением View Source, доступным в App Store за 0,99 долл. США.
Теперь должно отображаться структурированное представление с цветовой кодировкой исходного кода активной страницы вместе с другими вкладками, которые позволяют просматривать ресурсы страницы, сценарии и многое другое.
На MacOS
Чтобы просмотреть исходный код страницы в настольной версии Safari, сначала необходимо включить меню «Разработка». Следующие шаги помогут вам активировать это скрытое меню и отобразить исходный HTML-код страницы:
- Выберите Safari в меню браузера, расположенного в верхней части экрана.
- Когда появится раскрывающееся меню, выберите параметр Настройки.
- Настройки Safari теперь должны быть видны. Нажмите на значок «Дополнительно», расположенный в правой части верхнего ряда.
- Внизу раздела «Дополнительно» находится опция «Показать меню разработки» в строке меню, сопровождаемая пустым флажком. Установите этот флажок и закройте окно настроек, щелкнув по красному значку «х» в верхнем левом углу.
- Откройте меню «Разработка», расположенное в верхней части экрана.
- Когда появится раскрывающееся меню, выберите «Показать источник страницы». Кроме того, можно использовать следующую комбинацию клавиш: COMMAND + OPTION + U .
Исходный код страницы в браузере Opera
Чтобы просмотреть исходный код активной веб-страницы в браузере Opera, используйте следующую комбинацию клавиш: CTRL + U ( COMMAND + OPTION + U в macOS). Если вы предпочитаете загружать источник в текущей вкладке, введите следующий текст слева от URL-адреса страницы в адресной строке и нажмите Enter : view-source:
Настольная версия Opera также позволяет просматривать исходный код HTML, CSS и другие элементы с помощью встроенных инструментов разработчика. Чтобы запустить этот интерфейс, который по умолчанию будет отображаться в правой части главного окна браузера, нажмите следующую комбинацию клавиш: CTRL + SHIFT + I ( COMMAND + OPTION + I в macOS).
Исходный код в браузере Vivaldi
Существует несколько способов просмотра исходного кода в браузере Vivaldi. Самое простое – это сочетание клавиш CTRL + U , которое представляет код с активной страницы в новой вкладке.
Вы также можете добавить следующий текст в начало URL-адреса страницы, который отображает исходный код на текущей вкладке: view-source:
Другой метод – через интегрированные инструменты разработчика браузера, доступные по сочетанию клавиш CTRL + SHIFT + I или через опцию средств разработчика в меню.
Читайте также:


