Как включить фреймворк на виндовс 8
Что такое net framework
Установка net framework 4.5 в windows 8.1
Самый простой и правильный вариант это установить его как обновление Windows, оно прилетает как дополнительное программное обеспечение, для того чтобы его получить идете в панель управления > Центр обновления Windows.
В правом верхнем углу выберите в пункте Просмотр крупные значкив левой части нажимаете Настройка параметров обновления.
Для получения net framework 4.5 для windows 8.1 нужно поставить галку При обновлении Windows предоставить обновления для других продуктов Майкрософт. Так как net framework 4.5, это компонент, то попадает под это обновление Все дальше делаете обычный поиск обновлений и оно прилетает.
Как включить net framework 3.5 windows 8.1
По умолчанию в Windows 8.1 прилетает как обновления, только net framework 4.5, так как он более новый и современный, но иногда бывают случаи, что есть более старые приложения написанные ранее и они требуют от системы, включить net framework 3.5. В данной операционной система он идет как компонент и его просто нужно доставить, для этого идем все туда же, а именно в панель управления, но уже в Программы и компоненты.

далее жмем Включение или отключение компонентов


Начнется процесс установки компонента. займет минуты две, советую прочитать как это делается в серверной операционной системе.
Следующим шагом, сразу проверьте наличие обновлений, их должно быть много, штук этак 12-13.
Если у вас есть установочный диск Windows 8.1, то вы можете с его помощью без наличия интернет соединения поставить, также net framework 3.5, либо через утилиту Dism. Монтируем диск или загрузочную флешку, после чего открываем командную строку от имени администратора и вводим вот такую команду, где диск смонтирован в D:\
Dism /online /enable-feature /featurename:NetFx3 /All /Source:D:\sources\sxs /LimitAccessскачать готовый cmd файл установки framework 3.5, единственное поменяйте внутри него на нужную вам букву диска. Все пошла установка.

Вот такие вот есть методы установки net framework в Windows 8.1. Выбирайте какой больше нравится, с помощью последнего можно автоматизировать так установку на удаленных компьютерах.

Включение платформы в окне «Компоненты Windows»

Откроется окно «Компоненты Windows»


По окончании процесса установки нажмите кнопку Закрыть.

- 0x800f0906: "Windows не удалось подключиться к Интернету, чтобы загрузить необходимые файлы. Убедитесь, что вы подключены к Интернету, и щелкните Повторить, чтобы попробовать ещё раз."
- 0x800F081F: "Не удается выполнить изменения. Перезагрузите компьютер и повторите попытку".
Если подключение к Интернету отсутствует, то компонент .NET Framework 3.5 можно включить с помощью средства командной строки "Система обслуживания образов, развертывания и управления ими" (DISM), данный способ рассмотрен ниже.
Установка компонента с помощью DISM
Если подключение к Интернету отсутствует, то компонент .NET Framework 3.5 можно включить с помощью средства командной строки "Система обслуживания образов, развертывания и управления ими" (DISM), указав носитель (USB-флешка, ISO-образ или DVD-диск), с которого была установлена Windows 8.1

Нажмите сочетание клавиш + X, в открывшемся контекстном меню выберите Командная строка (администратор) .

В открывшемся окне Администратор:Командная строка введите команду:
DISM /Online /Enable-Feature /FeatureName:NetFx3 /All /LimitAccess /Source:d:\\sources\\sxs
Где d: - буква диска с дистрибутивом Windows 8.1 (или путь до распакованного дистрибутива).

Нажмите клавишу Enter ↵, начнется процесс установки.

▌DISM /Online /Enable-Feature /FeatureName:NetFx3 /All /LimitAccess /Source:d:\\sources\\sxs
/Online задает используемую операционную систему (вместо автономного образа Windows).
/LimitAccess предотвращает обращение DISM к Windows Update.
/Source указывает расположение файлов, необходимых для восстановления функции (в этом примере — каталог d:\\sources\\sxs)

Распакуйте архив с установочным файлом в любом месте, запустите установочный файл от имени Администратора, затем следуйте подсказкам мастера установки.

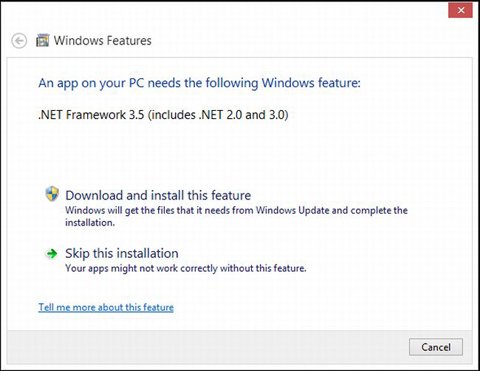
Откройте Панель Управления и щелкните на «Программы и компоненты».
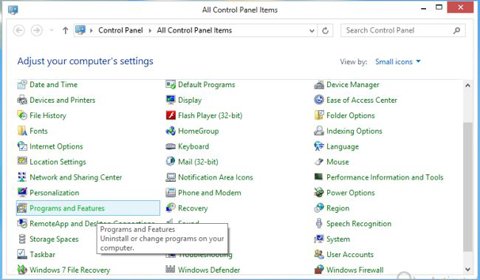
В окне Программы и компоненты щелкните на «Включить функции Windows или выключить».
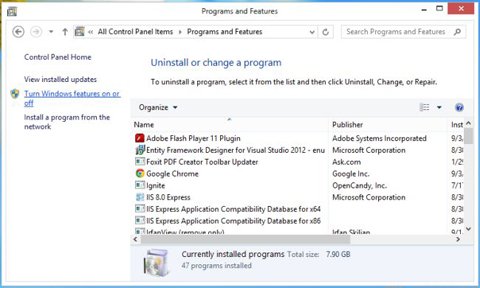
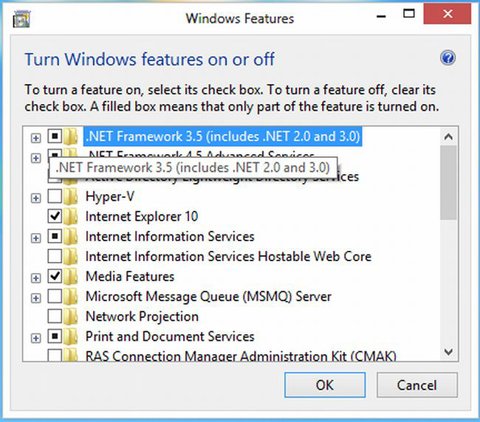
Функция будет установлена и, наконец, будет отображаться в этом окне,далее просто нажмите кнопку Закрыть.
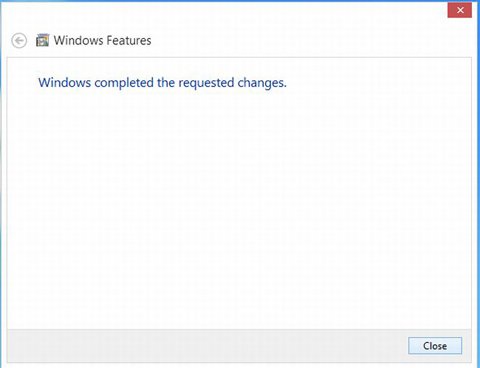
Откройте окно командной строки с помощью «Run as Administrator» и измените «C:\» dirctory.
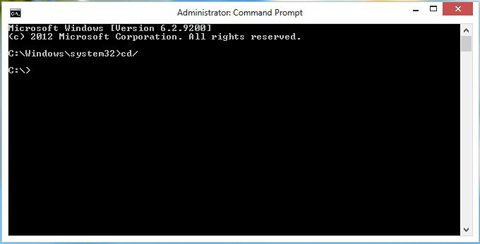
И введите следующую команду и нажмите Enter:
Dism/online/enable-feature/featurename:NetFx3 /All /Source:F:\sources\sxs /LimitAccessЗдесь «F» — это загрузочный носитель; это может быть компакт-диск, загрузочная флешка и др.
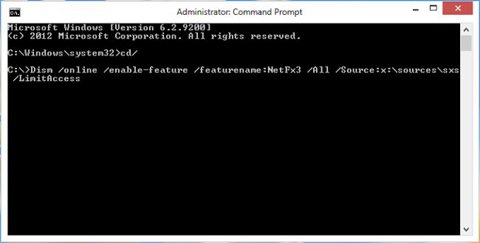
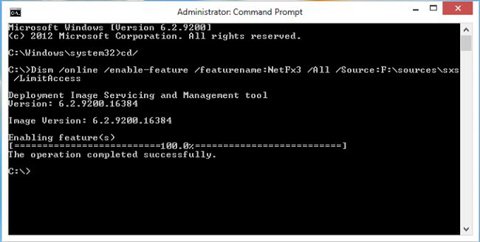
[share-locker locker_id=»3c9d2dcf6c380959a» theme=»blue» message=»Если Вам понравилась эта статья,нажмите на одну из кнопок ниже.СПАСИБО!» facebook=»true» likeurl=»CURRENT» vk=»true» vkurl=»CURRENT» google=»true» googleurl=»CURRENT» tweet=»true» tweettext=»» tweeturl=»CURRENT» follow=»true» linkedin=»true» linkedinurl=»CURRENT» ][/share-locker]

Если вдруг в системе уже есть эта платформа, но она выключена, то у вас есть шанс самостоятельно включить .NET Framework 3.5 через Панель управления. Откройте её, выберите раздел "Программы и компоненты", нажмите в левом столбце на "Включение или отключение компонентов Windows" и установите флажок на пункте ".NET Framework 3.5 (включает .NET 2.0 и 3.0)" (скриншот выше).

Для выполнения этой операции, как вы поняли, необходим носитель с дистрибутивом вашей системы.
- Установить USB/DVD с системой
- Запустить командную строку от имени администратора (В 8.1 - нажать комбинацию Win+X и выбрать "Командная строка (администратор)")
- Ввести команду и нажать Enter:
Dism /online /enable-feature /featurename:NetFx3 /All /Source:drive:\sources\sxs /LimitAccess
(Нужно заменить "drive" на имя диска) Например:
Dism /online /enable-feature /featurename:NetFx3 /All /Source:G:\sources\sxs /LimitAccess

3. Альтернатива второму (при наличии дистрибутива Windows)
Данный способ практически повторяет второй. Только после установки носителя с системой необходимо скопировать с установочного диска папку "\sources\sxs\" на диск "C", в его корень. Этот вариант поможет, если по каким-либо причинам вы можете взять с диска только эту папку (или с другого дистрибутива, если первый не подошёл).
Затем запускаете команду:
dism.exe /online /enable-feature /featurename:NetFX3 /Source:c:\sxs
или
dism.exe /Online /Enable-Feature /FeatureName:NetFx3 /All /Source:c:\sxs /LimitAccess
Если и после этой процедуры пакет не установился, то вы попались на удочку Microsoft. Остаётся ещё один вариант.

Как оказалось, в 8.1 практически закрыта возможность установки пакета. Поэтому для этого понадобится удалить обновления безопасности под номерами KB2966826 и KB2966828. Для этого нужно перейти в "Панель управления" и выбрать раздел "Программы и компоненты", нажать в левом столбце на "Просмотр установленных обновлений Windows". Оттуда найти указанные апдейты и кликом правой кнопкой мыши поочерёдно их удалить.
После этого устанавливаете .NET 3.5 любым удобным способом. Можно также скачать его с сайта Microsoft. После установки желательно вернуть назад обновления. У меня получилось только с одним из них. Оно потом появится в "Центре обновлений Windows".

Наверняка, вам помог один из способов, поэтому можете поделиться материалом с друзьями.
И, не забудьте, про себя выразить благодарность разработчикам из Microsoft. Оставляя .NET Framework 3.5 нетронутым в дистрибутиве, они заставляют пользователей искать способы ручной его установки, при этом блокируя эту возможность с помощью своих же "обновлений безопасности".
Важное
Обзор ActionDash: статистика использования Android в красках, но без смысла
Войти
Авторизуясь в LiveJournal с помощью стороннего сервиса вы принимаете условия Пользовательского соглашения LiveJournal
Применимо к: Windows 8 или 8.1
Не понятно почему данный компонент Windows не включен по умолчанию.
Открываем Панель управления -> Программы -> Включение или отключение компонентов Windows. Подтверждаем открытие приложения:





Если выбираем пункт Не подключаться к Центру обновления Windows:




Но процесс загрузки все равно завершается ошибкой:


Но есть более элегантное решение :-)
Вставляем в дисковод оригинал инсталляционного диска Windows:

Открываем командную строку с административными правами:

Иначе (открыв командную строку без прав администратора) получим ошибку:

Подтверждаем открытие приложения:

Вводим команду (при условии, что привод компакт-дисков имеет букву D:\):
DISM /Online /Enable-Feature /FeatureName:NetFx3 /All /LimitAccess /Source: d:\sources\sxs

После окончания процесса включения функций в Панели управления проверяем:
Читайте также:


