Как открыть клавиатуру эмодзи на мак
В некотором смысле смайлики изменили способ нашего общения, даже если мы хотим сэкономить слова или фразы. «Ваучер» или «хорошо» теперь заменяется большим пальцем вверх, «Я злюсь» красным злым смайликом, «Я собираюсь в путешествие» можно заменить значком самолета, автомобиля или поезд прикреплен к флагу места. Короче говоря, есть много выражений, которые могут отображаться с этими элементами, и хотя вы можете подумать, что их нет в macOS, правда в том, что они есть, несмотря на то, что они немного скрыты. Но не волнуйтесь, потому что в этой статье мы покажем вам, как использовать смайлики на вашем Мак.
Это те же смайлики, что и на iPhone?
Да, смайлы, которые вы найдете на своем компьютере Apple, такие же, как и на своем телефоне. И не только то, что все они присутствуют, но и имеют идентичный дизайн. Конечно, нужно сказать, что если у вас есть более старая версия программного обеспечения, у вас будет доступ только к тем, которые существовали в то время, поскольку новые пакеты смайликов добавляются каждый год, и они достигают только самых последних версий. В этом случае происходит то же самое, что и в Ios, система, которая должна быть обновлена до последних доступных версий, чтобы в ней были реализованы Apple и Консорциум Unicode, отвечающий за стандартизацию этих символов.
Они всегда будут выглядеть одинаково?
Вам также следует знать, что смайлики будут не выглядят одинаково на всех устройствах и даже не во всех приложениях. На Android На устройствах есть другие смайлики, отличные от тех, которые Apple реализовала на своих компьютерах, поэтому на этих компьютерах будут видны смайлы, эквивалентные их собственному дизайну, независимо от того, были ли они изначально другими. Если смайлы также новые и будут отображаться на устройствах со старыми версиями Android, они могут отображаться некорректно, и будет отображаться что-то вроде квадрата со знаком вопроса. Что касается приложений, то их тоже можно увидеть по-другому, если у них есть собственный стандарт эмодзи, например Twitter web, даже если он используется через браузер Safari на Mac.
Способы поставить смайлики на Mac
Как и почти во всем, есть длинный и короткий способ доступа к удалению клавиатуры смайликов на Mac. На самом деле это не клавиатура как таковая, а маленькое окошко для их просмотра. Долгий путь к ним - это войти в любое приложение, перейти на верхнюю панель инструментов и следовать Правка> Смайлы и символы дорожка. Это не очень сложный способ добраться до них, но правда в том, что нажимать Control + Command + пробел ключи одновременно. В обоих случаях на экране появляется поле, которое можно просмотреть двумя способами.
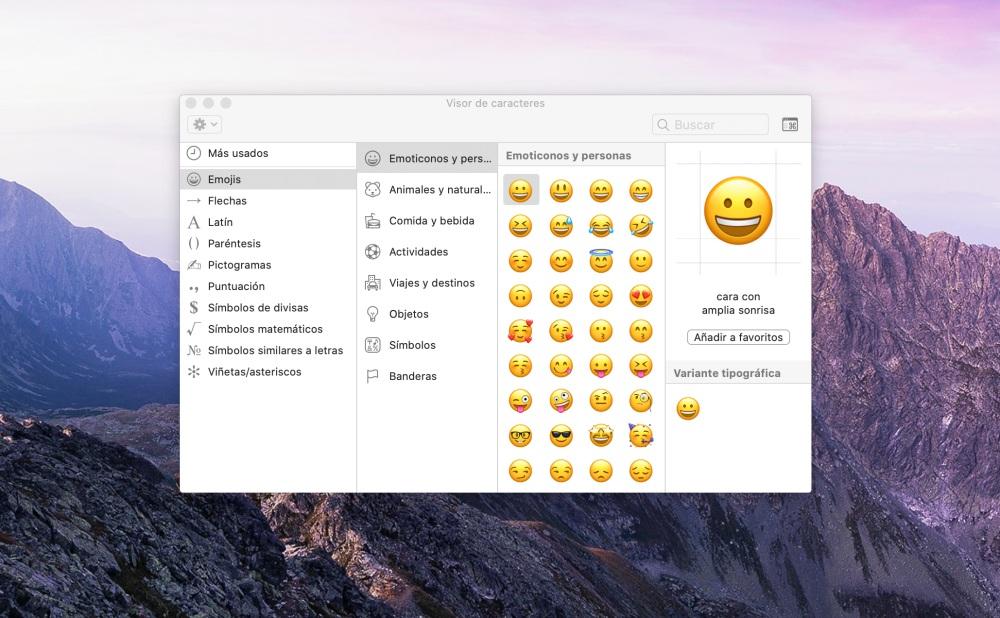
Первый очень похож на стиль, используемый в iOS, поскольку отображается весь список смайликов, отнесенных к соответствующей категории. Вы можете перемещаться между ними с помощью курсора или клавиш со стрелками, но это удобнее первого способа. Чтобы вставить смайлик в текст вам просто нужно щелкнуть по нему, хотя в тот момент, когда вы это сделаете, окно закроется. Однако вы можете скопировать и вставить эти смайлики в текст, чтобы, если вы хотите повторить один и тот же смайлик несколько раз, вам не нужно было добавлять его постоянно.
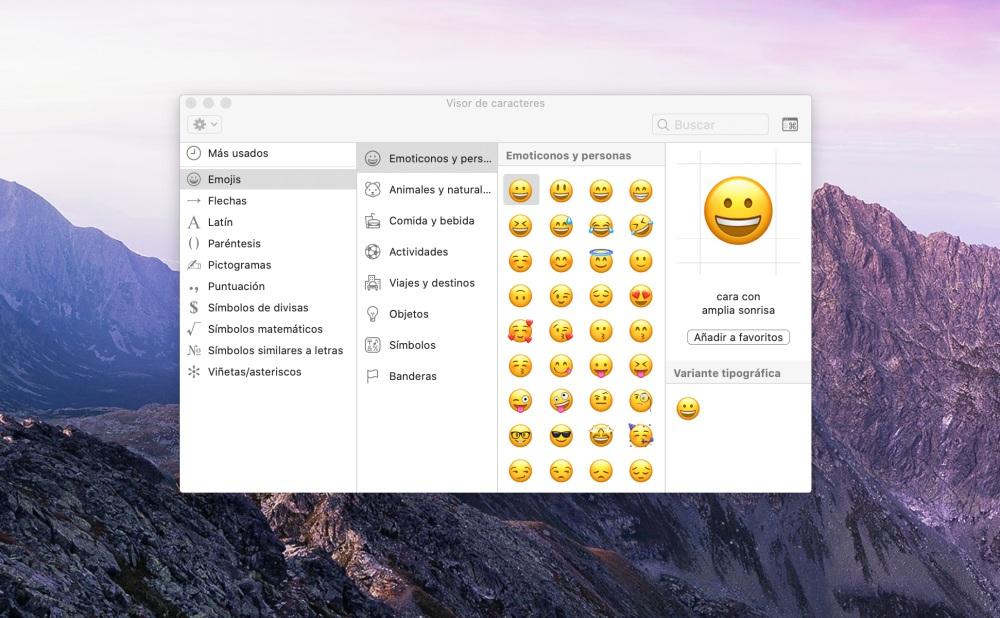
Другой способ их просмотра - зритель персонажей , который появится, если щелкнуть значок в правой верхней части окна. Таким образом, вы не только сможете получить доступ к клавиатуре эмодзи, но также сможете видеть другие специальные символы, такие как стрелки, маркеры, латинские буквы, математические знаки и даже пиктограммы. Вы также можете настроить этот список, увеличить его, просмотреть список наиболее часто используемых и даже выполнить поиск, чтобы быстрее получить доступ к нужному смайлику или символу.
Добавить в текст смайлики эмозди на iPhone и iPad очень просто — выбрали нужную клавиатуру и вуаля! Чего нельзя сказать при работе на Mac. В этом материале мы расскажем о самых простых способах вставки смайликов в текст в среде macOS.

На штатной клавиатуре Mac нет эмодзи, и раз уж вы на столько заядлый любитель смайликов, то пора прикупить Emoji Keyboard и больше никогда не мучаться. Но если такая покупка не устраивает, то существует несколько лёгких путей решения сложившейся проблемы.
Используем виртуальную клавиатуру macOS с эмодзи
macOS имеет штатную клавиатуру, напичканную всевозможными пиктограммами. Для её быстрого запуска воспользуйтесь комбинацией клавиш Command (⌘) + Control (⌃) + Пробел, ну а если запомнить такой шорткат для вас кажется сложным занятием, то просто в каждом приложении запускайте меню Правка → Эмодзи и символы.
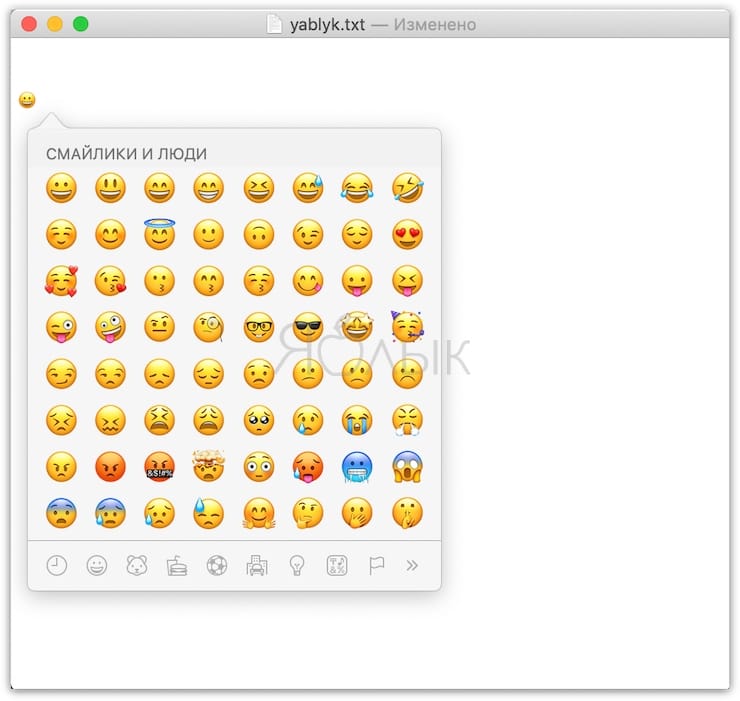
В качестве альтернативы пройдите в меню → Системные настройки… → Клавиатура и во вкладке «Клавиатура» и поставьте галочку напротив пункта «Показывать панели «Клавиатура» и «Эмодзи» в строке меню».
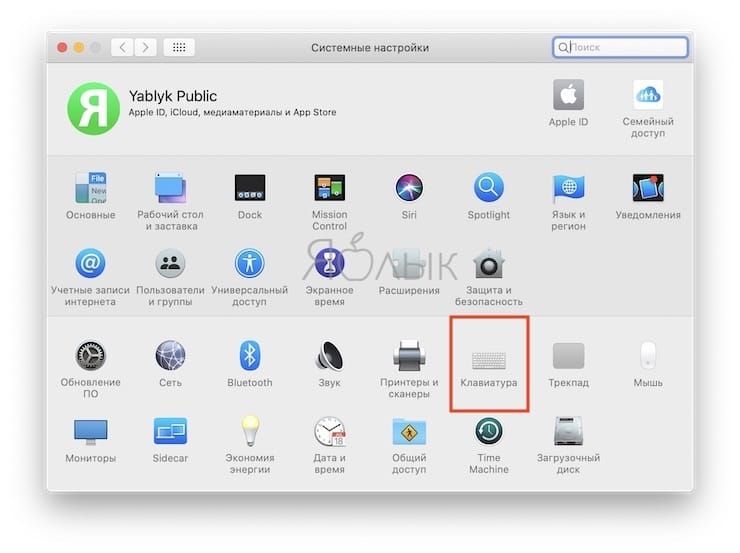
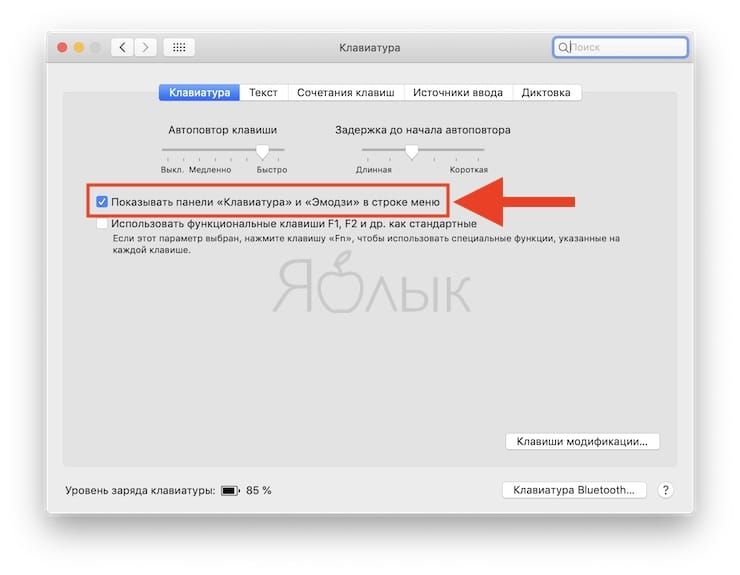
После этого в строке меню останется лишь тапнуть по иконке переключения языка и выбрать пункт «Показать панель «Эмодзи и символы»».
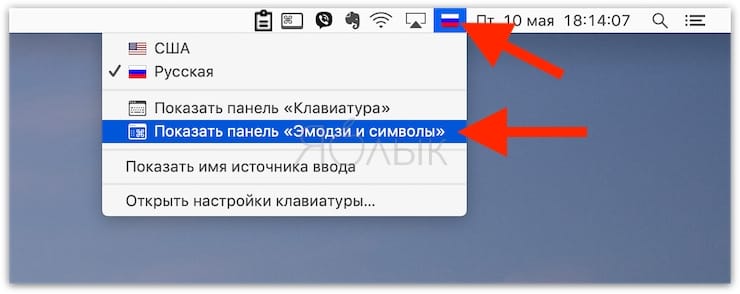
Чтобы запустить расширенную версию клавиатуры, а не компактное меню, нажмите на иконку в правом верхнем углу менюшки с символами. Появится куда больший список эмодзи и символов.
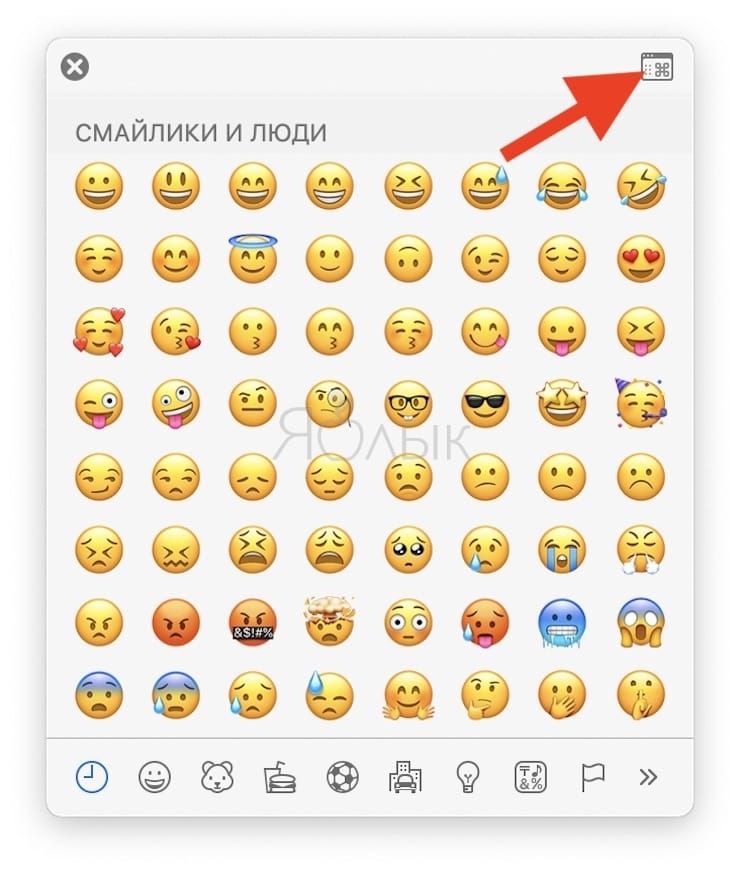
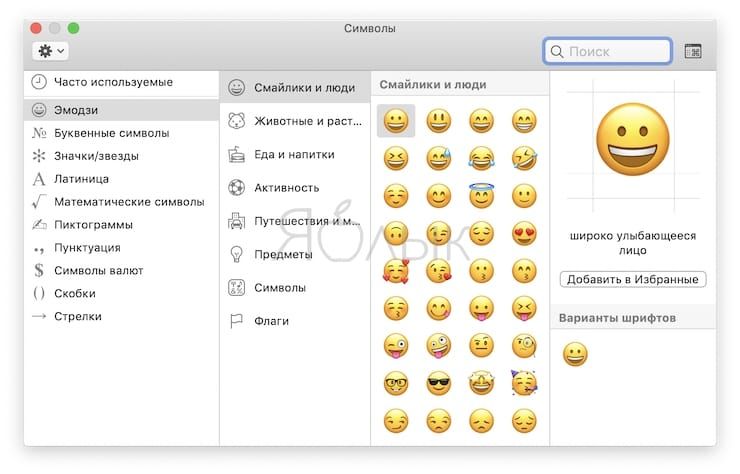
Установить настройки замены
Если вы пользуетесь лишь парочкой любимых эмодзи, то пора бы настроить автозамену некоторых слов или фраз на смайлы. Для этого откройте меню → Системные настройки… → Клавиатура и во вкладке «Текст» в левом нижнем углу нажмите плюсик для создания нового шортката.
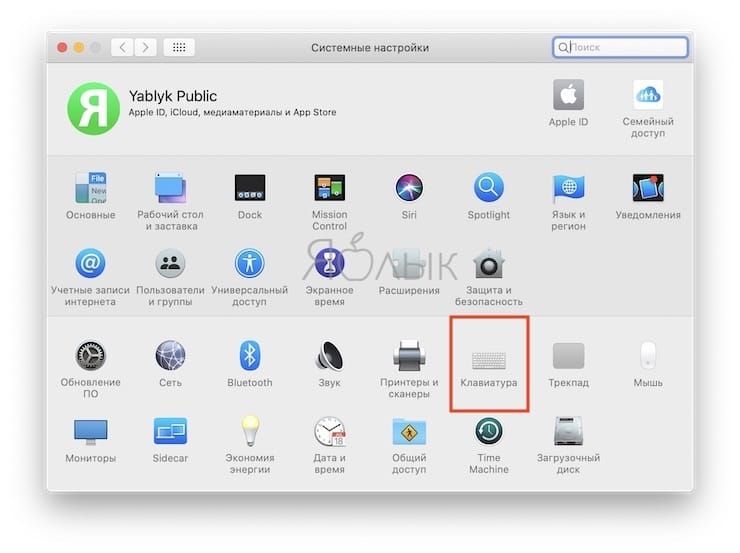
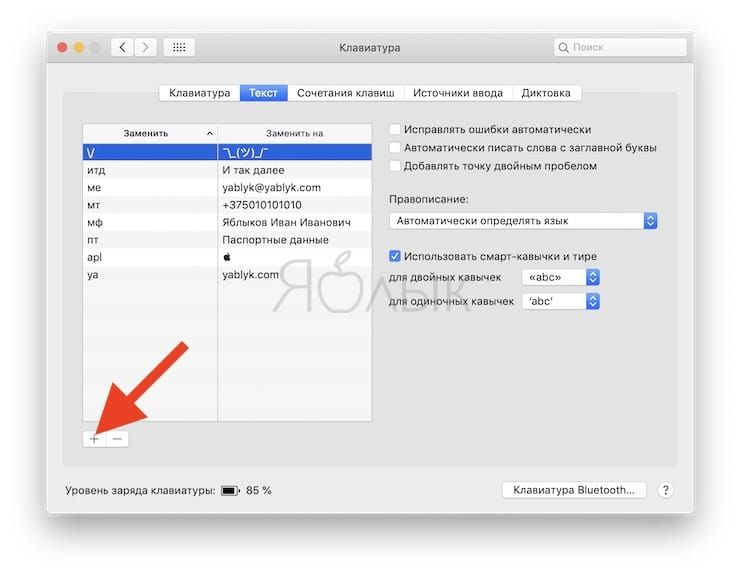
В поле «Заменить» введите исходное слово или удобное сочетание букв, а в поле «Заменить на» вставьте интересующий смайл (воспользуйтесь уже изученной комбинацией Command (⌘) + Control (⌃) + Пробел).
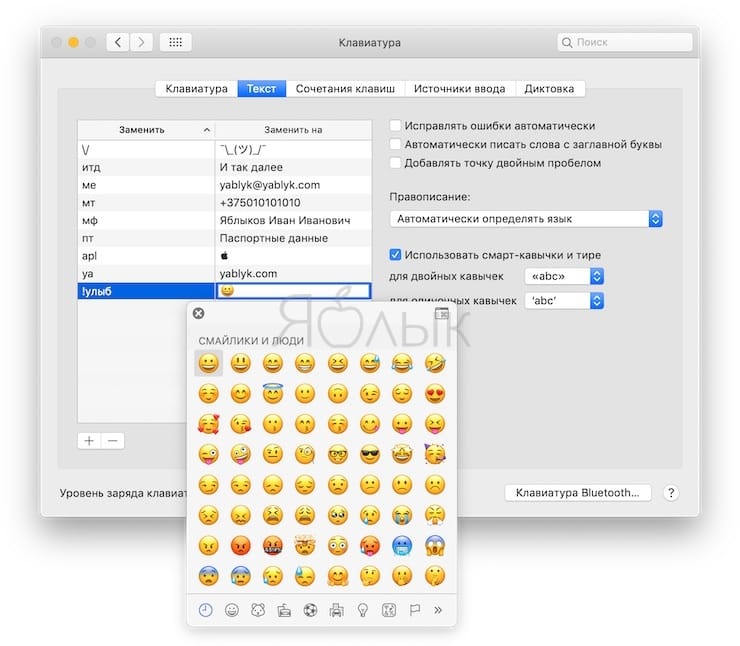
Отныне написав «!улыб», система автоматически заменит слово на соответствующий смайл.
Копировать и вставить
Простейший метод «копипаста» ещё никто не отменял. Вы можете спокойно найти в сети интересующий смайлик, скопировать его и вставить где угодно. Для тех, кого интересуют действительно уникальные эмодзи или просто огромный список смайликов, – добро пожаловать на сайт GetEmoji.
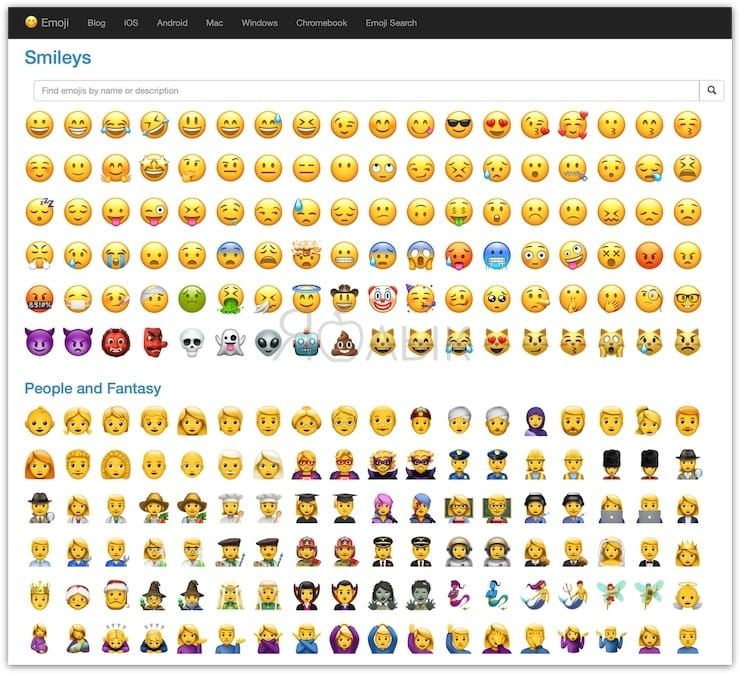
Тут имеется гигантский список пиктограмм, отсортированных по тематическим категориям, и удобный поиск по имени или ключевому описанию.
Установка сторонних приложений
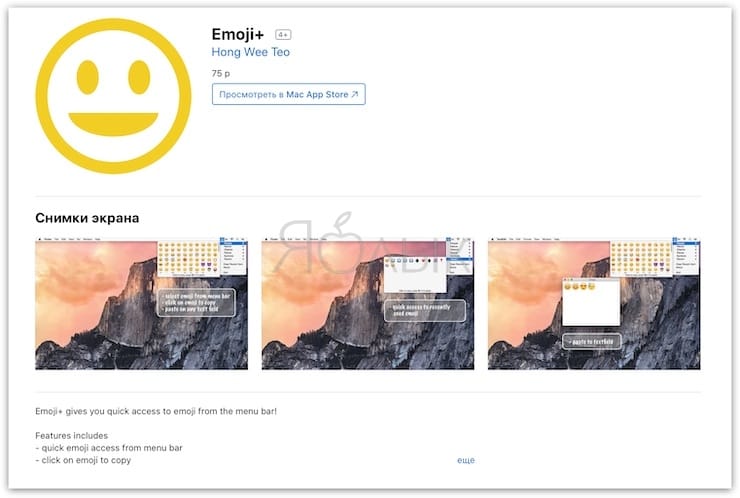
Воспользуйтесь платными или бесплатными приложениями из Mac App Store для удобной работы с эмодзи и смайлами. Неплохими вариантами станут Emoji и Emoji+, но это если есть желание и возможность раскошелиться. Также имеется немалое количество бесплатных альтернативных вариантов. Просто в поиске Mac App Store вбейте «emoji».
Смайлики — это типографское отображение выражения лица, предназначенного для передачи эмоций в общении только в текстовой среде.
Например, ;-) и :-( для счастливого/подмигивающего и грустного лиц, соответственно.
Интересно, что более опытные (кто дольше) пользователи Интернета имеют тенденцию использовать :-), тогда как более молодые пользователи Интернета используют :) в качестве представления.
Тем не менее, похоже, что оригинальное использование текста для передачи эмоций, согласно Snopes, появилось в Reader's Digest в мае 1967 года.
Определение эмодзи
Подмигивающий смайлик-призракЭмодзи, напротив — это реальная картинка, графический объект, который не может быть создан в текстовом формате.
Emoji выходит за рамки смайликов или грустных лиц и теперь набрался большой набор символов из многих символов, представляющих лица, флаги, продукты питания, символы и многое другое.
Эмодзи были созданы в конце 1990-х годов японской фирмой NTT DoCoMo. Название эмодзи — это сокращение от e и moji, что в переводе с японского означает пиктограмму.
В то время как смайлики это эмоции, передаваемые с использованием простого текста, эмодзи — символы Unicode и расширение набора символов, используемого различными вычислительными платформами.
Проблемы с эмодзи
Изображение из исследования потенциала для недопонимания с помощью эмодзи, Ханна Миллер. (источник)Вы можете не осознавать этого, но отображение любого данного эмодзи, вероятно, будет отличаться на разных устройствах.
Например, Google имеет другой набор символов эмодзи, чем Apple. И те, и другие отличаются от Microsoft, Twitter, Facebook, Samsung, LG, HTC и так далее.
В апреле 2016 года Ханна Миллер, доктор философии, студент исследовательской лаборатории GroupLens из Университета Миннесоты опубликовал статью Исследование потенциала для недопонимания с использованием эмодзи и это интересно почитать, чтобы понять, почему помощь при коммуникации может фактически способствовать недопониманию и непониманию.
Например, эмодзи может показывать положительные и отрицательные коннотации:
Изображение из исследования потенциала для недопонимания с помощью эмодзи, Ханна Миллер. (источник)
Unicode эмодзи не унифицированы
Unicode график (источник)
Как использовать эмодзи на Mac
Несмотря на очевидные проблемы, если вы хотите использовать эмодзи в своем общении с другими, возможно, хотя и не сразу, использовать эмодзи Mac.
Следующие инструкции будут работать в следующих операционных системах Mac:
Быстрый метод
Быстрое сочетание клавиш позволяет вам вставлять эмодзи в большинство полей ввода текста.
Про-метод
Если вы часто используете эмодзи, есть и другой способ доступа к ним. Вы можете поместить значок в строку меню, чтобы иметь к ним быстрый доступ.
Вывод
Хотя не сразу очевидно, но в Mac можно использовать эмодзи. Однако имейте в виду, что отображение эмодзи отличается в разных вычислительных платформах.
Если в наборе символов для любого заданного Юникод-символа нет символа, часто отображается уродливый заполнитель.
Как и на устройстве iOS, вы можете удалить наиболее часто используемые смайлы или добавить / удалить свои любимые смайлы для быстрого использования. Без поиска и прокрутки окна смайликов. Используя эту панель символов, мы можем ввести все символы валюты (доллар? $, Фунт?, Рупии, евро, йена, йена и другие).
Шаги по настройке окна настройки эмодзи в macOS: обновить эмодзи
- В верхнем меню выберите «Правка»> «Смайлики и символы».
- Или используйте сочетание клавиш для открытия панели смайликов на Mac с помощью Control + Command + пробел.

- См. Смайлы Windows, которые будут отображаться на экране,
3: Затем щелкните значок квадрата в правом верхнем углу. Панель эмодзи будет расширяться за счет новых параметров настройки. Чтобы увидеть все параметры, щелкните значок шестеренки в верхнем левом углу.
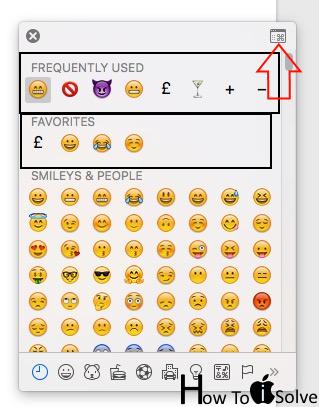
4: есть опция удаления наиболее часто используемых эмодзи. Выберите его, чтобы очистить всю историю.

Вот и все, вы удалили все недавно использованные смайлы.
Добавить / удалить избранные эмодзи из списка или настроить список
На первой панели выберите Избранное.
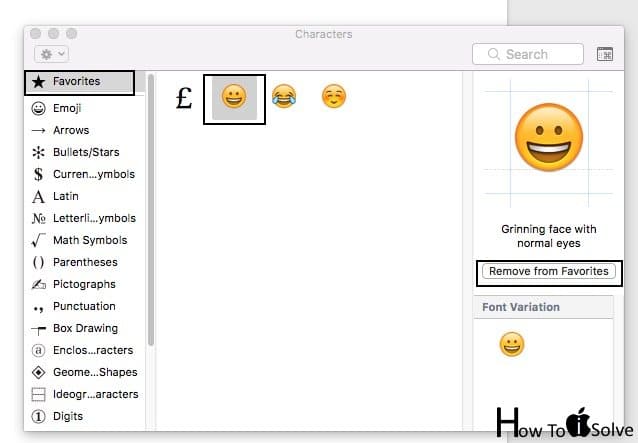
Выберите эмодзи, который хотите удалить, на третьей панели нажмите кнопку «Удалить из избранного».
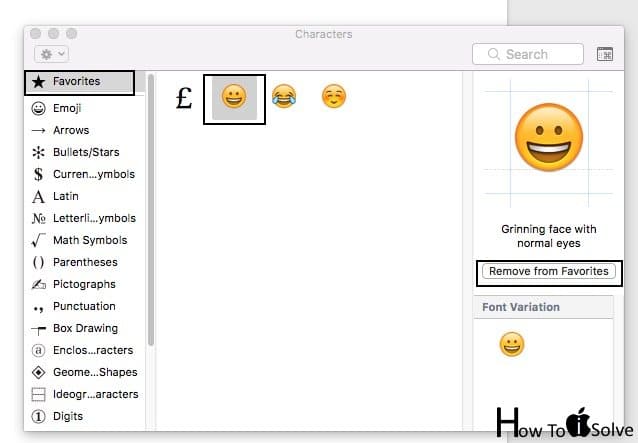
Добавьте новый смайлик, в разделе «Смайлы»> выберите смайлик, который вы хотите добавить> На третьей панели нажмите кнопку «Добавить в избранное».
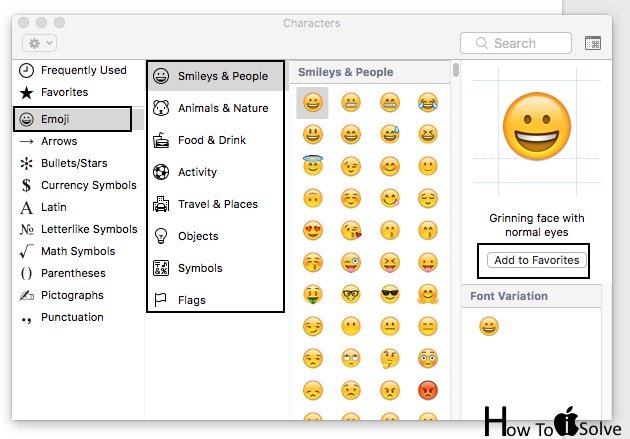
Как получить эмодзи на сенсорной панели MacBook Pro
Сенсорная панель Emoji не работает
Если у вас MacBook Pro с Touch Bar, то только следуйте этому. Было обнаружено, что пользователи MacBook Pro с сенсорной панелью, использующие Webroot, чаще всего жаловались на неработающую сенсорную панель Emoji. Это потому, что Webroot влияет на эмодзи MacBook Pro.
Это поможет вам!
Обновите Emojis на Mac iMessage
Если вы ищете ответ на вопрос, как получить новые смайлы на Mac iMessage, просто обновите свою macOS до последней версии программного обеспечения, и если Apple добавила новые смайлы в коллекцию, они появятся без каких-либо настроек или изменений.
- Чтобы обновить macOS Mojave или более позднюю версию, щелкните меню Apple> Системные настройки> Обновление программного обеспечения.
- Чтобы обновить macOS High Sierra или более раннюю версию, перейдите в App Store> вкладка «Обновить»> «Обновить все».
Ярлык Mac Emoji не работает
Вы пытаетесь использовать правильную комбинацию клавиш для использования Emoji на Mac? Я настоятельно рекомендую вам попробовать нажать Control + Command + пробел, чтобы запустить Emoji на Mac.
Читайте также:


